
- •Создание форм с заполняемыми и вычисляемыми полями в текстовом редакторе word
- •Основные понятия о формах Word
- •Создание формы
- •Настройка параметров полей
- •Параметры текстового поля
- •0 (Нуль)
- •Вставка и настройка флажка
- •Вставка и настройка поля со списком
- •Привязка макроса к полю
- •Добавление справки к полям формы
- •Заполнение и распечатка форм
Создание формы
Для получения возможности использовать электронную форму многократно ее необходимо выполнить в виде шаблона. Чтобы создать новый шаблон выполните следующие действия:
Файл/Создать
<Нужный шаблон>
Установить переключатель Создать в положение Шаблон
ОК
Если для создания формы используется форма-образец, которая не является шаблоном, сохраните созданную форму как шаблон. Чтобы сохранить форму в качестве шаблона:
Файл/Сохранить как …
Папка ⇨ <Нужная папка>
Тип файла ⇨ Шаблон документа
Имя файла⇨<Имя файла>
Сохранить
Для создания форм на основе таблицы можно воспользоваться следующими способами:
для создания формы с простой структурой нажмите кнопку Вставитьтаблицу
 на
панели инструментовФормы. Если
структура формы более сложная, вставьте
несколько таблиц, разделив их пустыми
строками.
на
панели инструментовФормы. Если
структура формы более сложная, вставьте
несколько таблиц, разделив их пустыми
строками.сложную форму можно также создать, нажав кнопку Создать таблицу
 на панели инструментовФормыи
нарисовав ее отдельные строки и столбцы.
В случае ошибки следует нажать кнопкуЛастик
на панели инструментовФормыи
нарисовав ее отдельные строки и столбцы.
В случае ошибки следует нажать кнопкуЛастик на
панели инструментовТаблицы и границыи удалить неправильно нарисованные
линии.
на
панели инструментовТаблицы и границыи удалить неправильно нарисованные
линии.
Создав разметку формы с помощью таблицы, следует далее ввести в соответствующие ячейки текст меток и другую постоянную информацию; отформатировать таблицу, добавляя линии, обрамление и заливку; ввести текст постоянных абзацев и вставить графические элементы.
Для увеличения привлекательности формы к ее ключевым элементам добавляются границы и заливка. Чтобы добавить линии границы, печатающиеся между ячейками или обрамляющие таблицу, или выделить наиболее важные элементы формы, укажите нужный элемент, выберите команду Границы и заливкав менюФормат, а затем установите требуемые параметры на вкладкахГраница и Заливка. По умолчанию линии сетки таблицы печатаются.
На рисунке ниже представлена структура формы Платежное поручение, выполненная в виде таблицы. В сущности, она повторяет печатный бланк платежного поручения.
П осле
создания постоянной части формы в нее
можно вставить поля формы и элементы
управления.
осле
создания постоянной части формы в нее
можно вставить поля формы и элементы
управления.
Чтобы открыть панель инструментов Формы,щелкните правой кнопкой мыши на какой-либо открытой в данный момент панели инструментов и в контекстном меню выберите панельФормы, или воспользуйтесь командойВид/Панели инструментов/Формы. Назначение кнопок панели описаны ниже:
Функции кнопок панели инструментов Формы
|
Кнопка |
Назначение |
|
|
Вставляет текстовое поле ввода |
|
|
Вставляет поле флажка |
|
|
Вставляет поле со списком |
|
|
Открывает окно параметров поля формы |
|
|
Рисует таблицу |
|
|
Вставляет таблицу |
|
|
Вставляет рамку |
|
|
Включает и выключает затенение полей |
|
|
Очищает поле формы (удаляет все внесенные данные) |
|
|
Защита формы (без указания пароля) |
Поместите курсор
в место, где должно появиться поле формы
и нажмите одну из трех кнопок на панели
Формы:Текстовое поле ![]() ,Флажок
,Флажок![]() илиПоле со списком
илиПоле со списком ![]() .
Для вставки объектовActiveXследует воспользоваться панельюЭлементы
управления.
.
Для вставки объектовActiveXследует воспользоваться панельюЭлементы
управления.
Затенение полей
формы с помощью кнопки Затенение полей
формы ![]() позволяет легко находить поля, которые
требуется заполнить. Это затенение не
выводится при печати формы. Чтобы
затенить поле в печатной форме, выберите
это поле, а затем — командуГраницы и
заливка(менюФормат). Установите
нужные параметры на вкладкеЗаливка.
позволяет легко находить поля, которые
требуется заполнить. Это затенение не
выводится при печати формы. Чтобы
затенить поле в печатной форме, выберите
это поле, а затем — командуГраницы и
заливка(менюФормат). Установите
нужные параметры на вкладкеЗаливка.
Г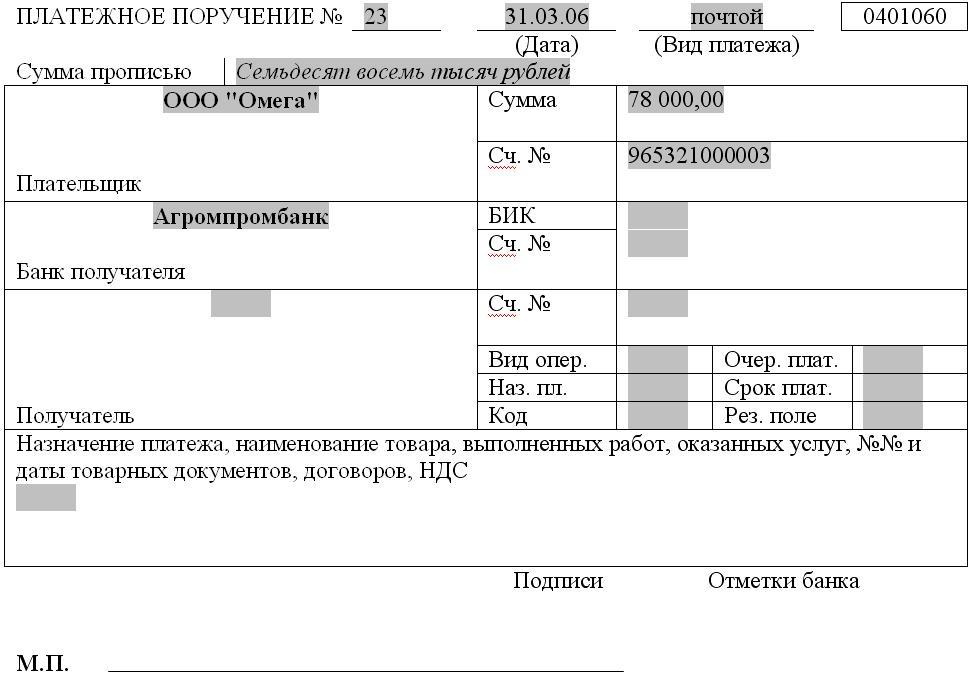 отовая
электронная форма для создания платежного
поручения с затененными полями
представлена ниже:
отовая
электронная форма для создания платежного
поручения с затененными полями
представлена ниже:
Для того чтобы пользователь не мог вносить изменения в структуру формы, для формы устанавливается защита от редактирования. При этом доступными остаются лишь поля формы. Любые команды, которые могли бы изменить вид формы, включая почти все команды в менюВставка,Формат, Сервис, Таблица, отключаются.
Чтобы защитить форму выберите команду Установить защитув менюСервис. В появившемся диалоговом окне установите переключательЗапретить любые изменения, кромев положениеввода данных в поля формы. При необходимости можно задать пароль для снятия защиты.
Кнопка Защита
формы![]() также позволяет устанавливать и снимать
защиту, но без указания пароля. Эту
кнопку удобно использовать при отладке
формы. Пока вы не установите защиту
формы, работа с формой происходит в
режиме редактирования
также позволяет устанавливать и снимать
защиту, но без указания пароля. Эту
кнопку удобно использовать при отладке
формы. Пока вы не установите защиту
формы, работа с формой происходит в
режиме редактирования
