
2015_Информатика_ч1 / ЛабРабота_рисунок_4 / Лр4Рисование
.pdf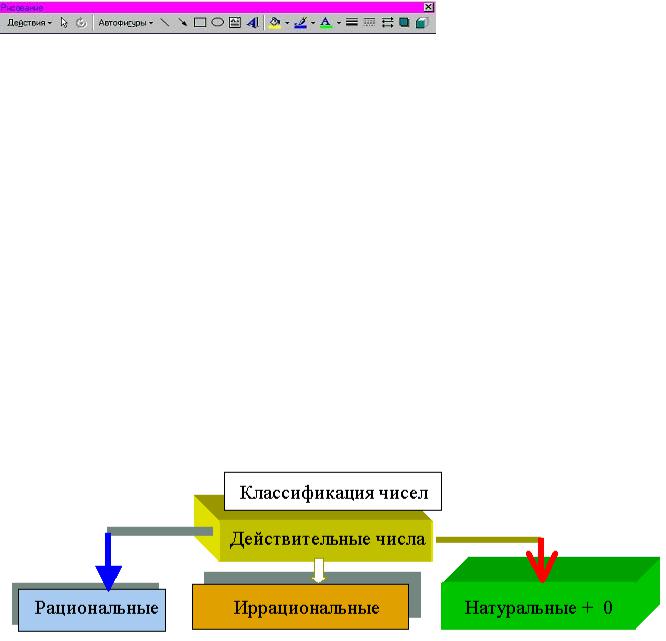
Лабораторная работа № 4.
Изучение возможностей и способов применения панели Рисование и программы WordArt.
Порядок работы:
1.Изучить методические указания
2.Панель Рисование и порядок её использования .
3.Разработка художественных надписей с помощью программы WordArt.
4.Разработка схемы и настенного объявления с помощью программы WordArt.
Методические указания 1. Панель Рисование
Текстовый редактор Word позволяет не только создавать и редактировать тексты различной сложности, но и выполнять графические операции (изображать прямоугольники, окружности, стрелки различных форм, элементы блок-схем, звёзды, ленты, выноски, изменять цвет шрифта и линий, создавать тени и объёмный эффект у надписей и др.). Для этого в него введена панель Рисование, которая вызывается кнопкой Рисование на панели инструментов и имеет вид:
Она состоит из клавиш:
·Действия – состоит из меню с операциями, которые позволяют выполнять группировку и разгруппировку элементов рисунка, помещать их на передний или задний планы, привязывать выполняемые изображения к сетке рабочего поля, сдвигать, выравнивать, поворачивать, рисунки, изменять авто-фигуры (элементы блок-схем, выноски, стрелки и т.п.);
·Автофигуры – содержит изображения стандартных фигур (скобки, стрелки, выноски, элементы блок-схем и др.);
·Линия, стрелка, прямоуголькик, окружность – кнопки, с помощью которых изображаются данные фигуры;
·Надпись – позволяет выделить прямоугольную область в рабочем поле для помещения в ней надписи;
·Добавить объект WordArt – вывод на экран фигурной надписи;
·Цвет заливки, цвет линий, цвет шрифта – клавиши выводят перечень различных цветов для окрашивания соответствующих элементов текста;
·Тип линии, тип штриха, вид стрелки – задают толщину и форму линии, тип штриха линии и форму стрелки;
·Тень – задаёт форму и направление тени от надписи;
·Объём – задаёт форму и направление объёма надписи.
Для использования клавиш панели Рисование надо щелкнуть левой клавишей мыши по соответствующей кнопке, переместить курсор в необходимую точку экрана и при нажатой левой клавише нарисовать элемент (фигуру) нужного размера. При этом изображение будет заключено в восьмиугольник из белых квадратиков по сторонам и углам фигуры (т.е. выделено). Редактирование изображений выполняется следующим образом:
·при установке курсора на квадратик он превращается в двунаправленную стрелку и фигуру можно мышью растянуть или сжать;
·если курсор поместить внутрь фигуры или ухватиться им за линию контура между квадратиками, то фигуру можно переместить в другое место.
Пример использования клавиш панели Рисование приведён ниже:
Пример 1.
1

При составлении схемы сначала были напечатаны надписи, затем нарисованы прямоугольники вокруг них, при этом прямоугольники скрыли текст, поэтому в пункте Действия\Порядок была выбрана команда Поместить за текстом. Все операции выполнялись над выделенными элементами.
1.Использование программы WordArt
·выполняется щелчок левой мышью по клавише Добавить объект WordArt, выбирается вид надписи, нажимается
клавиша ОК;
· в появившемся окне Изменение текста WordArt задаются тип шрифта, его размер и начертание (полужирный, курсив), вводится текст и нажимается клавиша ОК. появляется панель WordArt, имеющая вид и состоящая из кнопок:
·
-Добавить объект WordArt, -Изменение текста, -Коллекция WordArt,
-Формат объекта WordArt (цвета и линии, размер, положение на экране, обтекание, рисунок, надпись),
-Форма WordArt, -Свободное вращение
-Выравнивание букв WordArt по высоте, -Вертикальный текст WordArt, -Выравнивание WordArt, -Межсимвольный интервал WordArt.
Размеры текста можно изменить с помощью белых квадратиков контура выделения. Перемещение текста выполняется мышью, при этом нужно ухватить текст за его середину или линию контура выделения. Вращение объекта выполняется с помощью курсора, который превращается в окружность со стрелкой, если им ухватиться за один из зелёных кружков контура выделения и перемещать в какую-либо сторону. Цвет и другие параметры объекта изменяются с помощью кнопки Формат объекта WordArt или с основной панели Рисование, с которой также
можно задать эффекты затенения и объёмности.
Например, название газеты "Знамя" может выглядеть следующим образом:
Пример 2.
2. Рисование в документе
Панель Рисование редактора Word. Знакомство с инструментами, возможность выбора типа линии, вставка рамки текста, установка для нее цвета линии и заполнения.
Попробуем начертить обычный параллелепипед (пример 3). Если вы хотите упростить задание, ограничьтесь одним параллелепипедом без координатных осей и обозначения вершин.
Прежде чем приступить к выполнению задания, тщательно проанализируйте порядок построения. Из каких геометрических фигур можно составить этот параллелепипед?
Начать можно с прямоугольника ABB1A1. Вам наверняка захочется скопировать его и вставить такой же прямоугольник CC1D1D, что неверно. CC1D1D не может быть единой геометрической фигурой, так как состоит из линий разного стиля (сплошные и пунктирные).
Пример 3
Ключ к заданию
2
Можно предложить следующий порядок построения (все используемые кнопки с панели Рисование. Для ее вызова нажмите кнопку Рисование  на панели инструментов):
на панели инструментов):
1.нарисовать прямоугольник ABB1A1;
2.провести одну из наклонных линий, например, A1D1;
3.скопировать A1D1 и вставить три раза ВС, B1C1 и AD;
4.провести линии CC1, DD1, DC и D1C1;
5.выделяя соответствующие отрезки, выбрать Тип штриха  – пунктируй;
– пунктируй;
6.дорисовать координатные оси, выбрав инструмент Линия  и стиль - Линия со стрелкой. Для выбора стиля автофигуры, щелкните правой кнопкой мыши над объектом и в появившемся контекстном меню выберите пункт Формат автофигуры. В результате перед вами появится окно Формат автофигуры, в котором можно установить нужный вид фигуры, например, к линии добавить стрелку.
и стиль - Линия со стрелкой. Для выбора стиля автофигуры, щелкните правой кнопкой мыши над объектом и в появившемся контекстном меню выберите пункт Формат автофигуры. В результате перед вами появится окно Формат автофигуры, в котором можно установить нужный вид фигуры, например, к линии добавить стрелку.
Самый трудоемкий процесс в этом упражнении — обозначение вершин.
Для того, чтобы расположить букву в нужном месте, включите кнопку Надпись  на панели Рисование и растяните рамку, пользуясь мышью, до требуемого размера.
на панели Рисование и растяните рамку, пользуясь мышью, до требуемого размера.
Нажав кнопку Цвет линии  (рамка должна быть выделена), выберите в предлагаемой палитре Нет Линии,
(рамка должна быть выделена), выберите в предлагаемой палитре Нет Линии,
аналогично Цвет заливки  — Нет заливки, Ваша рамка стала прозрачной. В ней можно помещать текст (нам нужна всего лишь одна буква - обозначение вершены).
— Нет заливки, Ваша рамка стала прозрачной. В ней можно помещать текст (нам нужна всего лишь одна буква - обозначение вершены).
Выделите свою рамку, скопируйте и затем вставьте 10 раз (перед вставкой снимите выделение с исходной рамки). Новая рамка может, после вставки, поместиться поверх предыдущей. В этом случае кажется, что вставки не
произошло, а на самом деле достаточно переместить верхнюю рамку в сторону.
Нижний индекс получается при помощи команды ФорматÞШрифт... если на вкладке Шрифт в группе переключателей Эффекты активизировать Нижний индекс. Перемещаются рамки по листу при помощи мыши.
Чертеж готов.
Желательно представить его в виде единого графического объекта. Для этого, включив кнопку Выбор объектов
 , растяните пунктирную рамку вокруг всего рисунка (выделите рисунок) и нажмите кнопку Действия, а в появившемся меню, выберите пункт Группировать.
, растяните пунктирную рамку вокруг всего рисунка (выделите рисунок) и нажмите кнопку Действия, а в появившемся меню, выберите пункт Группировать.
Теперь можно перемещать чертеж целиком по листу.
Мало того, можно изменять его пропорции, если, выделив рисунок, потянуть мышью за узелки (квадратики на рамке выделения).
ФОРМИРОВАНИЕ БУКВИЦЫ
1.В набранном тексте в рабочем файле, не меняя начальных установок Word.
2.Отформатировать шрифт: выделить текст, задать: (шрифт Times New Roman, начертание Обычное)
размер 18.
3.Отформатировать абзацы:
–1-й абзац: выравнивание по левому краю, первая строка нет, отступы слева и справа нулевые, интервал
перед абзацем – 6пт, после – 0; межстрочный – двойной;
–2-й абзац: выравнивание нет, первая строка отступ (1,27 см), отступы слева и справа нулевые, интервал
перед абзацем – 6пт, после – 0; межстрочный – двойной.
4. Сделать первую букву абзаца («С») – буквицей:
Формат àБуквица àПоложение – В тексте, высота в строках – 3 àOK; выделить буквицу;
Формат àШрифт àшрифт Times New Roman, начертание Полужирный, размер 79, цвет – лиловый; à
Анимация: фейерверк àOK .
3. Разработка настенного объявления.
При его разработке используются текстовые поля, которые создаются с помощью кнопки Надпись. Такое объявление обычно состоит из рисунка, текста объявления, названия организации и листков "отрывных телефонов". Все элементы объявления вводятся в свои текстовые поля №1-№4.
3

Пример 4: Последовательность действий при создании настенного объявления с использованием текстовых полей следующая:
1)С помощью кнопки Надпись панели инструментов Рисование создайте текстовое поле №1, совпадающее по размерам с объявлением.
2)В меню Формат выберите пункт Границы и заливка и создайте рамку вокруг текстового поля №1.
3)В левом верхнем углу поля №1 создайте поле №2 (без обрамления), в котором будет размещаться название организации.
4)В панели Рисование выберите пункт WordArt .
5)На экране появится окно WordArt. В поле Ввод текста наберите название организации.
6)Задайте размер шрифта, начертание (полужирный, курсив), а в поле эффектов выберите дугу.
7)Закончив создание текстовых эффектов, нажмите OK . В текстовом поле №2 появится название организации, выгнутое дугой.
8)Создайте текстовое поле №3 и наберите в нем текст объявления. Отформатируйте текст.
9)Установите курсор в ту строку, где будет располагаться первый слева отрывной телефон. Далее повторите действия 4-7, набрав номер телефона и выбрав эффект вертикального текста «сверху вниз».
10)С помощью панели инструментов Формат \Границы и заливка добавьте к полученному объекту WordArt
обрамление слева, снизу и справа.
11)Скопируйте объект «телефон» в буфер и размножьте его столько раз, сколько он поместиться по ширине в текстовом поле №1 (можно воспользоваться мышью и методом drag & drop - копирование с помощью мыши при нажатой клавише <Ctrl>).
12)Последней задачей является размещение рисунка внутри выгнутого дугой текста. Для этого создайте текстовое поле №4, по размеру вписывающегося в дугу.
13)В меню Вставка выберите пункт Рисунок, в открывшемся диалоговом окне в списке файлов выберите картинку Bingear или другой рисунок и нажмите кнопку OK.
14)При необходимости текстовые поля можно отцентрировать относительно друг друга с помощью мыши.
15)Если результат удовлетворительный, то все объекты настенного объявления стоит сгруппировать вместе, чтобы в дальнейшем использовать их как единый объект.
Удерживая нажатой клавишу <Shift>, щелкните мышью по каждому из объектов, так они окажутся выделенными все одновременно. Затем нажмите кнопку Группировать панели инструментов «Рисование». Вокруг объектов появится общая рамка (они станут единым объектом). Позже объекты можно будет разгруппировать, используя кнопку
Разгруппировать.
16)Сохраните полученное настенное объявление (Файл\Сохранить).
Следует заметить, что рисунки и текстовые поля можно накладывать друг на друга в разной последовательности, а также размещать их наверху или позади уровня текста. С этой целью используют 6 команд панели инструментов Рисование\Действия\Порядок. Объекты, созданные в WordArt, можно в дальнейшем редактировать. Для этого достаточно щелкнуть мышью по объекту и раскрыть окно WordArt, в котором можно будет изменить текстовой эффект, шрифт и т.д.
Рассмотренная последовательность действий при создании настенного объявления не является единственной и, возможно, самой оптимальной. Однако она позволяет получить опыт использования текстовых полей.
Задание
1.Изобразить с помощью панели Рисование структуру согласно Примеру 1, содержащую не менее 4 блоков. Текст в блоках может быть любым (например, структура может быть взята из какой-либо лекции).
2.Изобразить с помощью программы WordArt любое слово, используя эффект затенения или объёма (см. Пример 2).
3.Разработать схему по Примеру 3.
4.Разработать по принципу Примера 4 (имеющее такие же текстовые поля) настенное объявление на произвольную тему (ксерокопирование, продажа щенков, товаров, предложение услуг и пр.)
4
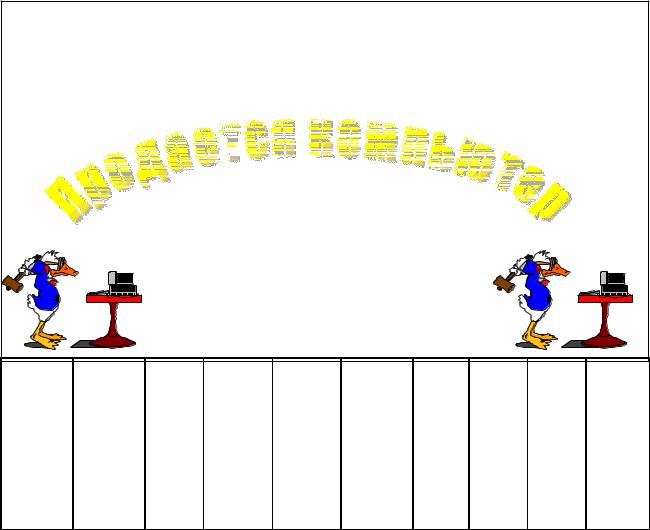
|
Томский государственный архитектурно-строительный |
||||||||
|
|
|
|
университет |
|
|
|
|
|
|
|
|
|
с удовольствием сообщает, что |
|
|
|
||
|
|
∙ |
Pentium IV |
|
|
|
|
|
|
|
|
∙ |
Удобный в работе |
|
|
|
|
|
|
|
|
∙ |
Интересные игры |
|
|
|
|
|
|
|
|
∙ Широкие возможности для обучения |
|
|
|
||||
|
|
∙ |
Доступ в Интернет |
|
|
|
|
|
|
|
|
∙ |
Недорого |
|
|
|
|
|
|
|
|
|
|
52-38-04 |
|
|
|
|
|
Компьютер 52-38-04 |
Компьютер 52-38-04 |
Компьютер 52-38-04 |
Компьютер 52-38-04 |
Компьютер 52-38-04 |
Компьютер 52-38-04 |
Компьютер 52-38-04 |
Компьютер 52-38-04 |
Компьютер 52-38-04 |
Компьютер 52-38-04 |
|
|
Рис. 1. Пример объявления, подготовленного с помощью WordArt |
|
|
|||||
5
