
2015_Информатика_ч1 / ЛабРабота_формулы_2 / Работа с формулой_2
.pdf
Введение
OpenOffice.org (OOo) имеет модуль для создания и редактирования математических формул. Обычно он используется как редактор формул в текстовых документах, но может также работать с другими типами документов или автономно. В модуле Writer формула рассматривается как объект текстового документа.
Редактор формул предназначен для написания формул в символическом виде
(1)
Чтобы вставить формулу, выполните Вставить > Объект > Формула.
В нижней части экрана откроется Редактор формул и появится плавающее окно Выбор рис. 11.1. В своем документе вы увидите маленький прямоугольник (с серой границей), в котором будет затем отображаться формула.
Для создания формул редактор формул использует специальный язык разметки.
Например, команда языка разметки %beta создает греческий символ ( ). Команды языка разметки разработаны так, чтобы их можно было использовать подобно словам
). Команды языка разметки разработаны так, чтобы их можно было использовать подобно словам
английского языка. Например, a over b (a над b) создает дробь: .
.
Ввод формулы
Существует три способа ввода формул:
•Выбрать символ из окна Выбор.
•Щелкнуть правой кнопкой мыши в редакторе формул и выбрать символ из контекстного меню.
•Использовать команды языка разметки в редакторе формул.

Рис. 11.1. Редактор формул, окно Выбор и местоположение создаваемой формулы
Контекстное меню и окно Выбор обеспечивают вставку математического символа также с помощью языка разметки.
Чтобы выйти из редактора формул, щелкните по области документа. Дважды щелкните по формуле, чтобы снова войти в редактор формул.
Окно Выбор
Самый простой метод для ввода формулы - окно Выбор, показанное на рис. 11.2. Окно Выбор разделено на две главные части.
•Верхняя часть показывает категории символов. Щелчок по ним изменяет набор символов в нижней части.
•Нижняя часть показывает символы, доступные в текущей категории.
 можно скрыть (или открыть) окно Выбор при помощи Вид > Выбор.
можно скрыть (или открыть) окно Выбор при помощи Вид > Выбор.
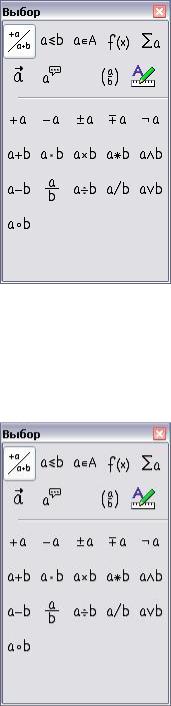
Рис. 11.2. Символы, разделенные на категории
Пример 1: Для примера введем простую формулу: 5×4 В окне Выбор:
1.Выберем верхнюю левую кнопку в секции категорий (сверху) рис. 11.3.
2.Нажмем по символу умножения рис. 11.4.
Рис. 11.3. Унарные / Бинарные операторы
Когда Вы выбираете символ умножения на окне Выбор, происходят две вещи:
•редактор уравнения показывает разметку: <?> times <?>
•в области документа появляется серый блок с рисунком: 
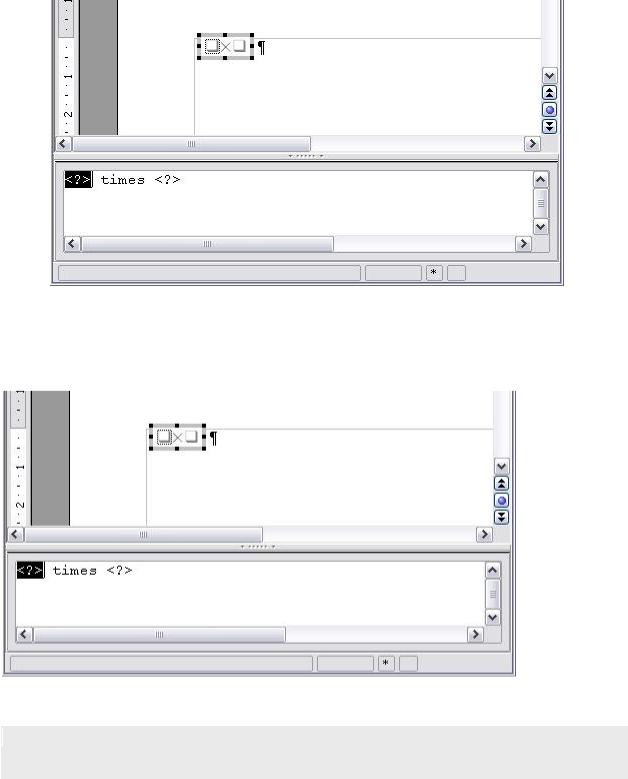
Рис. 11.4. Символ умножения
Символы "<?>" (
) Вы должны заменить соответствующим текстом. После чего формула автоматически обновится, и результат должен напомнить рис. 11.5.
Чтобы препятствовать формуле автоматически обновляться, выберите Вид > Автообновление экрана. Чтобы обновлять формулу вручную, нажмите F9 или выберите Вид > Обновить.
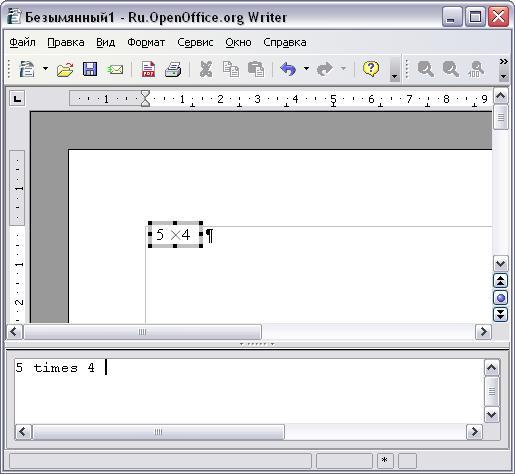
Контекстное меню
Другой способ обратиться к математическим символам состоит в том, чтобы щелкнуть правой кнопкой мыши на редакторе формулы. Это вызовет меню, показанное на рис. 11.6.

Рис. 11.6. Контекстное меню
Замение Пункты в этом меню в точности соответствуют пунктам в окне Выбор.
Язык разметки
Вы можете ввести команды языка разметки непосредственно в редакторе формулы.
Например, Вы можете ввести "5 times 4", чтобы получить  . Если Вы знаете язык разметки, это может быть самым быстрым способом ввести формулу.
. Если Вы знаете язык разметки, это может быть самым быстрым способом ввести формулу.
СОВЕТ Мнемонически, язык разметки формул напоминает чтения формулы поанглийски.
Ниже приведен краткий список общих формул и соответствующие им конструкции языка разметки.

увеличить изображение
Греческие символы
Греческие символы ( , и т.д.) обычны в математических формулах. Эти символы не доступны в блоке выбора или через контекстное меню. Через язык разметки ввести греческие символы просто: напечатайте признак % и следом за ним название символа, по-английски.
, и т.д.) обычны в математических формулах. Эти символы не доступны в блоке выбора или через контекстное меню. Через язык разметки ввести греческие символы просто: напечатайте признак % и следом за ним название символа, по-английски.
•Чтобы напечатать символ нижнего регистра, напишите имя символа в нижнем регистре.
•Чтобы напечатать символ верхнего регистра, напишите имя символа в верхнем регистре.
См. таблицу ниже для некоторых примеров:
увеличить изображение
Замечание Полная таблица греческих символов приведена в главе "Объекты Math" Руководства по Writer.
Другой способ вводить греческие символы – использовать окно каталога. Идите в Сервис > Каталог. Окно каталога показано на рис. 11.7. В списке "Набор символов" выберите "Греческий" и двойным щелчком на греческом символе в списке.
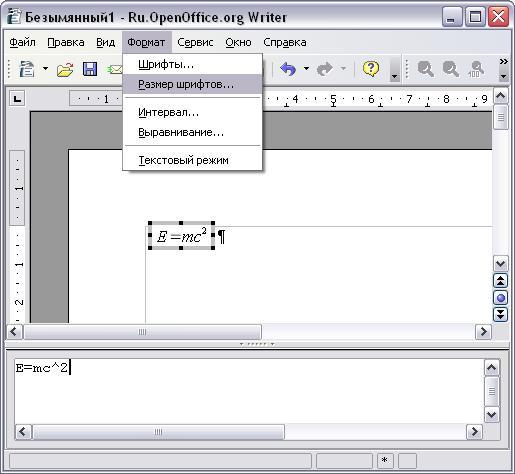
Рис. 11.7. Каталог - используется для того, чтобы вводить греческие символы
Как сделать формулу крупнее?
Это один из самых обычных вопросов людей, спрашивающих об OOo Math. Ответ: 1. Запустите редактора формул и выберите Формат > Размер Шрифта.
Рис. 11.13. Изменение размера шрифта формулы
2.Выберите больший размер шрифта в поле "Осн. Размер" (самое верхнее поле), как показано на рис. 11.13.
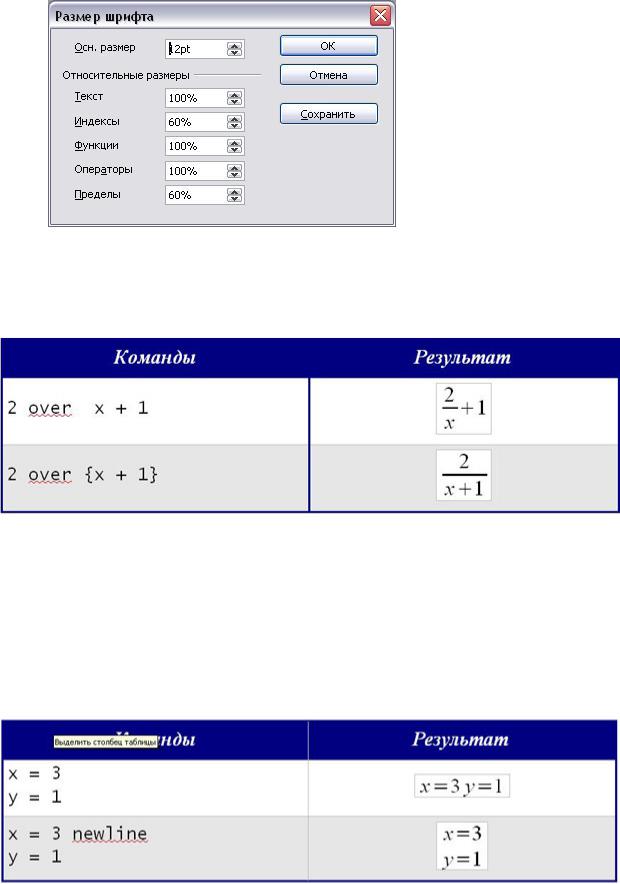
Скобки
OOo Math не знает ничего о порядке операции. Вы должны использовать скобки для явного задания порядка обработки операторов. Рассмотрим следующий пример:
Формула больше чем из одной строки
Предположим, что Вы хотите напечатать формулу, состоящую более чем из одной строки. Например: 
Клавиша Enter – не помогает, хотя разметка переходит на новую строку, окончательная формула этого не делает. Надо ввести команду newline.
Как добавить пределы сумме/интегралу?
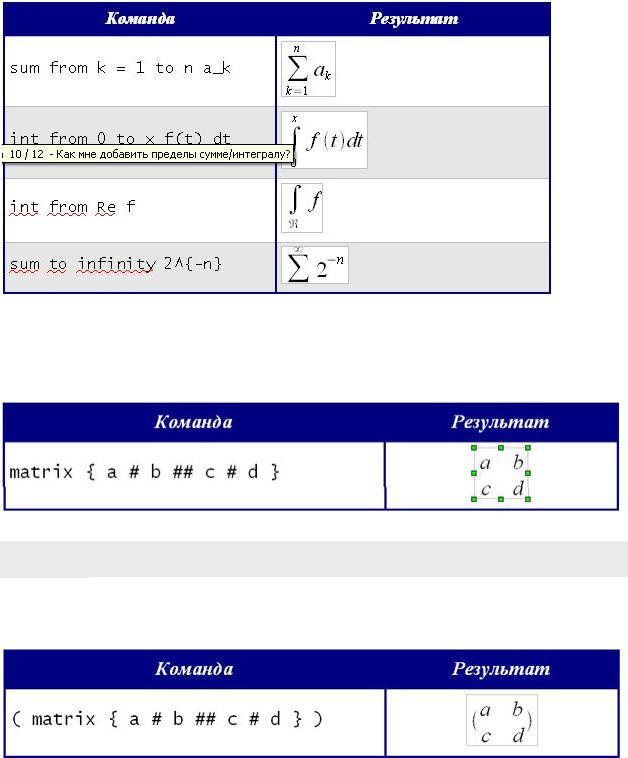
Команды " sum " и " int " могут иметь параметры " from " и "to". Они используются для задания нижнего и верхнего пределов соответственно. Эти параметры могут использоваться отдельно или вместе.
Скобки для матриц
Чтобы понять предпосылку проблемы, мы кратко рассмотрим матричные команды:
увеличить изображение
Замечание Строки матрицы разделяются двумя символами ##, а элементы в пределах каждой строки одним символом #.
Первая проблема, с которой сталкиваются пользователи, имеющие дело с матрицами, – то, что скобки "не масштабируются" с матрицей:
увеличить изображение
OOoMath предоставляет "масштабируемые" скобки. То есть скобки, которые растут в размере, чтобы соответствовать размеру их содержимого. Используйте команды left ( и right), чтобы ввести масштабируемые скобки.
