
- •7. Графический анализ результатов расчета
- •7. Графический анализ результатов расчета
- •7.1 Общие принципы управления отображением результатов
- •Цветовая шкала
- •Настройка цветовой шкалы
- •Установка номера загружения
- •Выбор анализируемого фактора
- •Масштаб отображения
- •Вывод изолиний и изополей
- •Единицы измерения
- •7.2 Анализ деформаций
- •7.3 Анализ усилий в стержнях
- •7.4 Анализ усилий и напряжений в пластинчатых элементах
- •7.5 Анализ результатов работы постпроцессоров
- •Анализ результатов работы постпроцессора подбора арматуры
- •Анализ результатов расчета нагрузок от фрагмента схемы
- •Отображение результатов расчета главных и эквивалентных напряжений
- •7.6 Формирование групп элементов
Вывод изолиний и изополей
Для пластинчатых и объемных элементов перемещения и силовые факторы могут выводиться в виде изолиний или изополей. Кроме того силовые факторы могут отображаться цветовыми маркерами в центрах элементов. Выбор вида отображения выполняется кнопками, установленными в соответствующих разделах инструментальной панели:
![]() – вывод изолиний;
– вывод изолиний;
![]() – вывод изополей;
– вывод изополей;
![]() – вывод изополей и изолиний;
– вывод изополей и изолиний;
![]() – отображение напряжений цветовыми
маркерами.
– отображение напряжений цветовыми
маркерами.
Так как изолинии и изополя могут выводиться и для пространственных схем, то перед их выводом выполняется операция удаления невидимых линий, которая для больших схем может занимать достаточно много времени. Значительно быстрее эта операция выполняется для небольших фрагментов схемы.
Если на фоне эпюр усилий,
изолиний или изополей перемещений и
напряжений необходимо вывести еще и
значения анализируемого фактора, то
следует воспользоваться кнопкой фильтров
![]() –Оцифровка изополей
и изолиний. После нажатия
на эту кнопку на схеме появляются
значения исследуемого фактора: для эпюр
усилий – максимальное значение усилия,
для перемещений – значение в узлах
схемы, а для напряжений – значения в
узлах и в центрах конечных элементов
(в зависимости от установок в меню Опции
раздела Настройка
графической среды). Для
изменения шрифта, цвета и размеров цифр
используется функция Установка
экранных шрифтов
в меню Опции.
–Оцифровка изополей
и изолиний. После нажатия
на эту кнопку на схеме появляются
значения исследуемого фактора: для эпюр
усилий – максимальное значение усилия,
для перемещений – значение в узлах
схемы, а для напряжений – значения в
узлах и в центрах конечных элементов
(в зависимости от установок в меню Опции
раздела Настройка
графической среды). Для
изменения шрифта, цвета и размеров цифр
используется функция Установка
экранных шрифтов
в меню Опции.
Единицы измерения
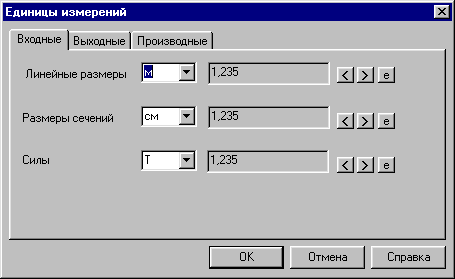
Рис. 7.1.5. Диалоговое окно
Единицы измерения
При анализе перемещений и
силовых факторов есть возможность
изменить единицы измерения, например,
отображать результаты перемещений не
в метрах, а в дюймах или миллиметрах.
Для этого используется кнопка
![]() или соответствующий раздел в менюОпции.
После нажатия этой кнопки появляется
диалоговое окно (рис. 7.1.5), где на странице
Входные
приводятся единицы измерения, назначенные
при создании проекта. Эти единицы не
изменяются. На странице Выходные
назначаются единицы, в которых
отображаются результаты расчета. Они
являются исходными для производных
единиц, приведенных на одноименной
странице. Для каждого вида единиц
измерения предусмотрена возможность
изменения количества значащих цифр
после запятой при выводе информации на
экран, а также отображение величин в
экспоненциальной форме. Точность вывода
для всех безразмерных величин назначается
в графе Прочие.
или соответствующий раздел в менюОпции.
После нажатия этой кнопки появляется
диалоговое окно (рис. 7.1.5), где на странице
Входные
приводятся единицы измерения, назначенные
при создании проекта. Эти единицы не
изменяются. На странице Выходные
назначаются единицы, в которых
отображаются результаты расчета. Они
являются исходными для производных
единиц, приведенных на одноименной
странице. Для каждого вида единиц
измерения предусмотрена возможность
изменения количества значащих цифр
после запятой при выводе информации на
экран, а также отображение величин в
экспоненциальной форме. Точность вывода
для всех безразмерных величин назначается
в графе Прочие.
7.2 Анализ деформаций
Анализ деформированного состояния схемы выполняется с помощью элементов управления, установленных в разделе Деформации инструментальной панели (рис. 7.2.1).



![]()
Р ис.
7.2.1. Инструментальная панель режима
анализа деформаций.
ис.
7.2.1. Инструментальная панель режима
анализа деформаций.
Рис. 7.2.2. Отображение деформированной схемы на фоне исходной
В этом режиме предусмотрено выполнение следующих функций отображения результатов:
![]() –вывод деформированной
схемы на фоне исходной (рис. 7.2.2);
–вывод деформированной
схемы на фоне исходной (рис. 7.2.2);
![]() – вывод деформированной схемы;
– вывод деформированной схемы;
![]() – вывод
значений перемещений по заданному
направлению в узлах расчетной схемы
(рис. 7.2.3);
– вывод
значений перемещений по заданному
направлению в узлах расчетной схемы
(рис. 7.2.3);
![]() – цветовое отображение значений
перемещений по заданному направлению
в узлах расчетной схемы;
– цветовое отображение значений
перемещений по заданному направлению
в узлах расчетной схемы;
![]() – отображение исходного состояния
схемы;
– отображение исходного состояния
схемы;
![]() – отображение на проекциях деформированной
схемы на фоне исходной;
– отображение на проекциях деформированной
схемы на фоне исходной;
![]() – вывод изополей перемещений для
пластинчатых элементов;
– вывод изополей перемещений для
пластинчатых элементов;
![]() – вывод
изополей и изолиний перемещений для
пластинчатых элементов (рис. 7.2.4);
– вывод
изополей и изолиний перемещений для
пластинчатых элементов (рис. 7.2.4);
![]() – вывод изолиний перемещений для
пластинчатых элементов;
– вывод изолиний перемещений для
пластинчатых элементов;
![]() – установка параметров цветовой шкалы;
– установка параметров цветовой шкалы;
![]() – отображение приведенных узловых
масс;
– отображение приведенных узловых
масс;
![]() – формирование видеоклипов перемещений
для статических и динамических
загружений;
– формирование видеоклипов перемещений
для статических и динамических
загружений;
![]() –анимация
перемещений для статических и динамических
загружений.
–анимация
перемещений для статических и динамических
загружений.
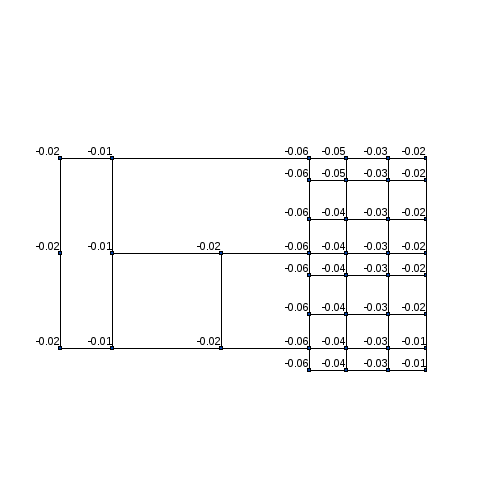
Р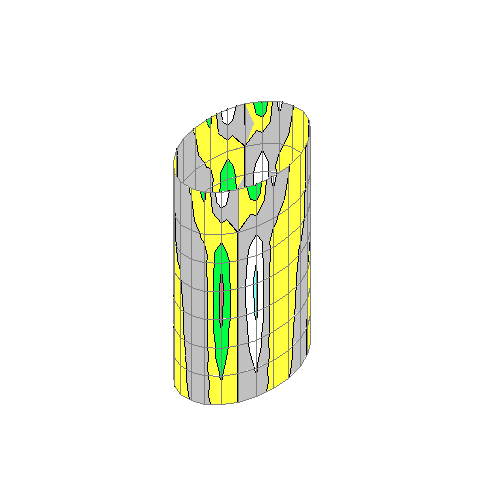 ис.
7.2.3. Пример отображения значений
перемещений в узлах
ис.
7.2.3. Пример отображения значений
перемещений в узлах
Рис. 7.2.4. Отображение перемещений в виде изополей и изолиний
Кроме того в инструментальной панели установлены три списка: выбор направления перемещения, назначение номера загружения и установка коэффициента масштабирования деформированной схемы.
При выводе деформированной схемы, формировании видеоклипов и анимации перемещений можно изменить масштаб отображения перемещений. Масштаб выбирается из предлагаемого списка значений или задается пользователем в поле списка.
Для отображения числовых значений
перемещений на изополях и изолиниях
используется кнопка фильтров
![]() .
.
Анимацию и формирование видеоклипов можно выполнять для полной расчетной схемы или для ее фрагмента. Исключение составляет режим Крупный план, для которого эти функции не выполняются. При обращении к функциям анимации и формирования видеоклипов следует учитывать установленные при настройке среды Windows разрешающую способность монитора и количество градаций цветов. Чем выше качество изображения, тем дольше идет формирование данных для выполнения указанных функций и тем медленнее будет выполняться функция анимации. Для компьютеров с недостаточно большим объемом оперативной памяти возможно и прерывание работы программы. В таких случаях рекомендуется уменьшить размер окна, в котором работает комплекс, или установить на период работы функций анимации 256-цветную шкалу.
Видеоклипы записываются в файл с расширением AVI. Эти файлы помещаются в каталог с файлами результатов и могут просматриваться с помощью стандартных средств визуализации видеоклипов Windows. После завершения функции формирования видеоклипа появляется диалоговое окно, в котором выбирается вариант продолжения работы – немедленный просмотр сформированного клипа или отказ от просмотра. С помощью функции Настройка графической среды в разделе меню Опции можно изменить заданные по умолчанию параметры режима анимации, например, увеличить или уменьшить количество циклов повторения. Для стержневых элементов предусмотрена возможность отображения деформированной схемы с учетом перемещений в промежуточных точках стержня (рис. 7.2.5).

Рис. 7.2.5. Отображение деформации при включенном фильтре прогибов
Для этого используется фильтр
![]() –Отображение прогибов
в стержнях. Если этот
фильтр активен, то функция анимации
также выполняется с визуализацией
прогибов. Для анализа прогибов в одном
элементе можно воспользоваться функцией
Эпюры прогибов
в диалоговом окне Информация
об элементе (см. раздел
8.2).
–Отображение прогибов
в стержнях. Если этот
фильтр активен, то функция анимации
также выполняется с визуализацией
прогибов. Для анализа прогибов в одном
элементе можно воспользоваться функцией
Эпюры прогибов
в диалоговом окне Информация
об элементе (см. раздел
8.2).
