
ThinkPython_v_1_1_24_Kart_Python_3_2_RU_v_1_06
.pdfTagger, который должен наследоваться от Wobbler. Создайте вызов функции make_world, передав ей объект Tagger в качестве аргумента.
4.Добавьте метод steer к классу Tagger, чтобы заместить тот, что наследовался от Wobbler. Для начала напишите такую версию, чтобы он всегда направлял Turtle в сторону начала координат. Подсказка: используйте математическую функцию atan2 и атрибуты Turtle x, y и heading.
5.Измените метод steer таким образом, чтобы черепашки оставались в пределах границ. Для отладки вы можете воспользоваться кнопкой Step, которая вызывает метод step по одному разу для каждой черепашки.
6.Измените метод step таким образом, чтобы каждая черепашка направлялась на своего ближайшего соседа. Подсказка: объекты Turtle имеют атрибут world, который является ссылкой на TurtleWorld, в котором они живут, а TurtleWorld, в свою очередь, обладает атрибутом animals, т.е. списком всех черепашек в данном мире.
7.Измените steer таким образом, чтобы черепашки играли в салочки. Вы можете добавлять методы в класс Taggler, а также вы можете замещать steer и __init__, но вы не можете изменять или замещать step, wobble или move. Также методу steer разрешается изменять направление, но не положение черепашки.
Вы можете немного изменить правила и метод steer таким образом, чтобы игра получилась более качественной. Например, у медленной черепашки должна быть возможность осалить (т.е. догнать) более быструю черепашку.
Вы можете посмотреть мою версию программы здесь: thinkpython.com/code/Tagger.py.
171
Глава 19
Углубленное изучение: Tkinter
19.1 GUI (графический интерфейс)
Большинство из тех программ, которые мы здесь видели, выполняются в текстовом режиме, но у многих программ имеется графический интерфейс пользователя (graphical user interface), также называемый сокращенно GUI.
ВPython имеется возможность выбора между различными системами для построения программ с GUI, включая wxPython, Tkinter и Qt. У каждой из этих систем есть свои преимущества и недостатки, поэтому здесь нет общепринятого стандарта.
Вэтой главе мы познакомимся с Tkinter, т.к., на мой взгляд, эта система проще всего для начинающих. Большинство из того, что будет изучено в этой главе, можно применить и к другим модулям GUI.
Есть несколько книг и веб-сайтов, посвященных Tkinter. Одним из лучших Интернет-ресурсов является An Introduction to Tkinter (Введение в Tkinter), автор Fredrik Lundh.
Довольно часто модуль Tkinter идет по умолчанию с Python, но не всегда. Проверить, установлен ли этот модуль, можно импортировав его:
>>> import Tkinter
Если после этого вы увидите приглашение >>>, то все нормально, модуль установлен. Если появится сообщение об ошибке, говорящее, что данный модуль не найден, то вам нужно установить его дополнительно из репозитариев.
В некоторых системах название модуля пишется с маленькой буквы:
>>> import tkinter
Я написал модуль Gui.py, который содержится в Swampy. Он предоставляет упрощенный интерфейс к функциям и классам Tkinter. Примеры этой главы основаны на этом модуле.
Ниже дан простой пример, который создает и отображает GUI.
Для создания GUI вам необходимо будет импортировать Gui и создать экземпляр класса Gui:
from Gui import * g = Gui() g.title('Gui') g.mainloop()
Если вы запустите этот код, то должно появиться пустое окно, состоящее из серого квадрата, с надписью Gui в заголовке. mainloop запускает цикл с ожиданием события (event loop), который ожидает действий пользователя и реагирует на них соответственно. Это бесконечный цикл. Он выполняется до тех пор, пока пользователь не закроет окно или не нажмет Ctrl-C, или не сделает что-нибудь, чтобы программа прекратила выполнение.
Этот GUI ничего особенного не делает, т.к. в нем нет виджетов (widget). Виджеты это элементы, из которых состоит графический интерфейс. Они включают в себя:
кнопка (button): виджет, который содержит текст или изображение, и совершает некоторое действие при нажатии на него.
канва (canvas): область, которая может отображать линии, прямоугольники, окружности и другие фигуры.
поле ввода (entry): область, где пользователь может набирать текст.
полоса прокрутки (scrollbar): виджет, который управляет видимой частью другого виджета. фрейм (frame): контейнер, часто невидимый, который содержит другие виджеты.
172
Тот пустой серый квадрат, который вы видите при создании GUI и есть фрейм. Когда вы создаете новый виджет, он добавляется к этому фрейму.
19.2 Кнопки и обратные вызовы
Метод bu создает виджет Button (кнопка):
button = g.bu(text='Нажми меня.')
Значение, возвращаемое bu, это объект Button. Кнопка, которая появляется на фрейме, представляет из себя графическое отображение этого объекта. Вы можете управлять кнопкой, вызывая на нее методы.
bu принимает до 32 параметров, которые контролируют ее внешний вид и функциональность. Эти параметры называются опциями (option). Вместо того, чтобы задавать все 32 опции, вы можете использовать ключевые слова в качестве аргументов, типа text='Нажми меня', чтобы задать необходимые опции, а остальные оставить со значениями по умолчанию.
Когда вы добавляете на фрейм виджет, то размер фрейма уменьшается до размера виджета. Если вы добавите больше виджетов, то фрейм увеличится в размере соответственно.
Метод la создает виджет Label (метка):
label = g.la(text='Нажми на кнопку.')
По умолчанию Tkinter помещает новые виджеты наверху и выравнивает их по центру. Вскоре мы увидим, как изменить такое поведение.
Если вы нажмете на кнопку, то обнаружите, что ничего особенного не происходит. Это потому, что вы еще не сказали ей, что она должна делать!
Опция, управляющая поведением кнопки, называется command. Значением command является функция, выполняемая при нажатии кнопки. Например, вот функция, создающая новый виджет Label:
def make_label(): g.la(text='Спасибо.')
Теперь мы можем создать кнопку с этой функцией в качестве команды: button2 = g.bu(text='Нет, нажми меня!', command=make_label)
Когда вы нажимаете на эту кнопку, то она должна выполнить функцию make_label, и новая метка должна появиться.
Значением опции command является объект типа function, который еще называют обратный вызов (callback), потому что после того, как вы вызываете bu для создания кнопки, порядок выполнения действий "вызывается обратно" к тому месту, где пользователь нажал кнопку.
Такой вид изменения потока вычислений характерен для программам, управляемых событиями (event driven programming). Действия пользователя, такие как нажатия на кнопки, клавиши, называют событиями (event). В программах, управляемых событиями, поток вычислений определяется действиями пользователя, а не программистом.
Сложность при написании программ, управляемых событиями, заключается в создании набора виджетов и обратных вызовов, которые будут работать корректно (или, как минимум, выдавать соответствующие сообщения об ошибках) при всех действиях пользователя.
Упражнение 19.1 Напишите программу, которая создает GUI с единственной кнопкой. При нажатии этой кнопки она должна создавать вторую кнопку. Нажатие второй кнопки должна создаваться надпись "Отличная работа!"
Что произойдет, если вы нажмете кнопку более одного раза? Вы можете посмотреть мой код здесь: thinkpython.com/code/button_demo.py
173
19.3 Виджет canvas
Одним из виджетов многоцелевого назначения является виджет Canvas, который создает область для рисования линий, окружностей и других фигур. Если вы выполняли упражнение 15.4, то вы уже должны быть знакомы с этим виджетом.
Метод ca создает новый виджет Canvas:
canvas = g.ca(width=500, height=500)
Параметры width и height задают размер канвы в пикселях (ширина и высота соответственно).
После того, как вы создали виджет, вы все еще можете изменить значения его опций при помощи метода config. Например, опция bg (от слова background) изменяет цвет фона:
canvas.config(bg='white')
Значением bg является текстовая строка с названием цвета. Список доступных цветов может отличаться в зависимости от используемой версии Python, но все версии должны предоставлять, как минимум, следующие цвета:
white |
black |
blue |
red |
green |
|
cyan |
yellow |
magenta |
Фигуры на канве называются элементами (items). Например, метод канвы circle рисует, как вы, вероятно, догадались, круг.
item = canvas.circle([0,0], 100, fill='red')
Первый аргумент является координатной парой, задающей центр круга. Второй аргумент задает его радиус.
Gui.py предоставляет стандартные декартовы координаты с началом отсчета в центре виджета Canvas, где положительным значениям Y соответствует направление вверх. Это отличается от некоторых других графических систем, где начало отсчета находится в верхнем левом углу, а ось Y направлена вниз.
Опция fill определяет цвет заливки круга (в приведенном примере – красный).
Возвращаемым значением метода circle является объект Item, который содержит методы, способные изменять элемент на канве. Например, вы можете использовать метод config для изменения любых опций круга:
item.config(fill='yellow', outline='orange', width=10)
Здесь параметр width задает толщину окружности, а outline – ее цвет.
Упражнение 19.2 Напишите программу, которая создает канву и кнопку. При нажатии кнопки на канве должна рисоваться окружность.
19.4 Последовательность из координат
Метод rectangle (прямоугольник) берет в качестве параметров последовательность из координат, которые задают противоположные углы прямоугольника. Следующий пример рисует зеленый прямоугольник с левым нижним углом, расположенным в начале координат, а верхним правым в точке с координатами (200, 100):
canvas.rectangle([[0, 0], [200, 100]],
fill='blue', outline='orange', width=10)
Такой способ задания углов называется ограничивающий прямоугольник (bounding box), потому что эти две противоположные точки определяют прямоугольник.
Метод oval берет в качестве параметра ограничивающий прямоугольник и рисует вписанный в него овал:
174
canvas.oval([[0, 0], [200, 100]], outline='orange', width=10)
Метод line (линия) берет последовательность из координат и чертит линию, соединяющую две точки. Следующий пример чертит две стороны треугольника:
canvas.line([[0, 100], [100, 200], [200, 100]], width=10)
Метод polygon (многоугольник) берет те же аргументы, но чертит последнюю сторону многоугольника (если необходимо) и заливает его красным цветом:
canvas.polygon([[0, 100], [100, 200], [200, 100]], fill='red', outline='orange', width=10)
19.5 Больше виджетов
Tkinter предоставляет два виджета, позволяющие пользователю вводить текст: Entry – поле ввода в
одну строку и Text – многострочное поле ввода.
Метод en создает новый объект Entry:
entry = g.en(text='Текст по умолчанию.')
Опция text позволяет вам поместить текст в это поле уже после его создания, а метод get возвращает содержимое объекта Entry (которое могло быть уже изменено пользователем):
>>> entry.get() 'Текст по умолчанию.'
Метод te создает виджет Text:
text = g.te(width=100, height=5)
Параметры width и height задают размеры виджета в символах и строках соответственно.
Метод insert помещает текст в виджет Text:
text.insert(END, 'Строка текста.')
END это специальный индекс, который означает последний символ в виджете Text.
Вы можете также задавать положение символов при помощи точечной записи, например, 1.1, где число до точки означает номер строки, а число после – номер колонки. Следующий пример добавляет буквы 'nother' первого символа первой строки:
>>> text.insert(1.1, 'nother')
Метод get читает текст в виджете. В качестве аргументов он принимает начальный и конечный индексы. Следующий пример возвращает весь текст виджета, включая символ новой строки:
>>> text.get(0.0, END)
'Другая строка текста.\n'
Метод delete удаляет текст из виджета. Следующий пример удаляет весь текст, кроме первых двух символов:
>>>text.delete(1.2, END)
>>>text.get(0.0, END)
'Др\n'
Упражнение 19.3 Измените ваше решение к упражнению 19.2, добавив виджет Entry и вторую кнопку. Когда пользователь нажимает на вторую кнопку, программа должна считывать название цвета, введенное в Entry и использовать его для изменения цвета круга. Используйте метод config для изменения существующего круга; не создавайте новый круг.
Ваша программа должна корректно справляться с ситуацией, когда пользователь пытается изменить цвет несуществующего круга, а так же когда задан неправильный цвет.
175
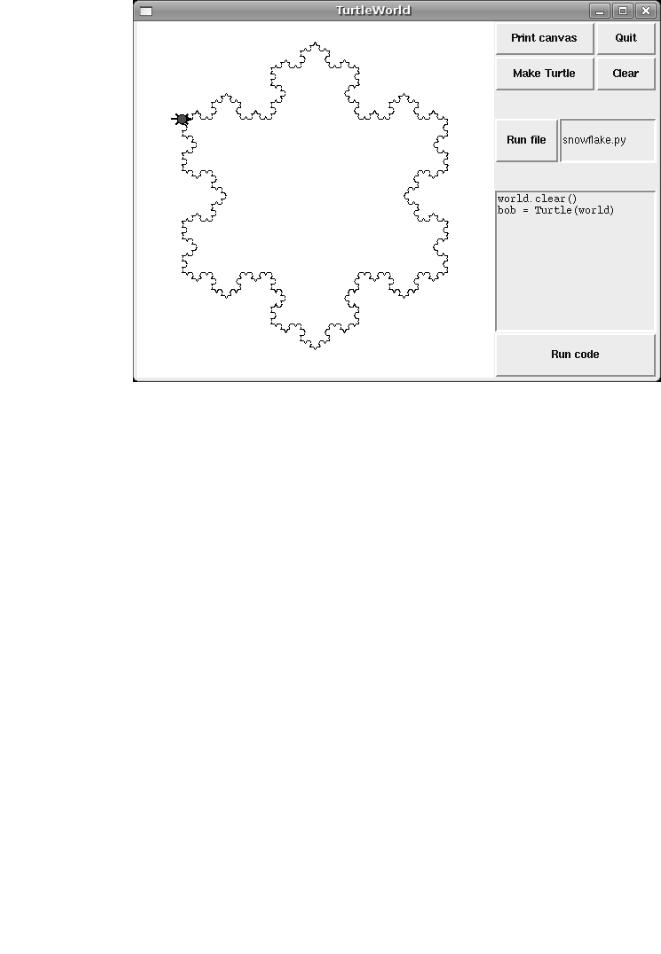
19.6 Упаковка виджетов
До сих пор мы помещали виджеты в одну колонку, но большинство программ имеют более сложный интерфейс. Например, вот слегка упрощенная версия TurtleWorld (см. главу 4):
Вданном разделе содержится разбитый на части код, создающий этот интерфейс. Вы можете скачать законченный пример отсюда: thinkpython.com/code/SimpleTurtleWorld.py
Всамой своей основе этого GUI лежат два виджета – Canvas и Frame, помещенные в один ряд. Поэтому первым шагом будет создание этого ряда:
class SimpleTurtleWorld(TurtleWorld):
"""Этот класс идентичен классу TurtleWorld,
но код, который создает интерфейс, упрощен для лучшего понимания.
"""
def setup(self): self.row()
...
Функция setup создает и располагает виджеты. Процесс размещения виджетов в GUI называется упаковкой (packing).
Метод row создает объект Frame и делает его текущим. До тех пор, пока этот Frame не будет закрыт, или не будет создан новый Frame, все последующие виджеты будут располагаться в ряд.
Следующий код создает Canvas и колонку Frame, которая содержит другие виджеты:
self.canvas = self.ca(width=400, height=400, bg='white') self.col()
Первым виджетом в колонке является Frame в виде сетки (grid), которая содержит четыре кнопки, расположенные два-на-два:
self.gr(cols=2)
self.bu(text='Print canvas', command=self.canvas.dump) self.bu(text='Quit', command=self.quit) self.bu(text='Make Turtle', command=self.make_turtle) self.bu(text='Clear', command=self.clear)
self.endgr()
176
Метод gr создает сетку; аргументом является число колонок. Виджеты в сетке располагаются слева направо и сверху вниз.
Первая кнопка в качестве обратного вызова использует self.canvas.dump, вторая - self.quit. Это называется связанными методами, потому что они относятся к определенным объектам. Когда эти методы вызываются, они вызываются на свой объект.
Следующим виджетом в колонке является Frame, содержащий в ряд виджеты Button и Entry:
self.row([0,1], pady=30)
self.bu(text='Run file', command=self.run_file) self.en_file = self.en(text='snowflake.py', width=5) self.endrow()
Первым аргументом метода row (ряд) служит список, определяющий, как лишнее место распределяется между виджетами. [0, 1] означает, что все лишнее место отводится второму виджету, Entry. Если вы запустите этот код и измените размер окна, вы увидите, что Entry увеличивается в размере, а Button нет.
Опция pady (прокладка) как бы "заполняет" ряд в направлении y, добавляя по 30 пикселей сверху и снизу.
endrow заканчивает этот ряд виджетов, так что последующие виджеты пакуются в колонке Frame. Gui.py содержит стек из объектов Frame:
•Когда вы используете методы row, col или gr для создания фрейма Frame, он помещается на верху стека и становится текущем фреймом.
•Когда вы используете endrow, endcol или endgr для закрытия Frame, этот фрейм удаляется из стека и предыдущий становится текущим.
Метод run_file (запустить файл) читает содержимое поля Entry, использует его в качестве имени файла, читает его содержимое и передает его методу run_code (запустить код). self.inter это объект Interpreter (интерпретатор), который знает, как взять строку и выполнить ее так, как код Python.
def run_file(self):
filename = self.en_file.get() fp = open(filename)
source = fp.read() self.inter.run_code(source, filename)
Два последних виджета это виджеты Text и Button:
self.te_code = self.te(width=25, height=10) self.te_code.insert(END, 'world.clear()\n') self.te_code.insert(END, 'bob = Turtle(world)\n') self.bu(text='Run code', command=self.run_text)
run_text похож на run_file, за исключением того, что он берет код из виджета Text, а не из файла:
def run_text(self):
source = self.te_code.get(1.0, END) self.inter.run_code(source, '<user-provided code>')
К сожалению, детали того, как располагаются виджеты, различаются в разных языках, а также в разных версиях Python. В самом Tkinter содержатся три механизма для расположения виджетов. Эти механизмы называются менеджерами геометрии (geometry manager). Тот, который я продемонстрировал в данном разделе, называется "сеточным" (grid) механизмом; остальные два называются "упаковочный" (pack) и "размещающий" (place).
К счастью, большинство из концепций данного раздела относится также и к другим модулям GUI, а также к другим языкам программирования.
19.7 Меню и объект Callable
177
Виджет Menubutton выглядит как кнопка, но отличается тем, что при ее нажатии выпадает меню. После того, как пользователь выберет любой пункт, меню исчезает. Вот код, который создает виджет Menubutton для выбора цвета (вы можете скачать его отсюда: thinkpython.com/code/ menubutton_demo.py):
g = Gui()
g.la('Select a color:')
colors = ['red', 'green', 'blue'] mb = g.mb(text=colors[0])
Метод mb создает Menubutton. Вначале текст на кнопке соответствует цвету по умолчанию. Следующий цикл создает по одному пункту меню для каждого цвета:
for color in colors:
g.mi(mb, text=color, command=Callable(set_color, color))
Первым аргументом метода mi (menu item – пункт меню) является виджет Menubutton, для которого создаются эти пункты.
Опция command представляет из себя объект Callable (то, что можно вызвать), что является для вас нечто новым. До сих пор мы встречались с функциями и связанными методами, используемыми в качестве обратных вызовов (callback), что прекрасно работает до тех пор, пока вам не нужно передавать в функцию никаких аргументов. В противном случае вам будет необходимо создать объект Callable, который содержит функцию, такую как set_color (установить цвет), и ее аргументы, например,
color.
Объект Callable содержит ссылки на функции и аргументы в качестве атрибутов.
Вот как может выглядеть функция set_color:
def set_color(color): mb.config(text=color) print(color)
Когда пользователь выбирает пункт меню, происходит вызов функции set_color. При этом Menubutton отображает вновь выбранный цвет. Название цвета также распечатывается. Если вы запустите этот пример, то сможете убедиться в том, что функция set_color вызывается тогда, когда вы выбираете пункт меню (и не вызывается тогда, когда вы создаете объект Callable).
19.8 Связь
Между виджетом (widget), событием (event) и обратным вызовом (callback) существует связь (binding): когда происходит какое-либо событие, например, нажатие, выполняется обратный вызов.
У многих виджетов существуют связи по умолчанию. Например, когда вы нажимаете кнопку, то связь, существующая по умолчанию, изменяет рельеф кнопки так, что она выглядит нажатой. Когда вы отпускаете кнопку, то существующая связь восстанавливает ее прежний облик и вызывает обратный вызов, определенный в опции command.
Вы можете использовать метод bind для замещения связей, существующих по умолчанию, на новые. Например, следующий код создает связь для канвы (код, используемый в этом разделе, вы можете скачать отсюда: thinkpython.com/code/draggable_demo.py).
ca.bind('<ButtonPress-1>', make_circle)
Первым аргументом является строка, представляющая собой имя события. Данное событие возникает, когда пользователь нажимает левую кнопку мыши. Другие события, связанные с мышью, включают в
себя ButtonMotion, ButtonRelease и Double-Button.
В качестве второго аргумента выступает обработчик событий. Обработчик событий представляет из себя функцию или связанный (bound) метод, как, например, обратный вызов (callback), но важное различие заключается в том, что обработчик событий воспринимает объект Event (событие) в качестве параметра.
Вот простой пример:
178
def make_circle(event):
pos = ca.canvas_coords([event.x, event.y]) item = ca.circle(pos, 5, fill='red')
Объект Event содержит информацию о типе события и другие детали, как, например, координаты указателя мыши. В этом примере информация, которая нам нужна, это положение указателя, в котором происходит щелчок мыши. Эти значения выражаются в "координатах пикселей", что определено в графической системе ОС. Метод canvas_coords переводит эти координаты в "координаты на канве" для совместимости с методами объекта Canvas, такими как, например, circle.
Виджеты Entry часто связывают с событием Return, которое возникает, когда пользователь нажимает клавишу <Return> или <Enter>. Например, следующий код создает Button и Entry.
bu = g.bu('Make text item:', make_text) en = g.en()
en.bind('<Return>', make_text)
Функция make_text вызывается тогда, когда нажата кнопка, или пользователь нажимает <Return> во время набора текста в поле Entry. Для этого нам требуется функция, которую можно вызывать как команду (без аргументов) или как обработчик событий (с событием Event в качестве аргумента):
def make_text(event=None): text = en.get()
item = ca.text([0,0], text)
Функция make_text получает содержимое поля Entry и в качестве элемента Text на канве Canvas.
Возможно также создавать связи для элементов канвы. Ниже дано определение класса Draggable, являющимся дочерним классом класса Item. Это класс предоставляет связи, которые можно использовать для технологии перетаскивания объектов мышью (технология drag-and-drop).
class Draggable(Item):
def __init__(self, item): self.canvas = item.canvas self.tag = item.tag
self.bind('<Button-3>', self.select) self.bind('<B3-Motion>', self.drag) self.bind('<Release-3>', self.drop)
Метод __init__ принимает объект Item в качестве параметра. Он копирует атрибуты объекта Item и затем создает связи для трех событий: нажатие кнопки, движение кнопки, отпускание кнопки.
Обработчик события select хранит координаты текущего события и оригинального цвета элемента, а затем изменяет этот цвет на желтый:
def select(self, event): self.dragx = event.x self.dragy = event.y self.fill = self.cget('fill') self.config(fill='yellow')
Метод cget (get conŸiguration) означает "получить конфигурацию"; он берет имя опции в качестве строки и возвращает текущее значение этой опции.
Функция drag вычисляет расстояние, на которое переместился объект относительно своего начального положения, обновляет хранящиеся координаты и затем перемещает сам элемент.
def drag(self, event):
dx = event.x - self.dragx dy = event.y - self.dragy self.dragx = event.x self.dragy = event.y self.move(dx, dy)
Вычисления производятся в координатах пикселей. Нет нужды переводить их в координаты канвы. Наконец, функция drop возвращает первоначальный цвет элемента:
def drop(self, event): self.config(fill=self.fill)
179
Вы можете использовать класс Draggable для того, чтобы иметь возможность перетаскивать существующие элементы. Например, вот измененная версия make_circle, которая использует метод circle для создания экземпляров Item и Draggable, чтобы их можно было перетаскивать:
def make_circle(event):
pos = ca.canvas_coords([event.x, event.y]) item = ca.circle(pos, 5, fill='red')
item = Draggable(item)
Данный пример демонстрирует одно из преимуществ наследования: вы можете изменять характеристики родительского класса, не изменяя, при этом, его определения. В частности, это полезно, когда вы хотите внести изменения в поведение модуля, который писали не вы.
19.9 Отладка
Одной из трудностей при проектировании GUI заключается в том, чтобы отслеживать то, что происходит при создании GUI, и что происходит после в качестве ответа на действия пользователя.
Например, при написании обратного вызова (callback) часто допускают ошибку, состоящую в том, что вызывают саму функцию, вместо того, чтобы передать в качестве параметра ссылку на нее:
def the_callback(): print('Called.')
g.bu(text='Неправильно!', command=the_callback())
Если вы запустите данный код, вы увидите, что он немедленно вызовет функцию the_callback, а уже затем создаст кнопку. Если вы нажмете на эту кнопку, то ничего не произойдет, потому что возвращаемым значением функции the_callback будет None. Как правило, вам не нужно вызывать callback при создании GUI; его нужно вызывать позже в качестве ответа на действия пользователя.
Другой трудностью при создании GUI является то, что вы не можете управлять порядком выполнения действий. То, какие программы выполняются и их порядок, определяется действиями пользователя. Это означает, что вам необходимо проектировать вашу программу таким образом, чтобы она работала корректно при всех возможных событиях.
Например, GUI из упражнения 19.3 содержит два виджета: один создает элемент Circle, а другой изменяет цвет этого элемента. Если пользователь создает круг и затем меняет его цвет, то не возникает никаких проблем. Но что произойдет, если пользователь будет изменять цвет круга, который еще не был создан? Или если он создаст более одного круга?
С увеличением числа виджетов становится чрезвычайно трудно представить себе все возможные последовательности событий. Один из способов справиться с этой трудностью заключается в том, чтобы инкапсулировать состояние системы в объект. Затем нужно рассмотреть:
•Каковы могут быть возможные состояния? В примере с виджетом Circle мы можем рассмотреть два состояния: до и после того, как пользователь создаст первый круг.
•Какие события могут произойти в каждом состоянии? В данном примере, пользователь может нажать любую из двух кнопок или выйти из программы.
•Каков желаемый результат для каждой пары состояние-событие? Т.к. есть два состояния и две кнопки, существует четыре пары состояние-событие для рассмотрения.
•Что может вызвать переход из одного состояния в другое? В данном случае, переход происходит тогда, когда пользователь создает первый круг.
Также вам может пригодиться определение и проверка инвариантов, которые должны соблюдаться всегда вне зависимости от последовательности событий.
Данный подход к программированию GUI может помочь вам в написании корректно работающего кода, и при этом вам не придется тратить время на то, чтобы испытать все возможные последовательности событий, которые может вызвать пользователь!
180
