
В качестве примера рассмотрим порядок создания архитектурно-строительного чертежа состоящего из двух планов, двух фасадов и разреза (рис. 1).
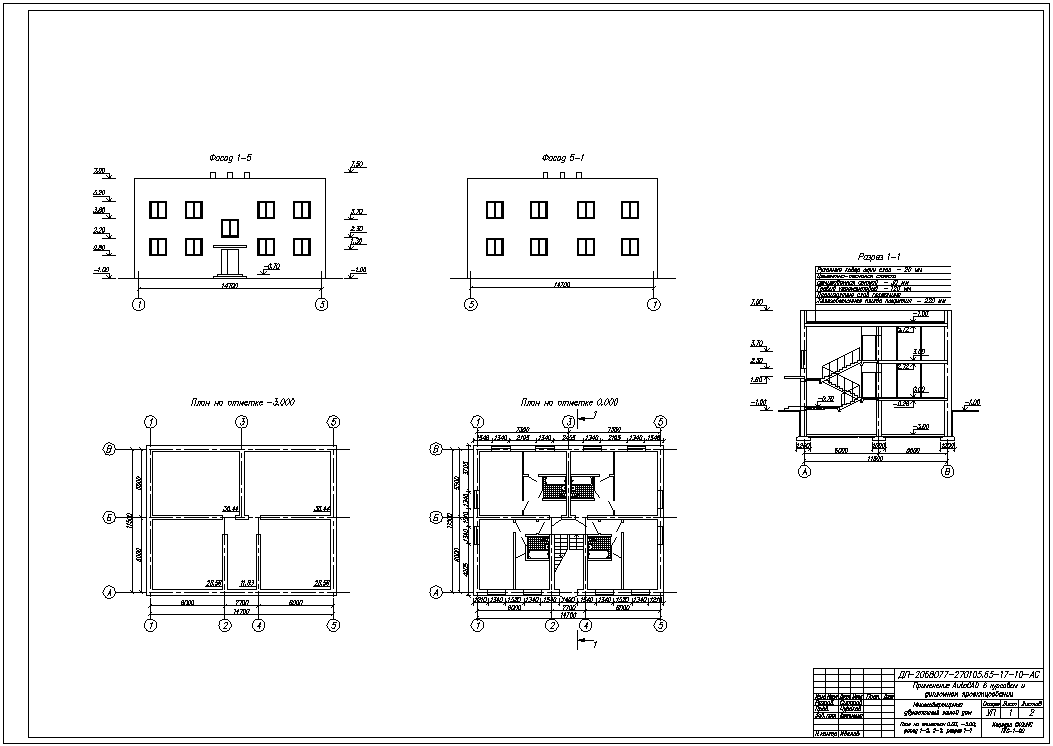
Рис. 1. Пример архитектурно-строительного чертежа
Прежде чем приступать к созданию чертежа, выполним настройки некоторых элементов программы AutoCAD.
Настройка рабочего пространства и основных элементов системы. Командой Сервис/Настройка… (Tools/Options…) вызываем диалоговое окно Настройка (рис. 2). На вкладке Экран выбираем инструмент Цвета…, в открывшемся диалоговом окне Установка цветов (рис. 3) изменяем цвет фона рабочего пространства. Рекомендуем выбирать более темные цвета для фона рабочего пространства, что позволяет снизить утомляемость глаз, особенно, при длительной работе над чертежом.

Рис. 2. Вид диалогового окна Настройка

Рис. 3. Вид диалогового окна Установка цветов
Для повышения удобства черчения и наглядности отображения чертежа на экране, создадим несколько слоев, в которых будут отображаться различные по смыслу группы объектов. Для этого выбираем Формат/Слои ... (Format/Layer …), в появившемся диалоговом окне (рис. 4) выбираем инструмент
 Создать
слой
(New
)
присваиваем созданному слою имя,
выбираем основные цвет, вес и тип линий
слоя.
Создать
слой
(New
)
присваиваем созданному слою имя,
выбираем основные цвет, вес и тип линий
слоя.

Рис. 4. Вид диалогового окна Диспетчер слоев
Настройка текстовых стилей. Командой Формат/Текстовый стиль… (Format/Text Style…) вызываем диалоговое окно Текстовые стили, которое заполняем в соответствии с рис. 5 (имя шрифта Simplex.shx, степень растяжения 0.8, угол наклона 15, высота 0.0000). При необходимости можно создать новые текстовые стили, выбрав инструмент Новый, с последующим изменением необходимых опций.

Рис. 5. Вид диалогового окна Текстовые стили
Настройка размерных стилей. Командой Формат/Размерные стили… (Format/Dimension Style…) вызываем диалоговое окно Диспетчер размерных стилей (рис. 6), в котором выбираем Новый…, в открывшемся диалоговом окне Создание нового размерного стиля (рис. 7), вводим имя нового стиля (например 1-100, так как создаваемый чертёж будет иметь масштаб 1:100), затем выбираем Далее, открывается диалоговое окно Новый размерный стиль: 1-100. На вкладке Линии устанавливаем значения опций в соответствии с рис. 8, а, на вкладке Символы и стрелки – в соответствии с рис. 8, б, на вкладке Текст – в соответствии с рис. 8, в, на вкладке Размещение – в соответствии с рис. 8, г, на вкладке Основные единицы – в соответствии с рис. 8, д, опции остальных вкладок оставим без изменения.

Рис. 6. Вид диалогового окна Диспетчер размерных стилей

Рис. 7. Вид диалогового окна Создание нового размерного стиля
а)
 б)
б)

в)
 г)
г)

д)

Рис. 8. Вид диалогового окна Новый размерный стиль:
а) вкладка Линии; б) вкладка Символы и стрелки; в) вкладка Текст; г) вкладка Размещение; д) вкладка Основные единицы
Настройка объектных привязок. Командой Сервис/Режимы рисования… (Tools/Drafting settings…) вызываем диалоговое окно Режимы рисования, переходим на вкладку Объектная привязка и включаем опции согласно рис. 9.

Рис. 9. Вид вкладки Объектная привязка диалогового окна Режимы рисования
При создании чертежа будем использовать инструменты таких панелей инструментов как: Стандартная, Слои, Свойства, Стили, Рисование, Редактирование, Текст, Размер, Объектная привязка, Сведения (рис. 10).

Рис. 10. Вид панелей инструментов AutoCAD2006, используемых при создании чертежей
Создание чертежа начинаем с вычерчивания рамки и основной надписи.
Последовательность создания рамки и основной надписи:
Создание рамки и основной надписи проще и быстрее выполнять с использованием инструмента
 прямоугольник
(rectang).
Выбираем команду
прямоугольник
(rectang).
Выбираем команду
 прямоугольник
(rectang),
на запрос Первый
угол или [Фаска/Уровень/Сопряжение/Высота/Ширина]:
вводим с клавиатуры 0,0
[Enter];
далее на запрос Второй
угол или [Площадь/Размеры/поВорот]:
вводим с клавиатуры 841,594
[Enter]
(создание
границ листа формата А1 имеющего размеры
сторон 841×594 мм).
прямоугольник
(rectang),
на запрос Первый
угол или [Фаска/Уровень/Сопряжение/Высота/Ширина]:
вводим с клавиатуры 0,0
[Enter];
далее на запрос Второй
угол или [Площадь/Размеры/поВорот]:
вводим с клавиатуры 841,594
[Enter]
(создание
границ листа формата А1 имеющего размеры
сторон 841×594 мм).Для создания рамки, обрамляющей чертёж, выбираем команду
 прямоугольник
(rectang),
на запрос Первый
угол или [Фаска/Уровень/Сопряжение/Высота/Ширина]:
вводим 20,5
[Enter];
далее на запрос Второй
угол или [Площадь/Размеры/поВорот]:
вводим 836,589
[Enter].
прямоугольник
(rectang),
на запрос Первый
угол или [Фаска/Уровень/Сопряжение/Высота/Ширина]:
вводим 20,5
[Enter];
далее на запрос Второй
угол или [Площадь/Размеры/поВорот]:
вводим 836,589
[Enter].
В соответствии с требованиями ГОСТ 21.101-97 основная надпись (штамп) располагаемая в правом нижнем углу чертежа должна иметь вид, приведённый на рис. 11.
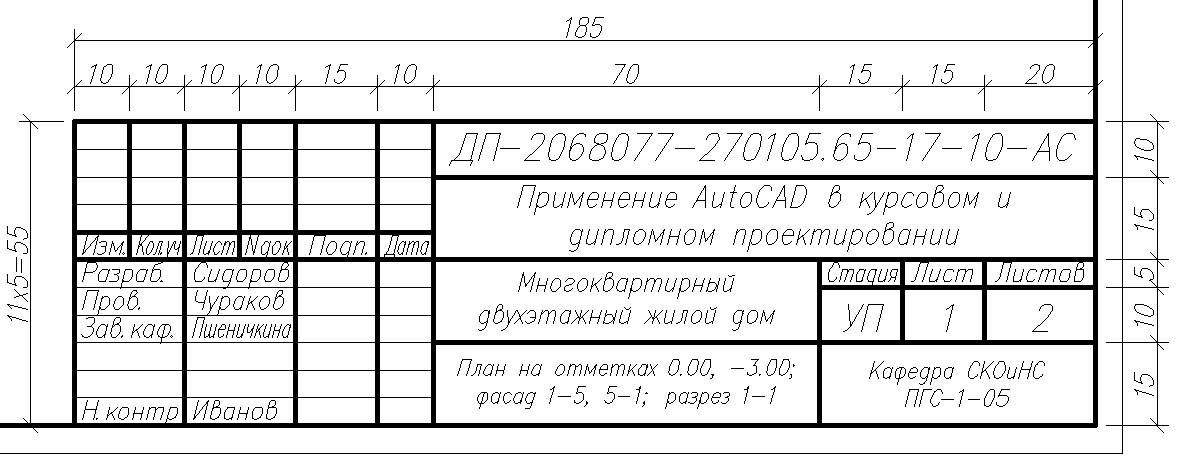
Рис. 11. Вид и размеры основной надписи по ГОСТ 21.101-97
Для создания основной надписи воспользуемся командой
 Прямоугольник
(Rectang),
на запрос Первый
угол или [Фаска/Уровень/Сопряжение/Высота/Ширина]:
подводим указатель мыши к правому
нижнему углу внутренней рамки и при
появившемся жёлтом (при
стандартных настройках) квадратике,
"щёлкаем" левой кнопкой мыши;
далее на запрос
Второй угол или [Площадь/Размеры/поВорот]:
вводим @–185,55
[Enter]
(@ – позволяет
установить временное начало координат
в ранее указанной точке).
Прямоугольник
(Rectang),
на запрос Первый
угол или [Фаска/Уровень/Сопряжение/Высота/Ширина]:
подводим указатель мыши к правому
нижнему углу внутренней рамки и при
появившемся жёлтом (при
стандартных настройках) квадратике,
"щёлкаем" левой кнопкой мыши;
далее на запрос
Второй угол или [Площадь/Размеры/поВорот]:
вводим @–185,55
[Enter]
(@ – позволяет
установить временное начало координат
в ранее указанной точке).Выделяем только что начерченный прямоугольник ("щёлкнув" на одной из его сторон) и расчленяем его, выбрав инструмент
 Расчленить
(Explode).
Расчленить
(Explode).Затем, используя инструмент
 Подобие
(Offset)
чертим линии основной надписи, путем
создания подобных линиям границ штампа.
Горизонтальные линии основной надписи
получаем смещением вниз на 5мм, верхней
границы штампа. Для этого выбираем
команду
Подобие
(Offset)
чертим линии основной надписи, путем
создания подобных линиям границ штампа.
Горизонтальные линии основной надписи
получаем смещением вниз на 5мм, верхней
границы штампа. Для этого выбираем
команду
 Подобие
(Offset),
на запрос Укажите
расстояние смещения или [Через/Удалить/Слой]
<Через>: вводим
5
[Enter],
на запрос Выберите
объект для смещения или [Выход/Отменить]
<Выход>:
"щёлкаем"
левой кнопкой мыши по линии верхней
граница штампа;
на запрос Укажите
точку, определяющую сторону смещения,
или [Выход/Несколько/Отменить] <Выход>:
перемещаем
указатель мыши ниже выделенной линии
(при смещении
вниз) и
"щёлкаем" левой кнопкой;
затем повторяем последние два шага
команды до тех пор, пока не будут
начерчены все необходимые горизонтальные
линии с указанным шагом (5 мм). Для
завершения выполнения текущей команды
необходимо нажать клавишу клавиатуры
[Esc],
или [Space],
или [Enter],
или выбрать другую команду. Вертикальные
линии основной надписи чертятся
аналогично.
Подобие
(Offset),
на запрос Укажите
расстояние смещения или [Через/Удалить/Слой]
<Через>: вводим
5
[Enter],
на запрос Выберите
объект для смещения или [Выход/Отменить]
<Выход>:
"щёлкаем"
левой кнопкой мыши по линии верхней
граница штампа;
на запрос Укажите
точку, определяющую сторону смещения,
или [Выход/Несколько/Отменить] <Выход>:
перемещаем
указатель мыши ниже выделенной линии
(при смещении
вниз) и
"щёлкаем" левой кнопкой;
затем повторяем последние два шага
команды до тех пор, пока не будут
начерчены все необходимые горизонтальные
линии с указанным шагом (5 мм). Для
завершения выполнения текущей команды
необходимо нажать клавишу клавиатуры
[Esc],
или [Space],
или [Enter],
или выбрать другую команду. Вертикальные
линии основной надписи чертятся
аналогично.Лишние участки линий удаляем, используя инструмент
 Обрезать
(Trim);
на запрос Выберите
объекты или <выбрать все>: выделяем
левой
кнопкой
линии, между которыми требуется обрезать
часть линии, затем "щёлкаем" правой
кнопкой;
далее
на запрос Выберите
обрезаемый объект или
[Линия/Секрамка/Проекция/Кромка/уДа-лить/Отменить]:
левой
кнопкой мыши,
указываем на те части линий, которые
хотим обрезать.
Обрезать
(Trim);
на запрос Выберите
объекты или <выбрать все>: выделяем
левой
кнопкой
линии, между которыми требуется обрезать
часть линии, затем "щёлкаем" правой
кнопкой;
далее
на запрос Выберите
обрезаемый объект или
[Линия/Секрамка/Проекция/Кромка/уДа-лить/Отменить]:
левой
кнопкой мыши,
указываем на те части линий, которые
хотим обрезать.
