
- •Электронные таблицы excel
- •Часть 1
- •2006 Содержание
- •2. Требования к использованию табличного процессораExcel
- •3. Технология работы с базами данных средствами ms Excel
- •3.1. База данных. Составляющие базы данных
- •3.2. Ввод данных в базу данных. Ввод имен полей
- •3.3. Использование формы данных
- •3.4. Сортировка данных. Сортировка по возрастанию/по убыванию
- •3.5. Сортировка в особом порядке
- •3.6. Сортировка по четырем и более полям
- •3.7. Поиск, фильтрация и редактирование в базах данных. Использование формы данных
- •3.8. Автофильтр
- •3.9. Расширенный фильтр
- •3.10. Задание условий с использованием логической операции или
- •3.11. Задание условий с использованием логической операции и
- •3.12. Задание условий с одновременным использованием логических операций и и или
- •3.13. Использование вычисляемых условий
- •3.14. Анализ списка с помощью подведения промежуточных итогов
- •3.15. Функции для анализа списка
- •3.16. Функции баз данных
- •3.17. Проверка вводимых значений
- •3.18. Задание типа данных и допустимых значений
- •3.19. Сообщение для ввода
- •3.20. Задание сообщения об ошибке
- •4. Рекомендуемая методика выполнения работ
- •4.1. Варианты индивидуальных заданий по работе со списками в ms Excel
- •4.2. Пример получения индивидуального задания
- •Рекомендуемая литература
3.2. Ввод данных в базу данных. Ввод имен полей
В первой строке списка (строке заголовка) необходимо определить имена полей. Имена полей должны удовлетворять следующим требованиям:
длина имени не должна превышать 255 символов;
нельзя вставлять пустую строку между строкой заголовков или ячейками данных;
имена должны быть уникальными.
Для удобства просмотра можно зафиксировать строку с именами полей, так чтобы строка заголовков всегда оставалась видимой. Для этого нужно опустить маркер разделения окна по вертикали (он находится над вертикальной полосой прокрутки) под строку заголовков. Или воспользоваться командой Окно\Закрепитьобласти. Для отмены закрепления существует командаОкно\Снятьзакрепление областей.
3.3. Использование формы данных
Форма представляет собой диалоговое окно, предлагающее удобный способ ввода и отображения сразу целой строки информации (или записи) в списке. Формы могут также быть использованы для поиска и удаления записей.
Чтобы можно было использовать формы для добавления записей в новый список, вверху каждого столбца списка должна быть расположена подпись (имя поля). Microsoft Excel использует подписи (имена полей) для создания полей на форме.
Для того, чтобы воспользоваться ей необходимо:
указать диапазон ячеек, где располагается список;
выбрать команду Данные\Форма (рис.2);
нажать кнопку Добавитьи ввести данные в соответствующие поля (повторить необходимое количество раз);
нажать кнопку Закрыть, чтобы вернуться к рабочему листу.
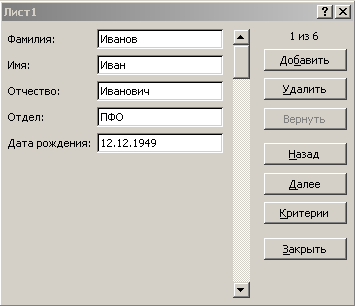
Рис.2. Автоматическая форма для ввода данных в список Excel
3.4. Сортировка данных. Сортировка по возрастанию/по убыванию
Для выполнения сортировки списка, нужно выделить соответствующий диапазон ячеек (можно выделить весь список со строкой заголовка, а можно выделить список, не выделяя строку заголовка), выбрать команду Данные\Сортировка. В появившемся окне (рис.3) задаются ключи сортировки, порядок сортировки. Всего можно задать три ключа сортировки. Порядок сортировки может быть"Повозрастанию"и"По убыванию".
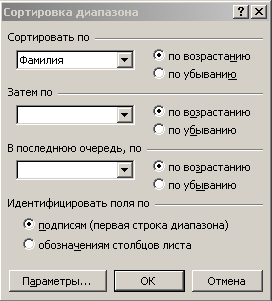
Рис.3. Задание параметров сортировки
3.5. Сортировка в особом порядке
MSExcelпозволяет сортировать данные в особом порядке. Для этого в диалоговом окнеСортировка диапазонанужно выбрать кнопкуПараметры. В диалоговом окнеПараметры сортировкипо первому ключу выбрать подходящий вариант (рис.4).

Рис.4. Сортировка в особом порядке
Чтобы воспользоваться собственным порядком сортировки, его нужно предварительно создать:
с помощью команды Сервис\Параметрывызвать окноПараметры;
перейти на вкладку Списки;
в поле Элементы списка ввести элементы, разделяя их нажатием клавишиEnter;
после ввода всех элементов нажать кнопку Добавитьи закрыть окноПараметры.
По умолчанию система предлагает несколько собственных вариантов списков, на основе которых производится сортировка. Если ни один из предлагаемых вам вариантов вас не устраивает, то вы можете создать собственный список. Для этого в свободных ячейках рабочего листа создайте свою последовательность сортировки, выполните команду Сервис\Параметры\Спискии в открывшемся окне в полеИмпортсписка из ячеек укажите место размещения созданного вами списка. Нажмите кнопкуИмпорти созданный вами список появится в окнеСписки. В дальнейшем вы сможете им пользоваться точно так, как ранее пользовались списками, заданными по умолчанию. Наконец, вы можете создать свой список, непосредственно выбрав в окнеСписки Новый Списоки введя его элементы в окнеЭлементы списка. Не забудьте в этом случае нажать кнопкуДобавить.
