
- •VMware Workstation - для серьёзных задач
- •Установка виртуальной машины.
- •Установка Oracle vm Virtualbox
- •Установка Linux Ubuntu на виртуальную машину Oracle vm VirtualBox
- •Изменение настроек виртуальной машины Oracle vm VirtualBox
- •Особенности и достоинства ос Линукс
- •Операционные системы Linux
- •Разработка
- •Дистрибутивы gnu/Linux
- •Применение
- •Установка программ вLinux
- •Картографические сервера, особенности установки и их работы
- •1.Установка GeoServer
- •Требования к серверу
- •Установка Apache Tomcat и GeoServer war
- •Дополнительные расширения
- •Web-интерфейс
- •Начальная настройка
- •2 Установка и запуск GeoServer
- •Запуск GeoServer
- •Создание нового типа объектов (FeatureType)
- •Настройка проекции
- •Генерация ограничивающего прямоугольника
- •Оформление карты
- •Основы sld
- •Подключение созданного стиля
- •Использование стиля
- •Несколько заключительных слов
- •3.Установка GeoServer Начало работы с GeoServer
- •Запуск GeoServer
- •Первый просмотр
- •Загрузка данных
- •Стилизация
- •Использование uDig для создания простых стилей
- •Добавление стиля в GeoServer
- •Добавление стиля в слой
- •Добавление растра
- •Клиенты для просмотра wms-слоев
- •Quantum gis
- •Возможности Quantum gis
Основы sld
Создание простого описания
Создадим текстовый файл (не очень важно в каком каталоге) и назовем его lines.sld. Скопируем в него следующий текст: <?xml version="1.0" encoding="windows-1251"?>
Линия по умолчанию
Стиль границ по умолчанию
Пример стиля, который будет показывать зеленую линию
Rule 1
Зеленая линия
Зеленая линия толщиной в 2 пикселя
#319738 2
Наиболее интересная часть - раздел правил (Rule), в которой описывается как и что отрисовывать (раздел LineSymbolizer). В одном документе может быть несколько правил.
Подключение созданного стиля
Для подключения файла lines.sld нужно запустить GeoServer, зайти на страницу настройки стиля (нажимая последовательно ссылки Config/Data/Style). Выбрать ссылку "New". На появившейся странице ввести StyleID: lines, FileName: путь_к_файлу/lines.sld. Нажать Submit. Далее будет произведена проверка файла на корректность. Если все прошло хорошо (не появилось сообщение об ошибке), то нажать кнопку "Apply"
Использование стиля
На предыдущем шаге мы добавили свой стиль. Теперь требуется указать, что наши данные нужно показывать новым стилем.
Зайти на страницу настройки GeoServer (ссылки Config/Data/FeatureType), в строке Feature Types выбрать тип данных, к которому нужно применить созданный стиль. Нажать "Edit". На открывшейся странице в строке Style выбрать "lines" и нажать "Apply". Результат можно посмотреть через Demo/Map Preview или любым WMS клиентом.
Несколько заключительных слов
В данной статье рассмотрены азы использования GeoServer для публикаций в web картографических материалов. Не рассмотренными и даже не упомянутыми в статье остались такие возможности GeoServer, как подключение к GeoServer данных, представленных в форматах, отличных от shp или хранящихся в пространственных БД (PostGIS, Oracle, MySQL и др.). Не приведены примеры по настройке и использованию служб WFS и WCS, не рассмотрена встроеная в GeoServer система безопасности, защищающая публикуемые данные от несанкционированного доступа и изменения, а также многие другие аспекты. Тем не менее, данная статья, как мы надеемся, позволит читателю получить примерное представление об основных возможностях и приемах работы с GeoServer.
Конечно, мы планируем развивать это описание и добавлять описания новых аспектов работы с GeoServer по мере роста к нему интереса. Мы безусловно приветствуем и поддержим публикацию на нашем сайте и Ваших материалов и наработок по GeoServer.
3.Установка GeoServer Начало работы с GeoServer
GeoServer — это приложение, написанное на языке Java, обслуживающее карты и данные для их отображения в сторонних клиентах.
Эта глава описывает пути решения следующих задач:
добавление векторных и растровых данных в GeoServer;
применение стилей оформления объектов для их отображения на карте;
тестирование отображения объектов в виде карт;
ознакомление с клиентами, которые могут отобразить ваши карты.
Запуск GeoServer
Выберите пункт Geospatial ‣ Web Services ‣ GeoServer ‣ Start GeoServer в меню.
Приложению потребуется некоторое время для запуска.
Перейдите на веб-страницу http://localhost:8082/geoserver/web

Первый просмотр
При первом открытии страницы GeoServer вы увидите форму ввода сверху экрана, вы должны войти, используя имя пользователя adminи парольgeoserver. После этого вы увидитеadmin page.
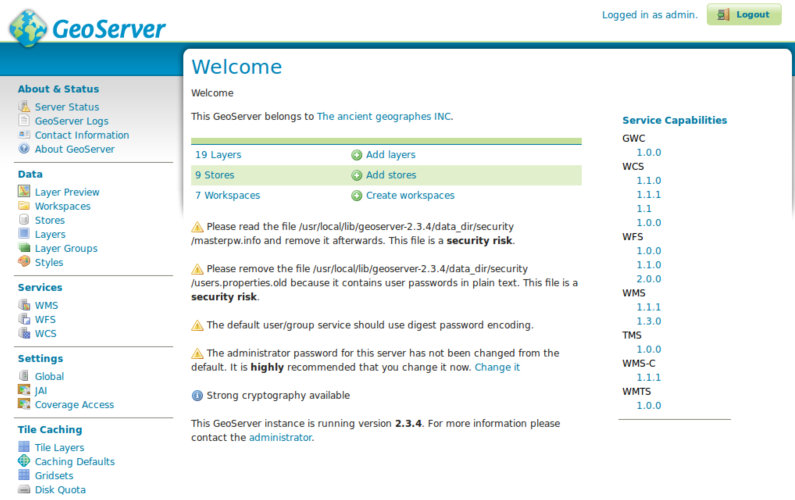
Пункт Layer Preview, расположенный слева сверху в менюData, позволяет сделать предварительный просмотр всех слоёв, загруженных на сервер.

Перейдите к нижней части страницы и нажмите на ссылку OpenLayersв строкеtiger-ny, после этого откроется новое окно предварительного просмотра некоторых выборочных данных.

Вы можете менять масштаб карты тремя разными способами:
Щёлкать по шкале увеличения слева на экране, чем выше — тем больше увеличение.
Используя колесо мыши (если таковое имеется), прокрутка от себя приводит к увеличению масштаба, а к себе — к уменьшению.
Созданием бокса в окне карты с зажатой клавишей Shift — это приблизит выбранную боксом область (настолько, насколько позволит экстент).
Поэкспериментируйте с этим видом и посмотрите другие примеры.
