
Лабораторный практикум
.pdf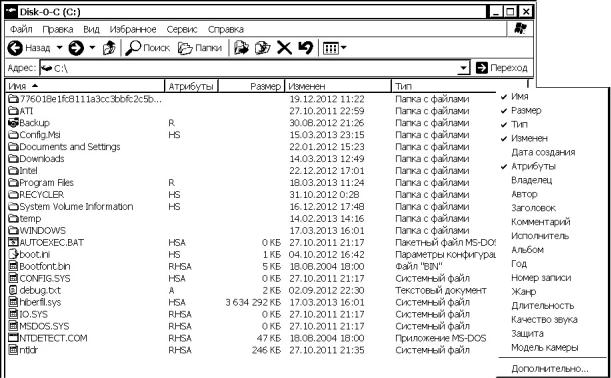
Переименуйте файл a2.txt и определите ограничение на длину имени
Удалите все созданные файлы и папки
Создайте папку x1 в каталоге D:\Student
Перейдите в папку x1
Создайте текстовые файлы z1.txt, z2.txt
Ознакомьтесь с различными способами копирования и перемещения файлов и папок
Удалите все созданные файлы и папки
Закройте окно Проводника
Просмотр и изменение атрибутов
Чтобы атрибуты файлов отображались в окне Проводника, переключитесь в режим Вид ► Таблица. Правым кликом на строке заголовков выберите Атрибуты. В таблице появится колонка, в которой отображаются следующие атрибуты (рис. 3.3):
R – Read only (только для чтения);
H – Hidden (скрытый);
S – System (системный);
A – Archive (архивный).
Рис.3.3. Отображение атрибутов в окне Проводника
40
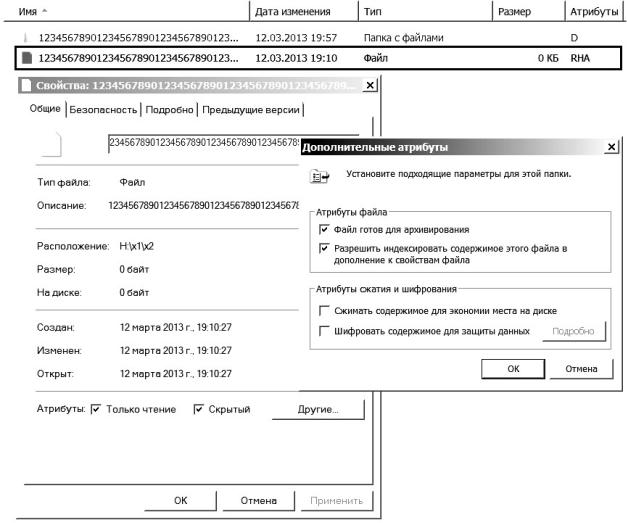
Назначение различных атрибутов можно выяснить в Центре справки и поддержки, который запускается через главное меню
Пуск ► Справка.
Для изменения атрибутов файла щелкните правой кнопкой мыши по иконке и в контекстном меню выберите Свойства. Установите или снимите атрибуты файла (рис.3.4).
Рис. 3.4. Изменение атрибутов файла
Для управления отображением скрытых файлов выберите в
верхнем меню программы Сервис ► Свойства папки ► Вид ►
Дополнительные параметры ► Показывать скрытые файлы
и папки (рис. 3.2). Для включения верхнего меню Проводника в
Windows 7 нажмите [Alt].
41
Для управления отображением системных файлов, выберите в
меню Сервис ► Свойства папки ► Вид ► Дополнительные параметры ► Скрывать защищенные системные файлы.
Задание
Выясните назначение атрибутов R H S A.
Настройте колонки в порядке: Имя, Размер, Атрибуты.
Создайте файл 1.txt.
Ознакомьтесь со списком файлов в Проводнике.
Установите для файла 1.txt атрибут Скрытый.
Ознакомьтесь со списком файлов в Проводнике.
Включите отображение скрытых файлов
Ознакомьтесь со списком файлов в Проводнике.
Переименуйте файл 1.txt в 1.bat.
Удалите файл 1.bat.
Перейдите в каталог C:\
Ознакомьтесь со списком файлов в Проводнике.
Включите отображение системных файлов
Ознакомьтесь со списком файлов в Проводнике.
Выключите отображение системных и скрытых файлов
Работа с архивами
Оконный вариант архиватора 7-Zip запускается через Пуск ►
Программы ► 7-Zip ► 7-Zip File Manager. Основное оконное
архиватора напоминает Проводник, в котором выводится список файлов. Имеется возможность навигации по файловой системе.
Для создания архива выделите мышкой файлы и нажмите кнопку
[Добавить]. В окне Добавить к архиву можно выбрать формат
архива. Для создания самораспаковывающего архива выберите пункт Создать SFX-архив. Для создания многотомного архива выберите или введите размер тома в пункте Разбить на тома размером.
При создании архива можно изменить его имя в пункте Архив. По умолчанию архив создается в текущем каталоге. Чтобы
выбрать другое место расположения архива, нажмите кнопку […] в правой верхней части окна Добавить к архиву.
42
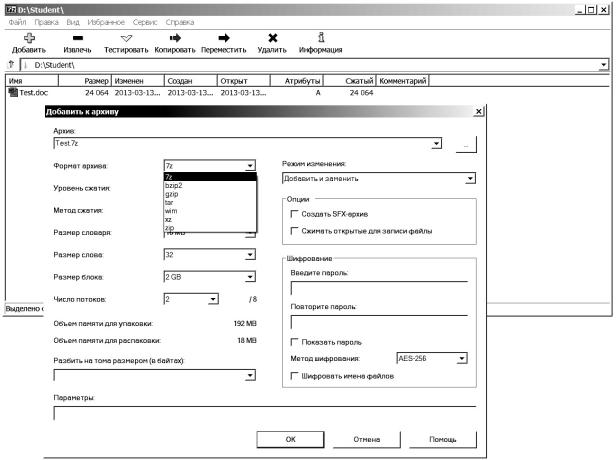
Архивацию можно также вызвать в Проводнике , щелкнув по иконке файла правой кнопкой мыши и выбрав в контекстном меню 7-
Zip ► Добавить к архиву.
Для тестирования архива выберите архив, щелкнув по его иконке мышкой, и нажмите кнопку Тестировать в верхней панели инструментов. Для распаковки выберите архив и нажмите кнопку
Извлечь.
Файлы можно добавлять к архиву путем перетаскивания мышкой в пакете 7-Zip или в Проводнике.
Рис. 3.5. Архиватор 7-Zip
Задание
Перейдите в каталог D:\Student
В редакторе Microsoft Word создайте файл Test.doc
Введите несколько строк текста и сохраните файл
Запустите 7-Zip File Manager
В архиваторе перейдите в каталог D:\Student
Упакуйте файл Test.doc в архивы T.7z, T.zip и T.exe
43
Сравните размеры исходного файла Test.doc и созданных архивов
Перейдите в каталог C:\Program Files\7-Zip
Упакуйте файл 7z.dll в архивы z.7z, z.zip и z.exe, указав место для архивов: D:\Student
В проводнике запустите на выполнение файл z.exe
Сравните размеры исходного файла 7z.dll и созданных архивов
Протестируйте созданные архивы
Упакуйте файл 7z.dll в многотомный архив (пять частей)
Распакуйте созданный многотомный архив
В пакете 7-Zip войдите в архив z.zip и перетащите в него файл z.7z из Проводника
Закройте окно 7-Zip
В Проводнике войдите в архив z.zip и перетащите в него файл z.exe из второго окна Проводника
Удалите все созданные архивы
Переменные среды
Переменные среды – это текстовые переменные ОС, содержащие информацию о настройках системы. Другие названия: параметры окружения, SET-параметры, environment variables. Примеры:
OS
NUMBER_OF_PROCESSORS
TEMP
Любая запущенная программа может прочитать значение такой переменной и использовать в процессе работы. Например, программа может сохранять временные файлы в каталоге, указанном в переменной
TEMP.
Переменные среды делятся на системные и пользовательские.
Системные переменные (system environment variables) применяются ко всем пользователям компьютера. Для изменения системных переменных требуются права администратора. Пользовательские переменные (user environment variables) влияют на работу программ под учетной записью этого пользователя. Пользователи могут добавлять, изменять или удалять свои переменные. После изменения переменных может потребоваться перезагрузка.
44
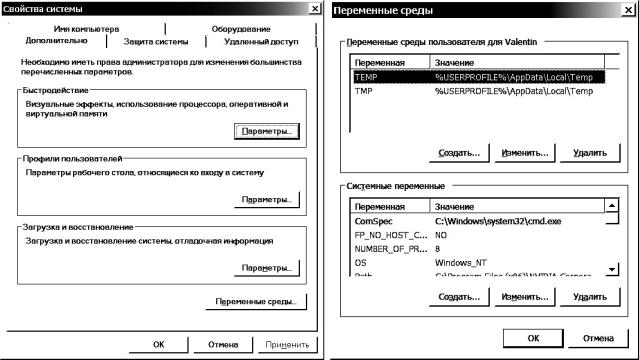
Рис.3.6. Управление переменными среды
Чтобы просмотреть или изменить переменные среды, щелкните правой кнопкой мыши по значку Мой компьютер и выберите
Свойства ► Дополнительно ► Переменные среды. Для работы
с конкретной переменной используйте кнопки Создать, Изменить и
Удалить.
Задания
Запустите командное окно
Выведите на экран SET–параметры
Запустите диалог управления переменными среды
Выясните значения OS и NUMBER_OF_PROCESSORS
Создайте пользовательскую переменную Var
Присвойте переменной Var значение Value
Перейдите в командное окно
Выведите на экран SET–параметры
Выведите на экран значение переменной Var
Перезагрузите сеанс работы через меню: Пуск ► Выход из
системы ► Смена пользователя
Запустите командное окно
45
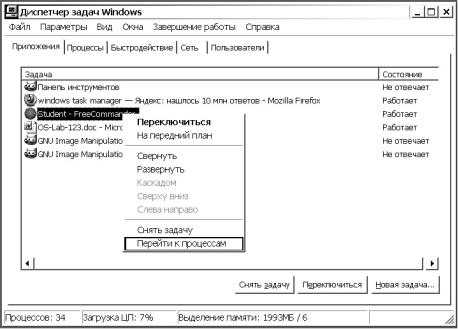
Выведите на экран значение переменной Var
Запустите диалог управления переменными среды
Удалите переменную Var
Перейдите в командное окно
Выведите на экран SET–параметры
Выведите на экран значение переменной Var
Диспетчер задач
Диспетчер задач – это программа, позволяющая наблюдать за работой компьютера и управлять выполнением программ.
Диспетчер задач можно запустить следующими способами:нажать комбинацию [Ctrl + Shift + Esc]
нажать комбинацию [Ctrl + Alt + Del]
щелкнуть правой кнопкой по панели задач и выбрать в контекстном меню Диспетчер задач
выбрать в меню Пуск ► Выполнить и ввести taskmgr Завершение работы Диспетчера задач:
Нажать кнопку [х] в правом верхнем углу окна
Нажать кнопку [Esc] на клавиатуре
Выбрать в верхнем меню Файл ►Завершение диспетчера
задач
Рис. 3.7. Диспетчер задач: вкладка Приложения
46

Вкладка Приложения (рис.3.7) выводит список запущенных прикладных программ. Чтобы завершить работу программы, выделите приложение в списке и нажмите кнопку Снять задачу. Чтобы ознакомиться с процессом, соответствующим выбранной прикладной программе, нажмите правую кнопку мыши и выберите в контекстном меню Перейти к процессам. Чтобы переключиться на окно прикладной программы, выберите ее в списке и нажмите кнопку
Переключиться.
Вкладка Процессы (рис.3.8) выводит список процессов и их параметры. Для настройки выводимой информации выберите в верхнем меню Вид ► Выбрать столбцы, отметьте необходимые столбцы и нажмите [OK].
Рис. 3.8. Настройка списка процессов
Для завершения работы процесса выберите в списке и, щелкните правой кнопкой мыши и выберите в контекстном меню Завершить
процесс. Если выбрать Завершить дерево процессов, то будет
остановлен не только выбранный процесс, но и все его дочерние процессы.
Задания
Запустите Диспетчер задач и завершите его работу всеми возможными способами
Перейдите на вкладку Приложения
Запустите Microsoft Word в меню Пуск ► Программы
Вызовите Диспетчер задач
47
На вкладке Приложения переключитесь на приложение Word
Вызовите Диспетчер задач
На вкладке Приложения завершите работу приложения Word
Запустите Microsoft Word в меню Пуск ► Программы
Вызовите Диспетчер задач
На вкладке Приложения перейдите к процессу для приложения
Word
На вкладке Процессы выберите следующие столбцы:
Идентификатор процесса
Загрузка центрального процессора
Использование памяти
Приоритет процесса
Число потоков
На вкладке Процессы остановите процесс, соответствующий приложению Word
Запустите командное окно и определите его PID
В командном окне введите start cmd
Определите PID второго процесса cmd
Во втором командном окне введите start cmd
Определите PID третьего процесса cmd
На вкладке Процессы остановите первый процесс cmd.exe
Остановите дерево процессов второго процесса cmd.exe
На вкладке Процессы выясните число потоков в процессах
На вкладке Быстродействие выясните общее количество процессов и потоков
Виртуальная память
Виртуальная память (файл подкачки) – это область на диске, которая используется при нехватке оперативной памяти (рис. 3.9).
Для управления файлом подкачки щелкните правой кнопкой мыши по значку Мой компьютер и выберите Свойства ►
Дополнительно ► Быстродействие ► Параметры ► Дополнительно ► Виртуальная память ► Изменить (рис.3.10).
Размер файла подкачки можно выбрать вручную или использовать автоматическую настройку, см. рис. 3.11. Можно работать без файла подкачки. Для этого выбирают варианты:
48
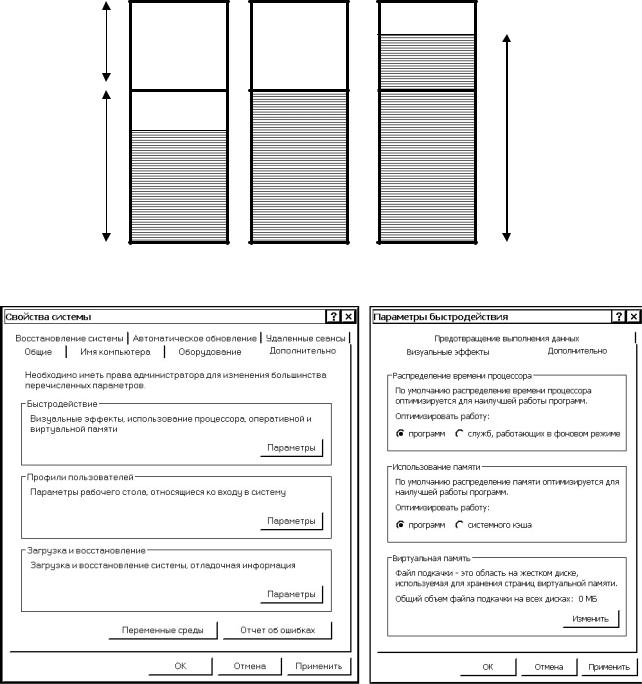
Размер по выбору системы
Особый размер
Без файла подкачки
Виртуальная
память
Занятая (используемая)
память
Оперативная (физическая) память
Рис.3.9. Использование памяти
Рис. 3.10. Окна Свойства системы и Параметры быстродействия
Файл подкачки pagefile.sys располагается на диске, указанном при настройке виртуальной памяти.
Использование виртуальной памяти позволяет работать с большими файлами и запускать много программ. Но при этом работа
49
