
ДЗ - Практична робота 2_2
.docПрактична робота №2 Друга частина
Робота з переглядачем GloVis (USGS)
Вам необхідно:
Зберегти зображення (скріни) в файл, створений Вами на попередньому етапі роботи
Хід роботи
І. Відкриття переглядача
-
Відкрийте Інтернет-браузер на Вашому комп’ютері та зайдіть на сайт http://www.usgs.gov/
-
Оберіть вкладку Maps, Imagery, and Publications
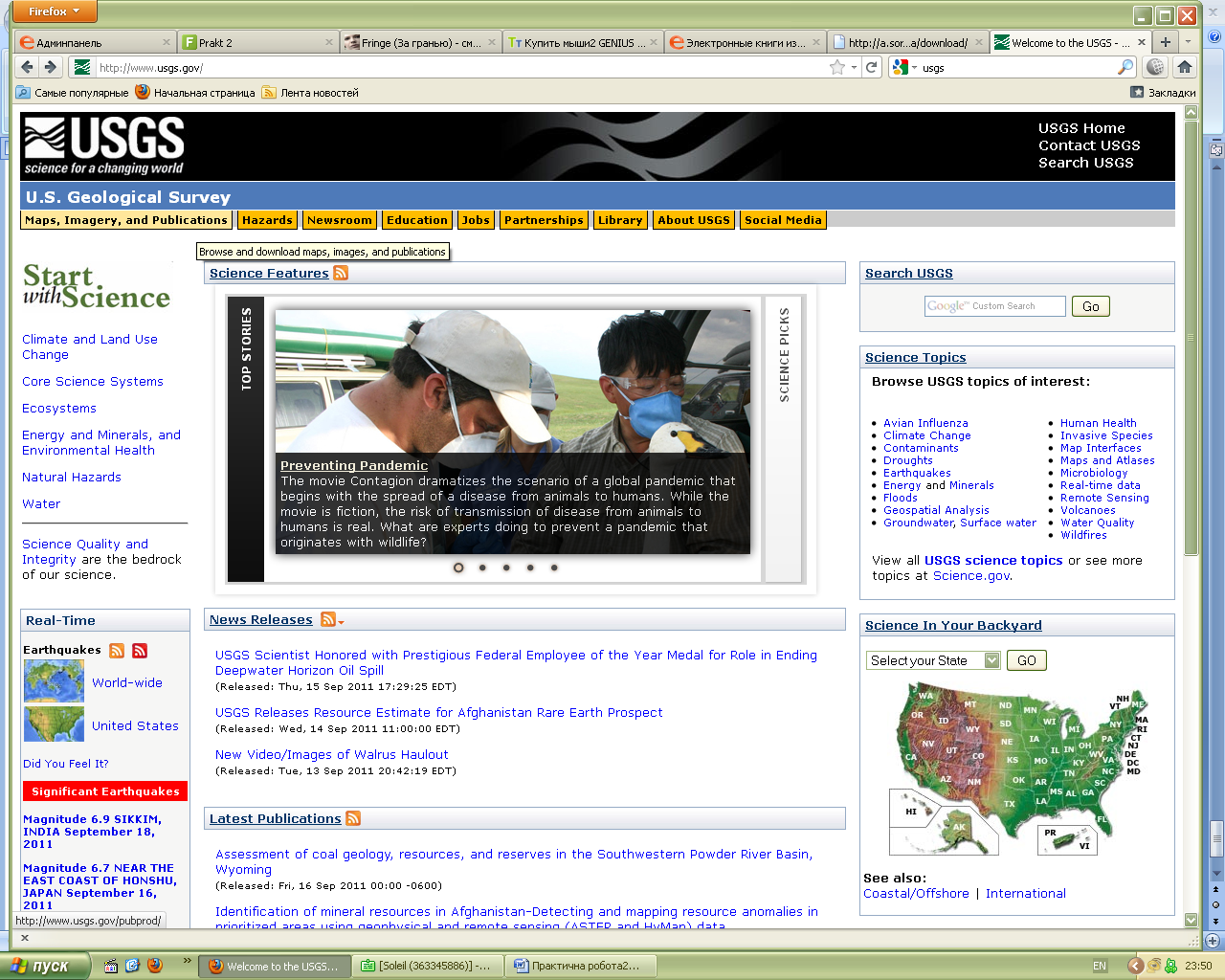
-
На сторінці, що відкрилася, в полі Аекознімки та супутникові знімки (Aerial Photographs and Satellite Images) оберіть Image galleries для того, щоб перейти до галереї знімків.
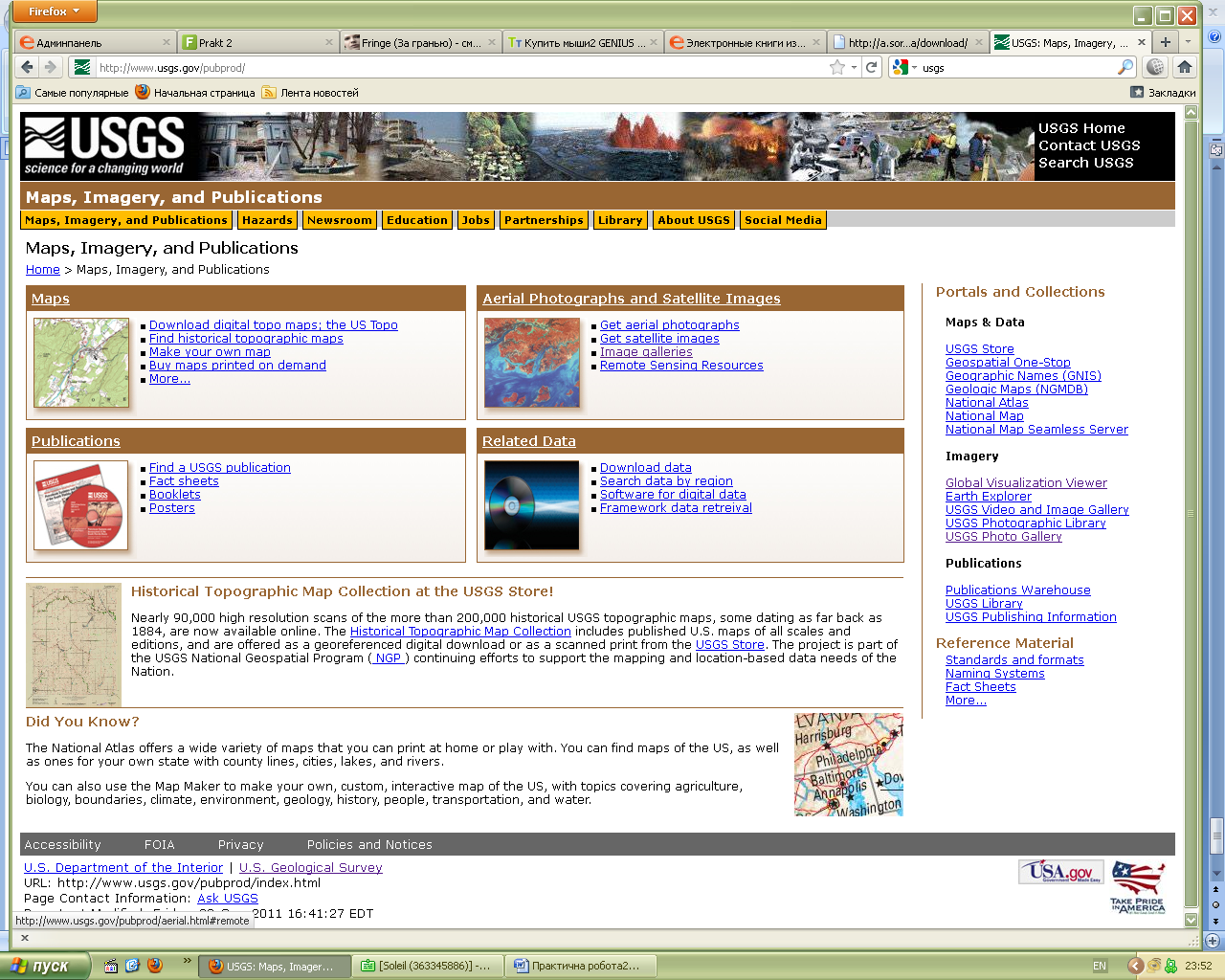
-
Після цього Ви потрапите на сторінку, де перед Вами буде перелік всіх знімків, що є в даній галереї: аерознімків, супутникових знімків, а також ряд матеріалів, що стосуються результатів аеро- та супутникових знімань. Поруч з кожною категорією – коротка характеристика представленого матеріалу.
На цій сторінці Ви можете відразу обрати категорію/ знімальну систему, знімки якої Вам необхідні.
Примітка. Обрання знімків тієї чи іншої знімальної системи можливе і безпосередньо в переглядачі
-
Серед представлених категорій в якості прикладу оберіть Landsat.
Перейшовши на сторінку безпосередньо даного супутникової програми, Ви можете переглянути:
-
детальну історію і характеристику кожного із її супутників (вкладка About)
-
характеристику знімків та покриття ними території Землі (вкладка Products)
-
наукові статті, що стосуються роботи з даними знімками та їх застосування в різних сферах (Science)
-
приклади знімків Landsat для різних видів об’єктів (вкладка Gallery)
тощо.
-
На сторінці Landsat (http://landsat.usgs.gov/index.php ) в полі Data Access оберіть GloVis
Перед Вами відкриється USGS Global Visualization Viewer.
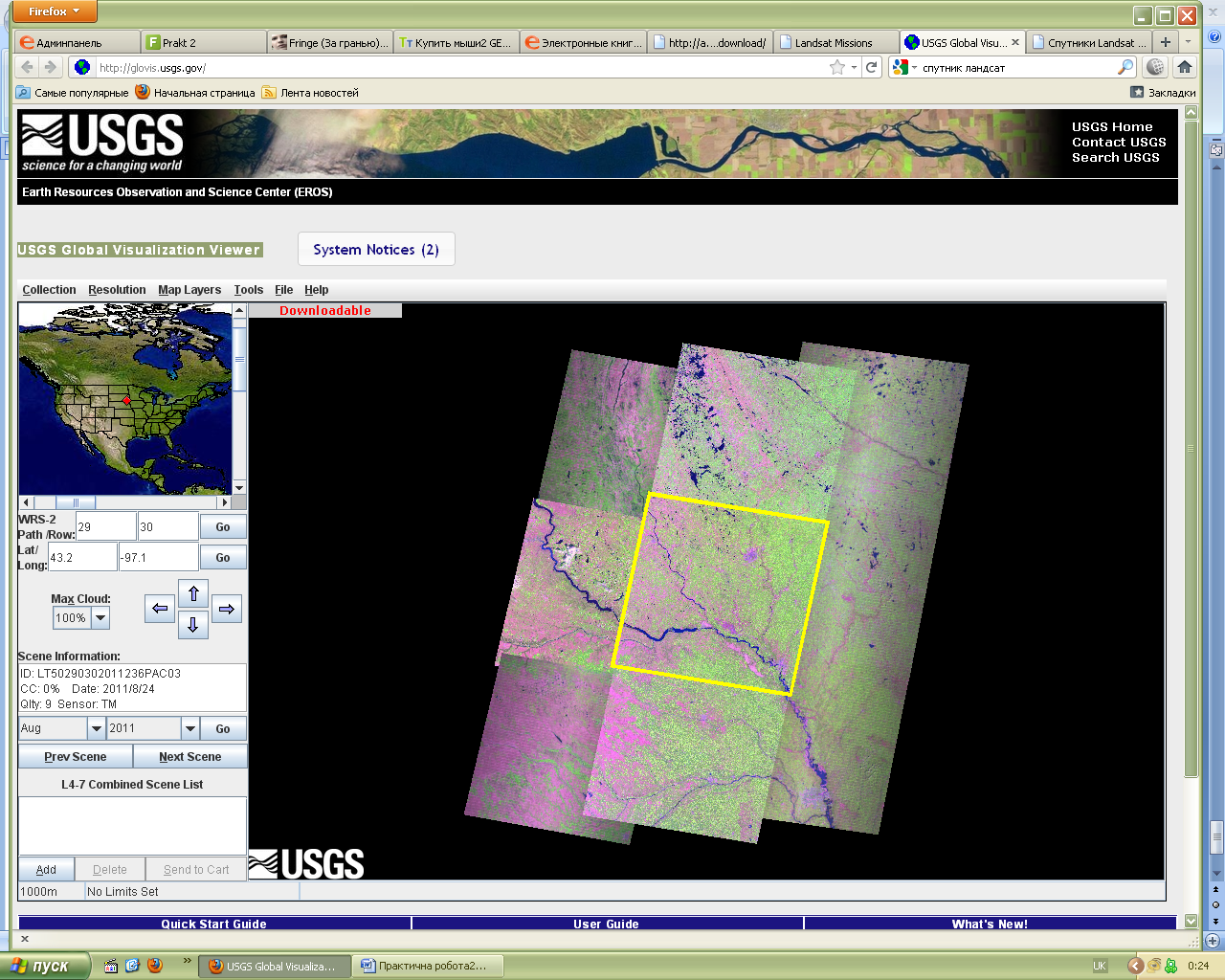
Центральне місце в переглядачі займає «мозаїка» зі знімків на частину території (в даному випадку це знімки Landsat). Обраний на даний момент знімок окреслений зеленим контуром.
У верхній частині переглядача розташована панель меню. З лівого боку – панель керування.
ІІ. Визначення необхідного місцеположення
За допомогою панелі керування Ви можете обрати необхідну територію. Це можна зробити декількома способами:
А. У верхній його частині знаходиться вікно попереднього перегляду, де Ви можете орієнтовно вибрати територію, на яку Вам потрібні знімки. Для цього переміщуйте вертикальний та горизонтальний повзунки та клацніть мишею в потрібному місці. При цьому зображення в центральному вікні перебудується. Для спрощення обрання території нанесено кордони держав.
Оберіть в якості ділянки відображення територію Іспанії (клацніть мишею в будь-якій її частині).
Б. Для більш точного обрання необхідного знімку переміщуйтесь між квадратами знімків за допомогою стрілок на панелі керування.
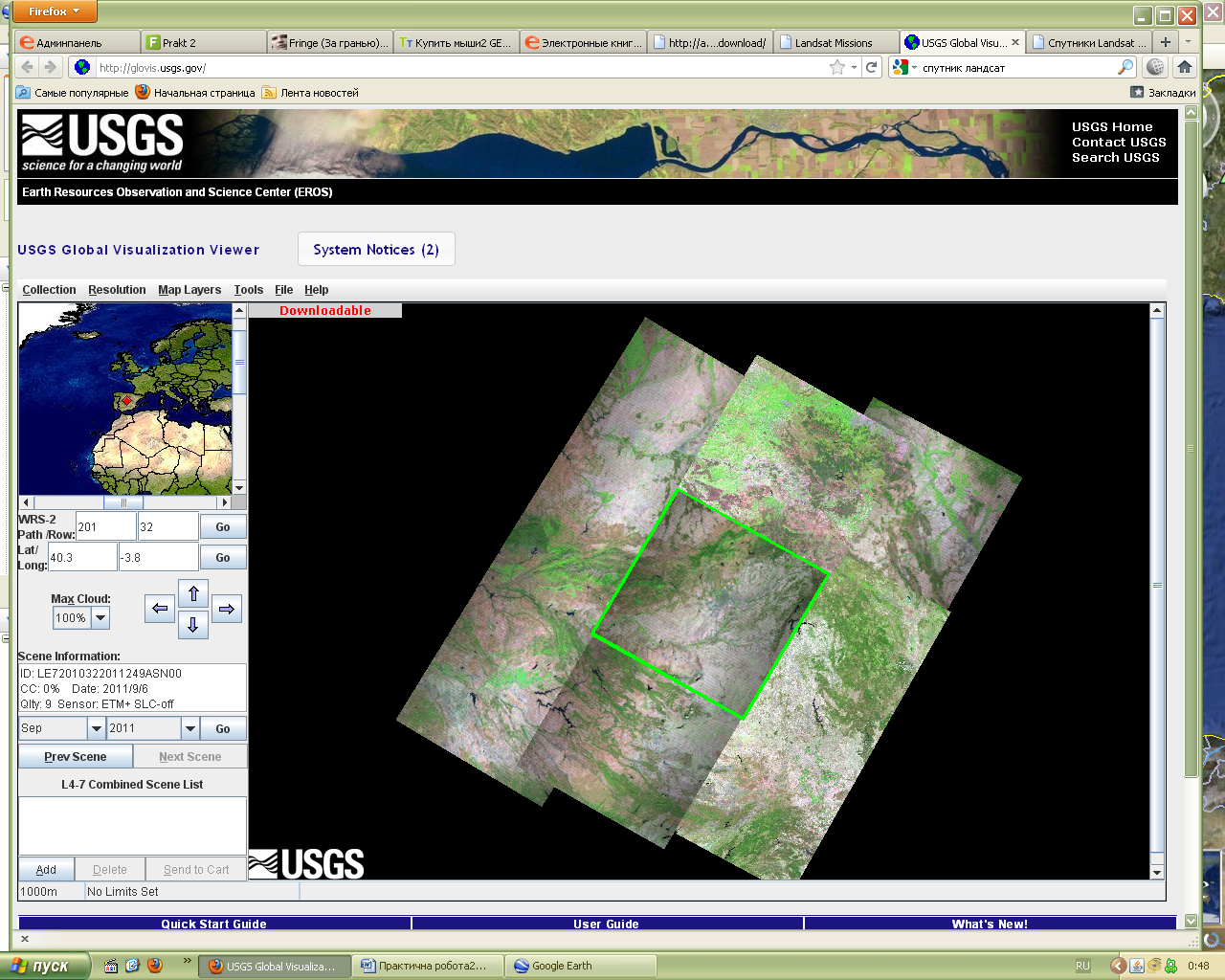
Для обрання прилеглих знімків Ви можете також безпосередньо клацнути на необхідному знімку мишею.
В. Ви можете задавати координати необхідного Вам об’єкту в панелі керування. Система підбере зображення, що буде містити точку із заданими координатами.
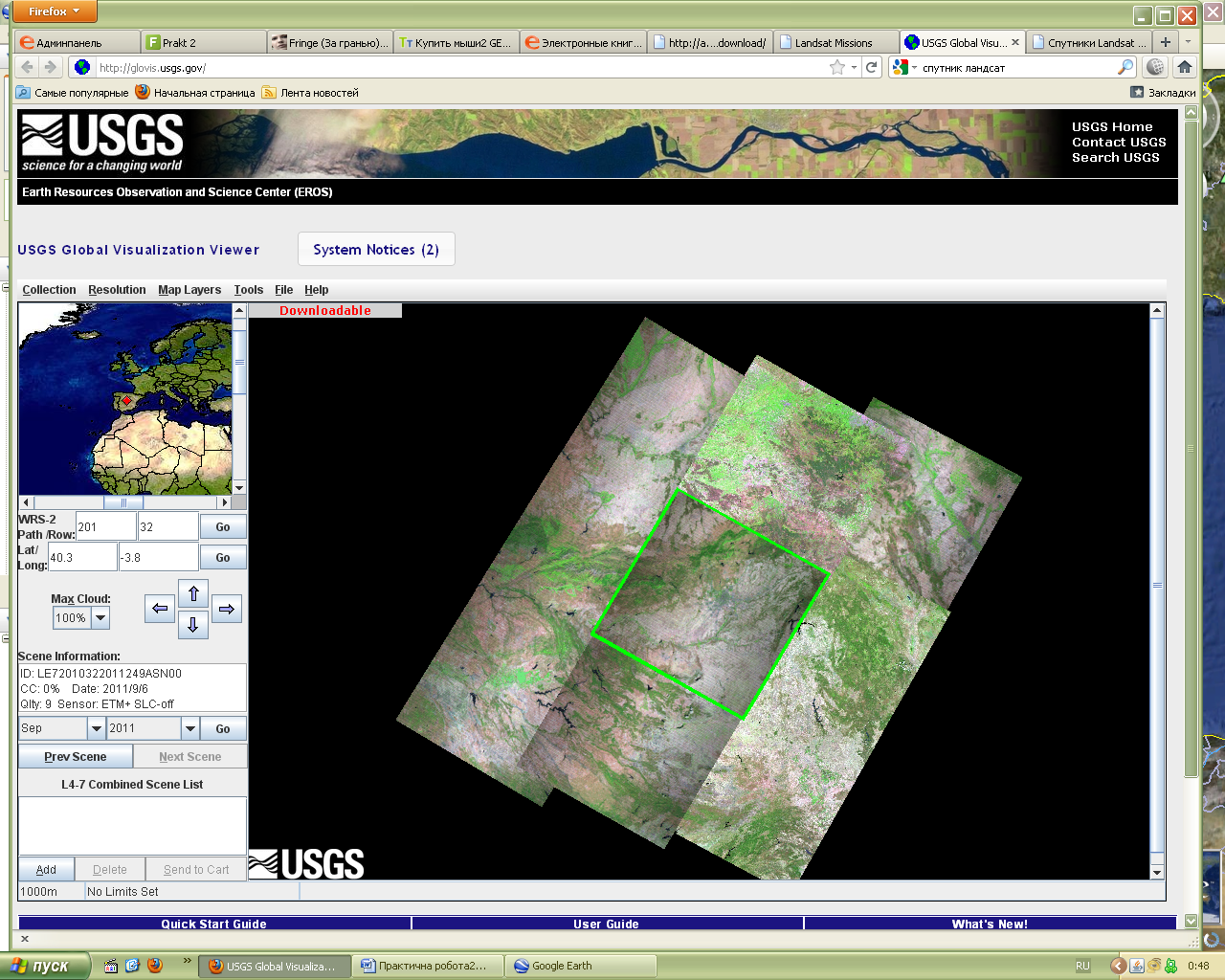
Нижня строчка позначає координати виділеного знімку в градусах.
Зверніть увагу, що позначення західної довготи та південної широти містить знак МІНУС перед позначенням градусів.
Встановіть в нижній строчці по черзі координати 0 град. 0 град. , 10 пн. ш. 10 сх. д., 7 пд. ш. 77 зх. д. (-7……-77) (після кожного встановлення натискайте Go та подивіться на зніми, що відбулися в переглядачі). Зробіть принтскріни та вставте в Ваш файл
Примітка – при «знаходженні» системою необхідного зображення координати, задані в полі координат дещо змінюються.
Для того, щоб покращити орієнтування в переглядачі Ви маєте можливість вмикати додаткові шари – населені пункти, кордони держав та адміністративних областей, гідрографічну мережу, дороги тощо.
Для цього у панелі меню оберіть Map Layers та встановіть галочки біля необхідних об’єктів.
Встановіть галочки поруч із Адміністративними кордонами, Містами, Державними кордонами та Водними об’єктами. Зробіть принтскрін та вставте в Ваш файл
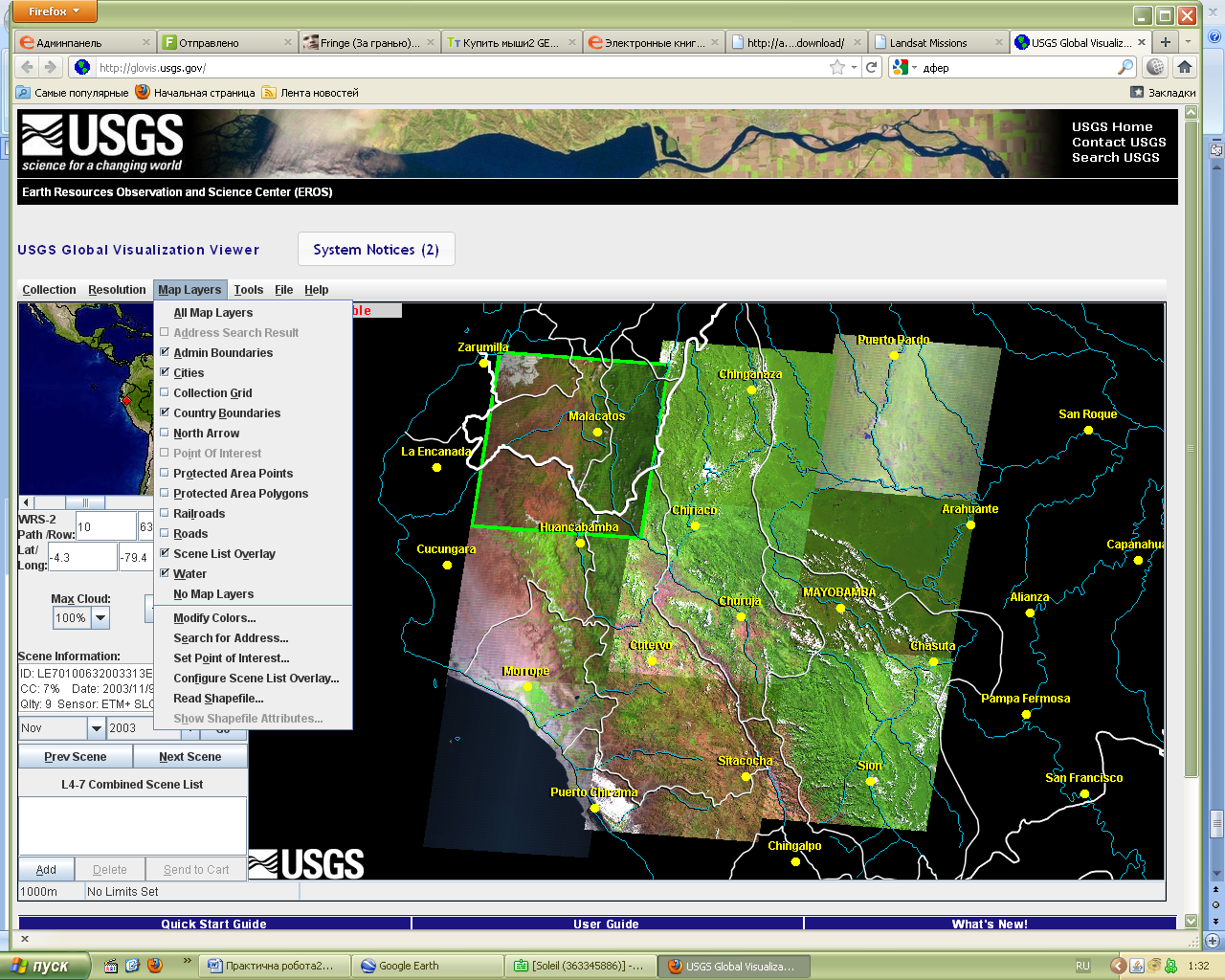
ІІІ. Обрання знімку на необхідну дату
На панелі керування Ви також можете обрати знімок за необхідний період. Ви можете обрати рік та місяць, після чого за допомогою PrevScene – Next Scene «перегортати» знімки на ділянку території.
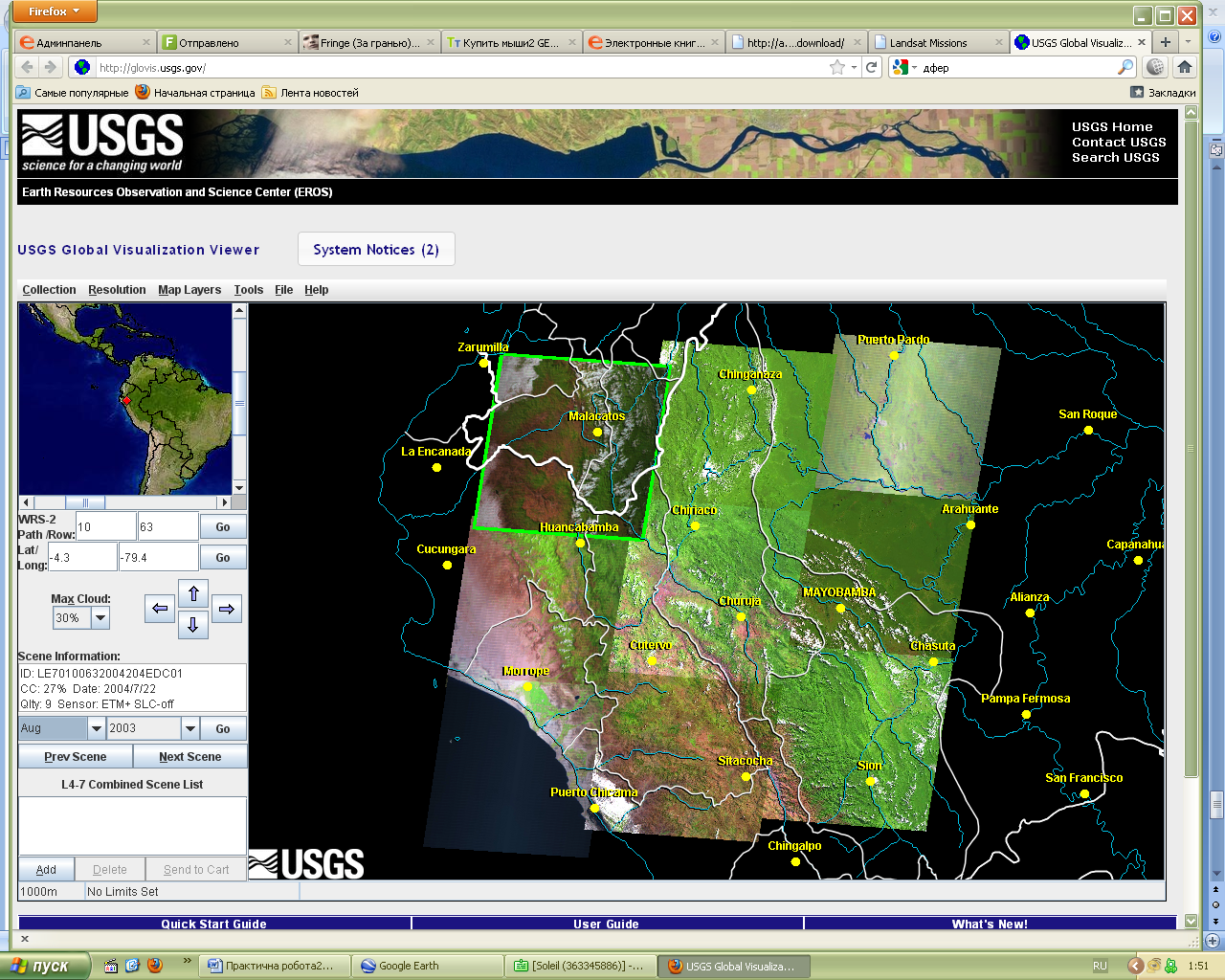
Над даним полем відображується конкретна дата знімання та загальні характеристики знімку.
Змініть дату на Липень 2004 року. Натисніть Go.
Якщо знімок на необхідну дату відсутній система відобразить найближчий до неї.
Крім того, Ви можете також регулювати максимальну хмарність знімку. Тобто, ті знімки, що мають хмарність вище за встановлену до розгляду не беруться. Щоб встановити хмарність натисніть Max Cloud та оберіть необхідне значення (0% - без хмарності, 100% - хмарність не має значення, тобто територія може бути 100% закрита хмарами).
Примітка – пошук знімку на необхідну дату необхідно проводити після кожної зміни знімків, в тому числі після переходу до відображення знімків іншої знімальної системи.
ІV. Обрання знімків інших знімальних систем для території
До того або після того, як Ви знайшли ділянку в переглядачі, Вам необхідно обрати знімки. Для цього в панелі меню оберіть Collection. В меню, що випадає, Ви маєте можливість обирати знімки інших знімальних систем.
При переході до переглядача Вами були обрані знімки Landsat, тому галочка стоїть біля строчки L4-7 Combined. Це означає, що для обраної нами ділянки в переглядачі відображуються ВСІ знімки Landsat, що є в архіві (4-5 TM, MSS, 7 ETM+). Ви можете встановити галочки біля інших строчок – обравши знімки програми Ландсат лише L7 з 2003 року до сьогодні, або лише з 1999 року до 2003 року, або лише знімки L4-5 TM тощо.
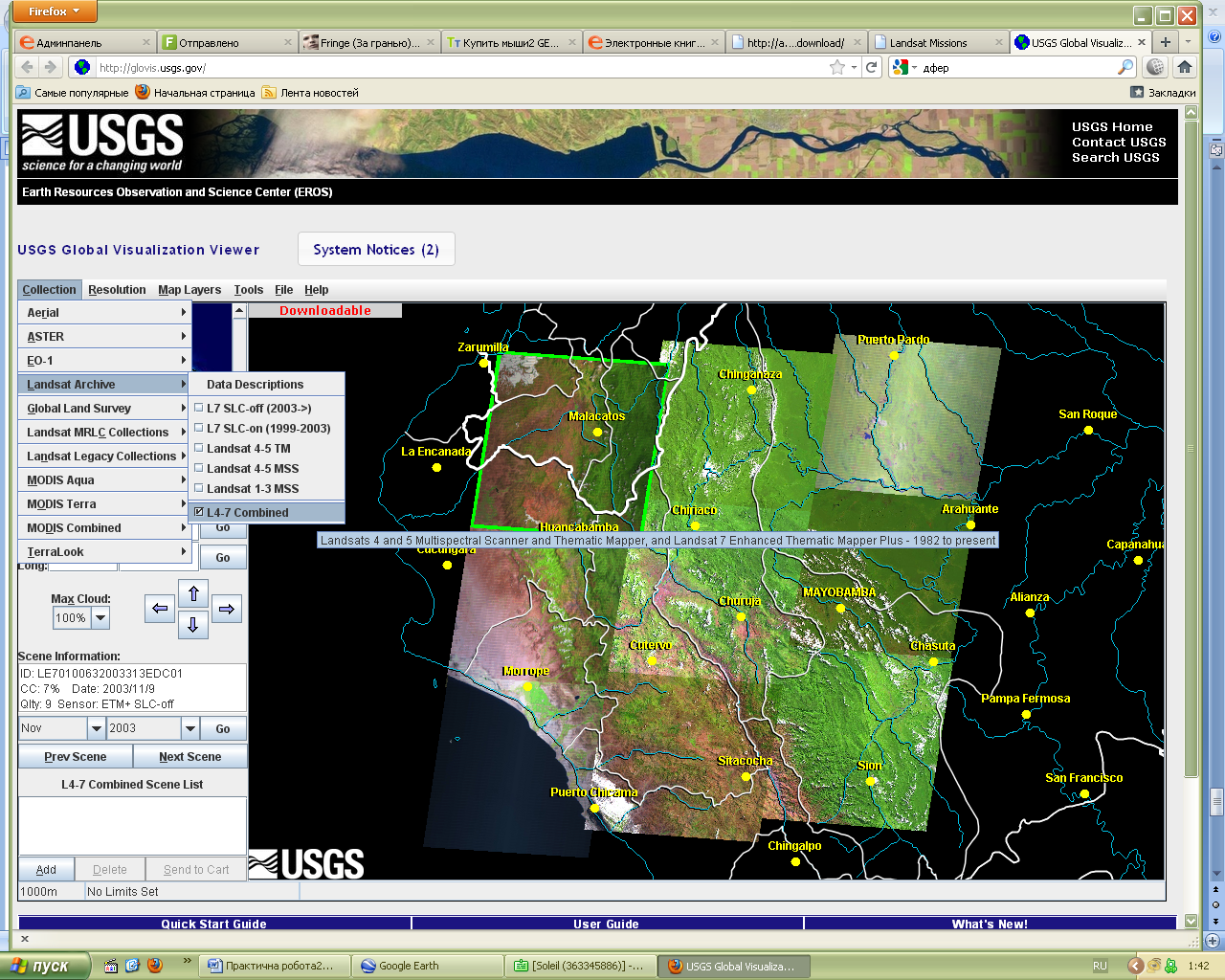
Також Ви взагалі можете обрати інші знімки.
Оберіть ASTER та встановіть галочку біля L1A Day. Натисніть Продовжити в GloVis. Зверніть увагу на зміни у вікні переглядача.
УВАГА!!!! Після зміни знімальної системи відкоректуйте положення квадрату перегляду відповідно до координат вашого об’єкту (встановіть необхідні координати або перемістіть квадрат вручну).
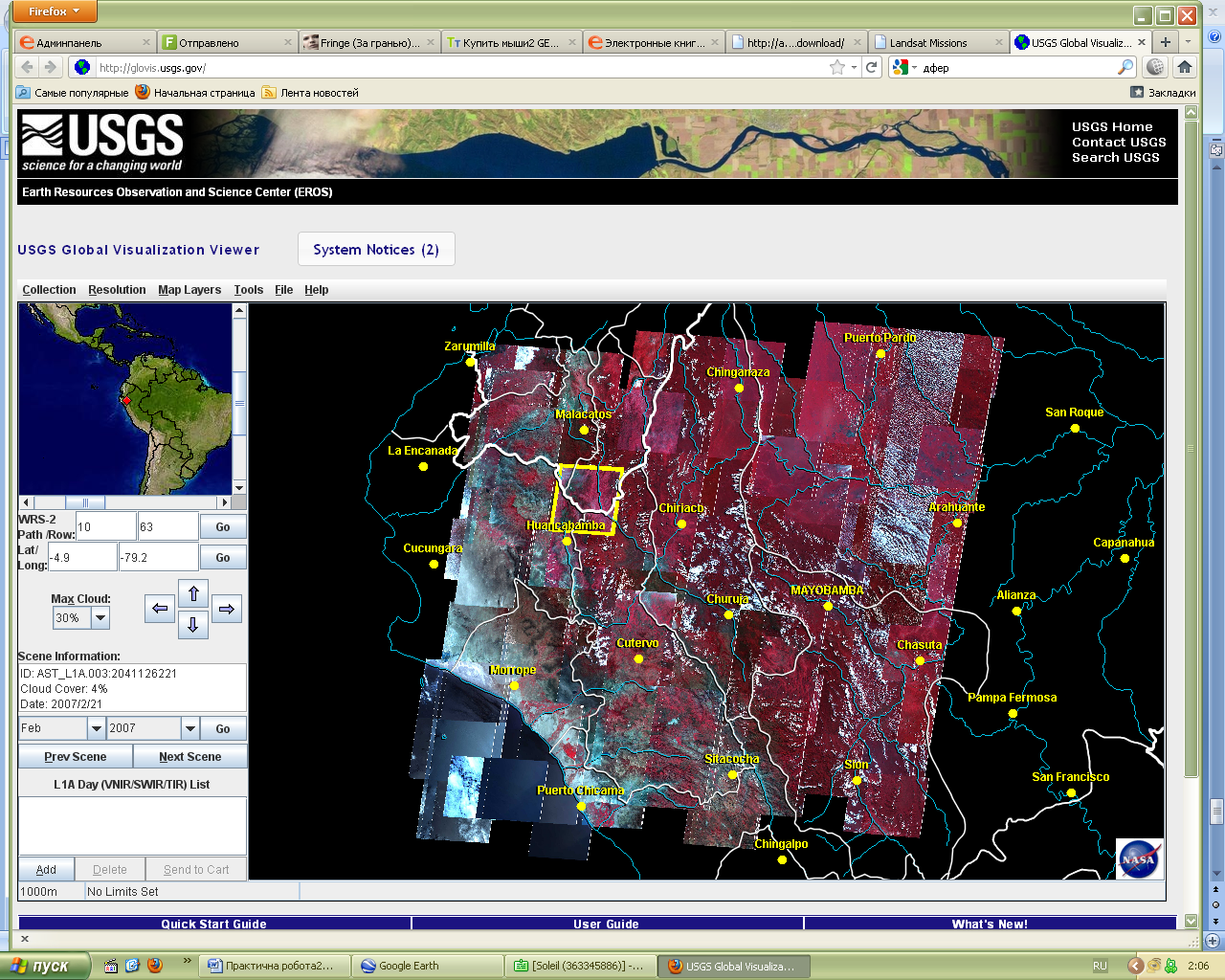
Таким же чином Ви можете обирати і інші знімки.
Встановіть галочку знову біля L4-7 Combined
V. Попередній перегляд та скачування знімків
Для того, щоб переглянути обраний знімок, натисніть правою кнопкою миші на виділеному знімку та оберіть Show Browse.
В новій вкладці в Інтернет-браузері відкриється збільшений знімок, що Ви обрали. Щоб зберегти його звичайним способом (правой кнопкой и Сохранить изображение как…)
Примітка: зображення, що Ви зберігаєте таким чином не є справжнім знімком!! Це лише його картинка, попередній перегляд.
Щоб працювати зі справжнім знімком, його необхідно завантажити. Деякі знімки мають спеціальну позначку Downloadable (червоним кольором у верхньому лівому куті). Цей запис означає, що Ви можете скачувати даний знімок відразу (після регистрації)
Необхідно натиснути правою кнопкою миші на обраний знімок з такою позначкою та обрати Add to Scene List. Після цього знімок виділився ще одним квадратом іншого кольору.
Та додався в перелік знімків для скачування (поле під панеллю керування із «кодом» знімку). УВАГА!! Наступні дії (до завдань) виконувати НЕ потрібно.
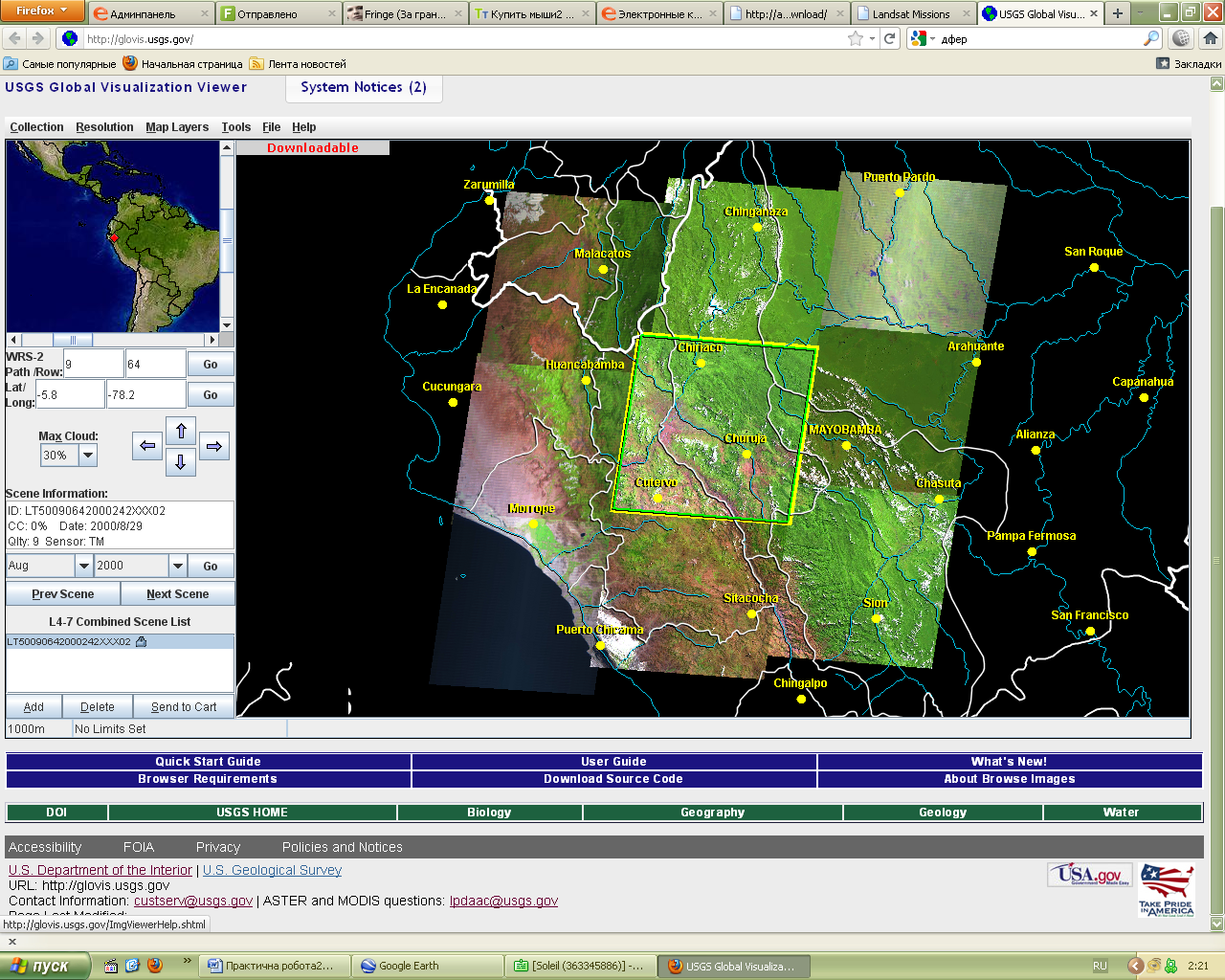
Після цього Ви можете натиснути Submit та скачати даний знімок.
Знімки, що не позначені написом Downloadable також безкоштовні, але щоб їх отримати після натискання Submit необхідно пройти декілька етапів, формуючи замовлення на сайті. Через декілька днів Ваше замовлення буде виконане.
Завдання
-
Знайти знімки, що відповідають точкам з координатами (не забувайте про мінуси!):
3 пд. ш. 61 зх. д.
53 пн. ш 119 зх. д.
50 пн. ш. 65 зх. д.
27пн. ш. 31 сх. д.
Зберегти їх як окремі зображення в вашу папку за допомогою Show Browse.
Завдання виконати для знімків Landsat (L4-7 Combined), ASTER L1A Day та Modis Terra (MOD09A1)
Тобто, всього 12 зображень - по 3 зображення на об’єкт.
-
Знайти по одному знімку Downloadable для кожної з точок. Зробити принтскріни та зберегти в свій файл.
