
Министерство образования и науки
Российской Федерации
Санкт-Петербургский государственный
архитектурно-строительный университет
К. А. Шумилов ArchiCad 17 Начальный курс
Учебное пособие
Санкт-Петербург
2015
УДК 004.92:378 (075.8)
Рецензенты: д-р техн. наук, профессор Б. Г. Вагер (СПбГАСУ),
канд. техн. наук, профессор С. В. Куприянов (ХПА им. Мухиной)
Шумилов К. А.
ArchiCAD17. Начальный курс: учеб. пособие / К. А. Шумилов; СПбГАСУ. – СПб., 2015. – с.
ISBN
Предлагаемое учебное пособие представляет собой справочник по пакету компьютерного проектирования ArchiCAD версии 2014 г. Обучение не предполагает первоначальных знаний по этой программе и выполняется по принципу постепенного усложнения материала. Основная задача автора – научить студентов грамотно использовать заложенные в пакет возможности для получения качественных компьютерных проектов. Реализована технология последовательного создания проекта.
Предназначено для студентов технических специальностей.
Рекомендовано Редакционно-издательским советом в качестве учебного пособия.
ISBN © К. А. Шумилов, 2015
© Санкт-Петербургский государственный
архитектурно-строительный университет, 2015
Оглавление
Интерфейс пользователя ArchiCAD
Построение структурной сетки
Построение стен
Колонны
Балки
Перекрытия
Двери и окна
Лестницы
Нанесениеразмеров
Вывод в формате PDF с помощью издателя
Визуализация
Литература
Интерфейс пользователя ArchiCAD
Панель инструментов
Инструментальная панель предоставляет в Ваше распоряжение целый ряд чертежных принадлежностей и инструментов для выбора элементов, конструирования пространственных объектов, нанесения двумерных объектов и визуализации Вашего проекта.
По умолчанию панель инструментов разделена на группы инструментов: Выборка, Конструирование, Документирование и Еще, чтобы можно было легче найти необходимый инструмент.
Помимо стандартного набора инструментов эта панель может содержать пиктограммы дополнительных инструментов в зависимости от установки отдельных расширений и их доступности.
Показ панели инструментов
Если панель инструментов отсутствует на экране, выполните команду Окно > Панели > Панель инструментов.

Настройка панели инструментов
Используйте управляющие элементы закладки Параметры > Окружающая среда> Панель инструментов для настройки содержимого панели инструментов.
Самый простой способ доступа к этому диалоговому окну – щелчок правой клавишей мышки в любом месте панели инструментов; при этом откроется контекстное меню, содержащее команду обращения к диалоговому окну Панель инструментов.
Один из моментов настройки этой панели – объединение инструментов в группы.
Вы можете запомнить в окружающей среде настроенную конфигурацию панели инструментов в качестве составной части схемы инструментов. Схема инструментов включает параметры панели инструментов, информационного табло и диалоговых окон установки параметров инструментов.
Информационное табло
Информационное табло имеется для каждого из инструментов панели инструментов. При активировании инструмента или выборе размещенного элемента в информационном табло будут представлены текущие параметры инструмента/элемента. Если выбрано несколько элементов, в информационном табло приводятся параметры последнего выбранного.
Информационное табло содержит краткий перечень параметров конкретного инструмента/элемента. Не смотря на то, что большинство из этих параметров содержится в диалоговых окнах установки параметров инструментов, информационное табло предоставляет более быстрый доступ до них, так как они все время находятся на экране.
По умолчанию информационное табло пристыковано к верхней части Вашего рабочего пространства в горизонтальном виде. Для вертикального представления этой панели пристыкуйте ее к любой из сторон экрана.
Если Вы не уверены в назначении той или иной пиктограммы информационного табло, разместите на ней курсор, чтобы появилась соответствующая подсказка.

Помните, для прокручивания содержимого информационного табло можно использовать колесико мышки.
•Выбрано/Редактируемых. В информационном табло приводятся сведения о количество выбранных элементов и количестве редактируемых элементов. Изменения, производимые в информационном табло, влияют на редактируемые элементы. На приведенном ниже плане этажа все стены выбраны; четыре из них закрыты для редактирования, как это показано в информационном табло:
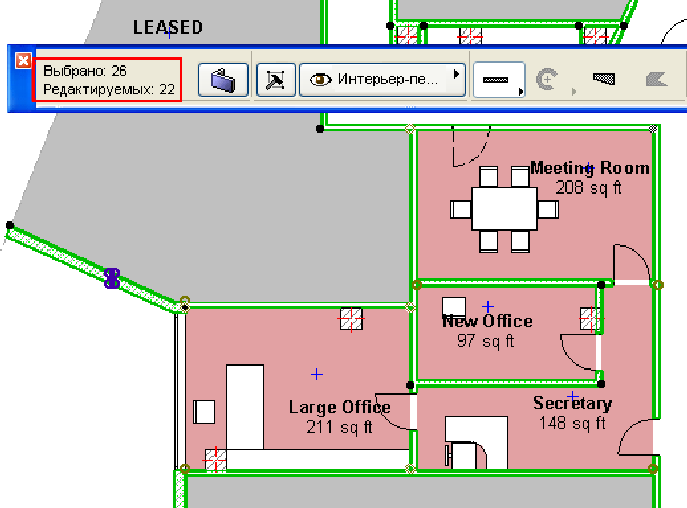
Про табло команд
Табло команд – это совокупность команд и/или меню, представленные в виде пиктограмм или текста и сгруппированные согласно их принадлежности одной теме.
Для вывода на экран того или иного табло команд выберите его команду в подменю Окно> Табло команд; или сделайте щелчок правой клавишей мышки на заголовке любого табло команд для открытия контекстного меню со списком имеющихся табло команд. Выберите в этом контекстном меню имя необходимого табло команд.
Вывод на экран табло команд

Более простой способ доступа к этому диалоговому окну – сделайте щелчок правой клавишей мышки в любом месте любого табло команд и в открывшемся контекстном меню выберите команду Табло команд:

Вы можете запомнить настроенные Вами табло команд в качестве схемы расположения команд Вашей окружающей среды.
Построение структурнойсетки
Инструмент Сетка позволяет размещать элементы сетки индивидуально или в виде системы сетки; он располагается в панели инструментов ArchiCAD.

Элементы сетки являются составными частями модели и предназначены для того, чтобы служить конструкцией, относительно которой размещаются многие элементы, или которая служит основой для идентификации местоположения в модели.
Конструкторская и шаговая сетки (устанавливаемые в диалоге команды Вид > Параметры сетки > Сетки и фон) являются глобальными, равномерно размещаемыми сетками, охватывающими все 2D-окно, и используются они в качестве вспомогательных средств при вводе и редактировании. В свою очередь, инструмент Сетка создает специальную локальную структурную сетку. Сетка, создаваемая этим инструментом, является интерактивной, поэтому Вы можете редактировать элементы сетки даже после их размещения. Элементы сетки можно редактировать с помощью диалогового окна Параметры сетки .
Элементы сетки могут размещаться на плане этажа и в 3D-окне, вместе с тем они могут показываться в окнах разрезов, фасадов, внутренних видов и 3D-документов.
Элемент сетки определяет вертикальную позицию в модели. Как и другие элементы модели, элементы сетки сохраняются вместе с видами.
Для размещения всей схемы вертикальных и горизонтальных линий сетки за один шаг используйте команду Конструирование > Система сетки. Открывается диалог Параметры системы сетки, который позволяет установить параметры системы сетки и указать на размещение размеров, балок, колонн или библиотечных элементов в точках пересечения линий сетки.
На приведенном ниже рисунке показывается система сетки в 3D-окне с балками и колоннами, размещенными в точках пересечения сетки:

Составляющие элемента сетки
Элемент сетки имеет две основных составляющих: маркер сетки и линия сетки.
Линия сетки может показываться в трех различных форматах для удовлетворения различных потребностей создания документации.
Маркеры сетки могут по желанию показываться или не показываться на обоих концах линий сетки согласно выбранному варианту в панели План этажа инструмента Сетка.

Вы можете графически смещать маркеры сетки относительно линии сетки с использованием команды локальной панели.

Когда Вы смещаете маркеры сетки в сторону, определенные отрезки линии также смещаются вместе с ними. Длина такого отрезка является расстоянием смещения.
Величина смещения по умолчанию устанавливается в панелях План этажа и Разрез/фасад диалогового окна Параметры элемента сетки.
Показ элемента сетки
При условии, что слой элементов сетки показывается, элементы сетки показываются на следующих видах:
•План всех или выборочных этажей: используйте для этого всплывающее меню Показать на этаже в панели План этажа инструмента Элемент сетки.

•Окна разрезов/фасадов, если это позволяют параметры разреза/фасада. Используйте маркер Показать элементы сетки в панели Инструмент Сетка диалога Параметры разреза.
Имеется два критерия отбора элементов сетки в разрезе: Вы можете отфильтровать их по этажам и/или по именам элементов сетки.

•3D-окна и окна 3D-документов, если для элемента сетки установлено, что он показывается в 3D: используйте маркер Показать в 3D-виде в панели 3D-вид диалогового окна Параметры элемента сетки.

В окнах деталей и рабочих листов показываются не элементы сетки, а их декомпозированные виды.
По умолчанию элементы сетки показываются в 3D-окне только в виде линий и не показываются при фотореалистической визуализации. Однако, Вы можете указать, чтобы элементы сетки показывались в 3D-окне в виде элементов модели и, как следствие, они будут показываться в фотореалистических изображениях с возможным использованием сечений и покрытий: для этого установите соответствующие параметры в панели 3D-вид инструмента Элемент сетки

Создание прямолинейного элемента сетки
Элементы сетки могут создаваться на плане этажа и в 3D-окне. Геометрический вариант прямолинейного элемента сетки позволяет создать одновременно единственный прямолинейный элемент сетки.

После установки параметров элемента сетки или выбора требуемого избранного выберите инструмент Элемент сетки. Выберите геометрический вариант прямолинейного элемента сетки в информационном табло. Щелчками определите место расположения конечных точек элемента сетки.
После первого щелчка появляется растягивающийся контур, который следует за движением курсора. Второй щелчок в конечной точке завершает построение элемента сетки.

Создание криволинейного элемента сетки
После установки параметров элемента сетки или выбора требуемого избранного выберите инструмент Элемент сетки. Выберите один из двух геометрических вариантов построения криволинейного элемента сетки в информационном табло.

Первый из этих вариантов позволяет строить элемент сетки в виде окружности или дуги указанием центра и двух точек. Первым щелчком Вы указываете расположение центра дуги/окружности.
При этом появляется контур в виде окружности, который следует за движениями курсора до второго щелчка, который определяет радиус. После этого появляется контур, который следует за курсором из начальной точки и имеет форму дуги указанного радиуса. Третий щелчок фиксирует конечную точку дуги. После указания всех трех точек контур заменяется на настоящий элемент сетки.



Второй вариант позволяет строить элемент сетки по трем точкам. Вы, скорее всего, разместите первые две точки таким образом, что они касаются других элементов, располагаются в точках пересечения другой сетки или в специальных точках позиционирования. После этого появится контур в виде окружности, который следует за движением курсора. Следующий щелчок определяет третью точку окружности.
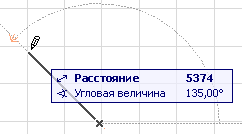



Очертите требуемую дугу и сделайте еще один щелчок, завершая построение дуги. Дугообразный контур заменяется на элемент сетки.
Построение стен
В ArchiCAD можно строить прямолинейные, криволинейные, трапецеидальные и многоугольные стены.
Конструкция Стены может быть основной (однокомпонентной), или многослойной (содержащей несколько компонентов). Также можно создавать сложные (Профилированные) стены любой формы в комбинации с компонентами. Конструкции Стен, как и прочих конструктивных элементов, основываются на назначенных им Строительных материалах.
В стенах могут размещаться некоторые параметрические объекты, такие как двери, окна и окончания стен.
Навесные стены строятся с помощью специального инструмента Навесная стена.
Параметры Стен устанавливаются в диалоговом окне Параметры Стены. Низ каждой Стены (как и других элементов) привязывается к Собственному этажу; также можно установитьверхнюю привязку Стены к любому вышележащему этажу проекта. При необходимости укажите смещения относительно Собственного этажа и этажа верхней привязки; эти настройки влияют на высоту Стены. В качестве альтернативы можно просто указать фиксированную высоту Стены без верхней привязки.
Параметры стен
Используйте панели диалогового окна Параметры Стены для установки параметров представления Стены в различных 2D- и 3D-окнах, а также для назначения Строительного материала.
Дополнительные реквизиты отображения доступны в панели Представление на плане и в разрезе диалогового окна Параметров Стены.
Используйте плоскость сечения плана этажа совместно с параметрами показа проекции для определения, какие именно части размещенной стены следует показывать.
Несмотря на то, что покрытия Стены определяются параметрами назначенных ей Строительных материалов, Вы можете заменить их для “наружной” (со стороны линии привязки) и “внутренней” поверхностей, а также для торцов Стены, при помощи элементов управления находящихся в панели Модель диалогового окна Параметров Стены.
Некоторые из аспектов представления стен на экране также зависят от выбора команд в подменю Вид >Параметры вывода на экран.
•Можно управлять включением и отключением Чистого сопряжения Стен и Балок.
•Образцы штриховки можно показывать в виде векторной штриховки или как растровый рисунок.
Другие параметры воспроизведения образцов штриховки стены устанавливаются в диалоге команды Документ > Установить модельный вид > Параметры модельного вида.
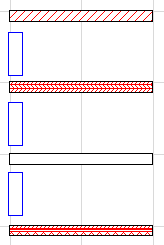

Линия привязки стены
Каждая Стена имеет линию привязки и направление. Линия привязки Стены видна на Плане этажа, если ее показ включен:
Вид >Параметры вывода на экран >Линии привязки стен и балок

В 3D-окне линия привязки выбранной стены показывается с использование отдельного цвета: Этот цвет изменяется с помощью параметра Линия привязки в 3D в диалоге команды Параметры > Окружающая среда > Выборка и информация об элементе.
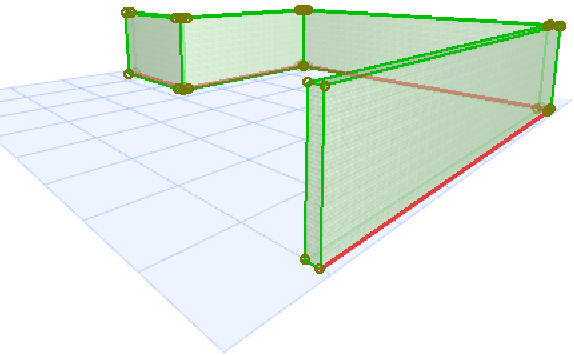
Используйте Информационное табло или панель Форма и расположение диалогового окна Параметров Стены для выбора расположения линии привязки. Нажатие горячей клавиши “C” активирует циклический перебор вариантов расположения линии привязки в Информационном табло Стены.
Для основной Стены существуют три варианта расположения линии привязки: По наружной поверхности, По центру, По внутренней поверхности.Изменение расположения Линии привязки Стены Линия привязки Основной Стены

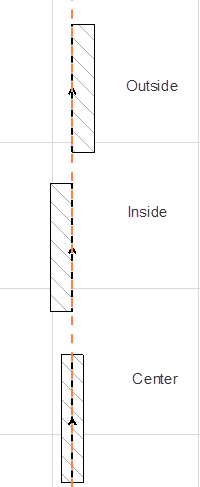
Линия привязки Многослойной Стены
Для многослойной Стены есть шесть вариантов расположения линии привязки: По наружной поверхности/По центру/По внутренней поверхности Стены, или По наружной поверхности/По центру/По внутренней поверхности Ядра стены.
По умолчанию линия привязки совпадает с “наружной поверхностью”.
Для многослойной конструкции “наружным” считается верхний слой в диалоговом окне настройки Многослойных конструкций.


Использование Линии привязки
•Линия привязки облегчает точное соединение примыкающих стен для достижения чистого сопряжения. Ассоциирование линии привязки с ядром позволяет изменять слои отделки, сохраняя местоположение ядра.
•Линия привязки также участвует в формировании узловых точек и ребер Стены для ее выбора, перемещения и трансформации. Некоторые команды Локальной панели доступны только при щелчке на линии привязки выбранной Стены, как это показано на приведенных ниже иллюстрациях:


•Расположение линии привязки определяет “наружное” и “внутренне” покрытия Стены. (Линия привязки снаружи Стены.) Разные покрытия могут быть применены к “наружной” и “внутренней” поверхностям Стены при помощи элементов управления, находящихся в панели Модель диалогового окна Параметров Стены.


Построение прямолинейной стены
Геометрический вариант отдельной прямолинейной стены позволяет создать одновременно единственный прямолинейный отрезок стены.

При выбранном инструменте Стена укажите геометрический вариант Отдельная прямолинейная стена и начертите на плане этажа отрезок стены.
На плане этажа или в 3D-окне Вы определяете расположение и длину стены двумя щелчками в ее конечных точках.
Примечание: Метод построения, принятый в САПР, выбирается в ArchiCAD по умолчанию, однако Вы можете изменить его в диалоге Параметры >Окружающая среда >Фиксация мышки и методы.
После первого щелчка появляется контур стены, который следует за движением курсора. Второй щелчок в конечной точке завершает построение стены.

Стены могут быть изменены по размерам либо с помощью соответствующих команд меню, либо с помощью команд локальной панели.
Построение криволинейной стены
При выбранном инструменте Стена укажите один из трех геометрических вариантов криволинейной стены в информационном табло.

•Окружность
•Щелкните мышью в трех точках, через которые должна пройти Стена (например, на узловых точках или пересечениях других элементов или в специальных точках привязки).
•Щелкните мышью четвертый раз для определения длины Стены.
•По центру и двум точкам
•Щелкните мышью, чтобы указать центр.
•Переместите курсор, чтобы определить радиус и щелкните второй раз мышью.
•Переместите курсор чтобы указать длину Стены, и щелкните еще раз мышью для завершения построения.
Примечание: Чтобы построить полную окружность, сделайте двойной щелчок.

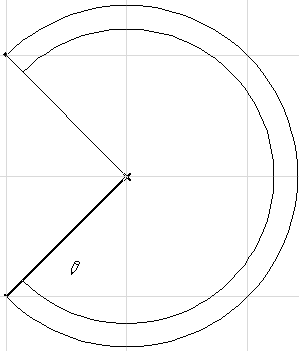

•Окружность
•Щелкните мышью в трех точках, через которые должна пройти Стена (например, на узловых точках или пересечениях других элементов или в специальных точках привязки).
•По касательным. Определение замкнутой криволинейной Стены по трем ребрам-касательным или точкам.
•Укажите три начальные точки: это могут быть ребра-касательные, вершины элементов или три отдельные точки.
В зависимости от конкретной геометрической ситуации сделанное Вами определение окружности может иметь от одного до четырех решения.
-Если имеется только один вариант построения окружности, то Стена создается автоматически.
-При наличии нескольких вариантов построения, курсор примет форму Глаза, и предварительный контур Стены будет перемещаться при изменении положения курсора. Чтобы завершить построение, сделайте щелчок, когда контур окружности займет нужное положение.
-Если Ваше определение не имеет решений, например, если Вы указали в качестве касательных три параллельные прямые, стена построена не будет.
Примечание: Так как стены должны иметь две конечные точки, построенная в виде окружности стена фактически будет состоять из двух полуокружностей. Нельзя непосредственно построить стены в виде эллипсов, эллиптических дуг или сплайн-кривых. Однако для этих целей Вы можете воспользоваться волшебной палочкой.
Построение многосекционной стены
Многосекционная стена – это последовательность примыкающих прямолинейных или криволинейных стен, у которых производится автоматическая стыковка конечных точек их линий привязки.
При выбранном инструменте Стена укажите геометрический вариант Многосекционная стена в информационном табло. (Для этого нажмите небольшую черную стрелку кнопки Прямолинейная стена.)

Когда Вы приступили к построению первой стены, появляется локальная панель, которая предлагает геометрические варианты построения прямолинейного или криволинейного сегмента стены.

Эта панель предлагает следующие варианты:
•прямолинейная секция стены;
•криволинейная секция, касающаяся предыдущей секции (не доступен при построении первой секции стены);
•криволинейная секция, касающаяся прямой, которую Вы определите до построения очередной секции стены;
•криволинейная секция, проходящая через две точки;
•криволинейная секция, определяемая по центру, радиусу и длине.


Выберите необходимый вариант и укажите конечную точку первой секции стены, используя один из ранее описанных методов. Эта конечная точка автоматически становится начальной для следующей секции стены. Для окончания построения, завершая определение последней секции, сделайте двойной щелчок.
В процессе построения стены будут воспроизводиться только контуры секций. Окончательный вид этот контур примет только по завершению построения.
•Щелчок на кнопке Отменитьв контекстном меню или нажатие клавиши Deleteв любой момент времени построения стены приводит к аннулированию процесса построения и никакие элементы не создаются.
•Выбор команды Редактор >Отменить приведет к отмене построения всей многосекционной стены, а не его последнего сегмента.
•Нажатие клавиши Backspaceотменяет построение предыдущей секции, но не прерывает процесс построения стены.
•Если в процессе построения многосекционной Стены Вы изменяете ее реквизиты в Информационном табло (расположение линии привязки, тип линии и т.п.), то эти изменения коснутся всех секций Стены..
•В процессе построения стены Вы можете в любой момент времени обратиться к локальной панели для выбора метода построения.
•Если предварительно было установлено автогруппирование по команде Редактор >Группирование >Автогруппирование, то секции стены будут создаваться сгруппированными.
Построение прямоугольной стены
Геометрический вариант прямоугольной стены создает четыре стены, линии привязки которых расположены под прямым углом друг к другу и имеют совпадающие оконечные точки.
При выбранном инструменте Стена укажите геометрический вариант Прямоугольная стена в информационном табло. (Для этого нажмите небольшую черную стрелку кнопки Прямолинейная стена.)

Начертите диагональ прямоугольной стены и щелчком укажите ее длину. Создается прямоугольная стена.
Стороны прямоугольника параллельны линиям обычной сетки. Наклонная сетка не оказывает влияние на построение прямоугольника стен.

Геометрический вариант повернутой прямоугольной стены, как и в предыдущем варианте, создает четыре стены с той, однако, разницей, что сначала Вы должны будете указать вектор поворота основания прямоугольника. Переместите курсор для определения прямоугольника.

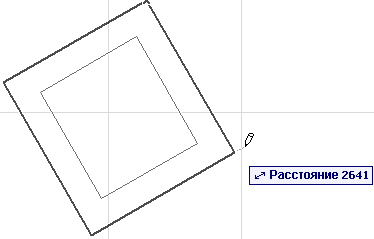
Построение многослойной стены
Вы можете создавать стены из многослойных конструкций.
(Помните, что параметры неполного показа конструкций модели влияют на характер показа на экране многослойных стен.)
Если стена имеет многослойную конструкцию, то ее толщина определяется в диалоге команды Параметры > Реквизиты элементов > Многослойные конструкции, и она равна суммарной толщине всех слоев.
Можно получить доступ к редактироваию выбранной многослойной конструкции через контекстное меню:
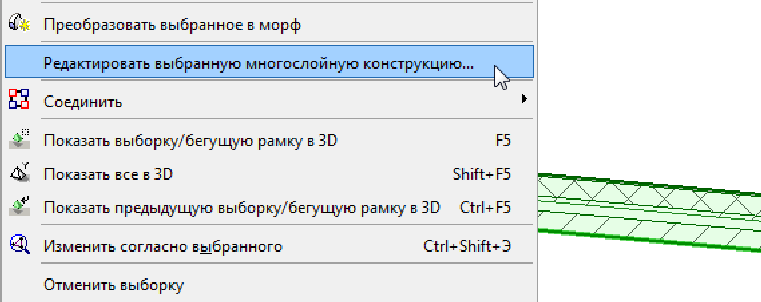
Построение бревенчатой стены
В ArchiCAD поддерживаются бревенчатые конструкции для прямолинейных стен. Такие стены воспроизводятся в окнах разрезов/фасадов/внутренних видов и в 3D-окне.
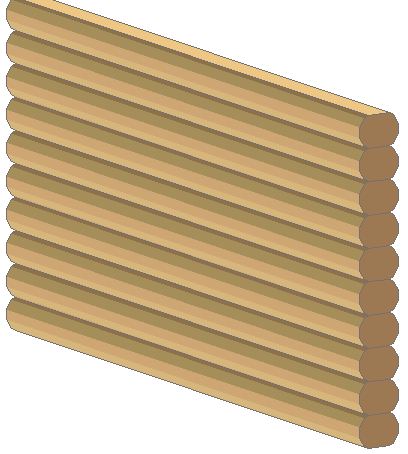

Щелкните на кнопке Сруб в панели Модель диалога Параметры стены. Открывается диалоговое окно, предлагающее набор параметров бревенчатых стен.
Примечание: Конструкции сруба применимы только для основных стен. При определении толщины бревна помните, если она окажется больше толщины стены, бревна не будут располагаться друг на друге.
Колонны
Колонны в ArchiCAD состоят из двух компонент ядра и облицовки: Ядро является несущей конструкцией, а отделка может использоваться, например, в качестве огнеупорной защиты или обшивки. Ядро и отделка имеют собственные Строительные материалы (а следовательно, собственные приоритеты пересечений и прочие реквизиты).
Сечение Колонны может быть прямоугольным или круглым, либо может использоваться Сложный Профиль.
Ось колонны может располагаться вертикально или под наклоном.
Низ каждой Колонны (как и других элементов) привязывается к Собственному этажу; также можно установить верхнюю привязку Колонны к любому вышележащему этажу проекта относительно Собственного этажа.
Построение колонны
Используйте инструмент Колонна для создания новых колонн в окне плана этажа и в 3D-окне.
Установите требуемые параметры в диалоге Параметры колонны и затем щелчком разместите колонну в проекте.
После размещения колонны Вы можете изменить ее высоту в 3D-окне.
См. Изменение высоты.
Имеется три геометрических варианта построения колонн, пиктограммы которых находятся в информационном табло.

•Простая колонна. Разместите колонну единственным щелчком. Ось колонны проецируется вертикально плану этажа.
•Повернутая колонна. Первым щелчком Вы определяете место расположения точки привязки стены в ее основании, вторым щелчком Вы определяете угол ее поворота вокруг вертикальной оси.
•Колонна с вращением. Если колонна сложная и/или с наклоном, размещение колонны производится в три этапа. Сначала сделайте щелчок для указания места расположения колонны. Затем поверните ее вокруг вертикальной оси и сделайте второй щелчок. Наконец, произведите ее вращение вокруг ее собственной оси (то есть установите угол поворота) и следующим щелчком завершите построение.Варианты размещения колонн

Показ Колонн
При пересечении Колонны со Стеной:
•Отображение их пересечений определяется Приоритетом пересечения назначенных им Строительных Материалов: большее значение будет превалирующим.
Примечание: Каждый Строительный материал имеет собственный Приоритет пересечения, устанавливаемый в диалоговом окне Строительных материалов.
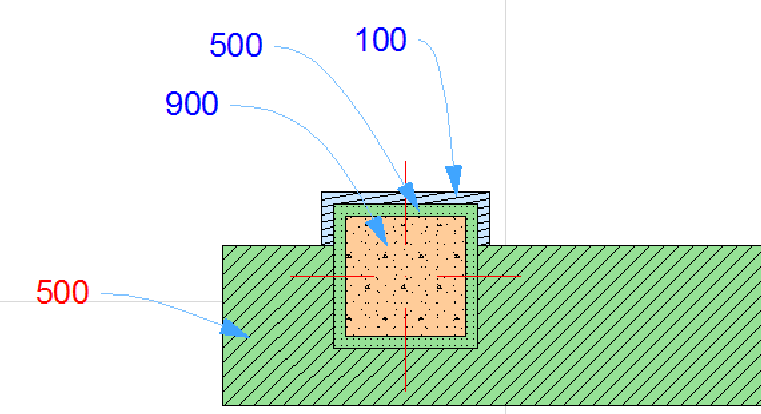
•При сопряжении двух элементов с назначенными им одинаковыми Строительными материалами, линия-разделитель будет скрыта.


Крыши/оболочки и колонны. Колонны могут отсекаться крышами или оболочками.
См. Отсечение элементов крышами/оболочками.
Вы также можете подрезать колонну под односкатную крышу.
См. Подрезка элементов под односкатную крышу.
Колонны и Перекрытия: Функция Выровнять элементы по перекрытиям позволяет подгонать высоту Колонн в соответствии с уровнями одного или нескольких Перекрытий, находящихся выше и/или ниже выбранных Колонн.
Отношение к зонам. В панели Смета и выносная надпись диалога Параметры колонный укажите, как колонна ведет себя по отношению к зонам: либо как граница зоны (ограничитель зоны), либо площадь/объем колонны должен вычитаться из зоны, в которой колонна располагается, либо она никак не влияет на зоны.
Колонны и Многослойные стены
При размещении колонны, которая будет пересекать многослойную стену, выбор независимого или встраиваемого способа построения влияет на характер показа стены/колонны на плане этажа.
Используйте пиктограммы Самостоятельной/Встраиваемой колонны в Информационном табло или в диалоге Параметров Колонны для определения того, каким образом колонны будут пересекаться с многослойными стенами.

Встраиваемая колонна может разорвать только слой-ядро многослойной стены. Все остальные слои обволакивают колонну.

Встраиваемые колонны
Встраиваемые колонны (то есть те, которые строятся с использованием способа построения Встроенная в стену) разрывают слои-ядра многослойной стены. Все остальные слои обволакивают колонну, добавляя колонне свою толщину.
Примечание: Для многослойных конструкций слои "ядра" определяются в диалоге Параметры > Реквизиты элементов > Многослойные конструкции.
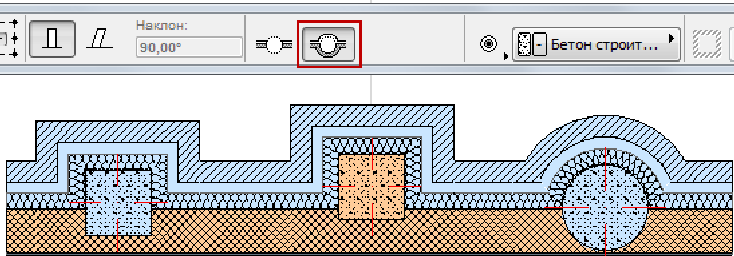
Примечание: Встраивание невозможно для криволинейных и многоугольных стен, а также для колонн, чьи облицовки определены как “Отделка.”
Обволакивание на Плане этажа происходит, только если:
•Колонна была размещена с помощью Встраиваемого способа построения
•Колонна пересекается с Многослойной стеной
•Многослойная стена имеет по крайней мене один слой, который не является ядром (он будет обволакивать);
•колонна касается или пересекает слои-ядра многослойной стены.
Балки
Балка – это горизонтальный или наклонный конструктивный элемент с вертикально расположенными торцевыми поверхностями. Основные балки имеют прямоугольное поперечное сечение, но можгут также использоваться и сечения Сложного Профиля.
Горизонтальные балки могут быть прямыми или криволинейными. Конструкции Балок, как и прочих конструктивных элементов, основываются на назначенных им Строительных материалах.
Ось привязки балки
Каждая Балка обладает осью привязки, служащей для точного соединения Балок и установления узловых точек и ребер для выбора, перемещения и трансформации Балок. Ее направление определяет “левую” и “правую” поверхности, относительно которых накладываются покрытия в панели Модель диалога Параметров Балки.
Направление оси привязки следует за перемещением курсора при построении балки. (Чтобы балка содержала стрелку, указывающую направление оси, включите команду-переключатель Вид > Параметры вывода на экран > Скрывать сопряжение стен и балок.)
По умолчанию ось привязки проходит через середину верхней поверхности балки. Вы можете сместить ее относительно центра на любое расстояние (например, при использовании балки с ассиметричным профилем): укажите требуемое значение в поле Смещение оси привязки панели Форма и расположение диалога Параметры балки.
Чтобы показать или спрятать ось привязки любой отдельной балки на Плане этажа, воспользуйтесь маркером “Показать осевую линию” в разделе Символы панели Представление на плане и в разрезе диалогового окна Параметров Балки.
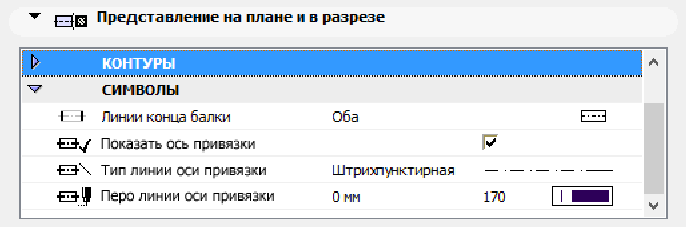
В 3D-окне линия привязки выбранной балки показывается с использование отдельного цвета: Этот цвет изменяется с помощью параметра Линия привязки в 3D в диалоге команды Параметры > Окружающая среда > Выборка и информация об элементе.
Представление балки на плане этажа
При построении балки с помощью ее инструмента ArchiCAD создает балку на плане этажа согласно установкам, произведенным Вами в диалоге Параметры балки. Конструкции Балок, как и прочих конструктивных элементов, основываются на назначенных им Строительных материалах.
Используйте плоскость сечения плана этажа совместно с параметрами показа проекции для определения, какие именно части размещенной балки следует показывать.
В диалоге команды Документ > Установить модельный вид > Параметры модельного вида (панель Параметры конструктивных элементов) значение параметра Показать балку как применяется глобально ко всем балкам проекта. Предоставляемые варианты позволяют включить полный показ балок, показ только их осевых линий, либо показ только контуров.

Построение балки
Используйте диалог Параметры балки для указания характеристик Вашей балки.
Новые балки могут строиться на плане этажа и в 3D-окне.
Геометрические варианты построения балок
Выберите один из них в Информационном табло.
Примечание: При создании наклонной балки доступно только построение Одиночных Балок.
![]()
•Отдельная балка. Этот вариант позволяет создать балку двумя щелчками в оконечных точках ее линии привязки.
•Связанная балка Этот геометрический вариант позволяет строить последовательность сопряженных балок с автоматически совпадающими конечными точками. Процесс построения связанных Балок совпадает с методом построения многосекционных Стен.
Связанные Балки могут состоять только из прямых горизонтальных сегментов. Построение многосекционной балки завершается двойным щелчком в последней точке.
•Прямоугольная балка. Создает четыре балки с соединяющимися концами и расположенными вдоль осей X и Y. Построение осуществляется проведением диагонали прямоугольника.
•Повернутая прямоугольная балка. Этот вариант (доступный в выпадающем меню пиктограммы балочного прямоугольника) создает четыре балки с соприкасающимися вершиными, Первая сторона прямоугольника определяется двумя щелчками в ее конечных точках, а перпендикулярные ей стороны определяются последующим третьим щелчком.
Создание Горизонтальной Криволинейной Балки

Для создания криволинейной Балки (может быть только горизонтальной), воспользуйтесь одним из трех способов:
•По центру и двум точкам
•Щелкните мышью, чтобы указать центр.
•Переместите курсор, чтобы определить радиус и щелкните второй раз мышью.
•Переместите курсор чтобы указать длину Балки, и щелкните еще раз мышью для завершения построения.
Примечание: Чтобы построить полную окружность, сделайте двойной щелчок.
•Окружность
•Щелкните мышью в трех точках, через которые должна пройти Балка (например, на узловых точках или пересечениях других элементов или в специальных точках привязки).
•Щелкните мышью четвертый раз для определения длины Балки.
•По касательным. Определение замкнутой криволинейной Балки по трем ребрам-касательным или точкам.
•Укажите три начальные точки: это могут быть ребра-касательные, вершины элементов или три отдельные точки.
В зависимости от конкретной геометрической ситуации сделанное Вами определение окружности может иметь от одного до четырех решения.
-Если имеется только один вариант построения окружности, то Балка создается автоматически.
-При наличии нескольких вариантов построения, курсор примет форму Глаза, и предварительный контур Балки будет перемещаться при изменении положения курсора. Чтобы завершить построение, сделайте щелчок, когда контур окружности займет нужное положение.
-Если Ваше определение не имеет решений, например, если Вы указали в качестве касательных три параллельные прямые, Балка построена не будет.
Примечание: Так как Балки должны иметь две конечные точки, построенная в виде окружности Балка фактически будет состоять из двух полуокружностей. Нельзя непосредственно создавать Балки в виде эллипсов, эллиптических дуг или сплайн-кривых. Однако их можно создать на основе стандартных чертежных элементов при помощи Волшебной палочки.
Построение наклонной балки
Для создания наклонной балки выберите ее вариант в диалоге Параметры балки или в информационном табло.
Примечание: Опция наклона недоступна для криволинейных балок.
При этом становится доступным поле угла наклона балки. Угол наклона должен быть между -89° и +89° и измеряется относительно начальной точки балки. Балка наклоняется в вертикальной плоскости, определяемой ее осью.

Наклонная балка размещается точно так же, как и горизонтальная при помощи геометрического варианта создания одиночной балки. 3D-тело наклонной балки строится таким образом, что высота ее сечения, вырезанного плоскостью, перпендикулярной наклонной оси, будет постоянной в любой точке (и равно значению высоты балки). На рисунке ниже высота балки установлена в 500 мм в диалоге установки ее параметров.
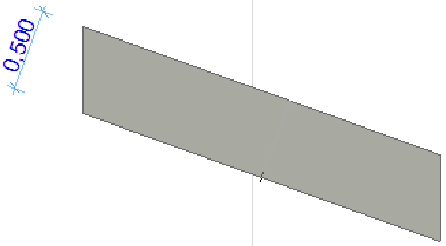
Перекрытия
Перекрытие – это основная горизонтальная строительная конструкция в ArchiCAD. Они обычно используются для моделирования полов, отдельных уровней или потолков
Реквизиты отображения каждой части Перекрытия настраиваются в диалоговом окне Параметров Перекрытия. Конструкции Перекрытий, как и прочих конструктивных элементов, основываются на назначенных им Строительных материалах.
Примечание: Контуры плана этажа для 3D-сеток и перекрытий на удаленных этажах (если они показываются на этажах, отличающихся от их собственных), показываются с использованием типа линии, указанного в диалоге команды Рабочая среда проекта > Конструктивные элементы.
Обычно покрытия Перекрытия определяются в соответствии с назначенным ему Строительным материалом, однако есть возможность заменить каждое из трех покрытий поверхностей Перекрытия (верха, низа и торцов) в панели Модель диалогового окна Параметров Перекрытия.
Можно также указать отдельные покрытия и углы для каждого из торцов перекрытия.
Для точного размещения элементов каждое Перекрытие обладает Плоскостью привязки, помогающей управлять соединением с другими элементами.
Функция Притяжения также может использоваться для Перекрытий: включите команду Притяжение к перекрытию для более легкого размещения элементов на поверхности Перекрытия.
Плоскость привязки Перекрытия
Каждое Перекрытие обладает плоскостью привязки, играющей важную роль при пересечении Перекрытий с другими элементами. Возможность гибкого назначения расположения плоскости привязки Перекрытия облегчает управление пересечениями и упрощает выравнивание Перекрытия при изменении его конструкции.
При переопределении плоскости привязки существующего Перекрытия, изменяется и местоположение всего Перекрытия. Таким образом, ранее выполненные соединения с перекрытием останутся неизменными.
Примечание: Для редактирования плоскости привязки без изменения местоположения Перекрытия, используйте команду Изменить плоскость привязки перекрытия.
Определение Плоскости привязки Перекрытия
Используйте Информационное табло или панель Форма и расположение диалогового окна Параметров Перекрытия для выбора расположения плоскости привязки. Нажатие горячей клавиши “C” активирует циклический перебор вариантов расположения плоскости привязки в Информационном табло Перекрытия.
Для Основного Перекрытия существуют два возможных варианта расположения плоскости привязки: по верху или по низу Перекрытия.

Д ляМногослойного
Перекрытия возможны
четыре варианта расположения плоскости
привязки: по верху или по низу Перекрытия,
а также по верху или по низу Ядра
перекрытия.
ляМногослойного
Перекрытия возможны
четыре варианта расположения плоскости
привязки: по верху или по низу Перекрытия,
а также по верху или по низу Ядра
перекрытия.
Для многослойного Перекрытия “наружным” считается верхний слой в диалоговом окне настройки Многослойных конструкций.
Обратите внимание на то, как изменяются в Информационном табло пиктограммы и поля ввода отметки перекрытия в зависимости от выбранного варианта расположения плоскости привязки.
![]()
![]()
Таким образом, стены могут быть соединяться с ядром, а не с верхней поверхностью слоя отделки перекрытия.

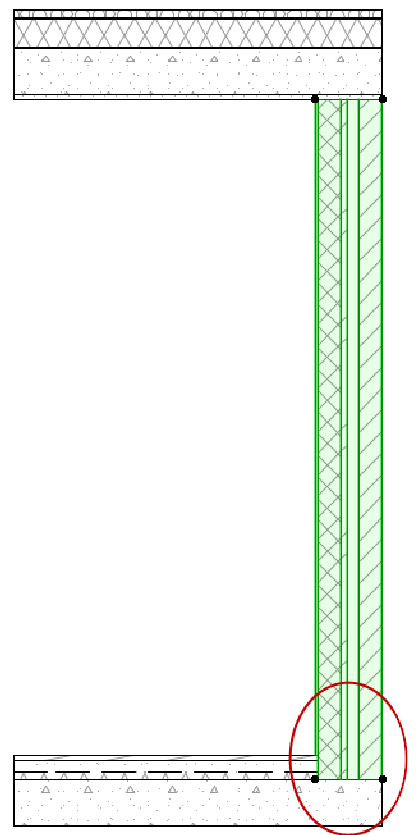
Варианты использования
•Если Перекрытие используется для моделирования подвесного потолка: уровень привязки может совпадать с низом Перекрытия, что удобнее, чем привязка перекрытия по верху.
•При переназначении варианта расположения Плоскости привязки существующего Перекрытия с Верха Ядра на Низ Ядра, вся конструкция перекрытия соответственно изменит свое местоположение. Таким образом, ранее выполненные соединения с перекрытием останутся неизменными.
В данном случае Стены соединены с Верхом и Низом Ядра Перекрытий соответствующим образом.

Построение перекрытий
Установите характеристики перекрытия в диалоге Параметры перекрытия
Новые перекрытия могут строиться на плане этажа и в 3D-окне.
В зависимости от сложности выбранной конструкции Перекрытия (основной или многослойной), доступны несколько вариантов расположения плоскости привязки:
Геометрические варианты построения перекрытий
Выберите один из трех имеющихся геометрических вариантов в информационном табло.
![]()
•Многоугольное перекрытие. Первая слева пиктограмма позволяет строить перекрытия в виде многоугольника. Как и при построении многоугольной стены, появляется локальная панель, которая позволяет строить прямолинейные и криволинейные стороны многоугольника перекрытия.
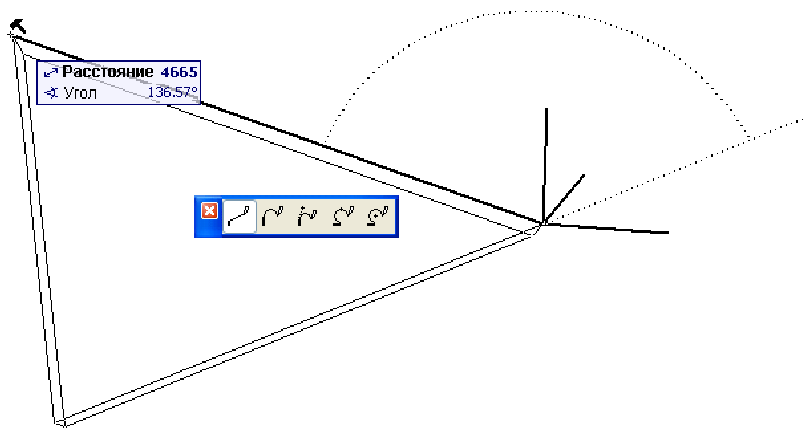
•Вторая и третья пиктограммы позволяют создавать перекрытия в виде прямоугольника и повернутого прямоугольника. Прямоугольное перекрытие создается заданием двух противоположных сторон. Стороны ориентированы вдоль линий основной сетки. Метод построения повернутого прямоугольного перекрытия предполагает предварительное определение вектора поворота с последующим перемещением курсора в перпендикулярном направлении.
Двери и окна
Способы манипулирования и поведения окон и дверей практически одинаковые, поэтому рассмотрим их вместе.
Световые люки также аналогичны окнам и дверям.
В ArchiCAD двери и окна имитируют внешний вид и поведение реальных дверей и окон. Они всегда встроены в стены.всегда встроены в стены.

всегда встроены в стены. Окна и двери вырезают в стенах проемы, благодаря которым становится видно, что находится за стеной, и это придает 3D-изображениям большую точность и наглядность. Покрытие остекления позволяет свету проникать сквозь стекло окна и двери, поэтому в фотореалистических изображениях Вы можете видеть изображения за стеклом. В фасадах стеклянные панели представляются в виде твердых тел.
Геометрические характеристики окон и дверей определяются конструкцией библиотечного элемента. Одни типы библиотечных элементов носят универсальный характер, поэтому предоставляют множество вариантов изменения формы и размеров окна или двери до или после его размещения в проекте. С другой стороны, имеются специальные окна и двери, например, представляющие продукцию конкретного производителя, которые могут быть размещены либо в том виде, как они определены, либо с незначительными изменениями.
Для выбора двери или окна откройте диалоговое окно Параметры двери или Параметры окна, в которых можно выбрать дверь/окно из загруженных библиотек. Используйте эти диалоги для настройки параметров.
Размещение окон и дверей
Окна и двери могут вставляться только в стены; они не размещаются независимо от них.
Выполните следующие шаги:
1.На Плане этажа или в 3D-окне активируйте инструмент Окно или Дверь и выберите в библиотеке нужный объект Окна/Двери.
2.При перемещении курсора по Стене, в которой предполагается разместить выбранный объект, происходит предварительный показ проема в текущем положении.
П римечание:При
наведении курсора на место пересечения
нескольких стен, воспользуйтесь клавишей
Tab для циклического переключения между
ними, пока не будет выделена нужная
стена.
римечание:При
наведении курсора на место пересечения
нескольких стен, воспользуйтесь клавишей
Tab для циклического переключения между
ними, пока не будет выделена нужная
стена.
3.Пиктограмма солнца и толстая линия показывают расположение “наружной” стороны проема (стороны четверти)
Для изменения стороны привязки четверти просто переместите курсор на противоположную плоскость стены.


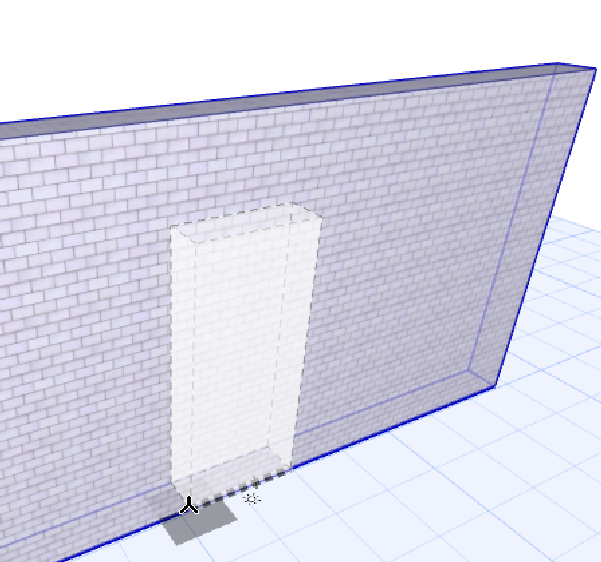
4.Для размещения проема, щелкните мышью в нужном месте.
Точка привязки позволяет указать, хотите ли Вы разместить элемент Окна/Двери по его центру или одному из углов.
После размещения проема в Стене, можно изменить его Геометрический вариант (при помощи элемента управления Точкой привязки в Информационном табло или клавишной команды.)

![]()
![]()
5.Затем требуется указать направление открывания: внутрь или наружу стены, а также налево или направо: все возможные варианты показываются с помощью стрелок.
•Переместите курсор в одно из четырех положений; обратная связь помогает понять, какой результат будет получен.

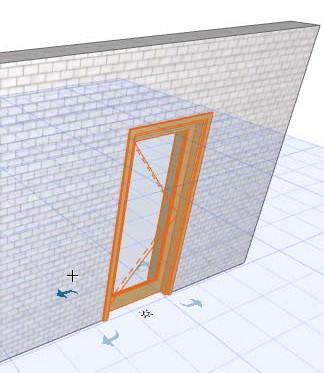
•Пиктограмма с изображением солнца показывает сторону расположения четверти, выбранную при первом щелчке мыши. На этом этапе есть возможность изменить сторону расположения четверти: нажатие клавиши Tabпереключает сторону ее привязки.
6.Щелкните мышью для размещения проема.
Зеркальное отражение Направления Открывания
Нажатие на кнопку Зеркально (в Информационном табло или в диалоге Параметров Двери/Окна) изменяет направление открывания выбранного элемента окна/двери с одной стороны на другую, не изменяя положения коробки.
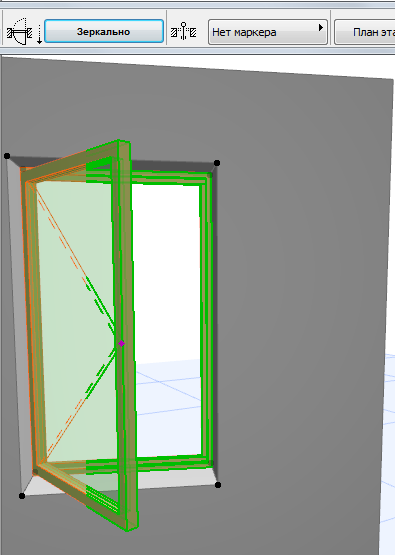

В окнах разрезов/фасадов
Новые конструктивные элементы можно создавать только путем дублирования существующих, используя команды Тиражирования или Перемещения копии.
Представление на плане окон и дверей
Показ на плане этажа. Символический и Сечение и низ
Используйте управляющий элемент Показ на плане этажа в диалоге Параметры двери/окна, чтобы определить характер показа проемов:

•Символический (выбирается по умолчанию). Это стандартный символ объекта.
•Весь верх. Показывается весь контур элемента с его реквизитами сверху.
Примечание: Определите реквизиты верха (тип линии, перо) в панели План этажа и разрез диалога Параметры двери/окна.
В случае наклонных стен Вы можете предпочесть более реалистическое изображение окна в сечении: выберите либо Сечение и низ, либо Сечение и верх, чтобы увидеть все части окна в наклонной стене.
•Сечение и низ. Показывается отсеченная часть 3D-модели элемента (то есть в плоскости сечения плана этажа) и плюс его неотсеченная нижняя часть.
•Сечение и верх. Показывается отсеченная часть 3D-модели элемента (то есть в плоскости сечения плана этажа) и плюс его верхняя часть (то есть часть элемента, расположенная выше плоскости сечения плана этажа) и его неотсеченная (нижняя) часть.
Реквизиты дверей/окон
Имеется два способа определить реквизиты (типы лини, перья, штриховка) для дверей/окон на плане этажа:
1.Используйте реквизиты GDL (тип линии, перо, штриховка), имеющиеся в диалоге Параметры окна/двери (панель Параметры или страницы графического интерфейса). В этом случае предоставляется исчерпывающий перечень параметров и исчерпывающие возможности относительно точного и детального представления на экране элемента в целом и всех его составляющих.
2.Используйте набор 2D-реквизитов в панели План этажа и разрез диалога Параметры двери/окна. В этом случае для простоты предоставляется ограниченный набор параметров.
Высота Низа или Верха
Воспользуйтесь панелью Просмотр и расположение диалогового окна Параметров Двери/Окна или Информационным табло для указания ширины и высоты двери/окна.

Каждое изменение высоты окна или двери отражается на отметке высоты низа или верха, в зависимости от выбранной привязки проема. Высота низа или верха проема может измеряться от основания стены, верха стены или от указанного этажа.
Выпадающее меню, находящееся в панели Просмотр и расположение, позволяет выбрать любой из этих вариантов привязки низа/верха.

•Низ к основанию стены
•Низ к верху стены
•Низ к (текущему) этажу: высота подоконника или порога (в зависимости от типа элемента) измеряется от уровня Текущего этажа (последнего открытого в окне Плана этажа). Чтобы привязаться к другому этажу, выберите команду Выбрать этаж и укажите требуемый этаж в открывшемся диалоговом окне.
•Верх к основанию стены
•Верх к верху стены
•Верх к этажу: этот вариант практически идентичен привязкеНиза к Текущему этажу , но в данном случае указывается высота до Перемычки. Для назначения другого Этажа, воспользуйтесь командой Изменить этаж привязки, и выберите в открывшемся диалоге нужный этаж
•Изменить этаж привязки: При выборе этого варианта (выберите имя этажа в списке открывшегося диалогового окна), уровень указанного этажа будет служить точкой привязки, от которой будет измеряться высота до верха или низа окна/двери. Этот вариант может использоваться, например, в том случае, когда создается стеклянная ненесущая стена и высота всех ее стеклянных панелей задается относительно общей точки привязки (например, проектного нуля).
Высота подоконника/порога с учетом толщины пола
Используйте поле вводаТолщина пола в панели Маркера размера диалогового окна Параметров Двери/Окна для точной настройки показа значения высоты порога/подоконника, если Ваш уровень этажа принимает во внимание толщину пола, например, в связи с наличием паркета, и поэтому основание стены находится не на уровне пола..
ArchiCAD измеряет высоту порога/подоконника двери/окна относительно основания стены (или относительно уровня этажа согласно установкам в панели Просмотр и расположение.) Если Вы хотите настроить показ в маркере значения, учитывающего реальный уровень пола, укажите эту дополнительную величину в поле Толщина пола.

При этом ArchiCAD все же измеряет высоту порога/подоконника относительно основания стены, однако в маркере окна/двери высота подоконника/порога уменьшается на высоту пола.
Например, пусть основание стены расположено на 100 мм ниже уровня этажа (толщина пола равна 100 мм). Высота подоконника окна равна 1000 мм, однако реальная высота подоконника в конструктивной документации должна указываться равной 900 мм относительно уровня пола. Поэтому в маркере окна на плане этажа эта высота должна быть равной 900 мм.

Примечание: Ввод значения толщины пола не влияет на фактическое расположение окна/двери в стене; это просто альтернативный вариант показа высоты подоконника/порога в маркера окна/двери.
Примечание: Маркеры высоты окна/двери используют единицы измерения, специально установленные для этого типа значений: выполните команду Параметры >Рабочая среда проекта > Размерные числа и выберите вариант Размеры высоты порога/подоконника.

Некоторые маркеры имеют параметр для показа Номинальной высоты подоконника/порога (например, показываемое значение подоконника/порога не учитыват толщину пола). На приводимом ниже рисунке показывается ситуация, когда толщина пола учитывается и не учитывается.

Привязка Четверти
Возможно установить Привязку четверти Двери или Окна либо к поверхности Стены, либо к Ядру Стены ( ближайшему к поверхности слою ядра, если присутствуют несколько слоев ядра). Такая привязка очень удобна при использовании Многослойных стен.

Может потребоваться установить привязку четверти к ядру Стены, если
•позднее возможно изменение конструкции стены (например, толщины слоя изоляции). В этом случае глубина четверти будет автоматически изменена для сохранения привязки окна относительно ядра Стены.


•проемы размещаются в нескольких однотипных многослойных Стенах composite ( у которых отличаются только слои отделки, например, облицованная кирпичом и оштукатуренная стены). Эти проемы будут выровнены автоматически; Вам не придется устанавливать для них разную глубину четвертей, чтобы выровнять блоки заполнения проемов.

Двери и Окна в Криволинейных Стенах
Предположим, что Вы разместили окна в прямолинейной Стене (на заданном расстоянии от концов Стены) и затем искривили ее (как показано на иллюстрации).
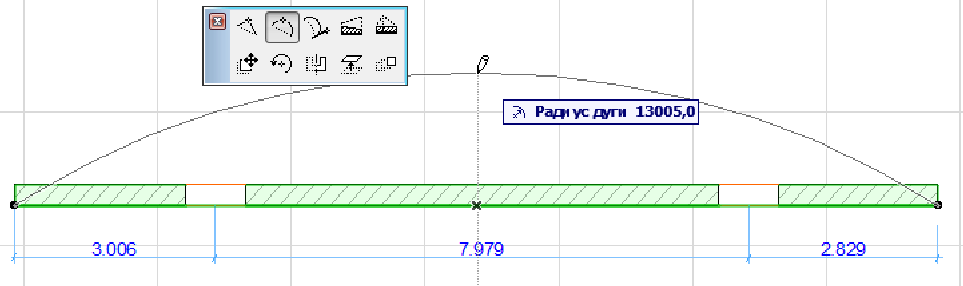
В этом случае диалоговое окно Расположение проемов позволит выбрать вариант нового расположения окон с учетом изменившейся геометрии Стены:

Сохранить дистанцию: При выборе этого варианта будет сохранено расстояние от проема до ближайшего к нему конца Стены. (Измерение происходит от центра проема.)
Примечание: Сегмент Стены, на котором был сделан щелчок для искривления, будет растянут.

Сохранить пропорции В этом случае будет сохранено пропорциональное соотношение расстояний с учетом изменившейся длины Стены.

Угловые
окна
![]()
В ArchiCAD имеется инструмент Угловое окно.
Диалоговое окно установки параметров углового окна аналогично этим же диалогам для обычных окон и дверей. С этим инструментом не ассоциируется никакой специальный тип объекта; большинство окон стандартной библиотеки ArchiCAD могут размещаться с помощью инструмента Угловое окно.
Угловое окно может быть размещено в углах прямолинейных стен.

Пожалуйста, не забывайте, что:
•Угловые Окна не могут быть размещены в Профилированных Стенах.
•Угловые окна не могут быть размещены в трапецоидальных и криволинейных стенах.
Если Вы желаете разместить угловое окно в углу стены, сделайте щелчок в любом месте стены: ArchiCAD автоматически разместит окно в ближайшем углу стены и создаст зеркальную копию окна в примыкающей стене. Параметры и спецификации второго окна идентичны первому. Производится автоматическая настройка их угла и расположения.
•В любом угле Вы можете разместить только одну пару окон.
•Угол между двумя стенами не может быть равным 0 или 180 градусов.
•Можно вручную изменять размеры каждого из размещенных окон индивидуально. При этом связь между окнами остается.


Угловые окна превращаются в обычные окна в следующих случаях:
•Вы производите перемещение, поворот или зеркальное отражение любого из двух угловых окон;
•угол между стенами изменяется таким образом, что он становится равным 0 или 180 градусов;
•одна из стен изменяет свой уровень возвышения (так как окна являются составными частями своих стен, то они также изменяют уровень возвышения;.
•одна из стыкующихся стен удаляется или перемещается в другое место.
