
План работы:
Регистрация в системе
Создание банка вопросов
Составление теста
Добавление вопросов
Настройка теста
Публикация теста
Добавление списка учеников
Добавление интерактивного теста на свой сайт.
Регистрация в системе
Перейдите на сайт http://www.onlinetestpad.com, нажмите на ссылку регистрация в правой верхней части окна. Пройдите процедуру регистрации и перейдите в свой почтовый ящик.


Если процедура регистрации была выполнена верно, то Вы должны получить письмо от адресата no-reply@onlinetestpad.com, в письме содержится ссылка для завершения регистрации. Перейдите по предложенной ссылке и войдите в систему под своим логином. После входа в систему Вы попадете в Личный кабинет, в котором вам будут доступны следующие разделы:

Личная информация
На странице личной информации вы можете указать личные данные, задать аватар, сменить пароль, задать настройки конструктора тестов и др.
Сообщения
Здесь отображаются ваши личные сообщения. Здесь же вы можете писать сообщения другим пользователям и администрации сайта.
Конструктор опросов
Здесь находится основной функционал онлайн конструктора опросов. Здесь вы можете добавлять новые опросы, вопросы, варианты ответов, просматривать общую статистику и по каждому респонденту и многое другое...
Конструктор тестов
Здесь находится основной функционал онлайн конструктора тестов. Здесь вы можете добавлять новые тесты, вопросы, варианты ответов, расчетные шкалы, просматривать статистику и многое другое...
Банк вопросов
Здесь находится банк вопросов - отдельное категорированное 'хранилище' ваших вопросов. Вопросы из банка вопросов можно добавить в любой ваш тест, причем любое изменение вопроса в банке приводит к тем же изменениям в тесте.
Моя статистика
Здесь вы можете просмотреть вашу статистику по использованию наших конструкторов, по тестам, которые вы прошли на сайте, по решенным кроссвордам и незавершенным попыткам, а также набранные вами монеты.
Студенты
Здесь находится функционал работы со студентами. Ведение списка студентов и групп, создание заданий и назначение на выполнение, создание курсов, присмотр подробной статистики по заданиям и курсам.
Списки
Здесь производится добавление и редактирование пользовательских списков, которые могут быть использованы, например, в качестве начальных параметров теста.
Оформление тестов
Здесь вы можете настроить и задать параметры оформления внешнего вида тестов, которые вы можете вставить к себе на сайт.
Исследования
Здесь добавляются новые исследования, задаются параметры, собирается подробная статистика, строятся графики.
Мини-сайт
Здесь находится функционал работы с собственным мини-сайтом. С помощью мини-сайта вы можете организовать собственную площадку для тестирования ваших респондентов.
Мои страницы
Здесь вы можете создавать собственные страницы и размещать на них текстовые блоки и блоки теста. Данные страницы помогут вам быстро организовать список ваших тестов для ваших респондентов.
Создание банка вопросов.
Банк вопросов отличается от готового теста тем, что в нем все вопросы, распределены по категориям, что позволяет в последующем компоновать тесты из различных категорий, с разным процентным соотношением количества вопросов. Изменения внесенные в вопрос, находящийся в банке вопросов автоматически перенесутся во все тесты, использующие данный вопрос.
Нажмите кнопку Банк
вопросов, в
следующем окне
нажмите кнопку
![]() .
.
Введите название категории (как правило, это название одного из разделов дисциплины, например для информатики – Вычислительная техника) и нажмите кнопку добавить.


В появившемся списке категорий (пока только одна тема), щелкните по названию категории, после чего система предложит вам приступить к непосредственному созданию вопросов.

Укажите тип вопроса, ориентацию ответов, количество вариантов ответа (для вопросов закрытой формы) и количество вопросов данного типа.
Возможные типы вопросов приведены ниже.
Один выбор–ученик выбирает один правильный ответ из предложенного списка;
Мультивыбор–ученик должен выбрать несколько ответов из предложенного списка;
Ввод числа–в качестве ответа ученик вводит число с клавиатуры;
Ввод простого текста–в качестве ответа ученик вводит определенный текст с клавиатуры (слово или устоявшуюся фразу);
Ответ в свободной форме– ученик записывает ответ в произвольной форме, данный тип задания не подразумевает автоматической проверки, для оценивания задания используется экспертная оценка ответа.
Заполнение пропусков – цифры –ученик должен проставить соответствующие цифры в пропущенных местах. Ввод цифр производится с клавиатуры.
Заполнение пропусков – текст – ученик должен вставить недостающий текст в предложенную фразу. Ввод текста производится с клавиатуры.
Заполнение пропусков - выбор из списка –ученик должен вставить недостающий текст в предложенную фразу, выбирая правильный вариант из предложенного списка.
Интерактивный диктант – Данный тип вопроса представляет собой интерактивное заполнение пропусков в тексте. Больше всего подходит, согласно своему названию, для проведения компьютеризированных интерактивных диктантов. Возможности применения данного типа вопроса не ограничены.
Основу правильного и качественного отображения данного типа вопроса составляет написание текста вопроса.
Как в любом другом типе вопроса можно использовать текст, форматирование текста, картинки. В том месте, где необходимо вставить «пропуск» для заполнения необходимо вставить конструкцию {txt}. В момент отображения вопроса данная конструкция будет заменена на соответствующую форму заполнения.
Пример написания текста вопроса:
Когда бричка проезжала мимо острога{txt} Егорушка взглянул на часовых{txt} тихо ходивших около высокой белой стены{txt} на маленькие....... В данном примере для каждого пропуска {txt} будет выведена форма для заполения: выбор знака препинания.
Установление последовательности – Режим предназначен для создания и редактирования вопроса, содержащего выражения или пункты, которые должны располагаться в определённой последовательности. Пользователю при прохождении теста предлагаются ответы-пункты с выпадающими списками, содержащими возможные порядковые номера этих пунктов. Пользователь может выбирать нужные значения из списков при помощи мыши или при помощи клавиш TAB и цифр. Других символов вводить не требуется.
Установление соответствий –Режим предназначен для создания и редактирования вопроса, представляющего собой два набора (списка) понятий, между которыми можно установить соответствие таким образом, что каждому элементу первого набора будет соответствовать элемент из второго набора.
Последовательное исключение –Режим предназначен для создания и редактирования вопроса, содержащего варианты пунктов-ответов, которые требуется расположить в некоторой последовательности. В отличие от вопросов с установлением последовательности, где подразумевается некоторая единственно правильная возможность расстановки ответов, в вопросах последовательного исключения может рассматриваться и интерпретироваться любой вариант ответа. Вопросы такого типа широко используются в психологических тестах.
Пример
вопроса типа «Последовательное
исключение» при прохождении теста
пользователем:
 Пример
того же вопроса после выбора первого
варианта ответа:
Пример
того же вопроса после выбора первого
варианта ответа:
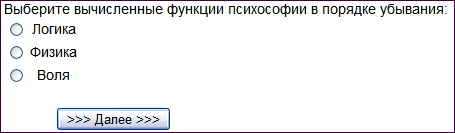 Следует
иметь в виду, что при включении в тест
вопроса типа «Последовательное
исключение»для
корректной работы теста рекомендуется
обязательно установить свойство «По
одному вопросу».
Следует
иметь в виду, что при включении в тест
вопроса типа «Последовательное
исключение»для
корректной работы теста рекомендуется
обязательно установить свойство «По
одному вопросу».
После выбора всех параметров нажмите кнопку добавить. При этом откроется страница, содержащая список из заготовок вопросов заданной формы.

Чтобы оформить вопрос
щелкните по кнопке
![]() и заполните соответствующие поля бланка
задания. После заполнения всех полей,
щелкните кнопку
и заполните соответствующие поля бланка
задания. После заполнения всех полей,
щелкните кнопку![]() и установите параметры вопроса. Щелкните
по кнопке
и установите параметры вопроса. Щелкните
по кнопке![]() ,
если проверка прошла успешно, то нажмите
кнопку
,
если проверка прошла успешно, то нажмите
кнопку![]() ,
после чего Вы сможете оформить следующий
вопрос.
,
после чего Вы сможете оформить следующий
вопрос.
Для внесения изменений
в ранее сохраненный вопрос в списке
вопросов щелкните кнопку
![]() ,
внесите изменения и нажмите кнопку
,
внесите изменения и нажмите кнопку![]() ,
после чего Вы можете вернуться к списку
вопросов.
,
после чего Вы можете вернуться к списку
вопросов.
Создайте 2-3 категории по 4 вопроса в каждой. Используйте вопросы разных типов.
Как вставить в вопрос изображение?
В режиме редактирования вопроса в панели инструментов визуального редактора нужно нажать на ссылку "Изображение"

После нажатия откроется модальное диалоговое окно со свойствами вставки изображения.
Далее нужно нажать на кнопку "Выбор на сервере", после чего появится новое окно "Файлового менеджера вашего теста".
Чтобы загрузить новое изображение нужно:
Нажать на кнопку "Выберите файл" и выбрать файл на вашем компьютере
Нажать на копку "Загрузить". Чтобы выбрать конкретный файл для вставки в вопрос теста, нужно кликнуть мышкой по соответствующему изображению. Далее "ОК".
После создания банка вопросов можно приступать к созданию тестов
