
Лабораторная работа № 1
Составление алгоритмов и блок-схем программ
Цель работы
Цель работы – научиться составлять блок-схемы, освоить редактор диаграмм Dia.
Предмет и содержание работы
Перед выполнением работы следует изучить лекцию №1 и государственный стандарт ГОСТ 19.701-90 (ИСО 5807-85). Задачи лабораторной работы:
●научиться составлять и описывать линейные алгоритмы;
●ознакомиться с редактором диаграмм Dia.
Оборудование, технические средства
●Персональный компьютер с установленной операционной системой Windows или Linux.
●Редактор диаграмм Dia.
Варианты заданий
1.Вычислить периметр и площадь прямоугольного треугольника по длинам a и b двух катетов.
2.Вычислить длину окружности и площадь круга заданного радиуса R.
3.Даны два числа. Найти среднее арифметическое кубов этих чисел и среднее геометрическое модулей этих чисел.
4.Вычислить расстояние между двумя точками с данными координатами (x1, y1) и (x2, y2).
5.Даны два действительных числа x и y. Вычислить их сумму, разность, произведение и частное.
6.Дана длина ребра куба. Найти площадь грани, площадь полной поверхности и объем этого куба.
7.Известна длина окружности. Найти площадь круга, ограниченного этой окружностью.
8.Найти площадь кольца, по заданным внешнему и внутреннему радиусам.
9.Найти площадь равнобедренной трапеции с основаниями a и b и углом α при большем основании a.
10.Три сопротивления R1, R2, R3 соединены параллельно. Найдите сопротивление соединения.
11.Даны стороны прямоугольника. Найти его периметр и длину диагонали.
12.Даны длины сторон прямоугольного параллелепипеда. Найти его объем и площадь боковой поверхности.
13.Составить программу для вычисления объема цилиндра, имеющего высоту H и
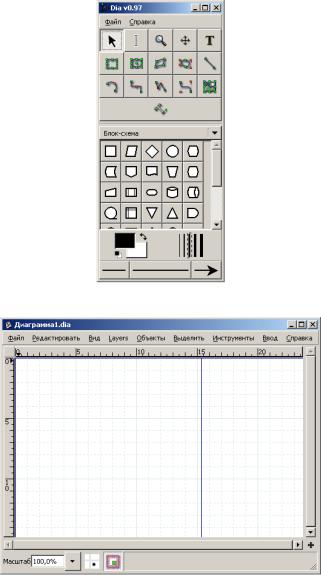
радиус основания R.
14.Известен объем и масса тела. Определить плотность материала этого тела.
15.Известно количество жителей в государстве и площадь его территории. Определить плотность населения в этом государстве.
16.Заданы координаты трех вершин треугольника (x1, y1), (x2, y2), (x3, y3). Найти его периметр.
17.В городе строят кольцевую автодорогу. Известно, что укладка квадратного метра асфальта обходится в N рублей. Рассчитать стоимость строительства, если известна ширина K дороги и расстояние R от центра города до бордюра.
Порядок выполнения работы
Для примера рассмотрим задачу сложения двух чисел x и y.
1.Запустите редактор диаграмм Dia (во время установки на рабочем столе создается ярлык для запуска).
2.На экране появятся два окна, изображенные на рисунках 1 и 2.
Рисунок 1 — Окно редактора диаграмм
Рисунок 2 — Рабочее поле
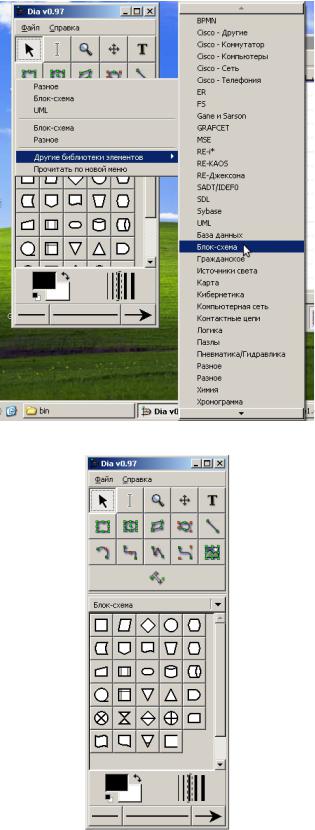
3.Если окно с рабочим полем отсутствует либо было закрыто, выберите пункт «Создать» в меню «Файл».
4.Выберите категорию символов «Блок-схема». Для этого щелкните мышкой по списку выбора, в появившемся меню выберите «Другие библиотеки элементов» и «Блоксхема». После этого окно редактора диаграмм должно выглядеть как показано на рисунке 4.
Рисунок 3 — Выбор категории символов «Блок-схема»
Рисунок 4 — Выбрана категория символов «Блок-схема»
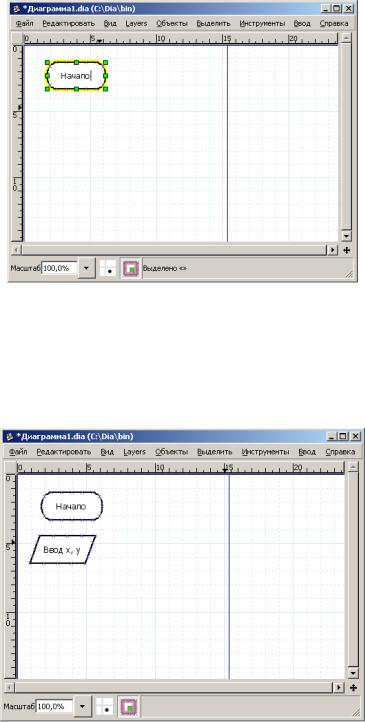
5.Далее необходимо составить блок-схему в соответствии с вариантом задания. Каждая блок-схема начинается с символа «Терминатор», внутри него пишется слово «Начало» или «Вход». Выберите в окне редактора диаграмм символ «Терминатор» (там он называется «Прерывание терминала»), затем щелкните мышкой по рабочему полю, на рабочем поле появится символ «Терминатор». Наберите на клавиатуре слово «Начало». Результат показан на рисунке 5.
Рисунок 5 — Символ «Терминатор» на диаграмме
6.Затем необходимо ввести исходные данные. Ввод/вывод данных обозначается символом «Данные». Выберите символ «Данные» (он подписан как «Ввод/вывод») и щелкните мышкой на рабочем поле, для того чтобы добавить символ на диаграмму. Внутри символа пишется производимая операция «Ввод» или «Вывод», а также названия переменных. В рассматриваемом примере текст будет следующим: «Ввод x, y».
Рисунок 6 — Символ «Данные»
7.Для соединения символов на блок-схеме можно использовать инструменты «Линия» (сочетание клавиш Alt+L) или «Зигзаг» (Alt+Z). Инструменты располагаются в верхней части окна, показанной на рисунке 7. В нижней части окна расположены свойства для вновь создаваемых «Линий» и «Зигзагов», здесь можно задать цвет, ширину, стиль, начальную и конечную стрелки (Рисунок 8).

Рисунок 7 — Верхняя часть окна
Рисунок 8 — Нижняя часть окна
Выберите инструмент «Линия» и проведите курсором из первого символа во второй, в результате два символа соединятся линией. Линию можно присоединить к специальным точкам соединения на символах, помеченных синим крестиком, либо к центру символа. Чтобы соединить линию с символом перетащите конец линии к точке соединения или на любое другое место символа, во втором случае линия соединится с центром символа. Поскольку символ «Данные» не имеет точки соединения посередине, предпочтительно соединить линию с его центром, тогда после выравнивания символов линия будет строго вертикальной, что соответствует стандарту. При выделении линии, если конец линии соединен с символом, то маркер предназначенный для ее перемещения окрашивается в красный цвет, когда конец не соединен с символом — зеленый. На рисунке 9 изображены символы, соединенные линией, маркеры окрашены в красный цвет, это показывает что линия соединена с символами.
Рисунок 9 — Символы, соединенные линией
8.Добавляем символ «Процесс» (в наборе символов он называется «Блок выполнения арифметических операций») и заносим в него необходимые вычисления, в примере — это сложение двух переменных x и y. Результат на рисунке 10.
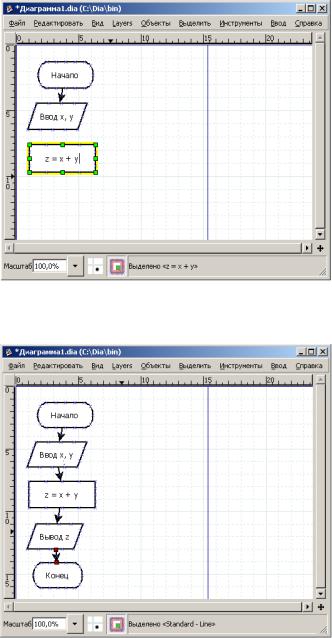
Рисунок 10 — Добавлен символ «Процесс»
9.Добавляем блок вывода данных и завершающий терминатор, соединяем блоки линиями (Рисунок 11).
Рисунок 11 — Добавлены все символы и соединительные линии
10.На получившейся диаграмме блоки располагаются не ровно, а линии не вертикальны, поэтому она выглядит не очень красиво и, кроме того, не соответствует ГОСТу. Выделяем все символы мышкой или выбираем пункт меню «Выделить» → «Все» (сочетание клавиш Ctrl+A). Выбираем пункт меню «Объекты» → «Выравнивать» → «По центру» (Рисунок 13). В результате символы будут выравнены, а если все линии соединены с центрами символов, то они станут вертикальными (Рисунок 14).

Рисунок 12 — Все символы выделены
Рисунок 13 — Меню «Объекты»
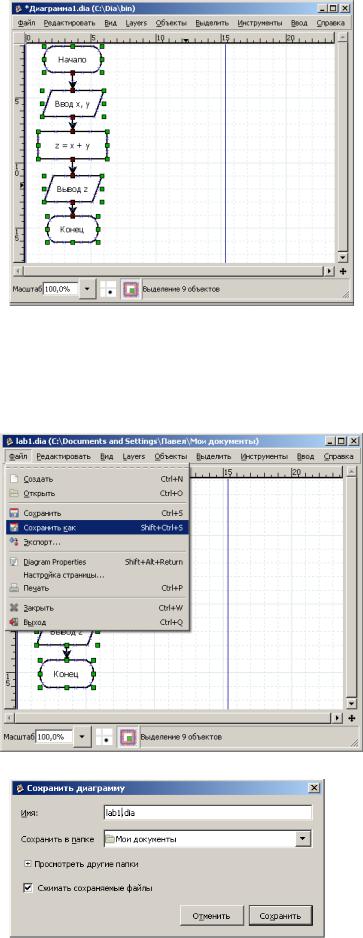
Рисунок 14 — Символы выравнены
11.Диаграмма готова, для ее сохранения воспользуйтесь пунктом меню «Файл» → «Сохранить как» (Рисунок 15). Появится диалоговое окно, показанное на рисунке 16,
вкотором необходимо ввести имя сохраняемого файла и его месторасположение. Опция «Сжимать сохраняемые файлы» позволяет сохранять файлы в сжатом формате,
врезультате чего, размер файлов уменьшается.
Рисунок 15 — Меню «Файл»
Рисунок 16 — Диалог сохранения файла
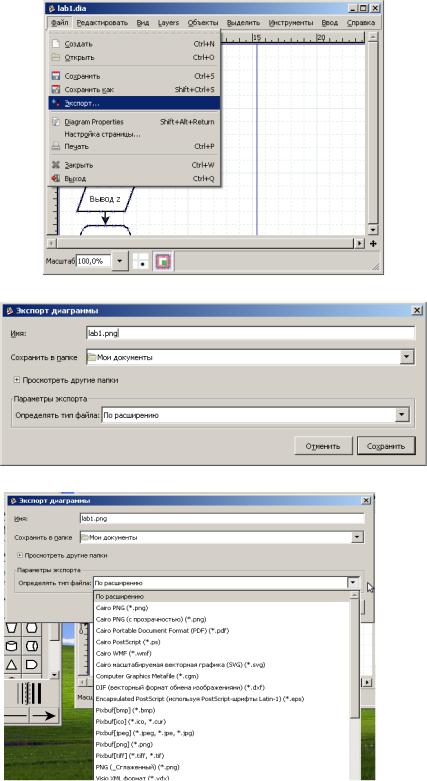
12.Очень часто возникает необходимость вставить созданную диаграмму в текстовый документ, для этого сначала нужно экспортировать диаграмму в какой-либо графический формат (bmp, jpeg, gif, png и т.д.), а затем, полученное изображение вставить в документ. Выберите пункт меню «Файл» → «Экспорт» (Рисунок 17). Появится диалоговое окно, показанное на рисунке 18. В этом диалоге нужно ввести имя файла, его месторасположение и формат. Формат можно задать соответствующее расширение в имени файла (на рисунке 18 задан формат png) или выбрать из выпадающего списка (Рисунок 19).
Рисунок 17 — Пункт меню «Экспорт»
Рисунок 18 — Экспорт диаграммы
Рисунок 19 — Выпадающий список поддерживаемых форматов
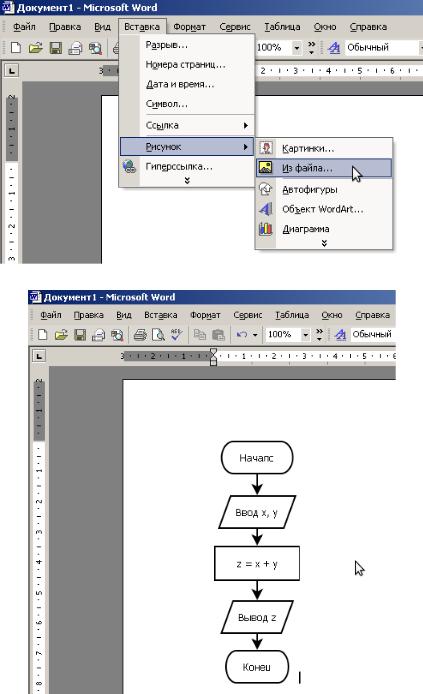
13.Полученный графический файл можно использовать в различных текстовых редакторах, например, вставить в документ Microsoft Word. Для этого, выберите пункт меню «Вставка» → «Рисунок» → «Из файла» (Рисунок 20). В появившемся диалоговом окне укажите графический файл, сохраненный ранее. В результате получаем диаграмму, вставленную в документ Microsoft Word (Рисунок 21).
Рисунок 20 — Вставка рисунка в Microsoft Word
Рисунок 21 — Диаграмма в документе Microsoft Word
