
Задания / Рисование1
.docCopyRight©Долинер/2001
(
 Часть
2)
Часть
2)
-
Рисуем автофигуры
Для начала освоим рисование простых объектов, называемых Автофигурами.
Задание В
Используя панель Рисования, нарисуйте приведенный ниже ряд автофигур и расположите их сразу под образцом (после слов «Полученные рисунки»):

Полученные рисунки:
Подсказка
-
рисунки взяты из раздела Автофигуры, подразделы Основные фигуры, Фигурные стрелки, Блок-схема, Звезды и ленты;
-
сначала рекомендуется нарисовать сами фигуры, используя инструмент Автофигуры;
-
после этого следует задать толщину линии в 1,5 пт; для этого выделяется каждая фигурка и с помощью инструмента Тип линии задается эта толщина;
-
следующий шаг – это заливка; для выполнения этой операции снова выделяется фигурка и с помощью инструмента Цвет заливки закрашивается;
-
цвет линии задается с помощью инструмента Цвет линий;
-
рисование тени реализуется с помощью инструмента Тень; изменение стандартно установленной тени – Тень Настройка тени;
-
в панели Рисование найдите инструмент Выбор объектов (в виде белой стрелки). Охватите с помощью этого инструмента все нарисованные объекты. После этого войдите в меню Действие (в панели Рисование) и в верхней части меню задайте операцию Группировать. В этом случае все выделенные объекты объединяться и будут представлять собой один объект. Задайте для этого объекта обтекание текстом сверху и снизу.
Задание Г
Теперь давайте освоим технологию рисования линий (как уже отмечалось ранее, точек здесь нет). Нарисуйте приведенные ниже объекты и расположите их под образцом (после слов «Полученные рисунки»):

Полученные рисунки:
Подсказка
-
щелкните по кнопке Автофигуры на панели Рисование и выберите в появившемся меню пункт Линии. В следующем меню щелкните по значку Линия (установив курсор мыши на соответствующий значок, Вы сможете, как обычно, увидеть подсказку с названием значка). Курсор превратится в тонкий крестик. Выберите, место, где будете рисовать линию. Установите туда курсор мыши, нажмите левую клавишу мыши и, не отпуская ее, проведите линию. Левую клавишу мыши не отпускайте до тех пор, пока не будет нарисована нужная Вам линия;
-
цвет и толщина линий задается также, как и в предыдущем задании;
-
объем фигуры задается с помощью инструмента Объем.
Задание Д
Нарисуйте приведенные ниже выноски и впишите в них аналогичный текст. Воспользуйтесь инструментом Автофигуры Выноски.
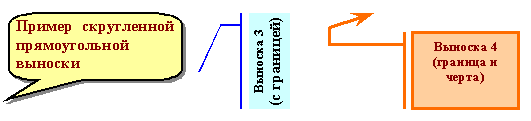
Полученные рисунки:
Подсказка
-
названия объектов указаны внутри самих выносок;
-
рассматривая окно Формат автофигуры (правой клавишей щелкните по объекту и выберите данный пункт меню), обратите внимание на закладку Надпись. В окне закладки задается просвет между собственно текстом и границей выноски. В первых двух примерах эта граница установлена 0;
-
направление текста можно менять, например, выделив текст в выноске и воспользовавшись пунктом меню Формат Направление текста.
-
Пригласите преподавателя и продемонстрируйте ему подготовленные Вами рисунки.
Задание Е
Если Вы сдали преподавателю все рисунки, закройте данный документ без сохранения содержания. Если не сдали – сохраните его в папке Рабочая\Черновики с Вашим именем.
