
Создание справочной системы
.pdf1
СОЗДАНИЕ ВСТРОЕННОЙ СПРАВОЧНОЙ СИСТЕМЫ
Ни одна серьезная программная разработка не обходится без создания контекстночувствительной справочной службы (Help-службы).
Для создания Help-службы необходимы как минимум две утилиты: текстовый RTFредактор и компилятор Help-файлов. В качестве текстового редактора обычно используется Microsoft Word, поддерживающий расширенный текстовый формат RTF. В качестве компилятора Help-файлов поставлялся стандартный компилятор Microsoft Help Workshop (файл hcw.exe из каталога HELP – TOOLS каталога размещения Delphi).
1. ЭТАПЫ РАЗРАБОТКИ
Разработка Help-службы требует решения следующих основных задач.
Планирование системы справок. На этом этапе составляется перечень разделов справочной службы и необходимых перекрестных ссылок.
Создание текстовых файлов, содержащих описания справочных разделов. Текстовые файлы готовятся с помощью любого текстового редактора, поддерживающего расширенный текстовый формат RTF. В них включаются специальные управляющие символы для создания перекрестных ссылок и подключения растровых изображений.
Разработка проектного файла, содержащего специальные команды для Help- компилятора. Проектный файл описывает структуру справочной службы в целом, в нем каждому разделу присваивается уникальный целочисленный идентификатор.
Разработка файла содержания. Содержание активизируется при запуске HLP-файла, а также после щелчка по кнопке Содержание в окне справочной службы.
Компиляция Help-файлов. Тестирование и отладка Help-службы.
Связь программы с разделами Help-службы.
2. ПЛАНИРОВАНИЕ СИСТЕМЫ СПРАВОК
На этапе планирования необходимо составить перечень разделов справочной службы и нужных перекрестных ссылок. Структура разделов и количество перекрестных ссылок зависит от сложности программы, для которой создается Help-служба, и опыта (и вкуса) разработчика. Полезно придерживаться следующих правил:
1.Любой раздел может содержать список подчиненных или связанных разделов, т.е. разрешается произвольная иерархия справочной службы.
2.Необходимо структурировать разделы по роду предоставляемой ими информации.
3.Каждый раздел должен, по возможности, отображаться в одном распахнутом окне. Нужно избегать слишком длинных пояснений, лучше разбить такой раздел на несколько разделов.
4.Нужно структурировать текст, вставлять в него больше рисунков, выделять важную информацию шрифтами и цветом. Монотонный текст (как и чрезмерно «раскрашенный») резко увеличивает утомляемость пользователя и затрудняет усвоение информации.
3. СОЗДАНИЕ ТЕКСТОВЫХ ФАЙЛОВ
Вся справочная информация помещается в один или несколько текстовых файлов в формате RTF. Для их создания может использоваться любой текстовый редактор, поддерживающий этот формат.
При создании текстовых файлов нужно учитывать следующие особенности их подготовки:
1.Количество RTF-файлов может быть произвольным. Можно поместить всю справочную информацию в один файл или предусмотреть для каждого раздела отдельный файл – все зависит от объема и структуризации Help-службы.
2.В пределах одного файла каждый раздел отделяется от другого служебным символом конца страницы (с помощью Word этот символ вставляется клавишами Ctrl+Enter).
3.Любой раздел, доступный с помощью перекрестных ссылок или индексных указателей, должен иметь связанный с ним идентификатор – уникальную текстовую строку.
4.Раздел может иметь название и связанный с ним список ключевых слов.
5.В текстовый файл включаются такие управляющие символы:
2
Сноска «#» – указывает идентификатор раздела.
Перечеркнутый или дважды подчеркнутый текст – Определяет отображение связанного с текстом раздела (перекрестной ссылки) в стандартном справочном окне.
Подчеркнутый текст – Определяет отображение раздела перекрестной ссылки в окне пояснений («всплывающем» окне).
Скрытый текст – Определяет идентификатор раздела, связанного с перекрестной ссылкой. Сноска «$» – Задает название раздела.
Сноска «К» – Указывает список ключевых слов для поиска раздела.
Сноска «+» – Задает порядковый номер раздела в списке просмотра связанных разделов. Сноска «^» – Определяет условие компиляции раздела.
Сноска «>» – Определяет тип дополнительного окна, в котором будет отображаться раздел. Сноска «!» – Указывает макрокоманду, которая будет выполняться при открытии окна с
разделом.
3.1. Задание идентифицирующей строки и организация перекрестных ссылок
Для задания перекрестных ссылок, реализующих скачок от одного раздела к другому, разделы помечаются уникальными идентифицирующими строками (идентификаторами). Только помеченные идентификаторами разделы можно просматривать в рамках гипертекстовой системы (непомеченные разделы могут быть доступны для просмотра по ключевым словам и в порядке просмотра связанных разделов).
Идентифицирующая строка может содержать любые символы, кроме #, @, !, *, =, >, % и пробелов. Разница в высоте латинских букв (но не кириллицы!) игнорируется. Длина строки – до 255 символов. В качестве идентификаторов имеет смысл использовать текст заголовка раздела, в котором пробелы заменены символами подчеркивания – в этом случае вам не придется вспоминать идентификатор при ссылке на него.
Идентификатор задается с помощью сноски «#» в самом начале раздела. Например:
# Назначение_программы
Перекрестная ссылка представляет собой выделенную цветом часть текста, щелчок мышью по которой приводит к смене раздела. Для кодирования ссылки она выделяется в тексте перечеркнутым или дважды подчеркнутым шрифтом и сразу за ней без каких либо пробелов указывается идентификатор темы в виде скрытого текста.
Раздел Этапы разработки связан с идентификатором IDH_1, который задан в виде текста сноски «#», предшествующей первому символу заголовка (для задания сноски выберите в главном меню Вставка – Сноска, в окне Сноски выберите Другая и введите символ «#» в строке 1, 2, 3). В тексте раздела указана перекрестная ссылки в виде слов Планирование системы справок.IDH_2 ЭТИ слова выделены перечеркнутым или дважды подчеркнутым шрифтом синего цвета, в окне справочной службы они будут выделены зеленым цветом и подчеркнуты одной линией. Сразу за каждой ссылкой следует идентификатор соответствующего раздела. Поскольку идентификатор выделяется скрытым текстом, в обычном режиме он скрыт и становится виден только в режиме отображения служебных символов.
Для задания скрытого текста в редакторе Word необходимо выделить текст и воспользоваться опцией Формат – Шрифт и в разделе Видоизменение щелкнуть по опции скрытый.
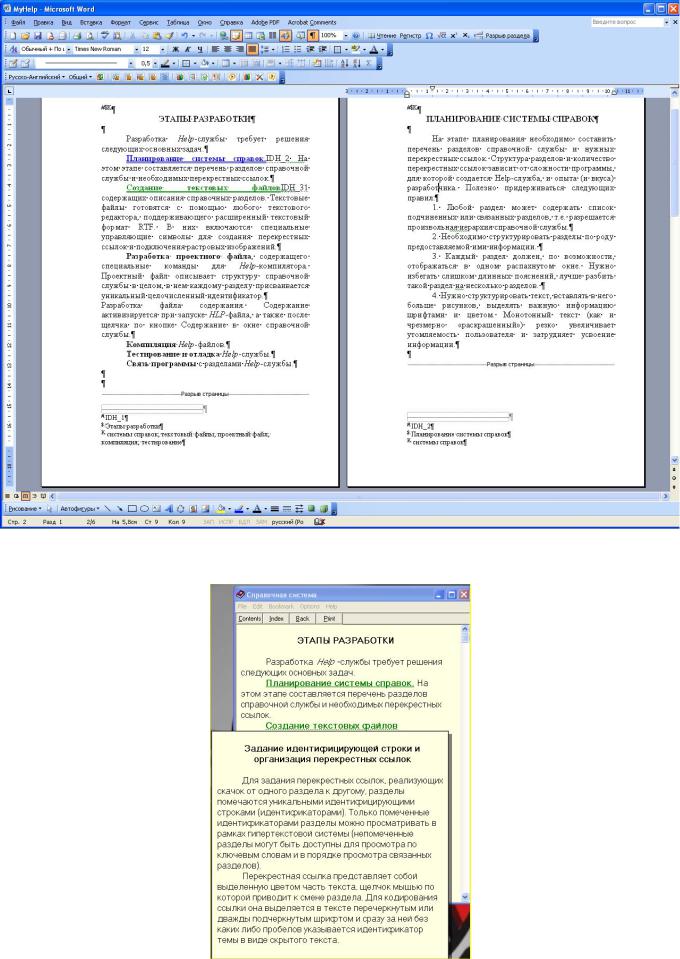
3
Любой вызываемый раздел может отображаться в основном окне справки или в окне пояснений. Это окно появляется поверх основного окна (такие окна иногда называют «всплывающими») и обычно используется для пояснений.
Чтобы показать раздел в окне пояснений, нужно выделить текст перекрестной ссылки зеленым шрифтом с одинарным подчеркиванием, например:
4
В выделенную скрытым текстом часть ссылки можно вставить следующие дополнительные управляющие символы:
* – отменяет выделение текста ссылки цветом; % – отменяет выделение текста ссылки цветом и подчеркиванием;
@ – указывает HLP-файл, в котором расположена нужная тема; > – указывает тип окна для отображения раздела.
Символы «*» и «%» вставляются непосредственно перед идентификатором раздела и, так же как и он, оформляются скрытым текстом. Например:
ГИПЕРТЕКСТ%HYPBRTEXT
Теперь в справочном окне слово ГИПЕРТЕКСТ ничем, кроме формы расположенного над ним указателя мыши, не будет отличаться от обычного текста справки, тем не менее щелчок по нему вызовет переход к теме HYPERTEXT. В ссылке можно указать только один из символов отмены выделения – «*» или «%».
Символы «@» и «>», наоборот, вставляются в конце скрытого текста, и за ними должны следовать:
–маршрут доступа и имя HLP-файла – для символа «@»;
–имя типа окна, в котором следует отобразить раздел – для символа «>»; это окно должно определяться в файле проекта.
Например, если раздел HYPERTEXT расположен в файле C:\PROBA\PROBA.HLP и должен показываться в дополнительном окне типа WIND, соответствующая ссылка будет такой:
ГИПЕРТЕКСТ HYPERTEXT@C:\PROBA\PROBA.HLP>WIND
Обратите внимание: символы «@» и «>», как и следующие за ними символы маршрута и имени окна, должны оформляться скрытым текстом. Если, как в приведенном примере, в ссылке одновременно указываются и маршрут, и окно, порядок их следования безразличен, однако в одной ссылке можно указать только один символ «@» и (или) один символ «>». Имя окна нужно указывать заглавными буквами, даже если в файле проекта оно определено строчными.
3.2. Задание названия раздела
Название раздела используется в Help-службе следующим образом:
•оно появляется после активизации опции Закладка в главном меню Help-службы;
•оно указывается в списке разделов диалоговых окон, связанных с кнопками Поиск и
Хронология инструментальной панели справочного окна.
Название раздела задается с помощью сноски «$», которая должна предшествовать первому символу текста раздела.
Название раздела записывается в тексте сноски и отделяется от символа «$» одним пробелом. В тексте названия можно указывать любые символы, в том числе и пробелы. Максимальная длина названия – 255 символов. Обычно название раздела совпадает с его заголовком.
3.3. Определение ключевых слов
Help-служба позволяет искать разделы по связанным с ними ключевым словам. В диалоговом окне Поиск (см. рисунок ниже) предусмотрены строка (1) для ввода ключевых слов и возможность выбора их из списка (2). Для любого раздела можно назначить сколько угодно ключевых слов и наоборот – с любым ключевым словом можно связать сколько угодно разделов.
Для определения ключевого слова в начале раздела (до первого символа текста раздела) ставится сноска, помеченная латинской буквой «К» или «к». Например:
К открыть;текст файл;ASCII;текст
Все связанные с разделом ключевые слова помещаются в текст сноски и отделяются от «К» одним пробелом, а друг от друга символом «;». Группы связанных по смыслу ключевых слов объединяются во фразы, которые отделяются друг от друга пробелами. Help-служба ищет и отображает в списке выбора названия всех разделов, ключевые слова которых перечислены в одной фразе. Например, если для приведенной выше сноски пользователь ввел слово файл, будут представлены названия разделов, связанных со словами файл, ASCII и текст.
Помимо основной таблицы ключевых слов в Help-службе может быть определена дополнительная таблица. Слова из дополнительной таблицы не показываются в окне Поиск. Их исполь-
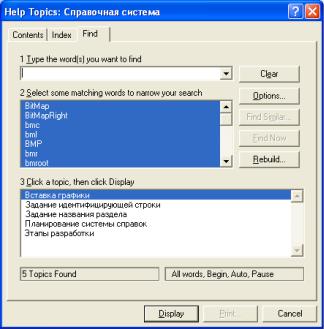
5
зование возможно только в макрокомандах ALink и TestALink. Для вставки ключевых слов в дополнительную таблицу используется сноска, помеченная латинской буквой «А»:
А таблица;слово
3.4. Определение условий компиляции
Подобно директивам условной компиляции Delphi в RTF-файл можно вставлять указания Help-компилятору помещать или не помещать в результирующий файл тот или иной раздел. Такие указания могут понадобиться на этапе отладки справочной службы, а также при создании нескольких версий приложения (например, справочная служба демонстрационной версии может не содержать некоторые разделы, определенные для основной версии). Они вставляются в текст с помощью сноски, помеченной символом «*». Чтобы включить условный раздел в Help-файл или исключить его из файла, ключевое слово, определяемое сноской «*», должно указываться в секции соответственно Include или Exclude файла проекта справочной службы (см. 4.1).
В тексте сноски «*» можно указать одно или несколько управляющих слов (следующие друг за другом слова в тексте сноски разделяются символом «;»). Раздел будет включен в Helpфайл, если хотя бы одно из связанных с ним управляющих слов указано в секции Include файла проекта (если раздел не имеет сноски «*», он всегда включается в результирующий файл). Управляющие слова могут содержать любые символы, кроме «;» и пробелов. Например:
* Test_Build; AppVersionl; DebuggVer
3.5. Указание порядка просмотра связанных разделов
Связанные в некотором отношении разделы можно просматривать с помощью кнопок Вперед и Назад, находящихся на инструментальной панели окна справочной службы. Связь разделов подразумевается создателем службы и может быть любая – по смысловой связанности, в алфавитном порядке, в порядке знакомства с программным продуктом и пр. Ниже представлен пример
списка связанных разделов: |
|
|
Файл |
гл_меню:005 |
|
Новый |
|
меню_файл:005 |
Открыть |
|
меню_файл:010 |
Сохранить |
|
меню_файл:015 |
Сохранить как |
меню_файл:020 |
|
Печатать |
|
меню_файл:025 |
Выход |
|
меню_файл:0 3 0 |
Редактировать |
гл_меню:010 |
|
Очистить |
|
меню_редак:005 |
|
6 |
Вырезать |
меню_редак:010 |
Копировать |
меню_редак:015 |
Вставить |
меню_редак:020 |
Отменить |
меню_редак:025 |
Окно |
гл_меню:015 |
Каскад |
меню_окно:005 |
Мозаика |
меню_окно:010 |
Закрыть все |
меню_окно:015 |
В этом списке каждой опции меню поставлена в соответствие комбинация символов (гл_меню:010, меню_файл: 025 и т.п.), определяющая порядковый номер просмотра раздела. Все разделы, помеченные соответствующими комбинациями, сортируются в обычном ASCII-порядке следования символов этих комбинаций. Таким образом, раздел Редактировать, помеченный гл_меню:010 будет следовать за Файл (гл_меню: 005), но предшествовать Окно (гл_меню:015).
Чтобы связать с разделом код для указания порядка просмотра раздела, необходимо вставить сноску «+»:
+ гл_меню:010
Обычно в качестве кодовой последовательности выбирают общее название связанных разделов и цифры порядкового номера. Номера полезно задавать с некоторым шагом (в нашем примере шаг равен 5), чтобы была возможность вставлять дополнения в списки разделов и при этом не изменять уже существующие сноски.
Кнопки просмотра связанных разделов появляются в справочном окне автоматически, только от одного факта указания сноски «+» в текущем разделе. Чтобы вставить их независимо от этого, нужно выполнить макрокоманду BrowsButtons. Если макрокоманда выполнена, а текущий раздел не связан ссылкой «+» с другими разделами, кнопки появятся, но будут запрещены для выбора.
3.6. Вставка графики
Если вы создаете RTF-файл с помощью редактора Word, вы можете вставлять в текст графические врезки средствами редактора. Единственное ограничение: файлы с графикой должны соответствовать формату BMP. Однако Help-компилятор имеет и собственные средства вставки графических врезок с помощью внешних BМР-файлов.
Чтобы вставить в текст графический образ, необходимо поместить на предназначенное для размещения графики место специальную директиву в одном из следующих форматов:
{bmc filename.bmp} {bml filename.bmp} {bmr filename.bmp}
Здесь filename – имя BМР-файла; bmc, bml, bmr – команды, управляющие положением картинки относительно текста.
Команда bmc (от BitMap Char) предписывает рассматривать графический образ как символ. В этом случае он располагается точно на том месте в тексте справки, где указана директива вставки. Оставшаяся часть текста слева и справа от директивы разместится соответственно слева и справа от врезки, а высота строки с врезкой будет автоматически выбрана так, чтобы текст не накладывался на картинку. Команды bml (BitMap Left) и bmr (BitMapRight) заставят картинку прижаться соответственно к левому или правому краю окна справки. Все перечисленные в директивах BМР-файлы должны располагаться в каталоге, указанном в опции BMROOT секции [Options] проектного файла (см. п. 4.1).
Графический образ может служить ссылкой на пояснение или перекрестной ссылкой. Чтобы придать ему такие свойства, необходимо набрать текст директивы вместе с обрамляющими фигурными скобками перечеркнутым или дважды подчеркнутым шрифтом, если графическая врезка используется в качестве перекрестной ссылки, или подчеркнутым одной линией, если она служит ссылкой на пояснение. Сразу за выделенной таким образом директивой нужно указать скрытым текстом идентификатор связанного раздела. Например:
Этот графический образ {bmc flower.bmp}Bitmap_Cross вставлен непосредственно в текст и служит перекрестной ссылкой. {bml
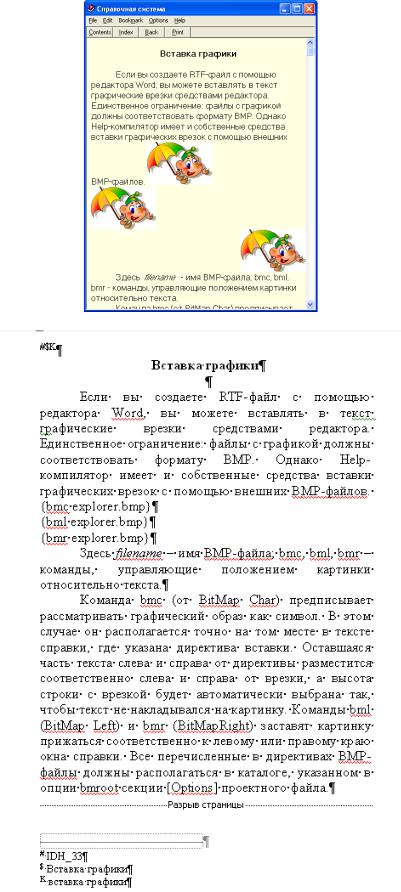
7
hardware.bmp}Bitmap_Comment Если щелкнуть мышью по расположенной слева картинке, появится дополнительное окно с пояснениями. Такие окна удобно использовать для пояснения второстепенных деталей справки.
{bmr legal.bmp} Правая картинка не является перекрестной ссылкой.
8
3.7. Выполнение макрокоманд
При открытии того или иного раздела можно выполнить одну или несколько макрокоманд. С помощью макрокоманд можно гибко воздействовать на состояние окна справочной службы: его положение, размеры, цвет, содержимое меню и инструментальных кнопок, отображать другие HELP-файлы, выполнять внешние программы и т.д. (см. п. 7). Для указания макрокоманды, исполняющейся в момент открытия раздела, ее имя задается в тексте сноски «!». Сноска указывается вместе с другими сносками в самом начале раздела (до первого символа текста). Например, для вставки в инструментальную панель кнопок просмотра связанных разделов сноска имеет такой вид:
!BrowseButtons()
Если нужно указать несколько макрокоманд, они отделяются в тексте сноски символами «;».
3.8. Отображение текста раздела в дополнительном окне
Помимо основного окна в справочной службе можно определить множество дополнительных окон, каждое из которых в общем случае будет иметь свой цвет, заголовок, размеры и т.д. Дополнительные окна описываются в секции [windows] проектного файла (см. п. 4.). Чтобы указать, что раздел справки должен по умолчанию отображаться в дополнительном окне, используется ссылка «>» (с помощью модификации гиперссылки можно заменить умалчиваемый тип окна на другой, см. ниже). В тексте ссылки указывается имя окна так, как оно определено в проектном файле, например:
>WIND
Вссылке «>» может указываться только одно умалчиваемое окно. Другим способом указания дополнительного окна является модификация перекрестной ссылки (п. 3.1). Если, например, в ссылке
ГИПЕРТЕКСТНУРЕRТЕХТ
раздел HYPERTEXT должен отображаться в окне WIND1, ссылка оформляется следующим образом:
ГИПЕРTEKCTHYPERTEXT>WIND1
Окно, указанное в тексте ссылки, имеет приоритет перед умалчиваемым окном, если оно определено сноской «>» для раздела. Для нашего примера это означает, что окно WIND1 будет использоваться для отображения ссылки ГИПЕРТЕКСТ даже в том случае, если раздел HYPERTEXT имеет: сноску «>», в которой указано другое окно.
Замечание. И в сноске «>», и в тексте ссылки за символом «>» имя окна следует указывать заглавными буквами, в противном случае компилятор выдаст предупреждение и раздел будет показываться в стандартном справочном окне.
4. РАЗРАБОТКА ПРОЕКТНОГО ФАЙЛА
Проектный файл служит основным управляющим документом для Help-компилятора. Он создается с помощью утилиты Microsoft Help Workshop (MS HW) и представляет собой ASCII- текстовый файл, содержащий несколько секций. Секция – это фрагмент текста, состоящий из заголовка и одной или нескольких следующих за ним строк (опций) вида
ИМЯ_ПАРАМЕТРА = ЗНАЧЕНИЕ,
подобно тому как организованы файлы инициации INI.
Для запуска MS HW следует загрузить файл HELP – TOOLS – HCW. EXE из папки размещения Delphi. Если файл проекта уже был ранее создан, для работы с ним используется опция File – Open или соответствующая кнопка инструментальной панели MS HW. Для создания нового проектного файла выберите File – New и в дополнительном диалоговом окне – Help Project; после указания имени создаваемого Help-файла в стандартном диалоговом окне Save File окно MS HW приобретет вид, показанный на рисунке:
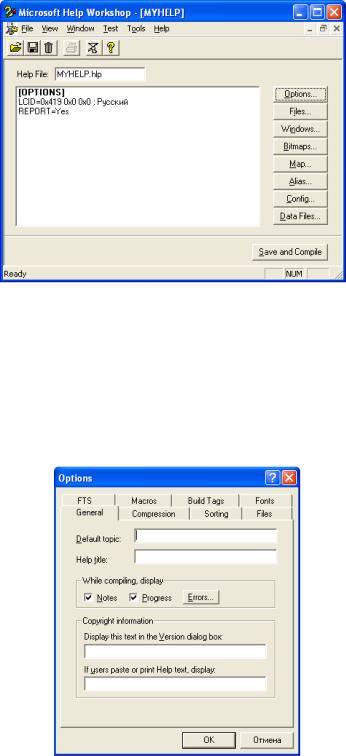
9
Всю центральную часть окна занимает текст проектного файла, который первоначально состоит из единственной секции [Options]. В отличие от обычных текстовых редакторов это окно недоступно для клавиатурного ввода: чтобы вставить в него текст или изменить уже введенные секции, используются расположенные справа кнопки.
4.1. Секция OPTIONS
Секция [Options] создается или изменяется с помощью кнопки Options. Она содержит общие для всей справочной службы установки и в частности, определяет умалчиваемую тему, показываемую при открытии Help-службы, заголовок основного окна, используемый в текстах язык и т.п. После нажатия кнопки Options появляется многостраничное окно, показанное на рисунке:
Страница General Default topic – идентификатор умалчиваемого раздела;
Help title – заголовок основного окна справочной службы; заголовок можно также изменить при создании файла содержания (см. п. 5);
Notes – если переключатель выбран, компилятор сообщает о возникающих проблемах, если не выбран – только общее количество предупреждений и ошибок;
Progress – если переключатель выбран, компилятор сообщает о транслируемом RTF-
файле;
Errors – открывает окно для указания кодов ошибок, о которых компилятор не будет сообщать;
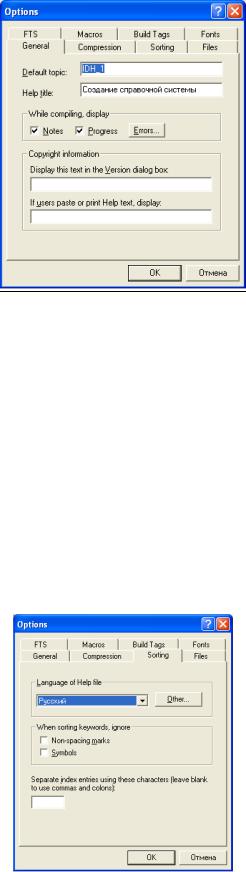
10
Display this text... – определяет текст, который будет помещен в окно Справка
– Версия справочной службы;
If users paste... – определяет текст, который будет добавляться в конце копируемой через Clipboard или печатаемой справочной информации.
Страница Compession
Эта страница управляет сжатием результирующего файла. None – результирующий файл не сжимается;
Maximum – результирующий файл максимально сжимается; Custom – выбирает алгоритм сжатия результирующего файла.
Страница Sorting Задает язык и способ сортировки ключевых слов.
Language of Help file – определяет используемый для сортировки ключевых слов
язык;
Other – определяет язык сортировки по его индексу;
Non-spacing marks – если переключатель выбран, при сортировке игнорируются кавычки и апострофы;
Symbols – если переключатель выбран, при сортировке игнорируются пробелы и знаки препинания;
Separate index... – содержит перечень символов, которые используются для указания нижних уровней сортировки.
Страница Files
Определяет расположение используемых в проекте файлов и папок.
