
- •Инструменты выделения и перемещения
- •Кадрирование изображения
- •Фрагментация изображения
- •Инструменты рисования
- •Инструменты ретуширования
- •Восстанавливающие инструменты
- •Заливка
- •Регулирование прозрачности
- •Изменение яркости и насыщенности
- •Работа с контурами
- •Инструменты выбора векторных объектов
- •Рисование простых фигур
- •Измерительные инструменты
- •Ввод текста
- •Типы слоев
- •Операции над слоями
- •Текстовые слои
- •Скрытие и показ слоя
- •Создание нового слоя
- •Преобразование фона в слой и слоя в фон
- •Копирование слоя внутри документа
- •Перемещение и удаление слоя
- •Удаление фона слоя
- •Трансформирование слоя
- •Слияние и объединение слоев
- •Сохранение выделенной области в канале
- •Отображение канала выделения
- •Загрузка канала выделения на изображении
- •Удаление канала
- •Изменение формы маски в альфа-канале
- •Цветовые модели
- •Цветовой охват
- •Преобразование цветовых моделей
- •Форматы файлов
Цветовой охват
Диапазон цветов, который может быть воспроизведен, зафиксирован или описан каким-либо способом, называется цветовым охватом. Определенный цветовой охват имеют электронно-лучевые трубки мониторов и полиграфические краски, цветовые модели и, конечно, человеческий глаз. Монитор может передать только часть из того, что воспринимает глаз. Часть из того, что передает монитор, можно напечатать. Разность цветовых охватов представлена схемой (рис 3). На этом рисунке показан охват человеческого глаза (модель цвета XYZ), монитора, отображающего цвета в модели RGB, и офсетного станка, являющегося CMYK-устройством.
Из этого можно сделать неутешительный вывод: оригинал, сканированное изображение и отпечаток могут очень сильно отличаться между собой. Мало того, есть вероятность, что два отпечатка одного и того же изображения, выполненные на разных принтерах, окажутся неодинаковыми по цвету.
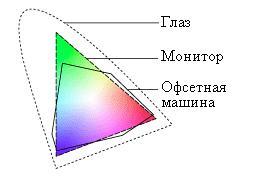
Рис.3. Цветовой охват
Несовпадение цветовых охватов разных цветовых моделей (а соответственно, и устройств, которые они описывают) приводит к тому, что цвета, существующие в одной модели отсутствуют в другой. При переводе цветов изображений из другой модели в модель Photoshop задействует специальные алгоритмы преобразования. Разумеется, он не может сохранить исходные цвета, отсутствующие в целевой цветовой модели, но зато пытается сохранить их соотношение. Благодаря этому, после преобразования изображение будет восприниматься похожим на оригинал. Строго говоря, преобразование цветовых охватов выполняет не Photoshop, а система управления цветом.
Преобразование цветовых моделей
Преобразование изображения из одной цветовой модели в другую в Photo-shop выполняется исключительно просто. Для этого служат команды списка Mode (Режим) меню Image (Изображение). В нем вы найдете команды RGB Color (Цвета RGB), CMYK Color (Цвета CMYK) и Lab Color (Цвета Lab). Цветовая модель, в которой находится изображение в текущий момент, помечена галочкой. Чтобы перевести изображение в другую модель, достаточно выбрать ее команду в меню.Простота преобразования цветовых моделей обманчива и не стоит прибегать к ней без острой необходимости. Любое преобразование из RGB в CMYK или обратно связано с изменением цветового охвата, что, всякий раз ухудшает качество изображения.
Модель Lab имеет столь широкий цветовой охват, что он полностью вмещает как цветовое пространство CMYK, так и RGB. Поэтому преобразование в Lab и обратно не меняет качества изображения и вполне безопасно. Для преобразования между Lab и CMYK оговоримся, что это верно только при постоянных параметрах CMYK.
Форматы файлов
Для того чтобы их хранить, переносить между компьютерами и разными приложениями, требуется некоторая стандартизация способа записи – формат файлов. Из-за разнообразия типов изображений и областей их использования существует огромное количество разных графических форматов.
Формат BMP (Bitmap) предназначен для Windows, и поэтому поддерживается всеми приложениями, работающими в этой среде. Позволяет хранить полноцветные изображения в цветовой модели RGB и индексированные изображения. Не поддерживает цветовых профилей и обтравочных контуров. Не применяется в издательской деятельности, но широко используется в оформлении прикладных программ.
Формат JPEG (JointPhotographicExpertsGroup) предназначен для сохранения растровых файлов со сжатием. Сжатие по этому методу уменьшает размер файла от десятых долей процента до ста раз, но при этом происходит потеря качества. Распаковка JPEG-файла происходит автоматически во время его открытия. Формат поддерживает только полутоновые и полноцветные изображения в моделях RGB и CMYK. Допускается сохранение контуров обтравки и цветовых профилей. Потери, о которых идет речь, не существенны при создании графики для Internet и принтерных распечаток, но катастрофически сказываются на качестве типографской продукции. Очень эффективный алгоритм сжатия обусловил широчайшее распространение JPEG в среде WorldWideWeb
Другим широко распространенным в Internet форматом является GIF (GraphicsInterchange Format). Формат очень широко распространен на Web. Стандартный фильтр экспорта в формат GIF поддерживает единственную особенность формата— чересстрочную развертку. Чересстрочная развертка используется браузерами: по мере загрузки в изображении появляется все больше деталей. Это дает возможность пользователю еще в процессе загрузки изображений решить, стоит ли дожидаться ее завершения или перейти к следующей странице.
Формат PSD (AdobePhotoShopDocument) является внутренним для программы Adobe Photoshop. Поддерживает все типы изображений, от черно-белых штриховых до полноцветных CMYK. В нем сохраняются все сведения о документе, включая слои, каналы, контуры, цветовые профили и параметры печати. Устанавливается по умолчанию для любых вновь создаваемых документов.
Если вы работаете с другими программами фирмы Adobe, то PSD будет идеальным форматом для обмена изображениями между приложениями (Illustrator, FrameMaker, GoLive). В последнее время формат стали поддерживать и другие разработчики издательского программного обеспечения. Тем не менее, для работы с программами других фирм мы рекомендуем обратиться к более распространенным TIFF или EPS.
Формат TIFF (Tagged Image File Format) был создан в качестве универсального для хранения сканированных изображений с цветовыми каналами (файл с расширением tif). Важным достоинством формата является его переносимость на разные платформы (при сохранении вы можете создать документ, доступный для чтения на компьютерах, совместимых с IBM или Macintosh). Его импортируют все программы настольных издательских систем, а также открывают и обрабатывают практически любые программы растровой графики.Формат позволяет хранить изображения с любой глубиной цвета и цветовой моделью. Поддерживаются и многочисленные алгоритмы сжатия без потерь качества, что немаловажно для работы с полноцветными изображениями большого размера.
Способы изменения изображения
Выделение области изображения
Растровое изображение состоит из точек, а не из объектов. Для указания границы объекта на таком изображении следует создать выделенную область. Далее с полученной выделенной областью можно манипулировать как с единым объектом: перемещать его, дублировать, вращать или искажать. Остальная (не выделенная) часть изображения защищена от воздействия любых инструментов редактирования Photoshop и называется маскированной.
Выделение — важнейший этап редактирования растрового изображения. Лишь после того, как область выделена, пользователь может с ней что-либо сделать: уменьшить или увеличить, повернуть, изменить цвета и т. д.
Выбрать нужную группу точек часто непросто. Для выделения в Photoshop используется множество инструментов. При работе, в зависимости от условий, выбирают наиболее подходящий из них или используют разные инструменты последовательно. Все команды управления выделением областей собраны в меню.
![]() Rectangular
marquee
(прямоугольная область).Действие
инструмента: щелчок мышкой в точке, от
которой хотите начать выделение, и не
отпуская мышь, тянуть до тех пор, пока
не посчитаете нужным закончить выделение.
В результате видите на экране прямоугольную
область, по краям которой "бегают
муравьи" - значит, эта область выделена.
Если необходимо выделение, имеющее
форму квадрата, необходимо в процессе
выделения держать нажатой клавишу
SHIFT. Если вместо SHIFT нажата клавиша ALT,
то выделение будет начинаться с точки
первого щелчка мышью и далее "во все
четыре стороны" относительно этой
точки.
Rectangular
marquee
(прямоугольная область).Действие
инструмента: щелчок мышкой в точке, от
которой хотите начать выделение, и не
отпуская мышь, тянуть до тех пор, пока
не посчитаете нужным закончить выделение.
В результате видите на экране прямоугольную
область, по краям которой "бегают
муравьи" - значит, эта область выделена.
Если необходимо выделение, имеющее
форму квадрата, необходимо в процессе
выделения держать нажатой клавишу
SHIFT. Если вместо SHIFT нажата клавиша ALT,
то выделение будет начинаться с точки
первого щелчка мышью и далее "во все
четыре стороны" относительно этой
точки.
![]() Elliptical
marquee
(овальная область).Всё то же самое, за
исключением формы выделения (она будет
овального/круглого вида), т.е теперь
можно выделить снежинку правильнее,
точно по ее форме.
Elliptical
marquee
(овальная область).Всё то же самое, за
исключением формы выделения (она будет
овального/круглого вида), т.е теперь
можно выделить снежинку правильнее,
точно по ее форме.
![]() Single
row
(горизонтальная строка).Выделяет очень
тонкую горизонтальную полоску вдоль
всего документа.
Single
row
(горизонтальная строка).Выделяет очень
тонкую горизонтальную полоску вдоль
всего документа.
![]() Single
columm
(вертикальный столбец). Чтобы избавиться
от выделения, необходимо:
Single
columm
(вертикальный столбец). Чтобы избавиться
от выделения, необходимо:
а) создать новое выделение.
б) нажать CTRL+D, что равноценно выбору меню Select>Deselect .
Это были инструменты для создания выделений правильной формы. Они используются не так часто, как следующие:
![]() Lasso
(лассо). Принцип действия тот же, что
и у любого из инструментов рисования.
Этим инструментом можно обвести некоторую
область. Замыкая ее, получаем, что все,
что попадет внутрь этой области, будет
выделено. И даже если не замкнуть "линию",
выделение будет создано автоматически
(туда попадет максимальное количество
пикселей, которое, по мнению Photoshop, должно
быть выделено, судя по вашим движениям).
Lasso
(лассо). Принцип действия тот же, что
и у любого из инструментов рисования.
Этим инструментом можно обвести некоторую
область. Замыкая ее, получаем, что все,
что попадет внутрь этой области, будет
выделено. И даже если не замкнуть "линию",
выделение будет создано автоматически
(туда попадет максимальное количество
пикселей, которое, по мнению Photoshop, должно
быть выделено, судя по вашим движениям).
![]() Poligon
lasso
(полигональное лассо).Выделение
осуществляется щелчками, и имеет вид
любого многоугольника (выпуклого или
вогнутого), причем вершины этого
многоугольника образованы именно
щелчками. В отличие от лассо, выделение
не состоится, пока первая точка не
совпадет с последней точкой, т.е. пока
не замкнется фигура (либо замкнуть
выделение двойным щелчком).
Poligon
lasso
(полигональное лассо).Выделение
осуществляется щелчками, и имеет вид
любого многоугольника (выпуклого или
вогнутого), причем вершины этого
многоугольника образованы именно
щелчками. В отличие от лассо, выделение
не состоится, пока первая точка не
совпадет с последней точкой, т.е. пока
не замкнется фигура (либо замкнуть
выделение двойным щелчком).
![]() Magnetic
lasso
(магнитное лассо). Штука хитрая. Допустим,
у нас картинка с черной кляксой на белой
бумаге. С помощью этого инструмента
можно выделить кляксу. Выбираем, первый
щелчок мышкой делаем на "стыке"
кляксы с бумагой. Отпускаем мышку и
далее, ничего больше не делаем, кроме
того, что просто обводим курсором кляксу.
Лассо само "цепляется" по контуру
черного, действуя по цветовому принципу.
Иногда можно щелкать кое-где по контуру,
как бы создавая опорные точки. В завершение
остается только опять же вернуться к
начальной точке и щелкнуть по ней мышкой.
Magnetic
lasso
(магнитное лассо). Штука хитрая. Допустим,
у нас картинка с черной кляксой на белой
бумаге. С помощью этого инструмента
можно выделить кляксу. Выбираем, первый
щелчок мышкой делаем на "стыке"
кляксы с бумагой. Отпускаем мышку и
далее, ничего больше не делаем, кроме
того, что просто обводим курсором кляксу.
Лассо само "цепляется" по контуру
черного, действуя по цветовому принципу.
Иногда можно щелкать кое-где по контуру,
как бы создавая опорные точки. В завершение
остается только опять же вернуться к
начальной точке и щелкнуть по ней мышкой.
После создания выделения, выделенную область Photoshop начинает считать единым целым, своеобразным "объектом". Этот объект можно перемещать и вырезать, вклеивать и дублировать, масштабировать и искажать. При этом изображение меняется. Рассмотрим некоторые из приёмов работы с выделенными областями:
Перемещение выделенной области. Перемещение выделенной области производится с помощью инструмента Move (Перемещение).Для этого нужно поместить курсор инструмента внутрь выделенной области и перетащить выделенную область. Область сместится на новое место, а на прежнем месте осталась "дырка", имеющая фоновый цвет. Пока выделение не отменено, выделенную область можно двигать по изображению как угодно. После отмены выделения область "прирастает" к новому месту. Если её повторно выделить и сдвинуть, то опять останется "дырка", так как после отмены выделения, точки передвинутого фрагмента заменили собой точки, которые были в этой области до перемещения.
Дублирование выделенной области. Выберите инструмент Move. Нажмите и не отпускайте клавишу <Alt>. Потом перетащите выделенную область на свободное место. Сам фрагмент останется на месте, а его копия сместится вместе с курсором. Отпустите кнопку мыши и клавишу <Alt>. Перемещенная копия останется выделенной.
Кадрирование изображения. Поскольку кадрированию предшествует выделение области, логично рассмотреть процесс обрезки:
1) Выберите инструмент Crop (Обрезка). И обведите курсором мышки при нажатой кнопке область, на изображении, которую вы хотите оставить.
2) Если положение при границе обрезки вас не совсем устраивает, ухватитесь кнопкой мыши за квадратный ограничитель (курсор при этом должен принять вид двунаправленной стрелки) на пунктирной линии границы и передвиньте её в нужное положение.
3) Удостоверившись, что фрагмент изображения выбран правильно, щёлкните правой кнопкой мыши внутри выделения и в открывшемся контекстном меню выберите строку Crop. Вариант Cancel завершает операцию без выделения фрагмента.
В результате от исходного изображения осталась только небольшая его часть. Обрезанные куски исчезли безвозвратно. Метрические размеры изображения уменьшились.
Инструмент Magic Eraser
При создании монтажа большое значение имеет качественное вырезание изображений из фона. Если объект имеет простую форму, то можно просто выделить его с помощью инструментов, а затем, инвертировав выделение, удалить фон. Удаление однородного фона не составит труда. Его можно выделить инструментом Magic Wand (Волшебная палочка), а затем убрать командой Clear меню Edit. В Photoshop существует инструмент Magic Eraser (Волшебный ластик), действие которого объединяет в себе выделение и удаление близких цветов.
Инструмент Background Eraser
Инструмент программы предназначен специально для тонкой ручной работы по экстракции изображений. По действию он похож на обычный ластик (Eraser). Разница в том, что Background Eraser (Фоновый ластик) удаляет области изображения по принципу близости цвета и делает их прозрачными. Таким образом, инструмент Background Eraser (Фоновый ластик) действует на слое. Если в документе есть только фоновый слой, то при первом же применении данного инструмента он автоматически преобразуется в обычный.
Коррекция изображения
Коррекция резкости изображения
Изображение хорошего качества должно быть четко сфокусированным – резким. Отсутствие резкости означает, что изображение не имеет мелких деталей. В программе Adobe Photoshop имеется специальный инструмент Sharpen (Резкость) и несколько фильтров, которые осуществляют визуальное усиление резкости. Все эти фильтры работают за счет увеличения контраста между пикселами изображения. В результате вам кажется, что на изображении появились отсутствующие мелкие детали, а на самом деле просто увеличена контрастность существующих.
Фильтры – это специальные небольшие модули, каждый из которых ориентирован на выполнение особого действия. В комплект Photoshop входит большое количество фильтров с самыми разными возможностями.
Команды всех фильтров, как входящих в комплект Photoshop, так и подключаемых, находятся в меню Filter (Фильтр). Они распределены по тематическим группам (подменю). В данном разделе нас будут интересовать три группы фильтров:
Sharpen (Резкость) — повышения резкости
Blur (Размытие) — снижения резкости, размытия
Noise (Шум) — добавления и удаления шума
Фильтры резкости прямого действия
Три фильтра из четырех, входящих в группу Sharpen (Резкость) — это команды прямого действия, они не требуют дополнительных установок.
Sharpen (Резкость) — повышает резкость за счет усиления контраста соседних пикселов
Sharpen More (Резкость плюс) — выполняет ту же операцию, но действует сильнее
Sharpen Edges (Резкость краев) — находит в изображении области со значительными изменениями цвета или тона (границы) и усиливает и без того высокий контраст, при этом все остальные участки (с плавными переходами) сохраняются без изменения.
Контурная резкость
Фильтр Unsharp Mask (Контурная резкость) из группы Sharpen (Резкость) позволяет регулировать усиление резкости. В результате его применения происходит нерезкое маскирование: программа делает копию изображения, находит в ней края областей со значительными изменениями цвета и тона и "заостряет" их. Это приводит к усилению резкости границ и не влияет на остальные ("ровные") участки. На основе полученного четкого изображения создается нерезкая маска, которая накладывается на несколько размытое исходное изображение. Программа, таким образом, обманывает вас не один раз, а дважды: усиливая контраст границ и размывая ровные участки, она подчеркивает разницу между ними, и глаз верит, что изображение и вправду стало резче. Фильтр Unsharp Mask (Контурная резкость) позволяет при грамотном использовании добиться очень убедительных результатов.
Повышайте резкость после того, как задан требуемый размер и разрешение изображения. В противном случае последующие изменения размера приведут к утрате деталей или, напротив, к появлению неестественно контрастных областей
Увеличение резкости проводится перед корректировкой тонового диапазона. Иначе могут необратимо потеряться детали в светах и тенях, которые уже не удастся вернуть повышением контрастности
Для усиления эффекта фильтры группы Sharpen (Резкость) можно применять несколько раз. Однако надо помнить, что повышение контраста происходит за счет уменьшения количества тоновых (цветовых) уровней, что может привести к провалам уровней в средних тонах.
Фильтры размытия
Операция, обратная увеличению резкости, –это снижение фокуса или размытие. Если при увеличении резкости контрастность между отдельными пикселами возрастает, то при размытии она снижается. Фильтры размытия помешены в группе Blur меню Filter. Два фильтра из этого списка, Blur и Blur More, подобно командам Sharpen и Sharpen More, являются операциями прямого действия. Фильтр Blur слегка размывает изображение, Blur More делает это сильнее.
Чаще всего используют фильтр Gaussian Blur (Размытие по Гауссу). Но не следует забывать еще про три фильтра, которые включены в состав группы Blur. Фильтр Smart Blur (Умное размытие) оставляет неизменными контрастные границы и значительно размывает ровные участки. Убрать с лица человека морщины, сделав его моложе на 20 лет, или почистить его пиджак, удалив пятна и пыль — все это вполне по силам фильтру Smart Blur. После обработки этим фильтром изображение становится чистым и ярким, но объекты приобретают несколько неживой вид. Фильтр Smart Blur употребляется в тех же случаях, что и Gaussian Blur – при создании плакатов, открыток и др., когда привлекательный дизайн важнее правды жизни.
Фильтры Motion Blur (Размытие в движении) и Radial Blur (Радиальное размытие) применяются для создания эффектов. Они размывают изображение не равномерно, а в определенном направлении, по прямой или по окружности.
Инструменты коррекции резкости
Для малых участков целесообразно пользоваться не фильтрами резкости и размытия, а специальными инструментами. Группа коррекции резкости включает инструменты Sharpen, Blur, Smudge (Палец).
Использование модели Lab для коррекции резкости. Разделение каналов Lab на яркостный и хроматические часто бывает полезно для улучшения изображений.
Очень важная область применения модели Lab — удаление шума и повышение резкости. При повышении резкости RGB-изображений возможно появление пятен посторонних цветов и неоправданное возрастание насыщенности цвета. В модели Lab вы сможете усилить резкость только канала яркости. Цвета изображения не изменятся при действии нерезкого маскирования.
Тоновая и цветовая коррекция
Общий вид изображения в большой степени зависит от сбалансированности яркостей и цветов. Это достигается инструментами тональной и цветовой коррекции, широкий спектр которых доступен в Photoshop.
Грубую тональную коррекцию осуществляют инструментом для редактирования яркости и контрастности изображения (Brightness/Contrast); более тонкую — инструментами для коррекции распределения яркостей на трех (Levels (Уровни)) и более (Curves (Кривые)) участках тонального диапазона.
Для достижения адекватной передачи цветов в изображении требуется цветовая коррекция. Для этого можно применять инструменты Curves и Levels, хотя проще пользоваться специализированными инструментами цветокоррекции. Цветовая коррекция — сложная задача, и для ее облегчения Photoshop предлагает пошаговый метод коррекции Variations (Варианты), позволяющий предвидеть результат изменений тонального и цветового баланса еще до того, как они произведены. Цветовой коррекции поддаются отдельные цвета и тоновые интервалы изображения. Для этого используются инструменты Hue/Saturation (Тон/Насыщенность) и Selective Color (Выборочный цвет).
Простейшая цветокорррекция
Предположим, что в результате фотосъемки была получена достаточно тёмная фотография. Попробуем воспользоваться стандартным простейшим способом коррекции:
“Изображение || Установки || Яркость /контрастность”.
Однако после такой операции цвет изображения остаётся далёким от идеального. Попробуем хотя бы частично его улучшить. Можно, конечно, воспользоваться простыми средствами, встроенными в редактор. Во-первых, это “|| Изображение || Установки || Вариации”. Здесь можно посмотреть, как будет выглядеть фотография, если в ней будет немного больше одного из основных цветов (включая бирюзовый, пурпурный и желтый, о которых речь пойдет ниже ) или изменится её яркость. Цветовой баланс корректируется и с помощью трёх бегунков (“ Изображение || Установки || Цветовой баланс”), позволяющих увидеть процесс изменения цвета непосредственно на изображении.И, наконец, отрегулировать можно тон /насыщенность (“Изображение || Установки || Тон/Насыщенность”). К сожалению, нередко ни один из вышеперечисленных способов не помогает. Рассмотрим ещё один, требующий уже квалифицированных действий.
Для этого нужно открыть ещё какую-нибудь фотографию с более удачной цветопередачей и исследовать, сколько долей красного и зелёного цвета в пикселях, составляющих, какую-нибудь подходящую точку. Воспользуемся для этого инструментом “пипетка”. При передвижении пипетке по картинке на панели “ Информация ” ( “Окно || Показать Информацию” ) как раз и будет отображаться необходимая информация.
Отметим для себя какую-нибудь точку и запишем соотношения цветов на хорошей фотографии. Теперь нанесем метку аналогичное аналогичное место тёмной фотографии с помощью инструмента “пробник цветов “. Перейдём в просмотр “ красного” канала фотоизображения ( “Окно || Показать каналы” ) с выбором канала “Красный”. А затем, используя всё тоже окно корректировки яркости и контрастности , необходимо сделать ,что бы красного цвета было столько же , сколько и на фотографии-образце.
Старайтесь не использовать бегунок контрастности, поскольку это приводит к потере информации в фотографии.
Очень может быть, что после того, как указанная выше операция проделана со всеми составляющими, общий цвет оставляет желать лучшего. Давайте откроем дополнительное окно, которое поможет нам контролировать общий цвет при корректировки отдельных составляющих. Для этого используем пункты меню “ Вид || Новый вид ” . Расположите окно в центре экрана, щелкните в нём по каналу RGB, а затем сдвиньте вниз то окно в котором будет происходить цветокоррекция , и начинайте. Обратите внимание, что рабочим окном является именно еле видное нижнее. Изменения интенсивности в нём приводят к изменению цвета вновь открытого окна, поскольку - это один и тот же документ. При сохранении результата (“Файл || Сохранить как ||”) выберите в нижнем выпадающем меню формат JPG и закажите качество не менее 11.
Коррекция тонового диапазона в окне Levels
С точки зрения Photoshop тона изображения характеризуются яркостью пикселов с фиксированными значениями от 0 до 255( от черного (яркость 0) до белого (яркость 255)), причем пикселы могут распределяться по градациям неравномерно. Photoshop умеет строить графики распределения пикселов по яркостям — гистограммы. Посмотрев на гистограмму изображения, вы сразу увидите, какой интервал яркостей в нем не задействован и, исходя из этих данных, сможете выбирать метод коррекции.
Откройте документ нуждающийся в коррекции. Выберите команду Histogram (Гистограмма) меню Image. По оси Х располагаются тоновые градации, или уровни (levels), в диапазоне от 0 до 255, а по оси Y — количество пикселов каждого уровня. Если в данном изображении много пикселов средних тонов и отсутствуют пикселы в светах и тенях (тусклого изображения), то для исправления недостатков этого изображения воспользуемся окном Levels. Принцип подобной коррекции несложен: поскольку в краевых диапазонах нет (или очень мало) пикселов, значит, детали соответствующей яркости на изображении отсутствуют. Нужно присвоить самым темным существующим пикселам изображения нулевую яркость, а самым светлым — максимальную. Тогда тона изображения растягиваются на полный диапазон яркостей. Данную операцию называют расширением тонового диапазона.
В окне Levels можно совершать и обратную операцию — сжатие тонового диапазона. Это действие производится движками серой шкалы. Вы задаете выходные уровни яркости для изображения. Численно выходные уровни отображаются в полях ввода, помеченных кружками. Так, сместив черный ползунок на уровень 20, вы заставляете Photoshop присвоить это значение яркости черным пикселам (имеются в виду значения после коррекции входных уровней). Получается, что все черные пикселы станут темно-серыми. Смещение белого ползунка на уровень 240 назначит это значение всем белым пикселам, и они приобретут светло-серый оттенок. Сжатие тонового диапазона производится перед печатью. Дело в том, что самые темные и самые светлые оттенки не могут быть хорошо напечатаны на бумаге и детали будут потеряны. Сжав диапазон на несколько градаций, вы сделаете тени чуть светлее, а света чуть темнее. Качество отпечатка от этого улучшится.
Инструменты тоновой коррекции в Photoshop можно использовать и для цветокоррекции. Такую возможность обеспечивает их способность управлять не только суммарной яркостью пикселов изображения, но и по отдельным цветовым каналам. Например, увеличение яркости красного канала сместит тоновый баланс изображения в сторону красного и, соответственно, уменьшит в нем содержание голубого. Воспользуемся для цветовой коррекции диалоговым окном Levels.
Инструмент Кривые, используемый в программе Photoshop - один из самых мощных и гибких методов для цветокоррекции и настройки тональности изображения. С помощью Кривых можно изменять любой оттенок яркости от О до 255, устанавливая до 15 управляющих точек, а также настраивать цвета отдельных каналов. Очень удобное средство для быстрой и эффективной подготовки изображений перед их публикацией на сайте.
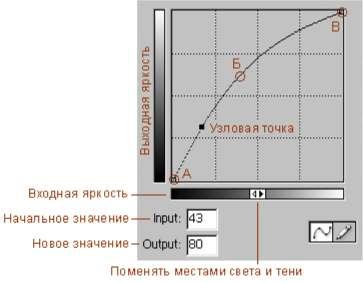
Рис. 4. Отношение входной яркости к новому значению яркости
На (рис 4) изображён график кривой указывающей отношение исходной яркости пикселов (входная яркость) к новому значению цвета (выходная яркость). Поскольку исходно никаких изменений не производилось, эти величины равны и график является линейным с наклоном в 45 градусов. Для цветовой модели RGB график изменяется от 0 до 255, где тени (0) находятся в точке А, а света (255) в точке В. Для модели CMYK значения измеряются в процентах от 0 до 100 и тени находятся в точке В. Изменение положения теней и светов меняется нажатием на двойную стрелку.Тенями в изображении называют темные участки. Темный не синоним слову черный, скорее это цвет наиболее близкий к нему. Аналогично светлые области в изображении принято называть светами. Средние или нейтральные тона - это оттенки серого цвета (точка Б).
Использование кривых
Кривые дают массу возможностей по изменению тональности изображения и применения к нему различных эффектов. Основные приемы рассмотрены ниже.
Осветление и затемнение изображения
Для осветления всего изображения нужно переместить средние тона в область светлых тонов. Поскольку выходная яркость изменяется снизу вверх от темных тонов к светлым, чтобы сделать изображение светлее, следует поднять точку Б вверх (рис 5 и рис 6), а для затемнения - опустить вниз.
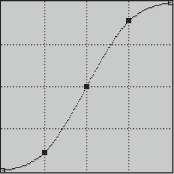
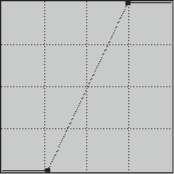
Рис. 5. Увеличение Рис. 6.Повышение
контраста изображения контраста изображения
Изменение контраста. Контраст в изображении достигается путем осветления светлых участков (рис 5 и рис 6) и затемнения темных, как показано на (рис 7).
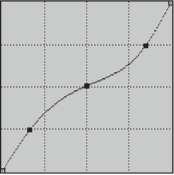
Рис. 7. Снижение контраста изображения
Цветовая коррекция изображения
Кривые помогают улучшить изображение, сделав его более контрастным и скорректировать цвета. Темная точка (тени) в изображении соответствует области тонов с малой яркостью. Определять ее лучше всего с помощью панели Info. Нейтральными называются цвета серые, белые или черные. Белая точка (света) - самая светлая значимая часть изображения, которую мы хотим показать как белую.
Изначальная фотография (рис 9), имеет голубой оттенок. Эффект получился из-за того, что цифровой фотоаппарат которым производилась съемка, «увидел» зелено-голубой броневик и окрасил всю сцену в этот цвет.
Сначала проанализируем фотографию. Нас интересуют три вещи: тени, света и нейтральные цвета. В изображении эти участки слегка увеличены и выделены красным цветом. В первую очередь следует указать самую темную и самую светлую точку фотографии.




Рис 9. Этапы цветокоррекции изображения
Нажмите на кнопку с нужной пипеткой и щелкните мышкой на соответствующем участке. Светлая область - участок неба, темная - ствол дерева, а серый - часть земли. Промахнулись или результат не нравится, можно все повторить снова. Последней указывается точка серого цвета, поскольку именно от нее в большей степени зависят конечные цвета. Полученное изображение избавлено от примеси ненужных оттенков, но траве явно не хватает насыщенности. Для ее увеличения изменим кривую в зеленом канале (рис 8).
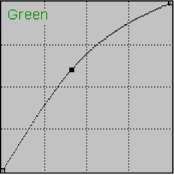
Рис. 8. Увеличение насыщенности зелёного цвета
Установив всего три основных цвета, мы, тем самым поставили на свои места и остальные оттенки в изображении.
Обработка изображения
Кроме палитр, в программе имеется две панели: Toolbox (панель инструментов) и Options (панель свойств). Обработка изображений состоит из множества приемов. Для каждого приема предусмотрен собственный инструмент. Они собраны в вертикальной панели Toolbox (Панель инструментов), которая практически всегда должна быть на экране. По умолчанию программа размещает ее в левой части главного окна.
Каждому инструменту соответствует кнопка со значком. Чтобы выбрать инструмент, нужно щелкнуть на соответствующей кнопке. Близкие по функциям инструменты объединены в группы. В панели виден лишь один из инструментов группы, а остальные скрыты. На кнопке такого инструмента есть небольшая черная стрелка. Для выбора другого инструмента группы нужно нажать и удерживать в течение секунды кнопку с такой стрелочкой, после чего появится всплывающую панель со скрытыми до этого пиктограммами. Внизу панели Toolbox (Панель инструментов) расположены кнопки управления основными цветами.
Цветные квадраты — это образцы фонового и рабочего цветов. Образец рабочего цвета расположен впереди. Кнопка перехода к ImageReady позволяет быстро открыть текущее изображение для редактирования в любой другой программе Adobe. По умолчанию при щелчке на кнопке откроется программа ImageReady, входящая в комплект установки Photoshop.Вторая особая панель — Options (панель свойств). По умолчанию эта панель прикреплена к верхней части главного окна. Ее содержимое зависит от выбранного инструмента.
Растровые изображения
Растровое изображение разбивается на мелкие ячейки, каждая из которых получает усредненный по занимаемой площади цвет. Для простоты и скорости обработки разбивка производится как в таблице: по горизонтальным строкам и вертикальным столбцам (именно поэтому растровые изображения всегда прямоугольные). При работе с изображением компьютер "запоминает" всю эту таблицу и цвет каждой ее ячейки. Таким образом, в растровых изображениях не существует объектов как таковых.
Такой простой способ кодирования обеспечивает и легкость его автоматизации с помощью сканеров. Основным узлом планшетного сканера является линейка из светочувствительных элементов. Она помещается на оригинал (рисунок, фотография, слайд и т. п.), а измеряемый каждым ее элементом цвет заносится в соответствующий столбец таблицы. При перемещении линейки вдоль изображения делаются замеры цвета через равные расстояния и записываются в строки таблицы. В результате в таблице оказывается точный снимок оригинала в цифровой форме. Каждая ячейка таблицы называется точкой, а вся таблица — растровым изображением.
Монитор
Монитор является растровым устройством. Его экран покрыт прямоугольной сеткой из точек люминофора. При демонстрации изображения кодированная информация визуализируется с помощью операции, обратной сканированию. Каждой точке изображения ставится в соответствие точка люминофора (пиксел). Поэтому точку цифрового изображения часто отождествляют с пикселом и говорят, что растровое изображение состоит из пикселов, хотя это и не совсем верно. Монитор — не единственное устройство вывода. Изображение можно напечатать на принтере, типографской машине, вывести на фотопленку или фотобумагу. Большинство устройств вывода, как и мониторы, тоже являются растровыми устройствами, и точкам изображения ставятся в соответствие точки этих устройств.
Разрешения и размеры. В силу частого отождествления точек и пикселов размеры изображений измеряют в пикселах. Это представляется удобным, если изображение предназначено только для демонстрации на мониторе (Web-страницы и прочие документы для электронного распространения). Удобство обусловлено стандартизированным количеством пикселов, которое могут отображать мониторы. Для большинства мониторов IBM-совместимых компьютеров эта величина составляет 640х480, 800х600 и 1024х768 пикселов по горизонтали и вертикали, соответственно. Профессиональные мониторы способны отображать и большее количество пикселов.
Чтобы представить себе, сколько места на экране монитора займет изображение известного размера, надо знать, сколько пикселов монитора приходится на единицу длины. Такая величина имеет собственное название, разрешение, и измеряется в пикселах на дюйм (pixelperinch, ppi). В каждом конкретном случае она зависит от физического размера экрана и установленного размера растровой сетки, т. е. количества пикселов по вертикали и горизонтали. Число возможных сочетаний этих параметров весьма велико, но чаще всего разрешение мониторов устанавливают в диапазоне от 72 ppi до 96 ppi. При более высоком разрешении элементы интерфейса программ (текст в меню и диалоговых окнах, панели инструментов и т. п.) становятся слишком мелкими, глаза быстро утомляются. Низкое разрешение, наоборот, оставляет на экране слишком мало места для самого редактируемого изображения или текста.
Просмотр изображения на экране
Обратите внимание на заголовок открытого изображения. Кроме имени, там присутствует числовое значение масштаба отображения иллюстрации на экране. Вы увидите реальное качество изображения, если масштаб отображения равен 100%. Чтобы изменить масштаб просмотра, можно воспользоваться инструментом “Лупа”. Щелкнув курсорам мыши при активном инструменте в нужной точке картинки, вы увеличите масштаб отображения именно этой области изображения. Вместо щелчка можно было обвести курсором ту область рассмотреть которую желательно получше. На мой взгляд, наиболее удобен другой способ управления масштабом отображения – с помощью клавиатуры. Комбинация клавиш Ctrl + и Ctrl - соответственно увеличивает или уменьшает масштаб.
Масштабирование изображения
В памяти компьютера для каждой иллюстрации хранится информация о геометрическом размере изображения и его разрешении. Размер изображения в пикселях вычисляется на основе этих двух характеристик.
Указанные параметры изображения можно посмотреть и отредактировать в окне команды Image/Image Size.Первоначальная установка значений размера и разрешения происходит в момент создания изображения. Но в любой момент возможно отредактировать эти характеристики. Важно знать, что изменение значений в сторону увеличения, не может пойти “на пользу” изображению.
