
- •1. Идеология объектно-ориентированного программирования
- •1.1. Элементы интерфейса программы
- •1.2. Инспектор объектов
- •2. Три основных принципа ооп: наследование, инкапсуляция, полиморфизм
- •3. Использование справки
- •4. Структура программы
- •Раздел interface:
- •Раздел implementation:
- •Раздел implementation предназначен не только для обработчиков событий. В этот
- •5. Методы отладки и борьбы с ошибками
- •Interface
- •Implementation
- •Interface
- •Implementation
- •Interface
- •Implementation
- •Interface
- •Implementation
- •Interface
- •Implementation
- •Implementation
- •Implementation
- •Implementation
- •Implementation
- •1.1. Часто встречающиеся свойства элементов управления, используемые в Delphi
- •1.2. Вложенные свойства
- •1.3. Списки
- •1.4. Элементы управления
- •1.5. Многострочное поле Memo
- •1.6. Компоненты, используемые в графике
Interface
uses
Windows, Messages, SysUtils, Classes, Graphics, Controls, Forms, Dialogs, StdCtrls, Buttons;
type
TForral = class(TForm)
Labell: TLabel;
Buttonl: TButton;
BitBtnl: TBitBtn;
procedure ButtonlClick(Sender: TObject);
private
{Private declarations }
public
{Public declarations }
end;
var
Forml: TFonnl; ????
Implementation
{$R *.DFM)
procedure TForml.ButtonlClick(Sender: TObject);
begin
Label1.Caption:='Первые и не последние!';
end;
end.
22
Практическая работа № 4
«Случайный выбор»
Цель работы - создать программу, выполняющую следующие действия:
1. После запуска программы появляется надпись «Брось кубик».

Рис. 16.
2. По щелчку мышью на кнопке «Бросок кубика» появляется сообщение, выдающее числа-очки в диапазоне 0 - 6.

Рис. 17.
3. Для выхода из программы необходимо щелкнуть мышью на закрывающей кнопке в
строке заголовка.
Описание плана разработки программы
1. Открыть новый проект.
2. Разместить на форме экземпляры компонентов: метку Label и кнопку Button.
3. Выполнить следующие действия:
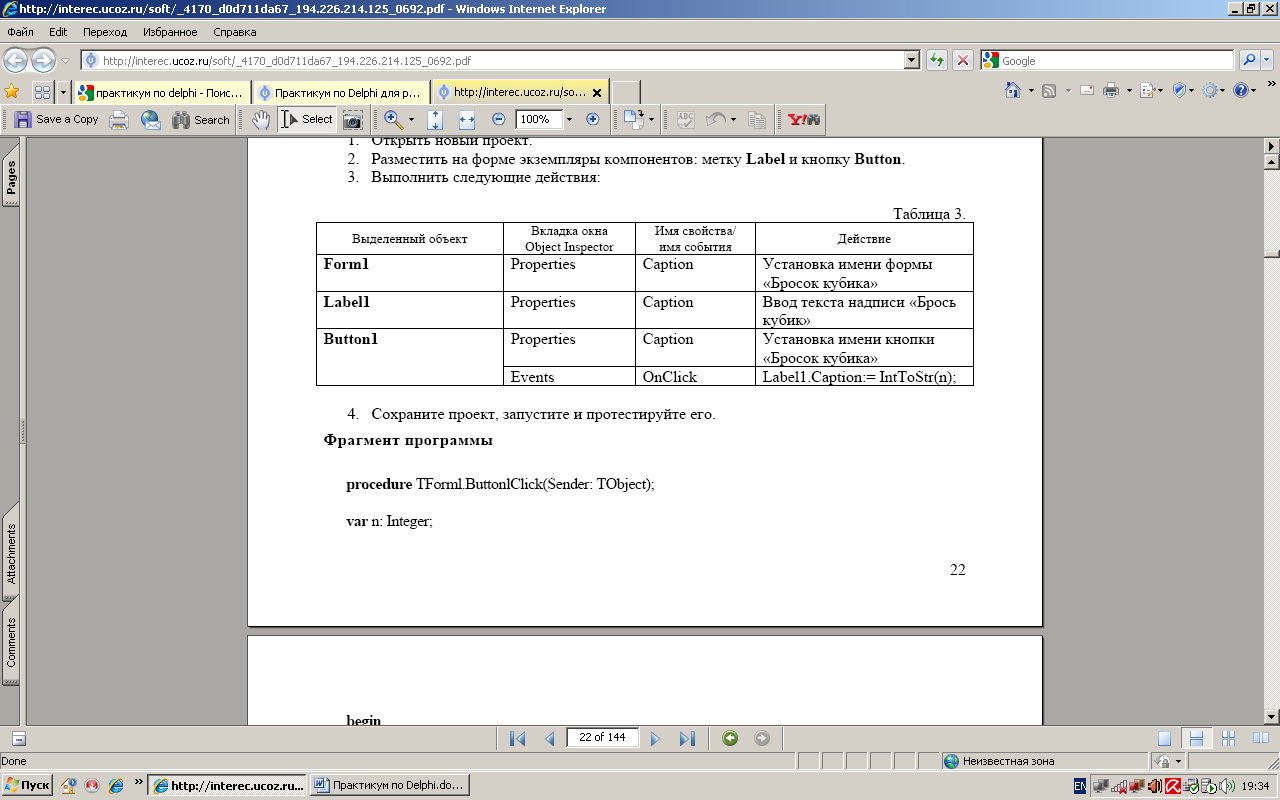
4. Сохраните проект, запустите и протестируйте его.
Фрагмент программы
procedure TForml.ButtonlClick(Sender: TObject);
var n: Integer;
begin
n := random (6) + 1 ;
Label1.Caption := IntToStr (n) ;
end;
end.
5. Создать функцию, отображающую числовые значения граней.
Function Kubic (Sides:Integer): Integer;
Begin
If Sides >= 1 then
begin
Result := random (Sides) +1 ;
end
else
begin
Result :=0;
end;
End;
24
Практическая работа № 5
Изменение заголовка формы
Цель работы - создать программу, выполняющую следующие действия:
1. После запуска программы ввести текст в текстовом поле.
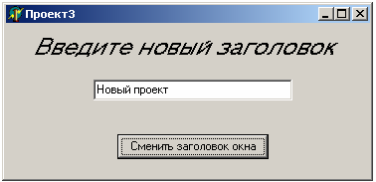
Рис. 18.
2. По щелчку мышью на кнопке «Сменить заголовок окна» изменяется заголовок окна.
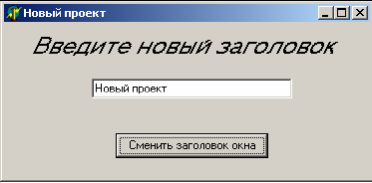
Рис. 19.
3. Ввести новый текст в текстовом поле.
4. Изменить название заголовка окна по нажатию клавиши Enter.
5. Для выхода из программы необходимо щелкнуть мышью на закрывающей кнопке в
строке заголовка.
Описание плана разработки программы
1. Открыть новый u1087 проект.
2. Разместить на форме экземпляры компонентов: метку Label, кнопку Button,
текстовое поле Edit.
3. Выполнить следующие действия:
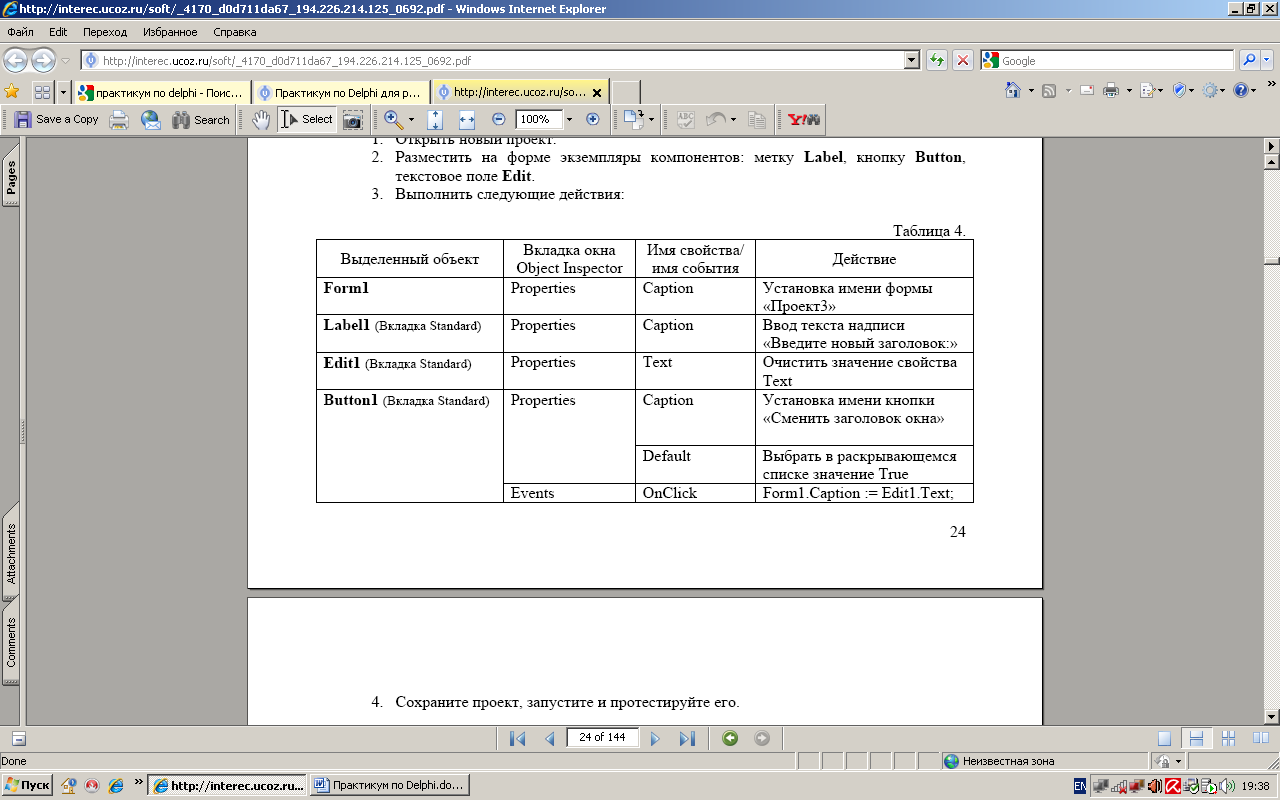
4. Сохраните проект, запустите и протестируйте его.
Задание для самостоятельного выполнения
Создать программу, выполняющую следующие действия:
1. После запуска программы отображаются: две строки для ввода текущих курсов для
евро и доллара; строка для ввода денежной суммы в рублях; две строки для вывода
эквивалента в евро, долларах.
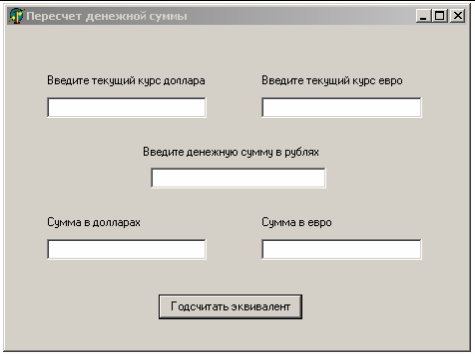
Рис. 20.
2. Ввести текущий курс для евро и доллара.
3. Ввести денежную сумму в рублях.
4. По щелчку мышью на кнопке «Подсчитать эквивалент» выводится денежная сумма в
евро и долларах.
5. Ввести новый текущий курс для евро и доллара.
6. Ввести новую денежную сумму в рублях.
7. По щелчку мышью на кнопке «Подсчитать эквивалент» выводится новая денежная
сумма в евро и долларах.
8. Для выхода из программы необходимо щелкнуть мышью на закрывающей кнопке в
строке заголовка.
26
Практическая работа № 6
«Двигающая кнопка»
Цель работы - создать программу, выполняющую следующие действия:
1. По щелчку мышью на кнопке кнопка либо останавливается, либо двигается.

Рис. 21.
2. Для выхода из программы необходимо щелкнуть мышью на закрывающей кнопке в
строке заголовка.
Описание плана разработки программы
1. Открыть новый проект.
2. Разместить на форме экземпляры компонентов: кнопку Button, таймер Timer. Кнопка
включает и выключает таймер, а таймер двигает кнопку.
3. Выполнить следующие действия:
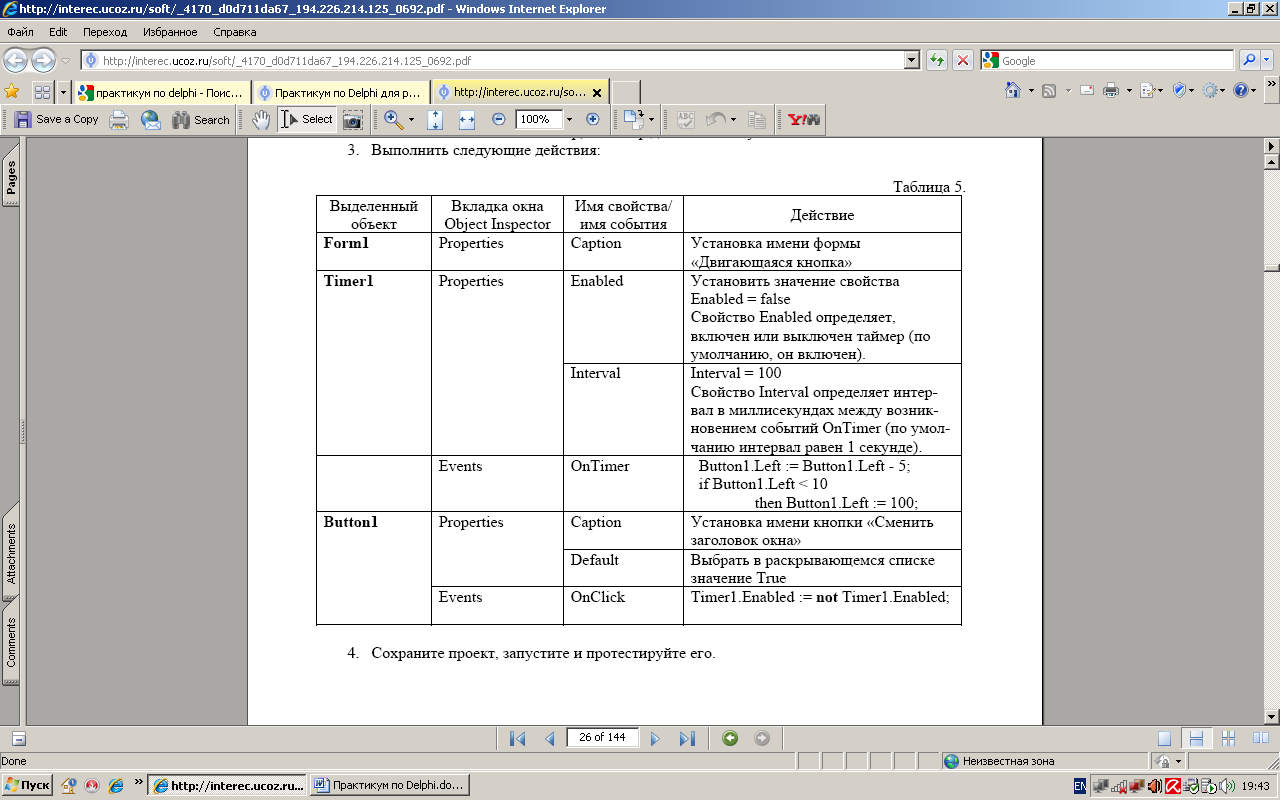
4. Сохраните проект, запустите и протестируйте его.
27
Практическая работа № 7
«Альбом»
Цель работы - создать программу, выполняющую следующие действия:
1. После запуска программы в окне изображается рисунок.
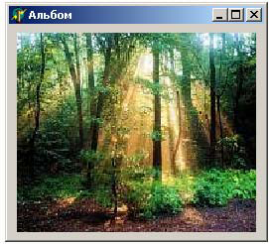
Рис. 22.
2. По щелчку мышью на рисунке появляется диалоговое окно.
3. Выбрать в открывшемся диалоговом окне любой другой рисунок.
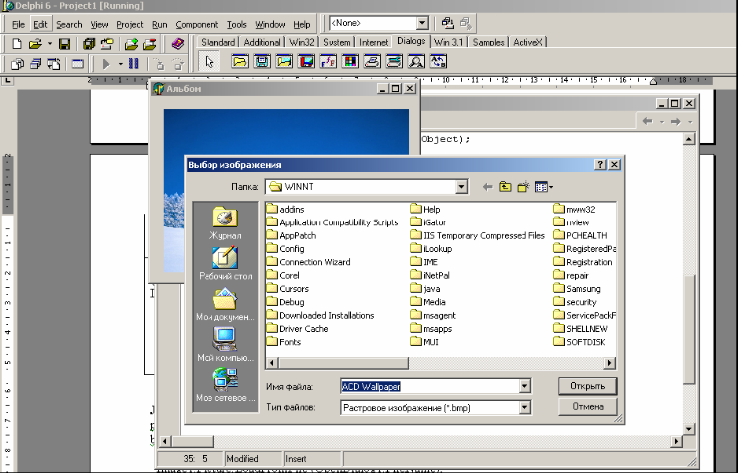
Рис. 23.
4. Для выхода из программы необходимо щелкнуть мышью на закрывающей кнопке в
строке заголовка.
Описание плана разработки программы
1. Открыть новый проект.
2. Разместить на форме экземпляры компонентов: панель Panel, рисунок Image,
диалоговое окно OpenDialog.
3. Выполнить следующие действия:
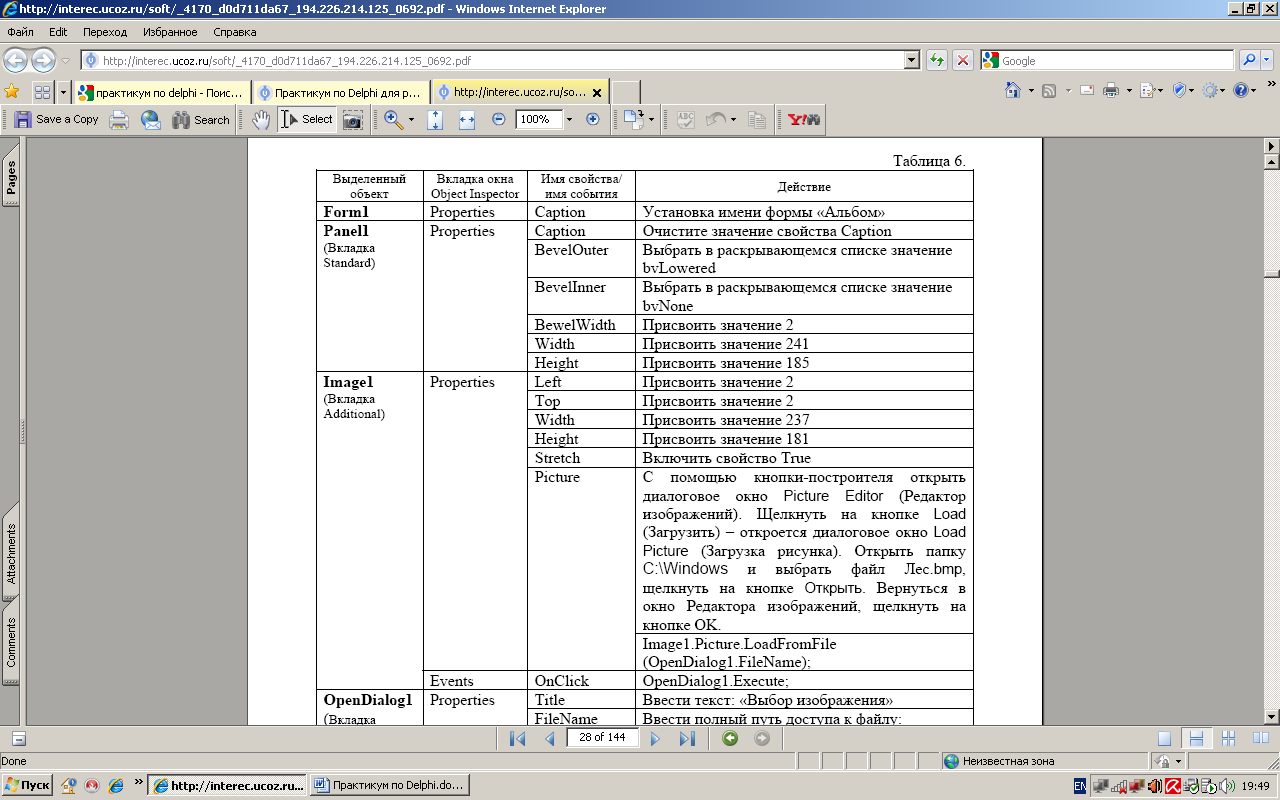

4. Сохраните _________проект, запустите и протестируйте его.
Листинг подпрограммы
procedure TForm1.Image1Click (Sender: TObject);
begin
OpenDialog1.Execute;
Image1.Picture.LoadFromFile (OpenDialog1.FileName);
end;
29
Практическая работа № 8
Работа с меню
Цель работы -
Создать программу, выполняющую следующие действия:
1. После запуска программы в окне изображается строка меню (Файл, Выход).
2. При выборе пункта меню Файл появляются пункты меню (Рисунки, Выход).
3. При выборе пункта меню Рисунки появляется вложенное меню, состоящее из двух
пунктов (Облака, Лес).
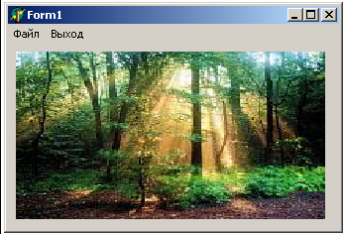
Рис. 25.
4. По щелчку правой кнопки мыши появляется контекстное меню.
5. Выбрать по пункту другой рисунок

Рис. 24.
6. Для выхода из программы необходимо щелкнуть мышью на закрывающей кнопке в
строке заголовка.
7. Если выбрать любой из пунктов Выход, работа программы завершается.
Описание плана разработки программы
1. Открыть новый проект.
2. Разместить на форме экземпляры компонентов: панель Panel, рисунок Image,
диалоговое окно OpenDialog.
3. Выполнить следующие действия:
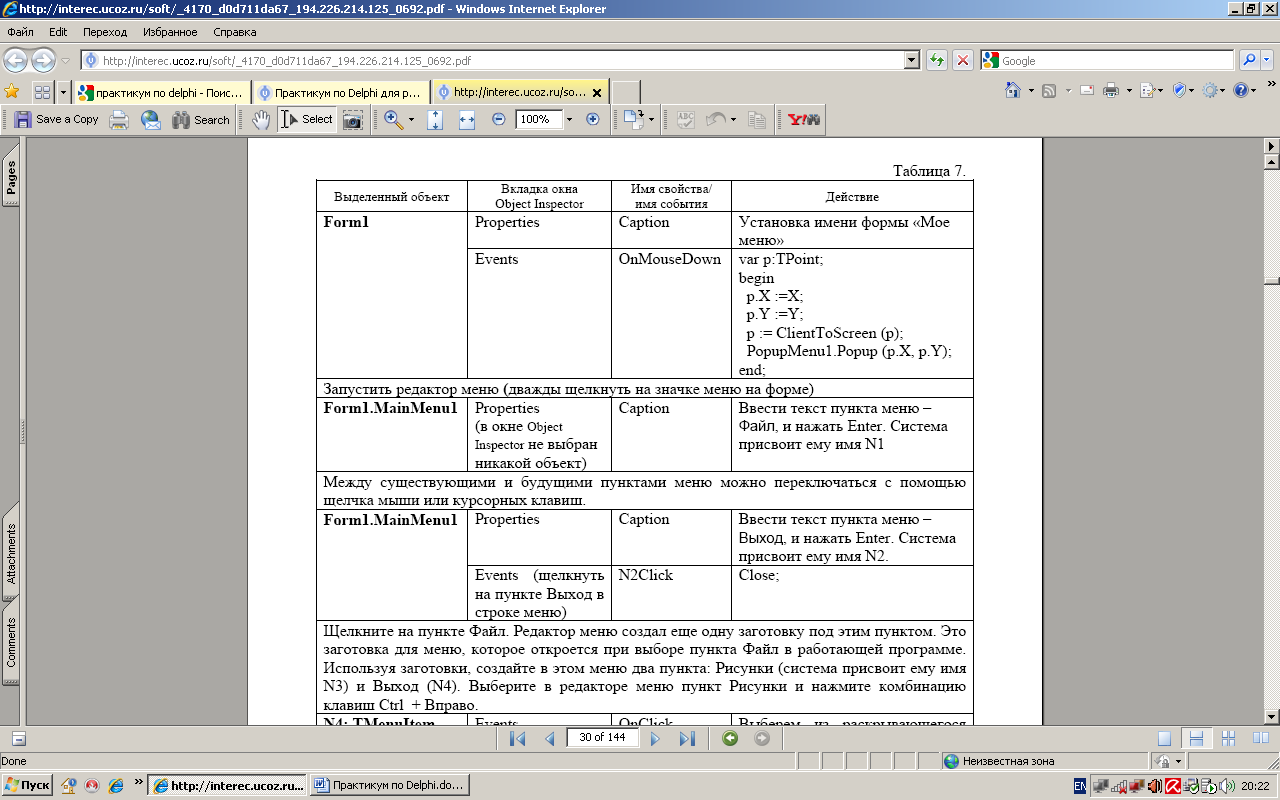
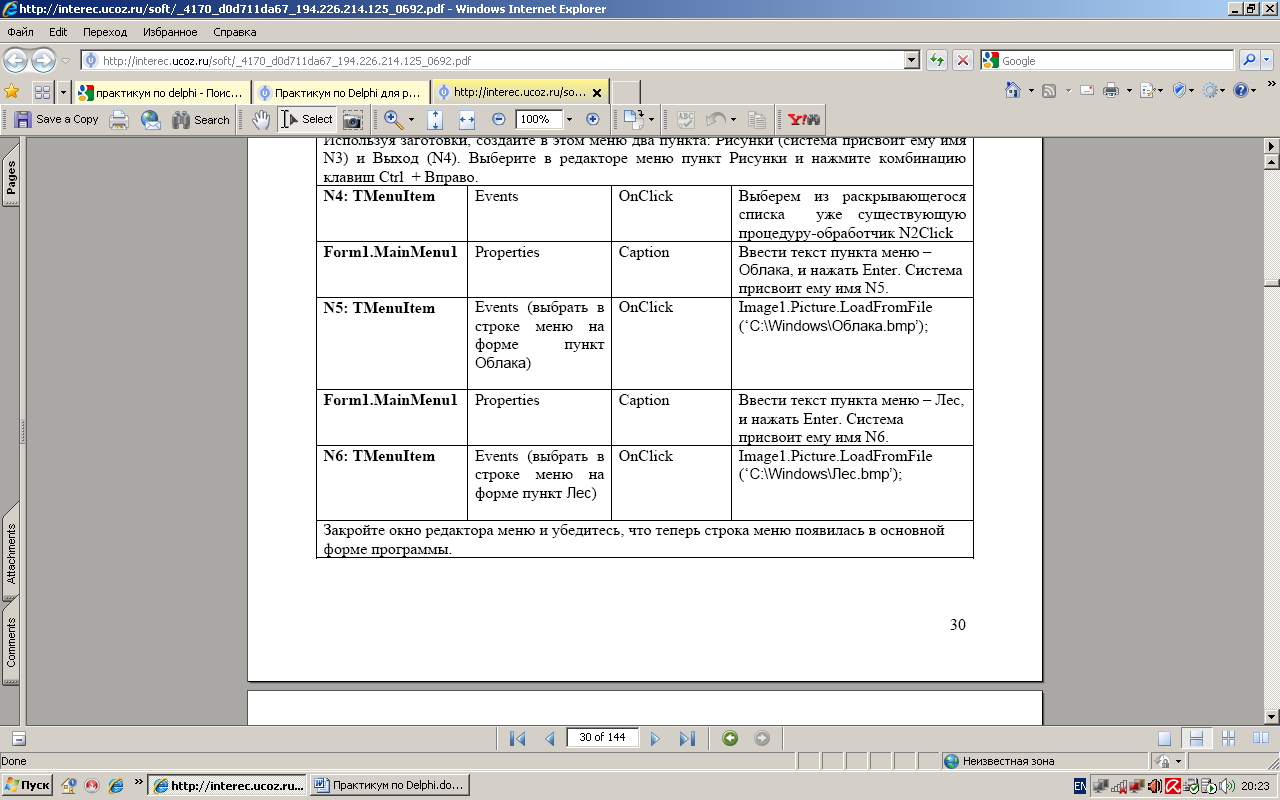
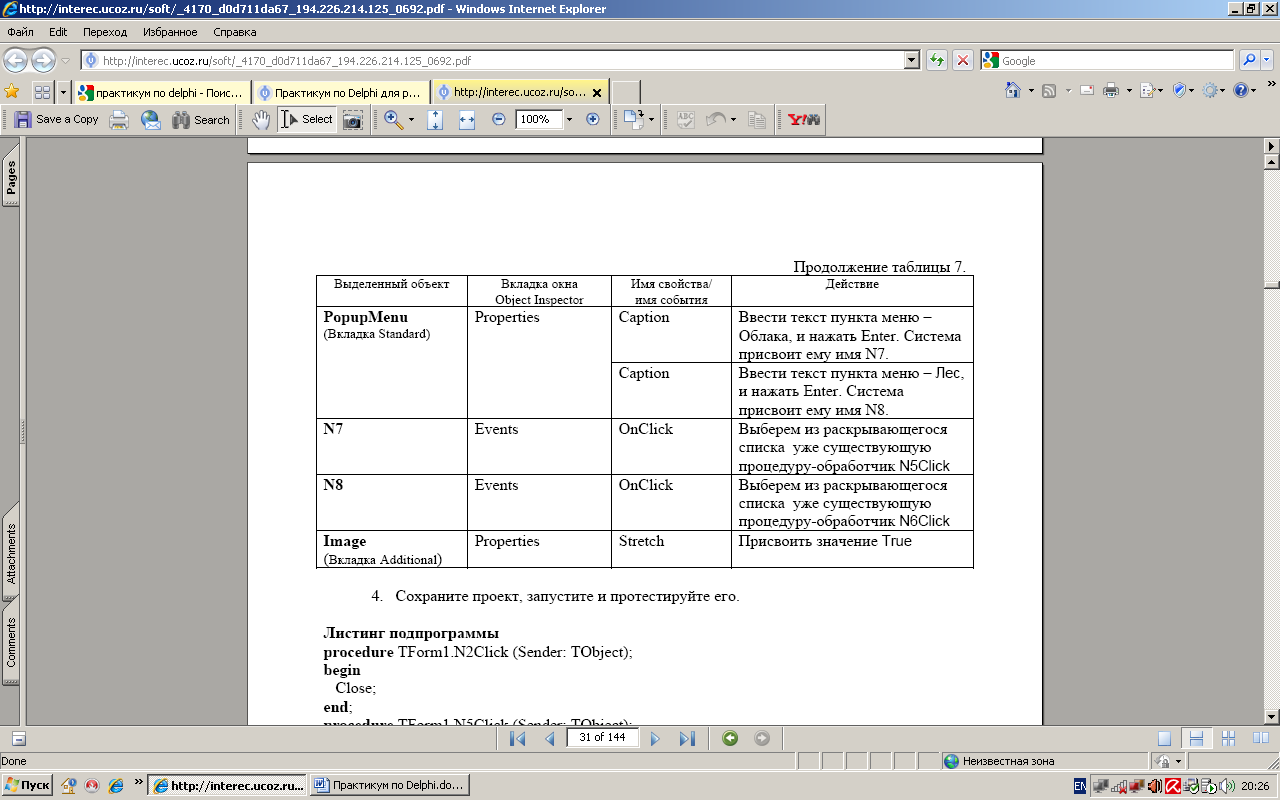
4. Сохраните проект, запустите и протестируйте его.
Листинг подпрограммы
procedure TForm1.N2Click (Sender: TObject);
begin
Close;
end;
procedure TForm1.N5Click (Sender: TObject);
begin
Image1.Picture.LoadFromFile (‘C:\Windows\Облака.bmp’);
end;
procedure TForm1.N6Click (Sender: TObject);
begin
Image1.Picture.LoadFromFile (‘C:\Windows\Лес.bmp’);
end;
procedure TForm1.FormMouseDown
(Sender: TObject; Button: TMouseButton; Shift: TShiftState; X. Y: Integer);
var p:TPoint;
begin
p.X :=X;
p.Y :=Y;
p := ClientToScreen (p);
PopupMenu1.Popup (p.X, p.Y);
end;
Практическая работа № 9
Случайный выбор из списка
Цель работы - создать программу, выполняющую следующие действия:
1. После запуска программы в окне изображается три поля.

Рис. 26.
2. По щелчку мышью на кнопке «Случайный выбор» из трех слов составляется
предложение случайным образом.

Рис. 27.
3. Для выхода из программы необходимо щелкнуть мышью на закрывающей кнопке в
строке заголовка.
Описание плана разработки программы
1. Открыть новый проект.
2. Разместить на форме экземпляры компонентов: поле со списком ComboBox,
командная кнопка Button.
3. Выполнить следующие действия:
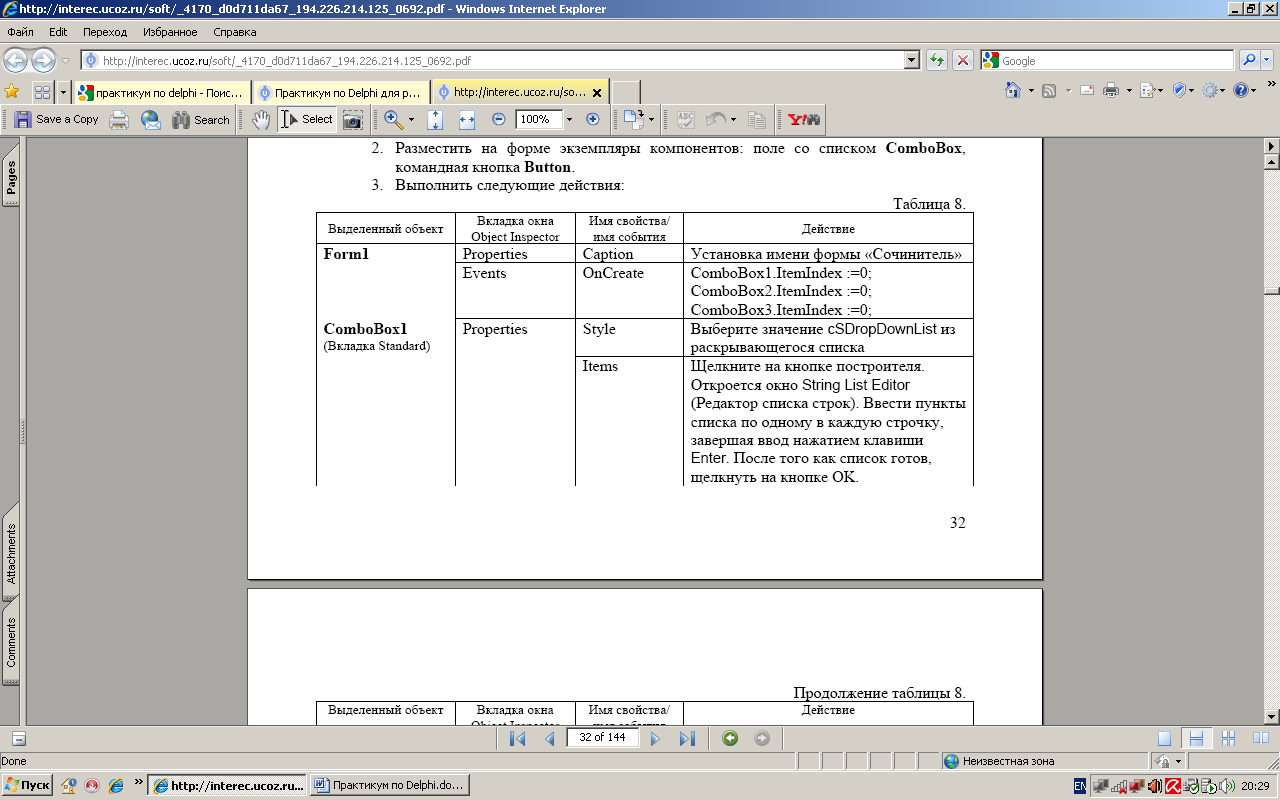
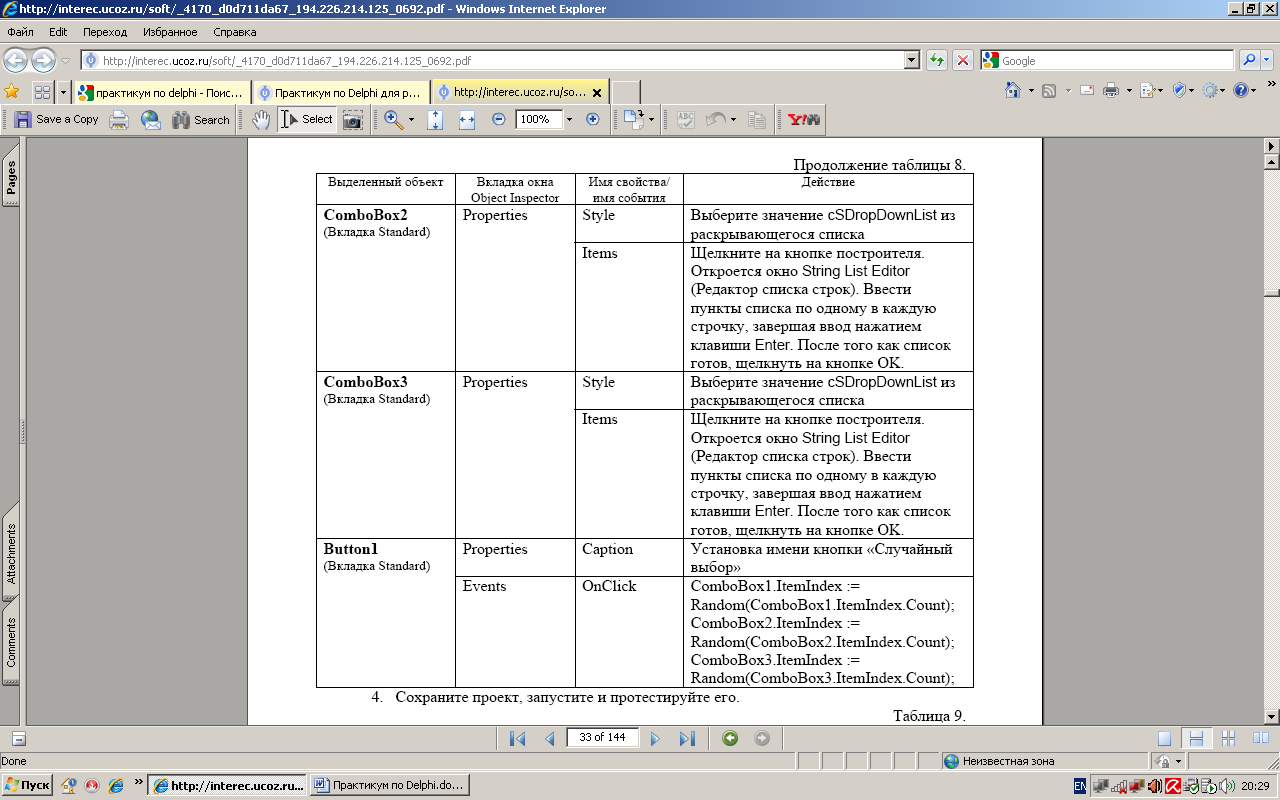
4. Сохраните проект, запустите и протестируйте его.
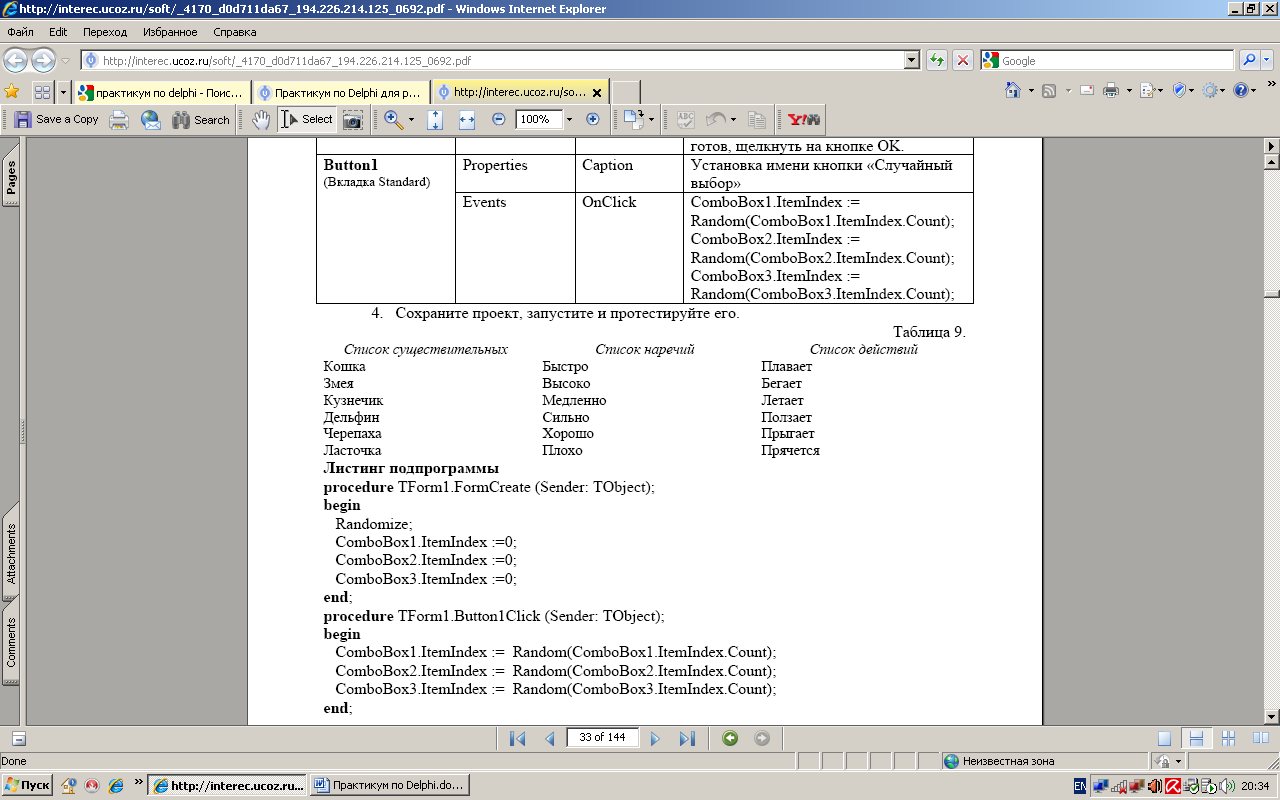
Листинг подпрограммы
procedure TForm1.FormCreate (Sender: TObject);
begin
Randomize;
ComboBox1.ItemIndex :=0;
ComboBox2.ItemIndex :=0;
ComboBox3.ItemIndex :=0;
end;
procedure TForm1.Button1Click (Sender: TObject);
begin
ComboBox1.ItemIndex := Random(ComboBox1.ItemIndex.Count);
ComboBox2.ItemIndex := Random(ComboBox2.ItemIndex.Count);
ComboBox3.ItemIndex := Random(ComboBox3.ItemIndex.Count);
end;
Практическая работа № 10
Простейший плеер
Цель работы - создать программу, выполняющую следующие действия:
1. После запуска программы в окне изображается музыкальный проигрыватель.
2. По щелчку мышью на кнопке «Play» воспроизвести выбранную мелодию.
3. Для выхода из программы необходимо щелкнуть мышью на закрывающей кнопке в
строке заголовка.
Описание плана разработки программы
1. Открыть новый проект.
2. Разместить на форме экземпляры компонентов: медиаплеер MediaPlayer, рисунок
Image.

Рис. 28.
3. Выполнить следующие действия:

4. Сохраните проект, запустите и протестируйте его.
5. Создать проигрывателю u1082 картинку-фон, например:
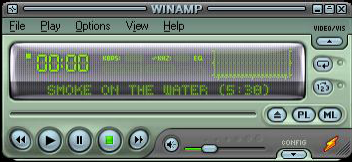
Рис. 29.
6. Сохранить картинку-фон в файле, например, Фон.bmp
7. Вставить в плеер в качестве фона.
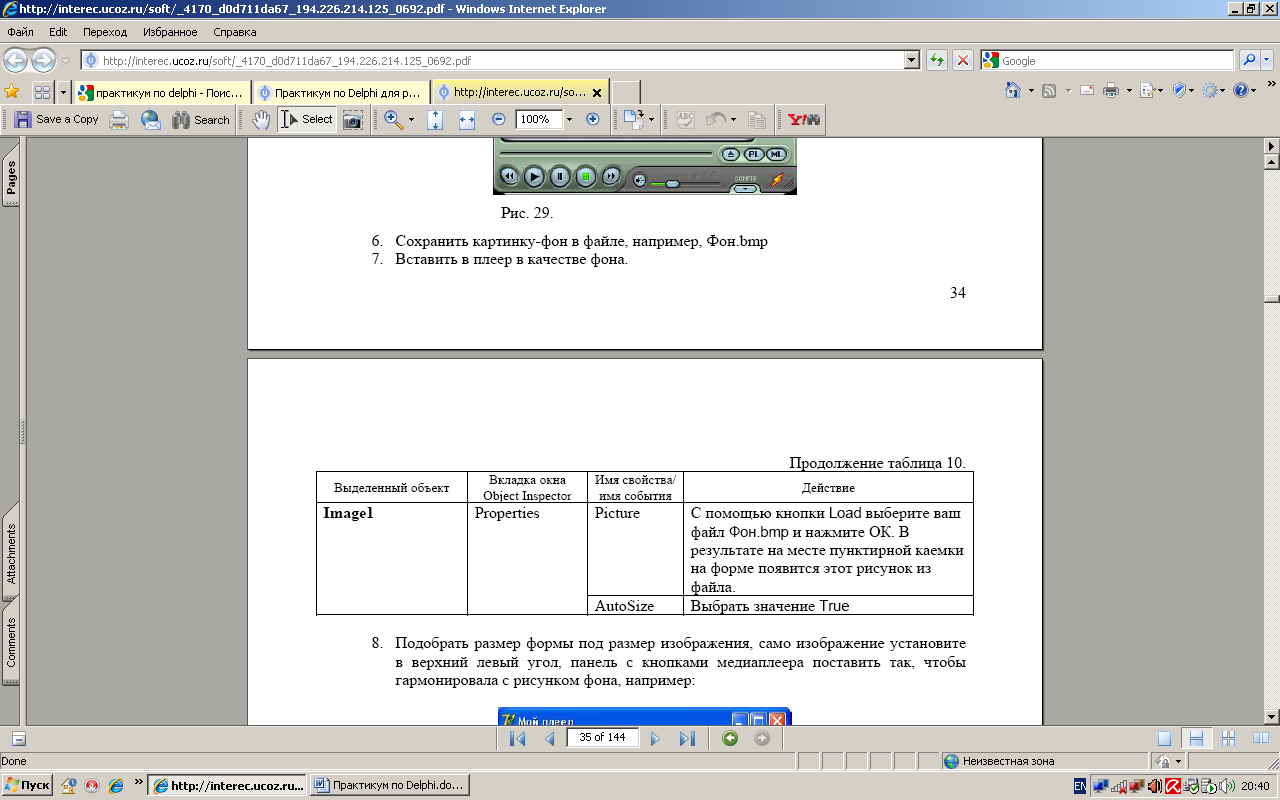
8. Подобрать размер формы под размер изображения, само изображение установите
в верхний левый угол, панель с кнопками медиаплеера поставить так, чтобы
гармонировала с рисунком фона, например:
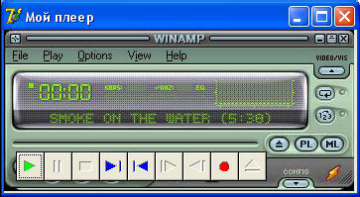
Рис. 30.
Практическая работа № 11
«Прыгающая кнопка»
Цель работы - создать программу-игру, выполняющую следующие действия:
1. После запуска программы в окне изображается беспорядочно прыгающая кнопка.
2. Необходимо успеть щелкнуть по ней.
3. Кнопка перепрыгивает из одного места в другое по сигналу, полученному от таймера.
4. Для выхода из программы необходимо щелкнуть мышью на закрывающей кнопке в
строке заголовка.
Описание плана разработки программы
1. Открыть новый проект.
2. Разместить на форме экземпляры компонентов: командная кнопка Button, таймер
Timer.
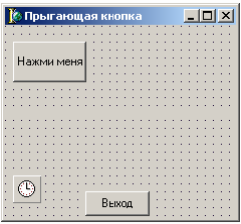
Рис. 31.
3. Выполнить следующие действия:
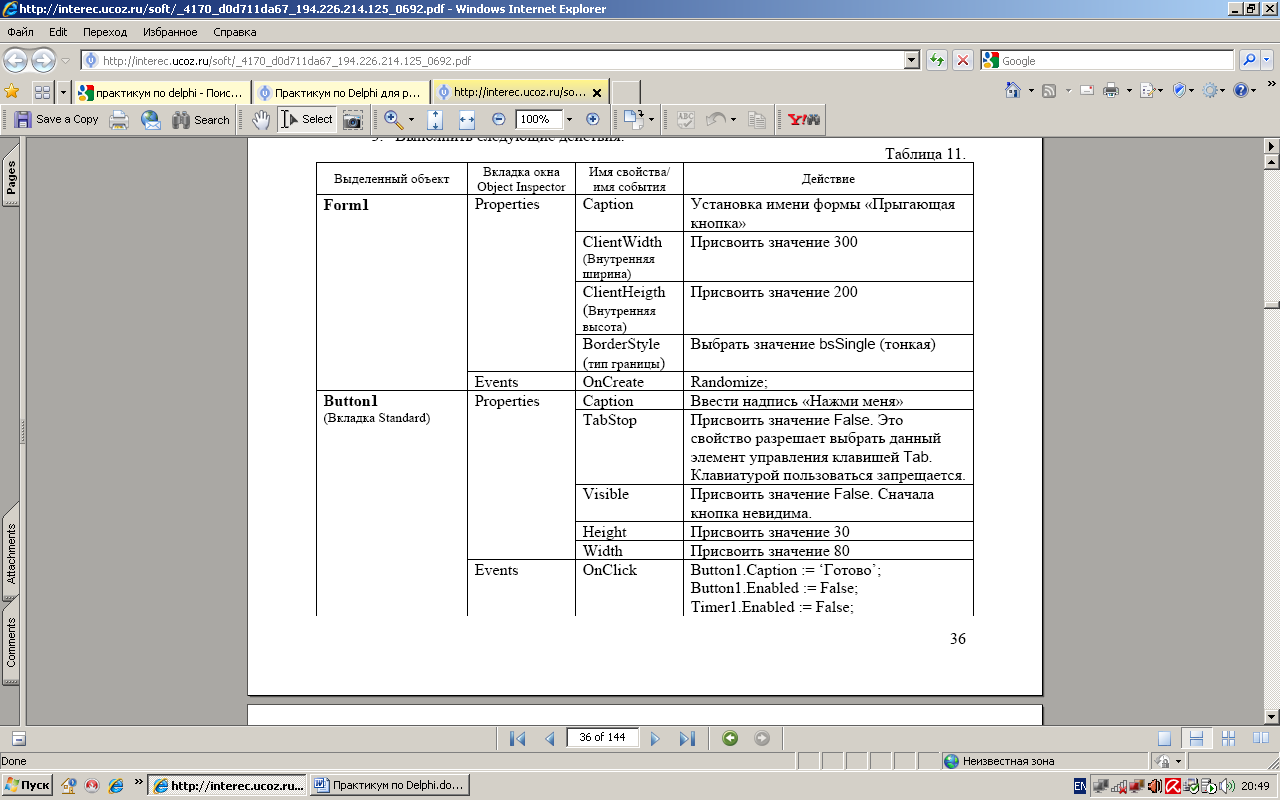
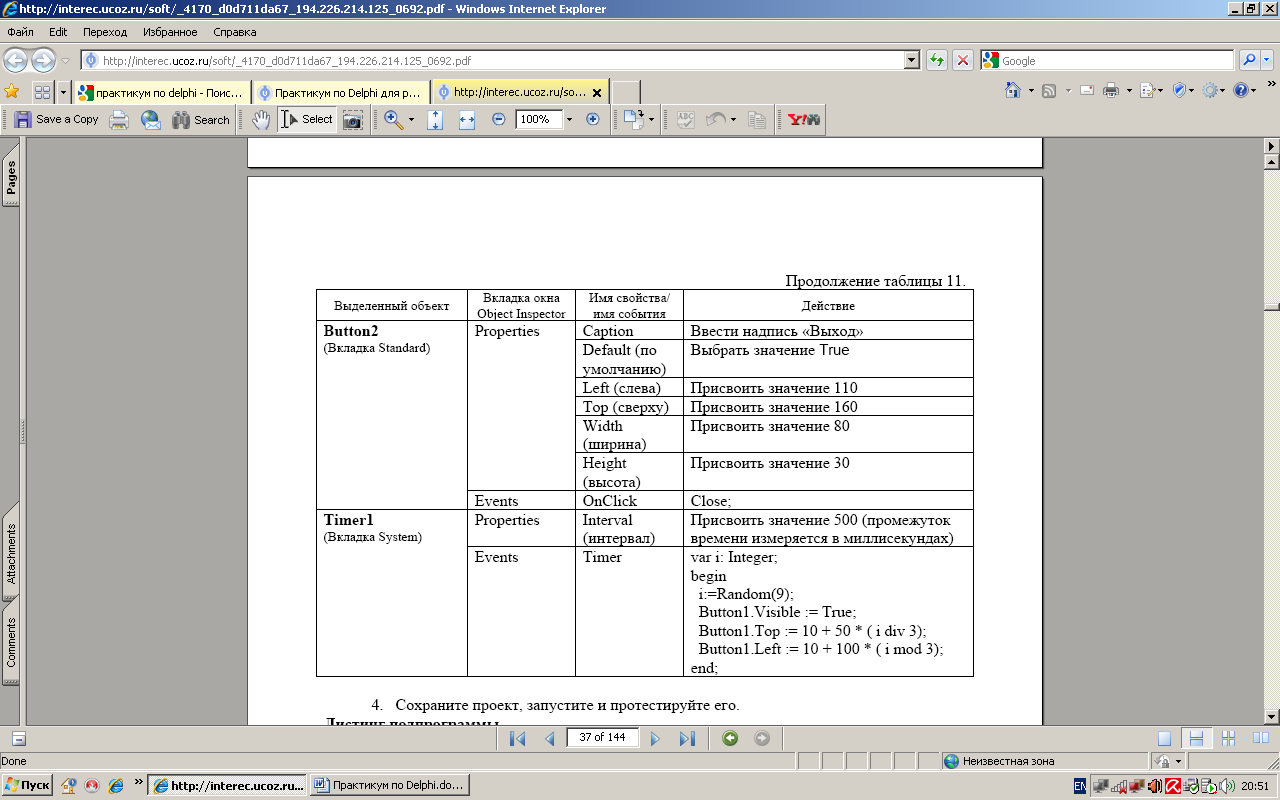
4. Сохраните проект, запустите и протестируйте его.
Листинг подпрограммы
procedure TForm1.Button2Click (Sender: TObject);
begin
Close;
end;
procedure TForm1.Timer1Timer (Sender: TObject);
var i: Integer;
begin
i:=Random(9);
Button1.Visible := True;
Button1.Top := 10 + 50 * ( i div 3);
Button1.Left := 10 + 100 * ( i mod 3);
end;
procedure TForm1.Button1Click (Sender: TObject);
begin
Button1.Caption := ‘Готово’;
Button1.Enabled := False;
Timer1.Enabled := False;
end;
procedure TForm1.FormCreate (Sender: TObject);
begin
Randomize;
end;
Задание для самостоятельного выполнения
1. Измените игру так, чтобы скорость можно было настраивать в процессе игры.
2. Создайте две кнопки: Медленнее и Быстрее. Щелчок на одной из них будет
увеличивать или уменьшать значение свойства Timer1.Interval на 100 миллисекунд.
Практическая работа № 12
«Таблица умножения»
Цель работы - создать программу, выполняющую следующие действия:
1. После запуска программы в окне изображается два движка.
2. Необходимо выбрать два числовых значения и найти их произведение.
3. Если выбирается одно число, то находится его квадрат.
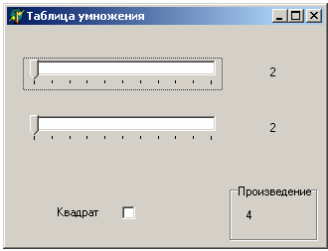
Рис. 32.
4. Для выхода из программы необходимо щелкнуть мышью на закрывающей кнопке в
строке заголовка.
Описание плана разработки программы
1. Открыть новый проект.
2. Разместить на форме экземпляры компонентов: командная кнопка Button, движок
TrackBar, рамка GroupBox, надпись Label, флажок CheckBox.
3. Выполнить следующие действия:
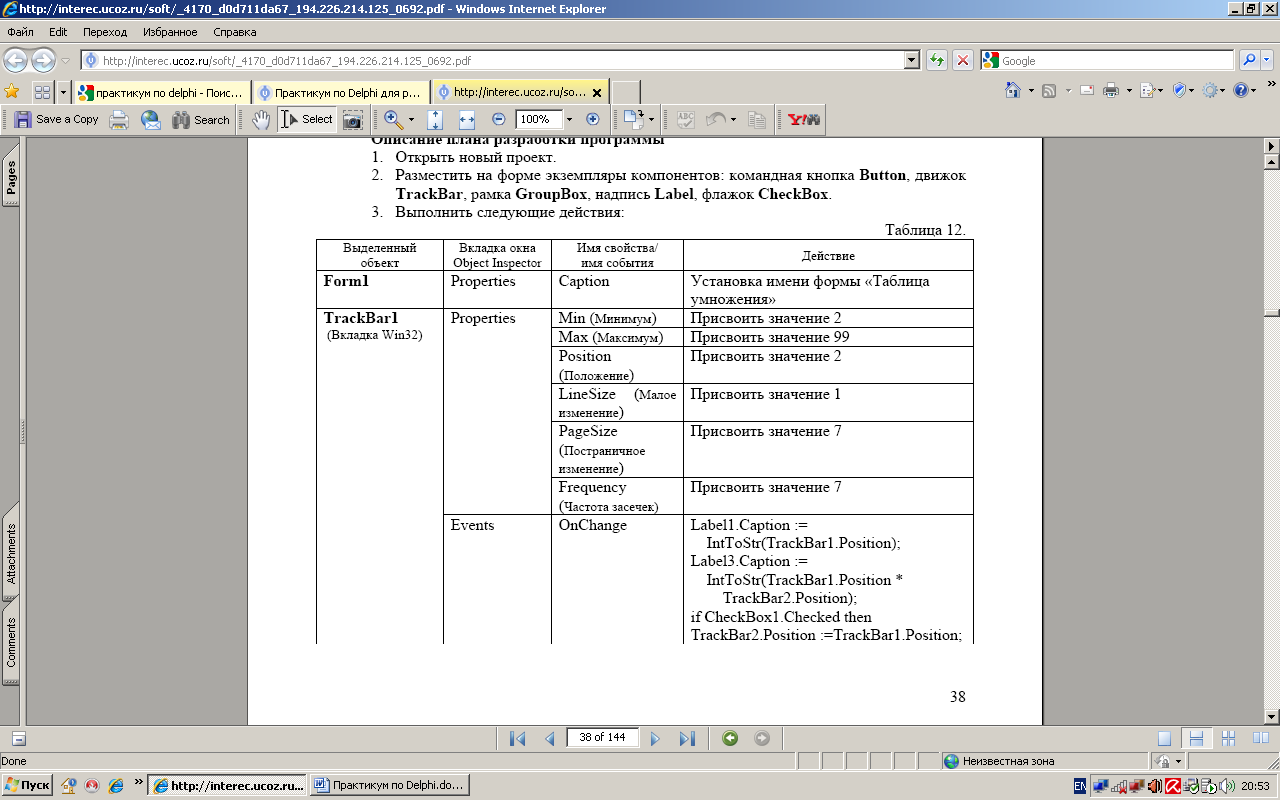
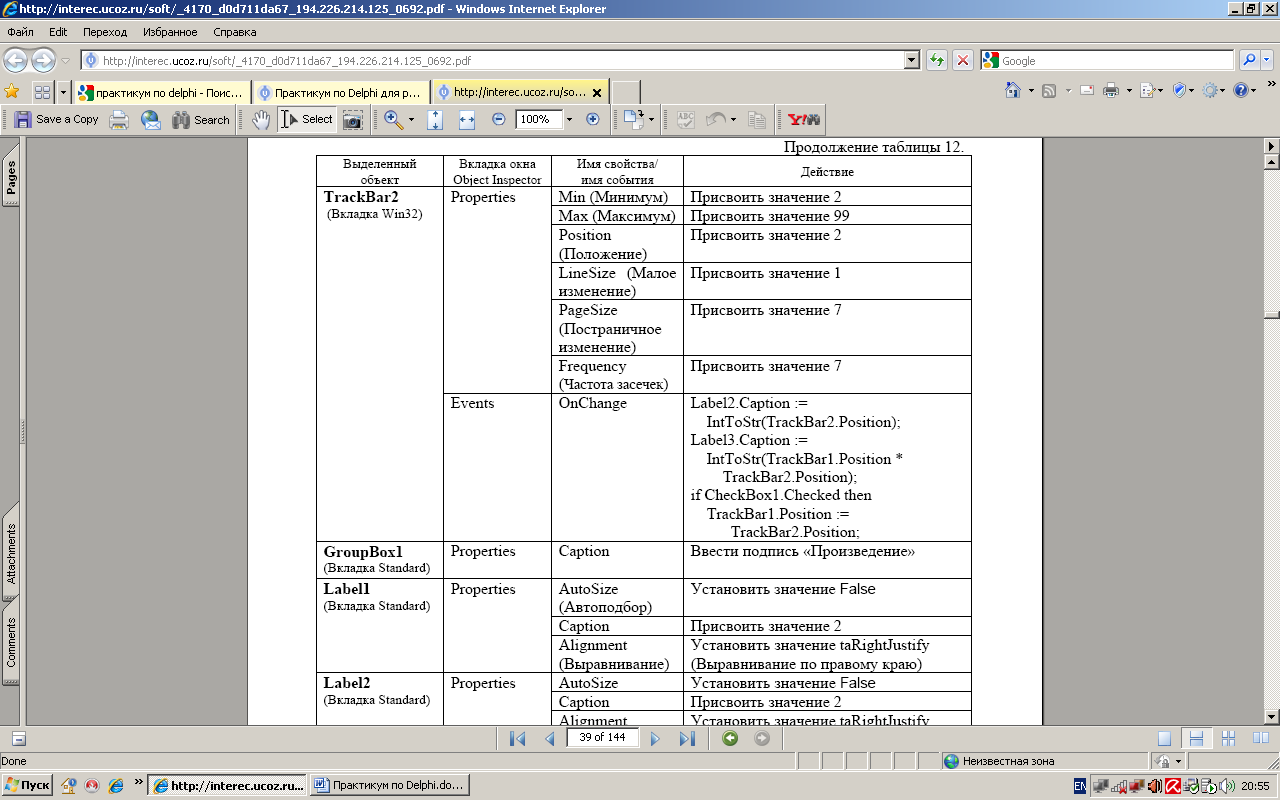
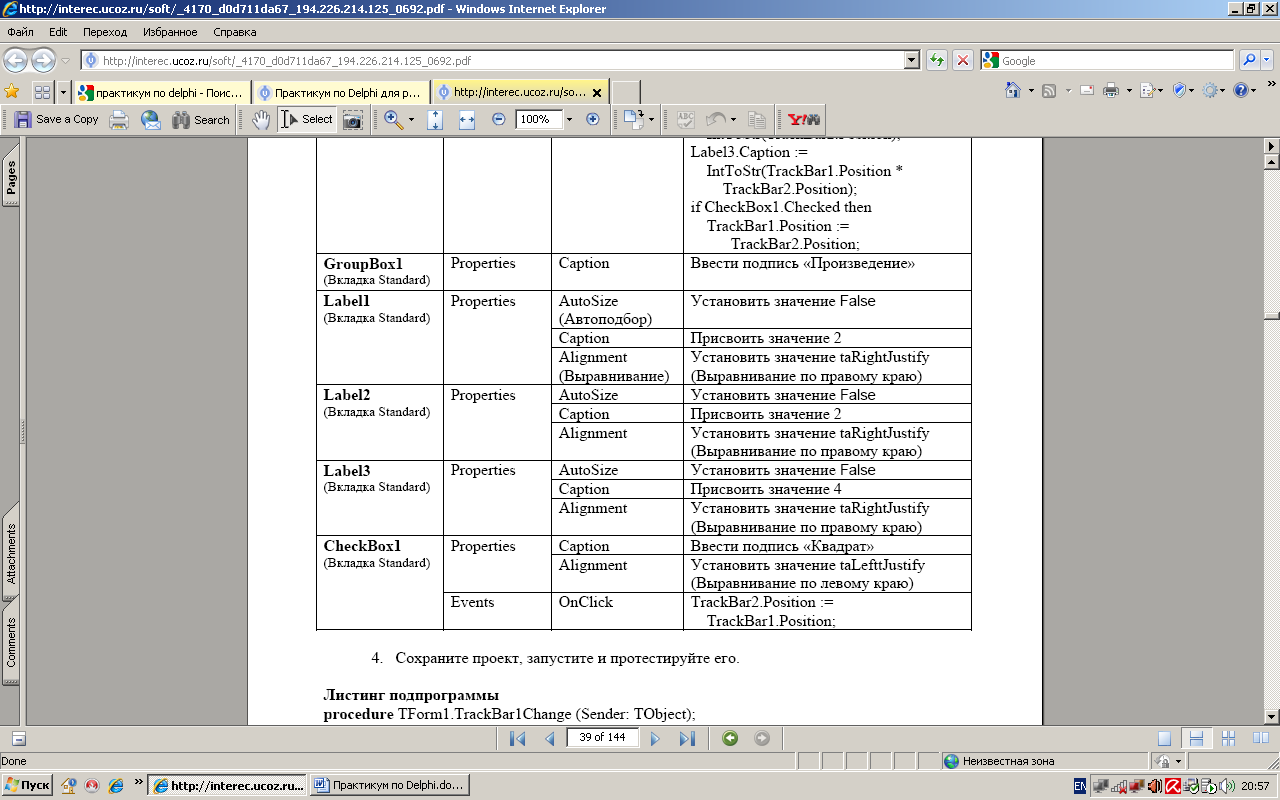
4. Сохраните проект, запустите и протестируйте его.
Листинг подпрограммы
procedure TForm1.TrackBar1Change (Sender: TObject);
begin
Label1.Caption := IntToStr(TrackBar1.Position);
Label3.Caption := IntToStr(TrackBar1.Position * TrackBar2.Position);
if CheckBox1.Checked then TrackBar2.Position := TrackBar1.Position;
40
end;
procedure TForm1.TrackBar2Change (Sender: TObject);
begin
Label2.Caption := IntToStr(TrackBar2.Position);
Label3.Caption := IntToStr(TrackBar1.Position * TrackBar2.Position);
if CheckBox1.Checked then TrackBar2.Position := TrackBar1.Position;
end;
procedure TForm1.CheckBox1Click (Sender: TObject);
begin
TrackBar2.Position := TrackBar1.Position;
end;
Задание для самостоятельного выполнения
1. Изменить программу так, чтобы находить произведения не только двузначных, но и
трехзначных чисел от 2 до 199.
2. Изменить программу так, чтобы находить сумму двух чисел.
Практическая работа № 13
Применение полос прокрутки
Цель работы - создать программу, выполняющую следующие действия:
1. После запуска программы в окне изображается две полосы прокрутки. Вертикальная
полоса будет управлять движением по вертикали, горизонтальная – по горизонтали.
2. Наводя указатель мыши на одну из двух фигур, можно выбирать, какая из этих фигур
связана с полосами прокрутки.
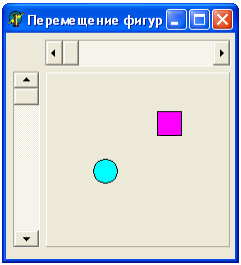
Рис. 33.
3. Требуются дополнительные объекты, с помощью которых ограничивается область
движения фигур в окне.
4. Если полоса прокрутки активная, то она должна реагировать на клавиши ВВЕХ, ВНИЗ,
ВЛЕВО, ВПРАВО, PAGE UP, PAGE DOWN.
5. Для выхода из программы необходимо щелкнуть мышью на закрывающей кнопке в
строке заголовка.
Описание плана разработки программы
1. Открыть новый проект.
2. Разместить на форме экземпляры компонентов: панель Panel, полоса прокрутки
ScrollBar, фигура Shape.
3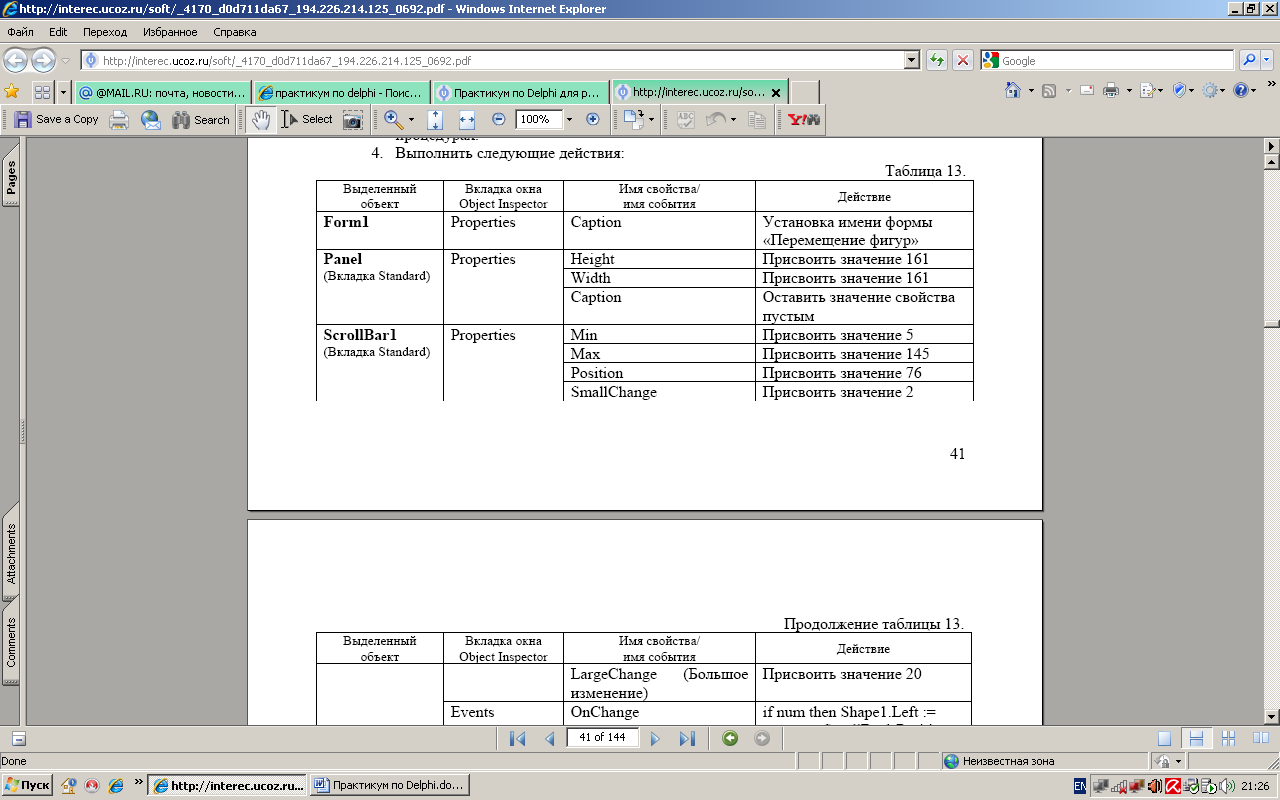 .
Ввести дополнительную переменную
логического типаnum.
Если она принимает
.
Ввести дополнительную переменную
логического типаnum.
Если она принимает
значение True (Да), то текущей считается первая фигура. Значению False (Нет)
соответствует вторая фигура. Эта переменная должна быть доступна во всех
процедурах.
4. Выполнить следующие действия:
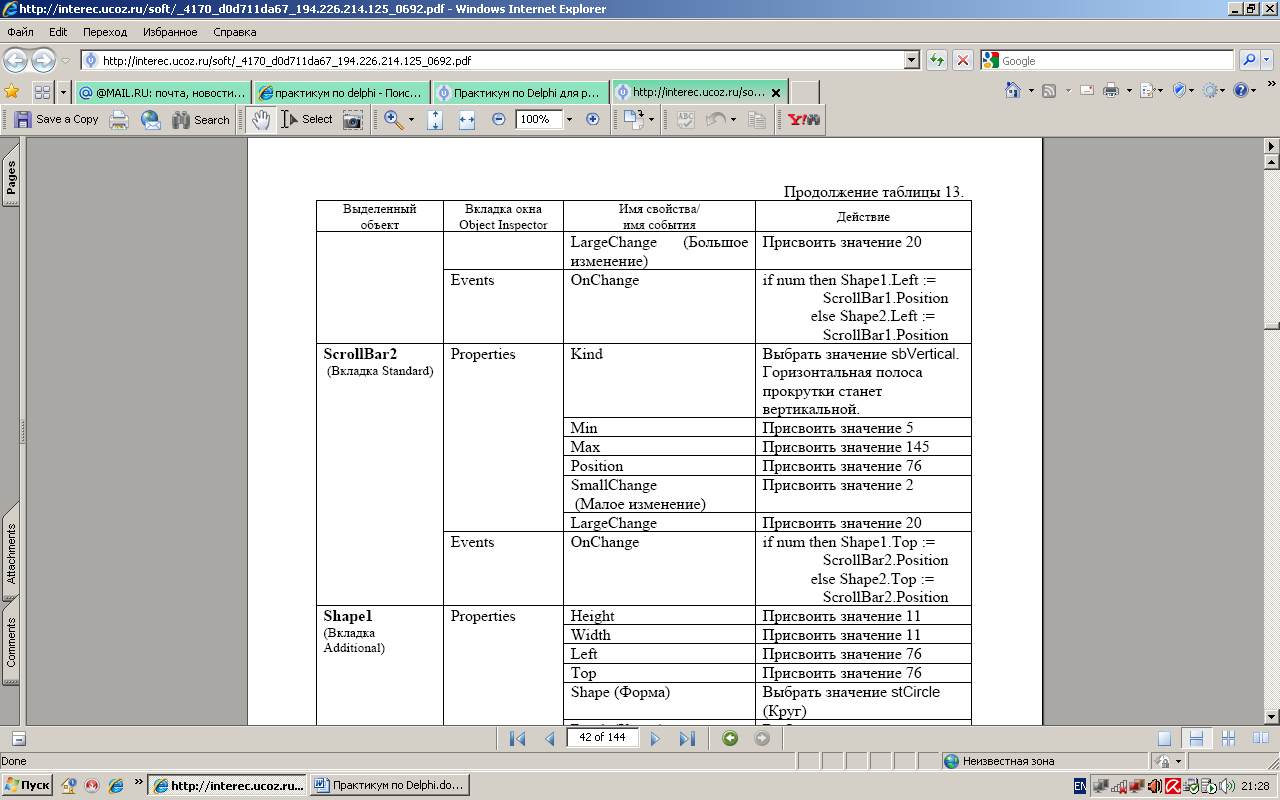
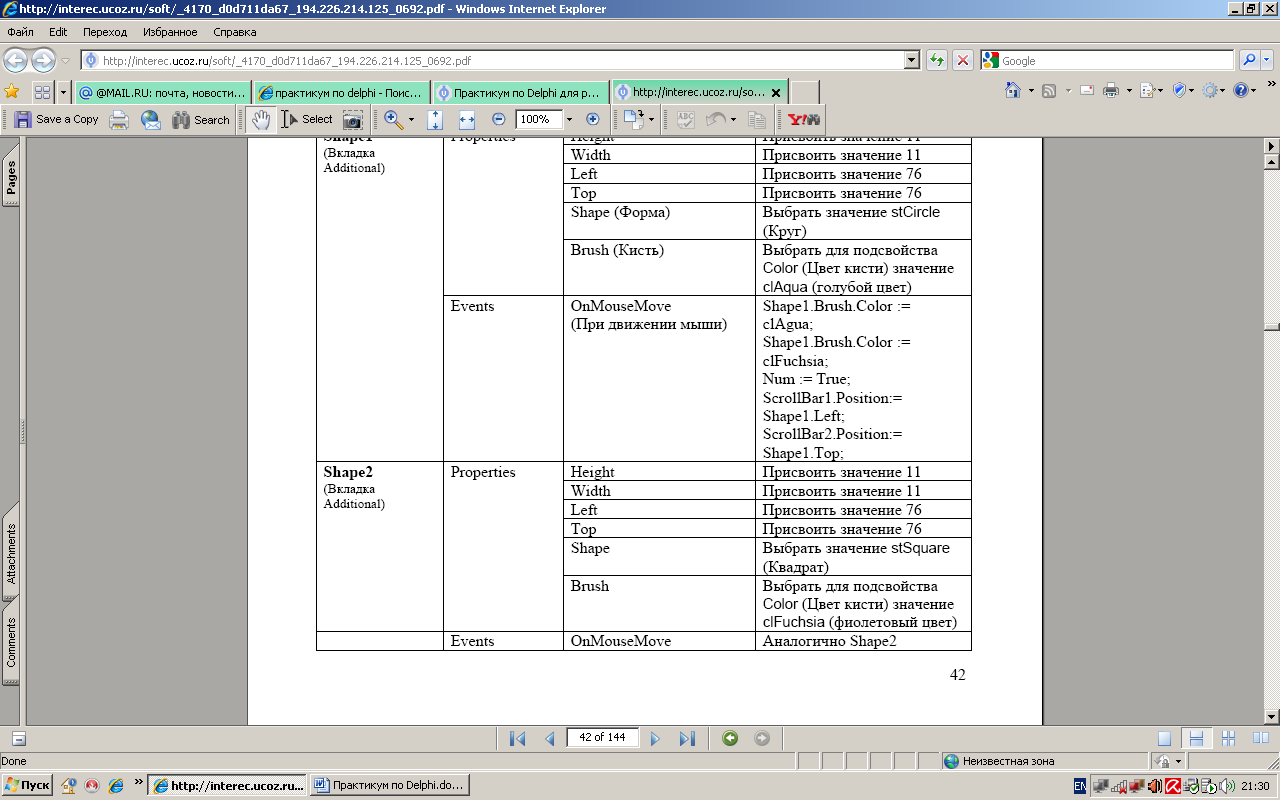
5. Сохраните проект, запустите и протестируйте его.
Листинг подпрограммы
procedure TForm1.ScrollBar1Change (Sender: TObject);
begin
if num then Shape1.Left := ScrollBar1.Position
else Shape2.Left := ScrollBar1.Position
end;
procedure TForm1.ScrollBar2Change (Sender: TObject);
begin
if num then Shape1.Top := ScrollBar2.Position
else Shape2.Top := ScrollBar2.Position
end;
procedure TForm1.Shape1MouseMove
(Sender: TObject; Shift: TShiftState; X, Y: Integer);
begin
Shape1.Brush.Color := clAgua;
Shape1.Brush.Color := clFuchsia;
Num := True;
ScrollBar1.Position:= Shape1.Left;
ScrollBar2.Position:= Shape1.Top;
end;
procedure TForm1. Shape2MouseMove
(Sender: TObject; Shift: TShiftState; X, Y: Integer);
begin
Shape2.Brush.Color := clFuchsia;
Shape2.Brush.Color := clAgua;
Num := False;
ScrollBar1.Position:= Shape2.Left;
ScrollBar2.Position:= Shape2.Top;
end;
procedure TForm1. FormCreate (Sender: TObject);
begin
num := True;
end;
44
Практическая работа № 14
«Светофор»
Цель работы - создать программу, выполняющую следующие действия:
1. После запуска программы в окне изображается светофор с тремя лампочками,
способными реагировать на наведение указателя мыши.
2. Когда указатель мыши наведен на лампочку, она меняет свой цвет.

Рис. 34.
3. Для выхода из программы необходимо щелкнуть мышью на закрывающей кнопке в
строке заголовка.
Описание плана разработки программы
1. Открыть новый проект.
2. Разместить на форме экземпляры компонентов: фигура Shape.
3. Выполнить следующие действия:
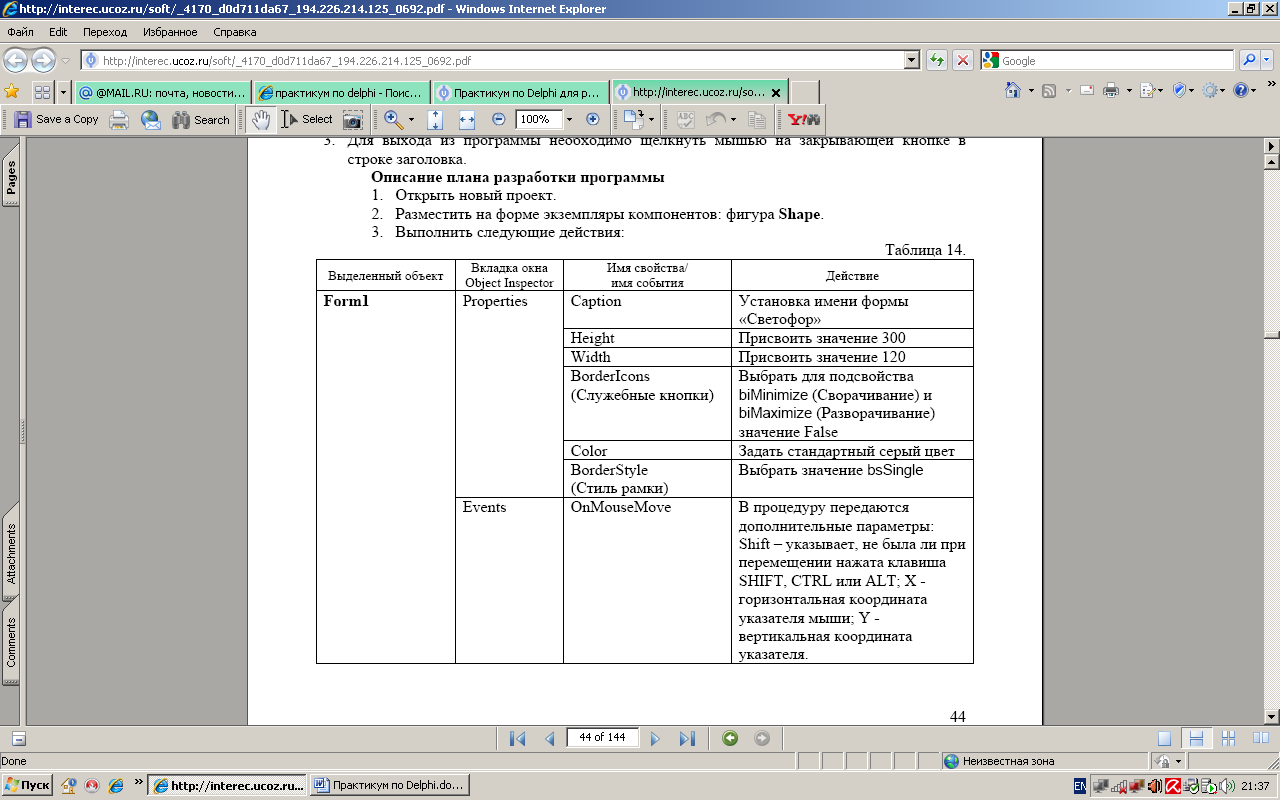
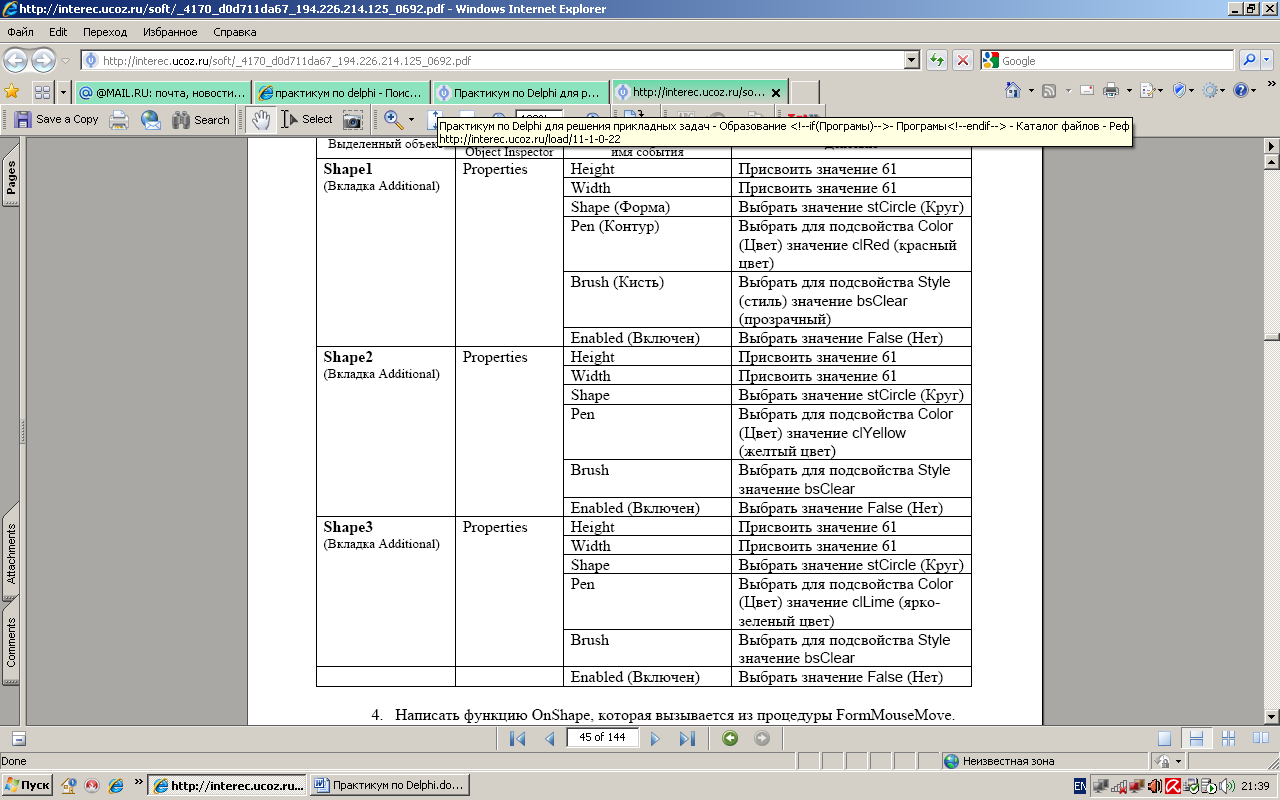
4. Написать функцию OnShape, которая вызывается из процедуры FormMouseMove.
5. Работа функции определяет следующие события:
Если указатель мыши не наведен на лампочку, то ее цвет будет прозрачным.
Если указатель мыши наведен на лампочку, то ее цвет будет соответствовать
цветам светофора.
r := sh.Width div 2; {r - радиус фигуры}
cx := sh.Left + r; {cx, cy – координаты центра фигуры}
cy := sh.Top + r;
d2 := (X – cx) * (X – cx) + (Y – cy) * (Y – cy); {d2 – квадрат расстояния от центра}
OnShape := bsClear; {указатель мыши не наведен на лампочку, т.е. находиться за
пределами фигуры}
if d2 > r*r then ObShape := bsSolid; {указатель мыши наведен на лампочку, т.е.
находиться внутри фигуры}
6. Выравнивание элементов:
1) Выделить все три фигуры.
2) Выбрать команду Edit → Align (Правка → Выровнить).
3) Откроется диалоговое окно Alignment (Выравнивание).
4) Установить слева переключатель Center in Window (Центрировать в
окне).
46
5) Установить справа переключатель Space Equally (С равными
промежутками).
6) Щелкнуть на кнопке OK.
7. Сохраните проект, запустите и протестируйте его.
Листинг подпрограммы
Function OnShape (sh: TShape: X, Y: Integer): TBrushStyle;
var r, cx, cy, d2: Integer;
begin
r := sh.Width div 2;
cx := sh.Left + r;
cy := sh.Top + r;
d2 := (X – cx) * (X – cx) + (Y – cy) * (Y – cy);
OnShape := bsClear;
if d2 > r*r then ObShape := bsSolid;
end;
procedure TForm1.FormMouseMove (Sender: TObject, Shift: TShiftState; X, Y: Integer););
begin
Shape1.Brush.Color := clRed;
Shape1.Brush.Style := OnShape (Shape1, X, Y);
Shape2.Brush.Color := clYellow;
Shape2.Brush.Style := OnShape (Shape2, X, Y);
Shape3.Brush.Color := clLime;
Shape.Brush.Style := OnShape (Shape3, X, Y);
end;
Практическая работа № 15
«Ханойские башни»
Цель работы - создать компьютерную версию игры-головоломки «Ханойские
башни». Игровая доска содержит семь клеток, расположенных в ряд. На трех левых клетках
стоят белые фишки, на трех правых – черные. Центральная клетка пуста. Задача заключается
в том, чтобы, делая допустимые ходы, поменять фишки местами. Правила ходов такие.
1. Белые фишки могут ходить только вправо, а черные – только влево.
2. Ходить разрешается только на свободное поле.
3. Разрешены перемещения на соседнее поле и «прыжок» через одну фишку.
В роли фишек выступают кнопки с изображением, например, цветных треугольников,
направленных так, чтобы они указывали допустимое направление ходов. Кнопки будут
передвигаться по игровой доске, созданной при помощи панели.
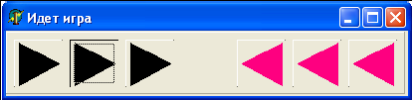
Рис. 35.
Описание плана разработки программы
1. Открыть новый проект.
2. Разместить на форме экземпляры компонентов: панель Panel, кнопка с изображением
BitBtn.
3. Выполнить следующие действия:
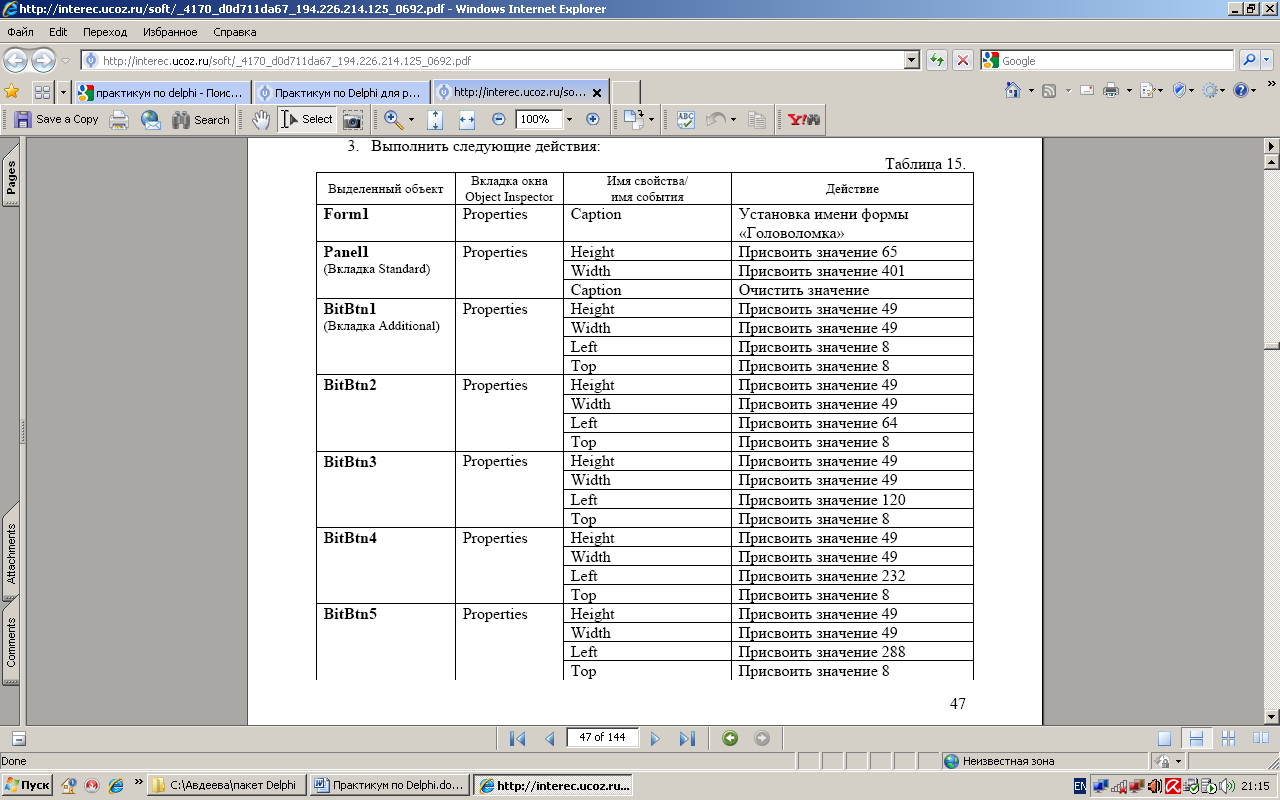
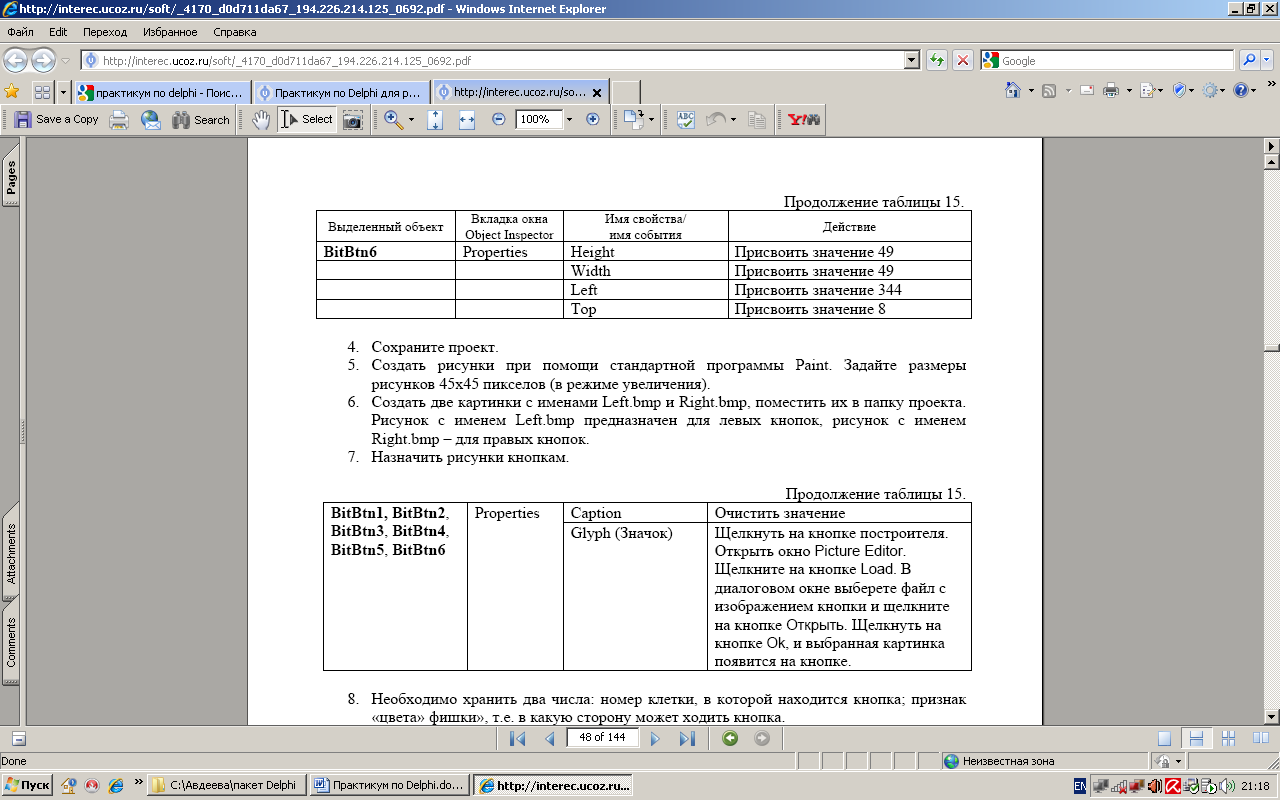
8. Необходимо хранить два числа: номер клетки, в которой находится кнопка; признак
«цвета» фишки», т.е. в какую сторону может ходить кнопка.
9. Номер клетки умножить на два. Если фишка черная, прибавить к числу единицу.
10. Задать свойство Tag (Тег) для всех кнопок.
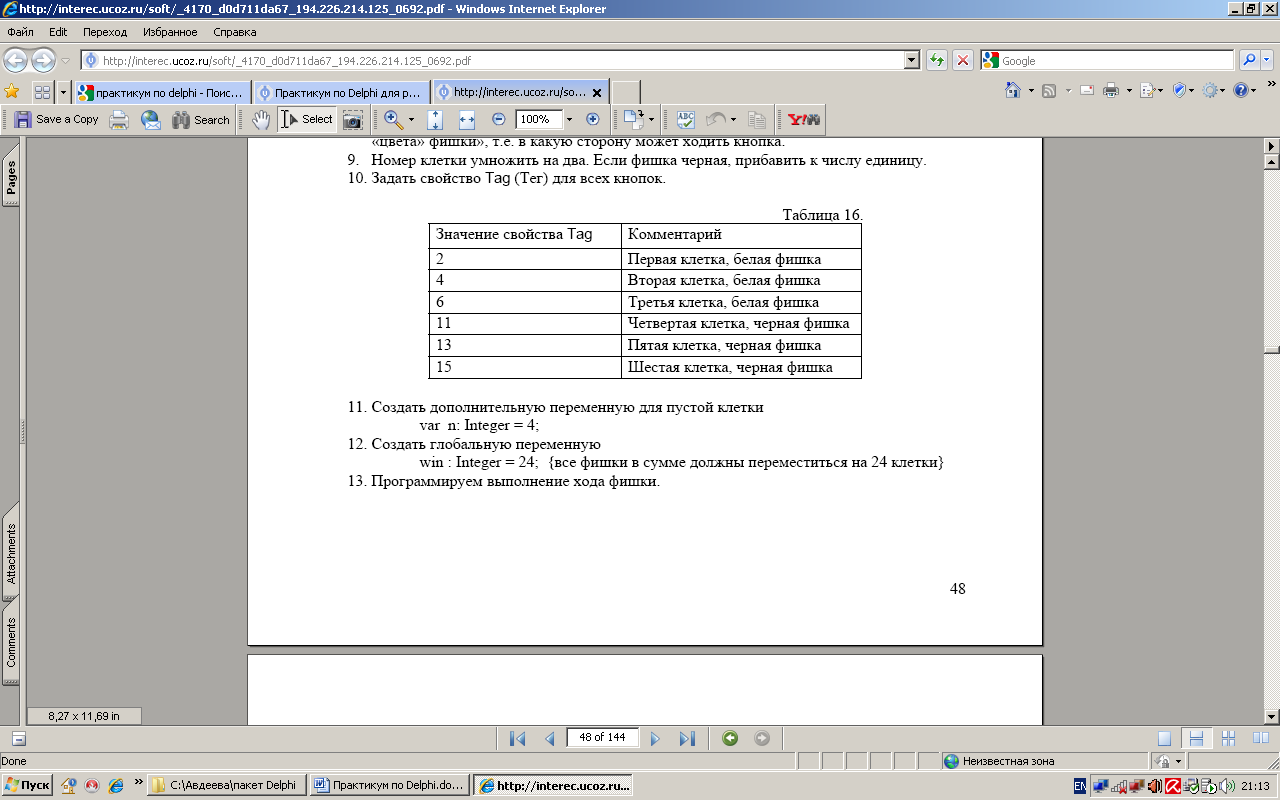
11. Создать дополнительную переменную для пустой клетки
var n: Integer = 4;
12. Создать глобальную переменную
win : Integer = 24; {все фишки в сумме должны переместиться на 24 клетки}
13. Программируем выполнение хода фишки.
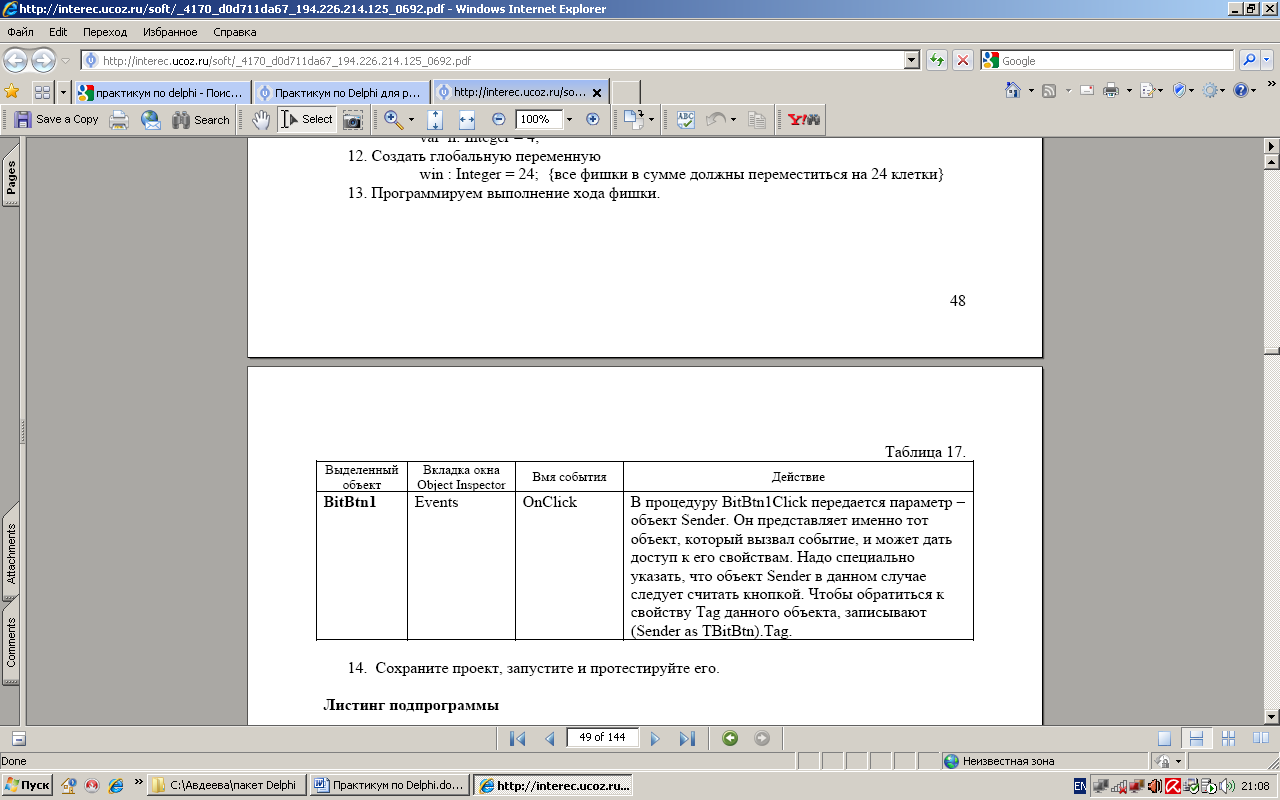
14. Сохраните проект, запустите и протестируйте его.
Листинг подпрограммы
procedure TForm1.BitBtn1Click (Sender: TObject);
var i, c, k, ak: Integer;
begin
with Sender as TBitBtn do {объект Sender используется многократно}
begin {свойство Tag указывает, какая именно кнопка нажата}
i := Tag div 2; {переменная i хранит номер клетки, где находится кнопка}
с := Tag mod 2; {переменная c определяет цвет фишки}
k := n – i; {k – величина перемещения}
ak := Abs (k); {ak – длина хода}
if ak < 3 then {проверка допустимости хода}
if ((c = 0) and (k > 0)) or ((c = 1 ) and (k < 0)) {белые фишки могут ходить только
вправо, черные - влево}
then {делаем ход}
begin
Tag := Tag + 2 * k;
Left := Left + 56 * k;
win := win – ak; {при каждом ходе уменьшается значение
переменой win на длину хода}
n := i; {пустая клетка находиться там, где раньше была фишка}
end;
end;
if win = 0 then {проверка завершения решения}
begin
Caption := ‘Победа!’;
Panel1.Color := clFuchsia;
Panel1.Enabled := False; {отключаем панель, и одновременно все расположенные на
ней объекты}
end;
end;
50
Практическая работа № 16
«Электронный альбом»
Цель работы - создать программу, выполняющую следующие действия:
1. После запуска программы в окне изображается рисунок, выбранный первым
переключателем из раскрывающегося списка.
2. Выбираем необходимый переключатель, рисунок из соответствующего
раскрывающегося списка.
3. Для выхода из программы необходимо щелкнуть мышью на закрывающей кнопке в
строке заголовка.

Рис. 36.
Описание плана разработки программы
1. Открыть новый проект.
2. Разместить на форме экземпляры компонентов: рамка GroupBox, переключатель
RadioBatton, раскрывающийся список ComboBox.
3. Выполнить следующие действия:
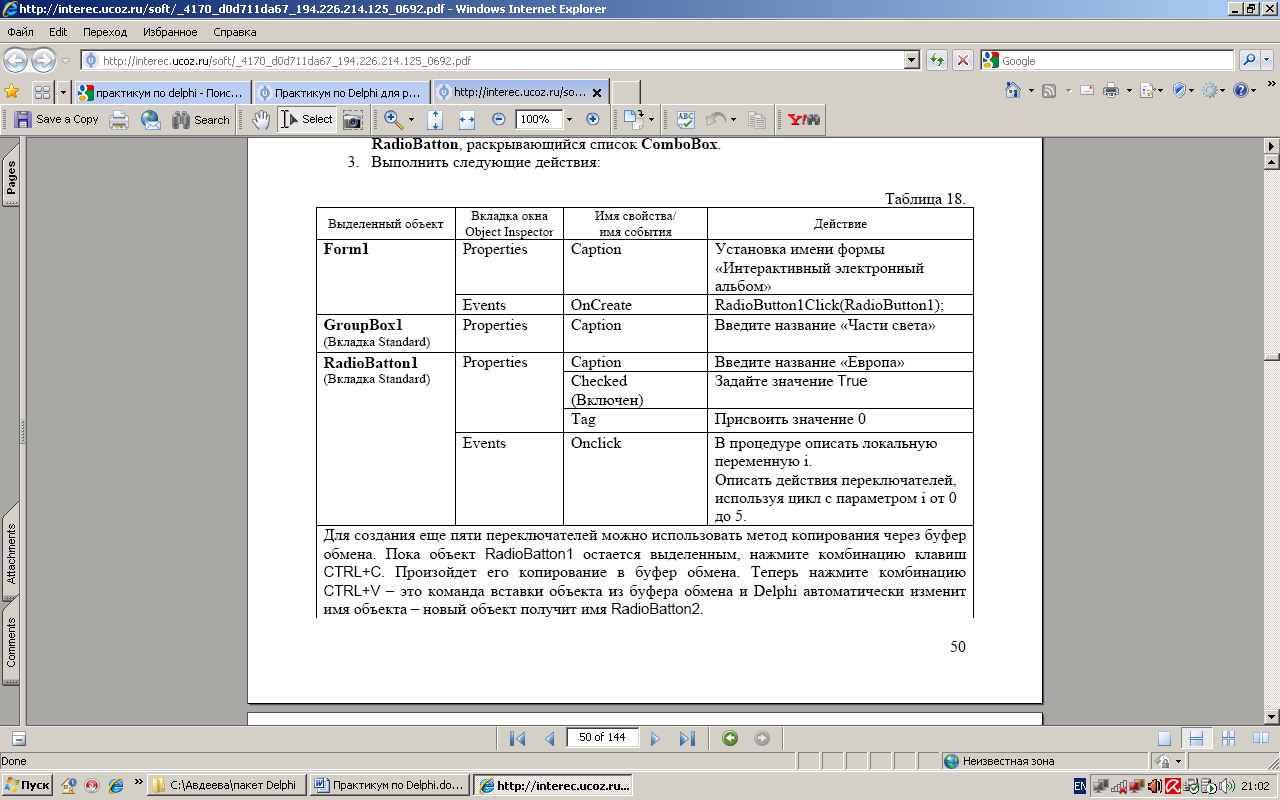

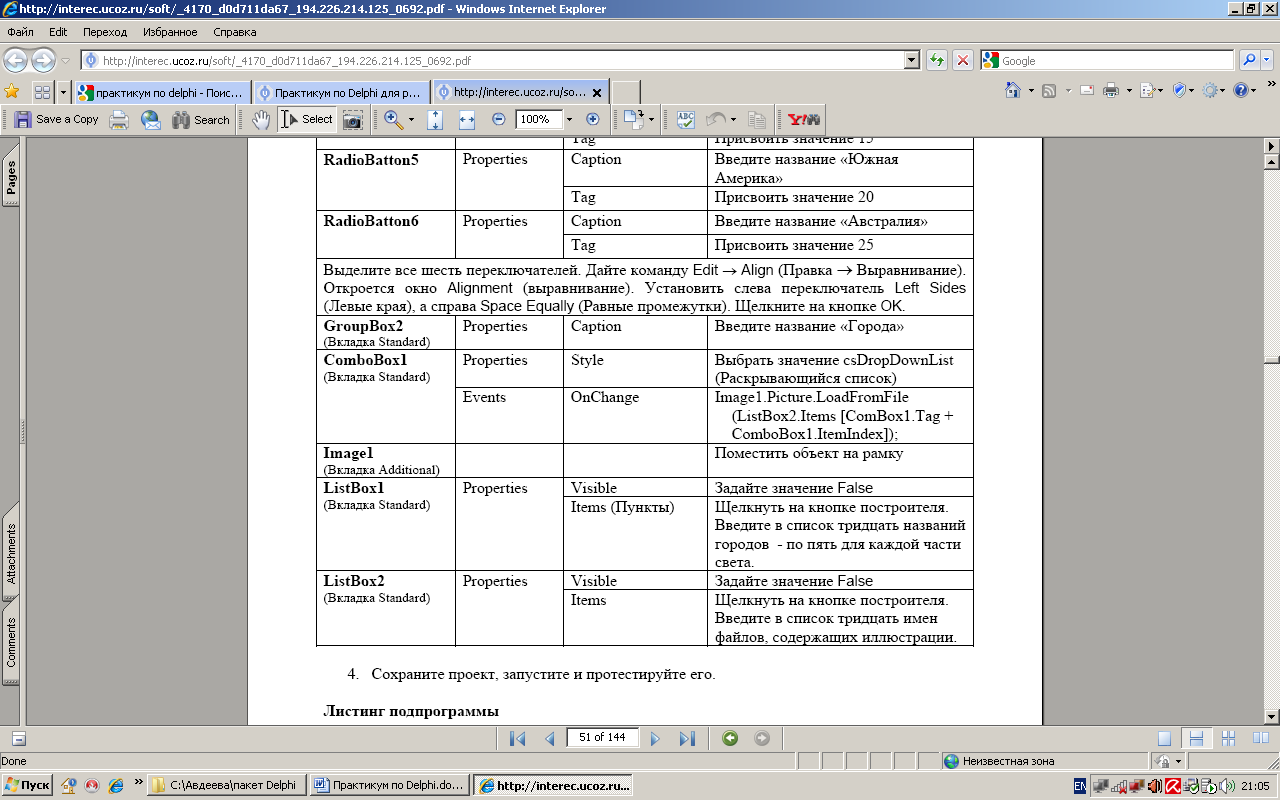
4. Сохраните проект, запустите и протестируйте его.
Листинг подпрограммы
procedure TForm1. RadioButton1Click (Sender: TObject);
var i: Integer;
begin
ComboBox1.Clear;
ComboBox1.Tag := (Sender as TRadioButton).Tag;
for i := 0 to 5 do
ComboBox1.Items.Add (ListBox1.Items [ComboBox1.Tag + i]);
ComboBox1.ItemIndex := 0;
52
Image1.Picture.LoadFromFile (ListBox2.Items [ComboBox1.Tag]);
end;
procedure TForm1.FormCreate(Sender: TObject);
begin
RadioButton1Click(RadioButton1);
end;
procedure TForm1.ComboBox1Change (Sender: TObject);
begin
Image1.Picture.LoadFromFile (ListBox2.Items [ComboBox1.Tag + ComboBox1.ItemIndex]);
end;
53
Практическая работа № 17
«Вычисление процентов»
Цель работы - создать программу, выполняющую следующие действия:
1. После запуска программы в окне изображается три текстовых поля.

Рис. 37.
2. В первое поле вводится число. Во второе поле – проценты. При нажатии кнопки
«Рассчитать» в третье поле выводятся вычисленные проценты от числа.
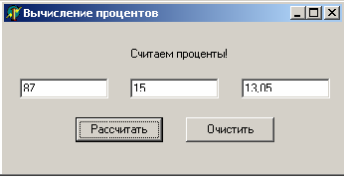
Рис. 38.
3. При нажатии кнопки «Очистить» очищаются значения полей. Далее вводятся новые
значения в поля.
4. Для выхода из программы необходимо щелкнуть мышью на закрывающей кнопке в
строке u1079 заголовка.
Описание плана разработки программы
1. Открыть новый проект.
2. Разместить на форме экземпляры компонентов: командная кнопка Button, надпись
Label, текстовое поле Edit.
3. Выполнить следующие действия:
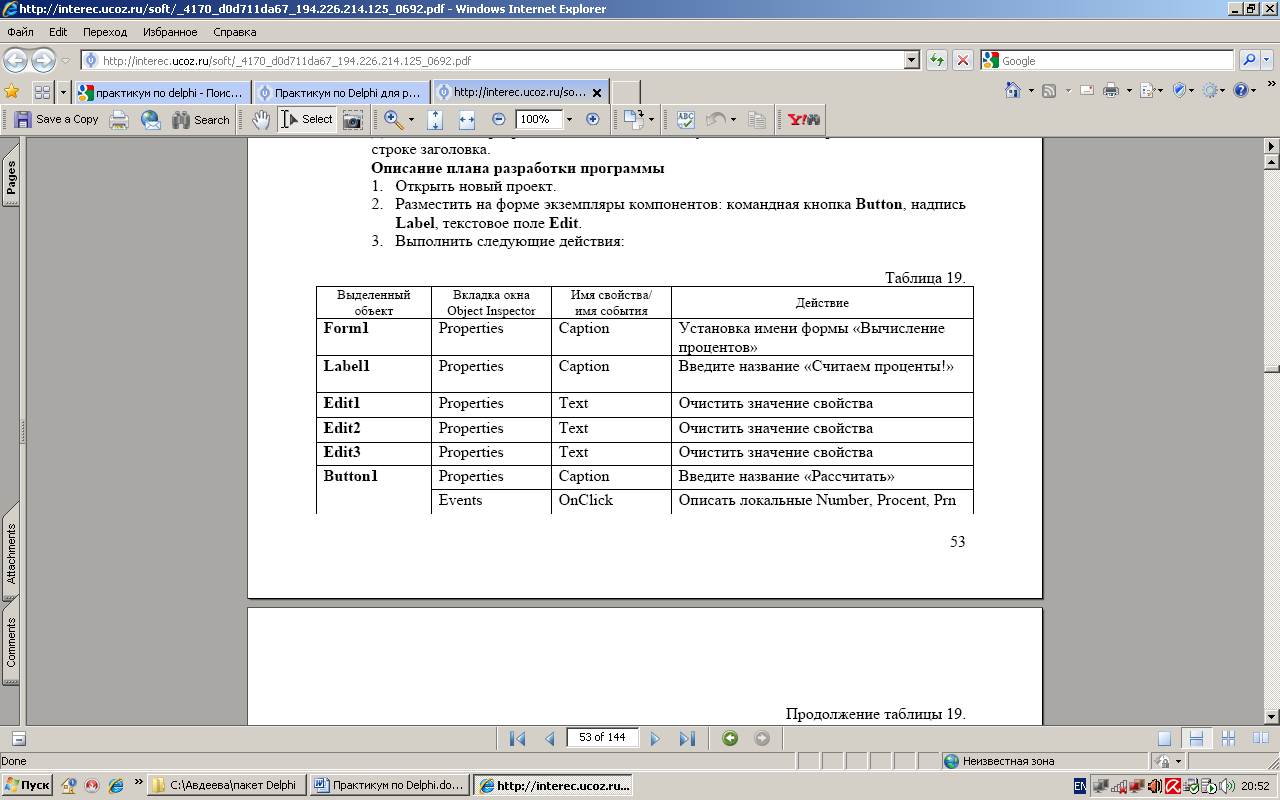
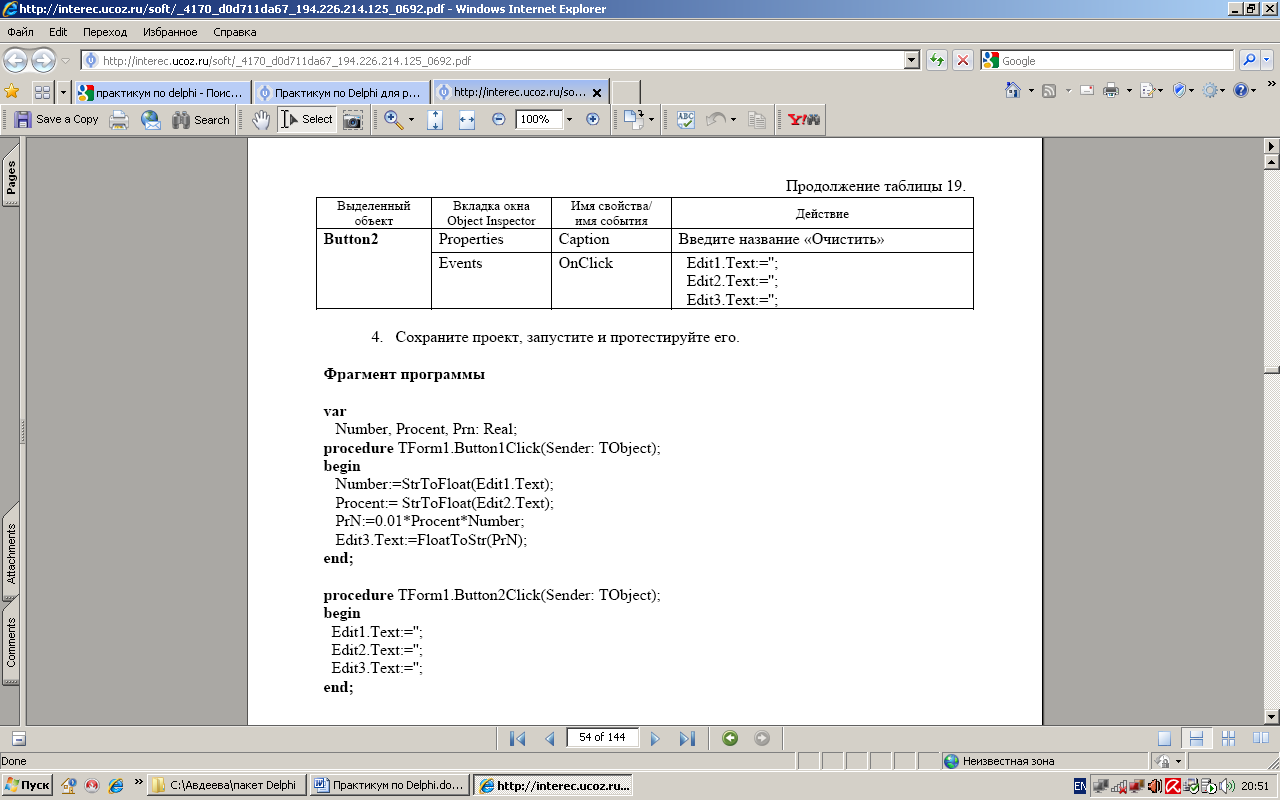
4. Сохраните проект, запустите и протестируйте его.
Фрагмент программы
var
Number, Procent, Prn: Real;
procedure TForm1.Button1Click(Sender: TObject);
begin
Number:=StrToFloat(Edit1.Text);
Procent:= StrToFloat(Edit2.Text);
PrN:=0.01*Procent*Number;
Edit3.Text:=FloatToStr(PrN);
end;
procedure TForm1.Button2Click(Sender: TObject);
begin
Edit1.Text:='';
Edit2.Text:='';
Edit3.Text:='';
end;
55
Практическая работа № 18
«Головоломка №1»
Цель работы - создать компьютерную версию одной из головоломок Самуэля
Ллойда: из заданного набора чисел надо выбрать те, сумма которых составит 50. Числа,
которые избрал Ллойд для своей головоломки: 25, 27, 3, 12, 6, 15, 9, 30, 21, 19.
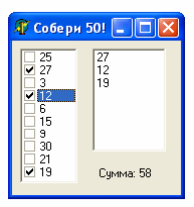
Рис. 39.
Выполнить следующие действия:
1. После запуска программы в окне изображается список чисел Ллойда.
2. Выбираем с помощью флажков числа и помещаем в правое окно.
3. Сумма выбранных чисел представлена в виде надписи.
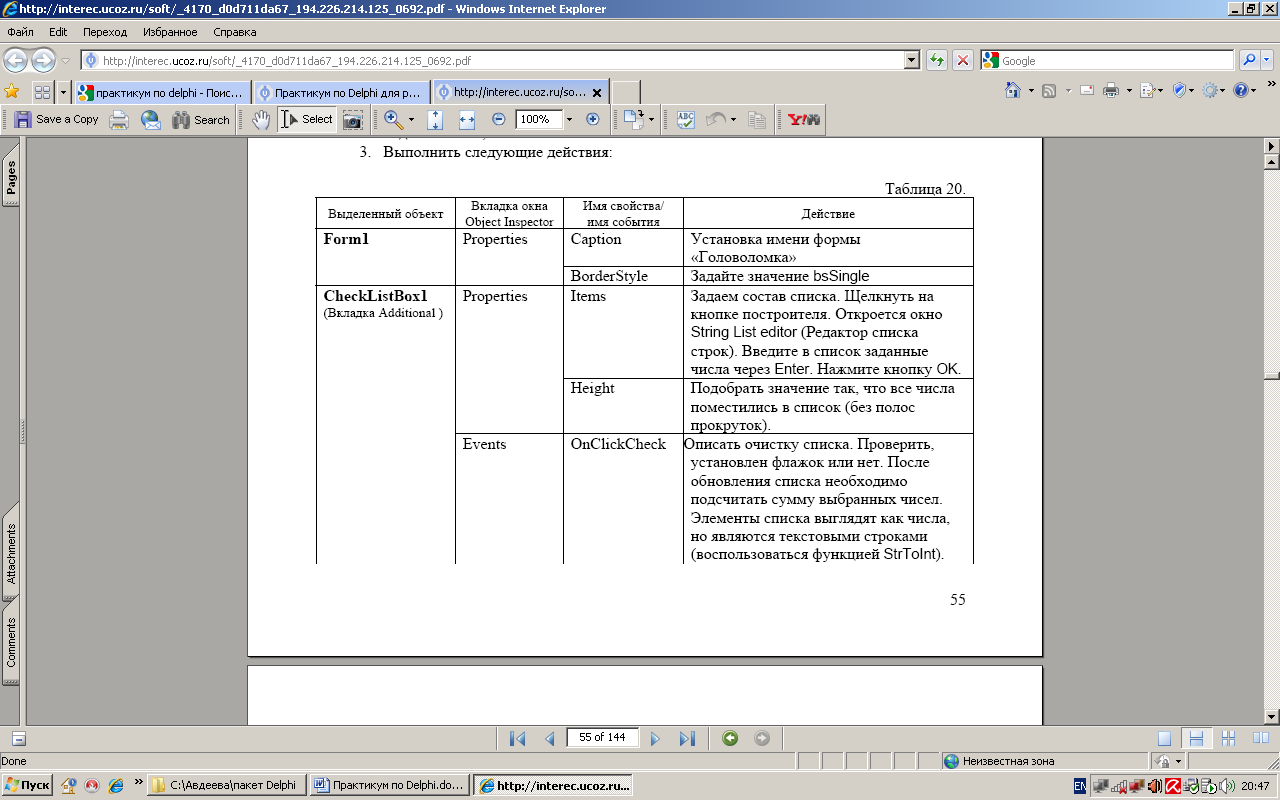
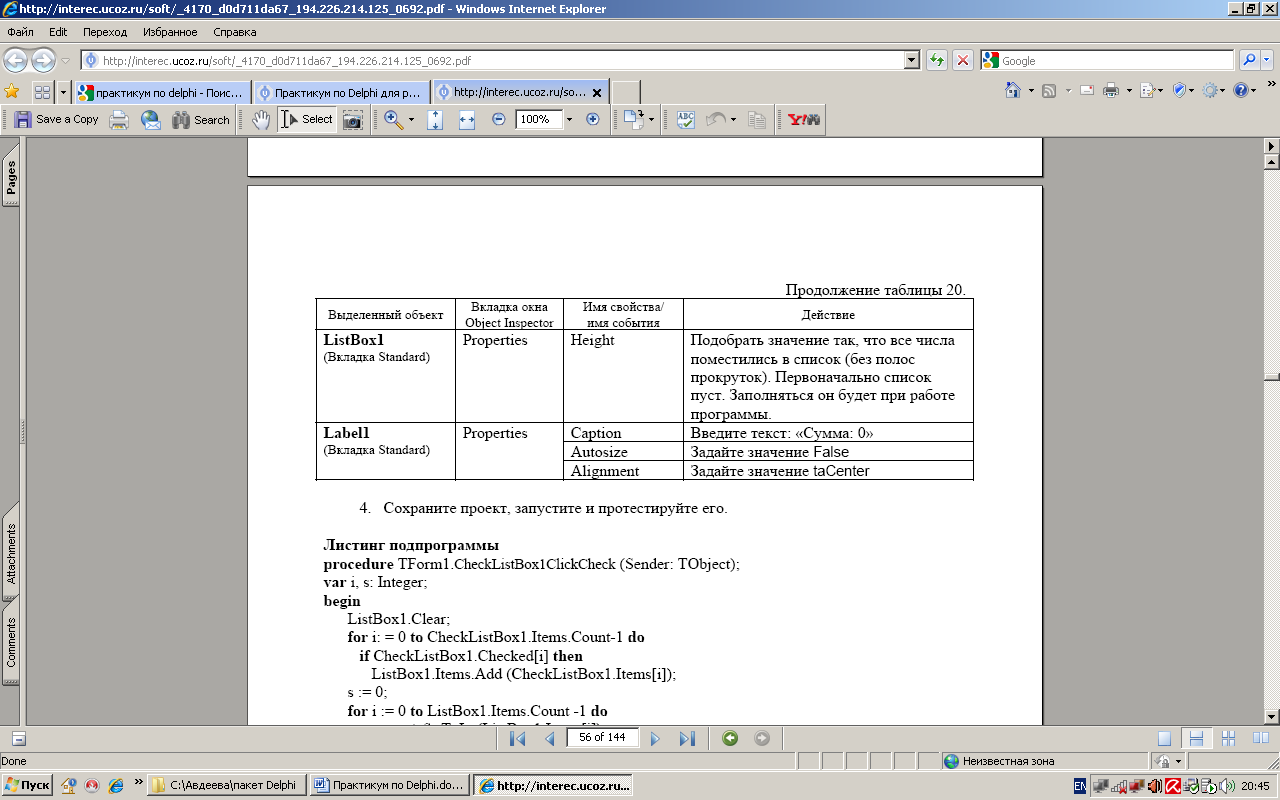
4. Для выхода из программы необходимо щелкнуть мышью на закрывающей кнопке в
строке заголовка.
Описание плана разработки программы
1. Открыть новый проект.
2. Разместить на форме экземпляры компонентов: список флажков CheckListBox,
надпись Label, список ListBox.
3. Выполнить следующие действия:
Таблица 20.
4. Сохраните проект, запустите и протестируйте его.
Листинг подпрограммы
procedure TForm1.CheckListBox1ClickCheck (Sender: TObject);
var i, s: Integer;
begin
ListBox1.Clear;
for i: = 0 to CheckListBox1.Items.Count-1 do
if CheckListBox1.Checked[i] then
ListBox1.Items.Add (CheckListBox1.Items[i]);
s := 0;
for i := 0 to ListBox1.Items.Count -1 do
s := s + StrToInt(ListBox1.Items[i]);
Label1.Caption := ‘Сумма: ’ + IntToStr(s);
if s = 50 then
begin
Label1.Caption := ‘Сумма:’ + IntToStr (s);
CheckListBox1.Enabled := False;
ListBox1.Enabled := False;
end;
end;
57
Практическая работа № 19
«Головоломка № 2»
Цель работы - создать компьютерную версию головоломки: из изображенных пяти
сброшенных флажков установить все. Но при выборе одного флажка меняется состояние
двух следующих.
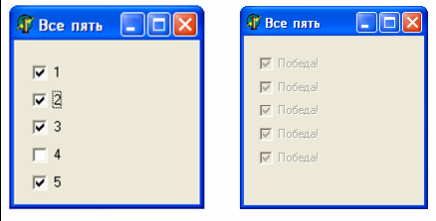
рис40
Создать программу, выполняющую следующие действия:
1. После запуска программы в окне изображаются пять сброшенных флажков.
2. Щелкать разрешено только на сброшенных флажках. Щелчок на установленном
флажке не действует.
3. При установке какого-то флажка меняется состояние двух следующих флажков. При
этом сброшенные флажки устанавливаются, а установленные - сбрасываются.
4. Для выхода из программы необходимо щелкнуть мышью на закрывающей кнопке в
строке заголовка.
Описание плана разработки программы
1. Открыть новый проект.
2. Разместить на форме экземпляры компонентов: список флажков CheckBox,
надпись Label.
3. Выполнить следующие действия:
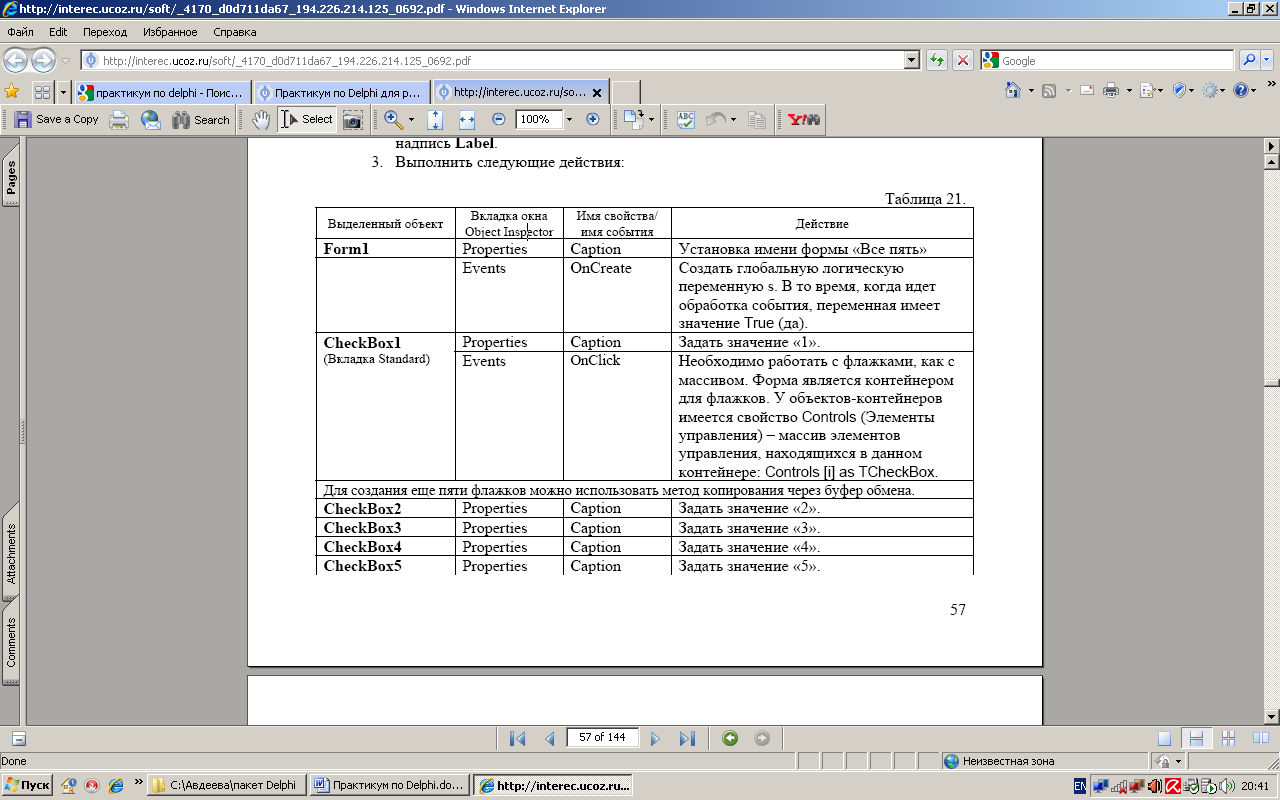
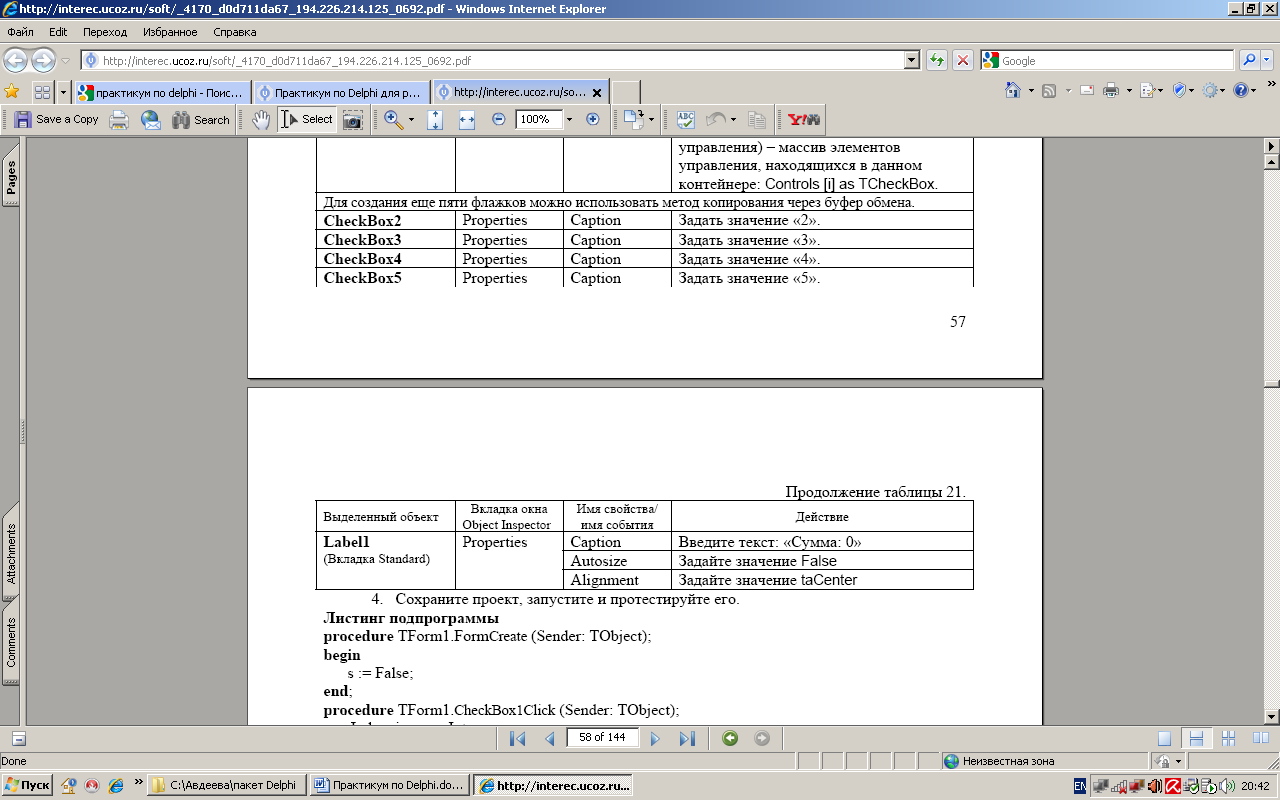
4. Сохраните проект, запустите и протестируйте его.
Листинг подпрограммы
procedure TForm1.FormCreate (Sender: TObject);
begin
s := False;
end;
procedure TForm1.CheckBox1Click (Sender: TObject);
var Index, i, num : Integer;
e: Boolean;
begin
if s then Exit; {Если программа снова вызовет процедуру обработки, будет выполнен
оператор Exit – немедленный выход из процедуры}
s := True;
for Index: = 0 to 4 do {Оператор break прерывает выполнение цикла}
if Sender = Controls[i] then break; {Определяется, какой флажок был переключен}
{Когда выполнение цикла завершается, значение переменной Index соответствует
переключенному флажку}
{Если значение свойства Checked (Установлен) равно False (Нет), флажок сброшен, а если
True (Да) – установлен. Номер флажка в массиве определяется переменной Index}
if not (Controls[Index] as TCheckBox).Checked
then (Controls[Index] as TCheckBox).Checked := True {Условие выполнено, если
флажок сейчас сброшен, т.е. до щелчка он был установлен}
else {Программирование изменения состояния «дополнительных флажков». Текущий
флажок уже переключен}
begin
num := Index + 1; {Переключение двух следующих флажков}
if Index = 4 then num := 0; {Изменение состояния нулевого флажка}
{Состояние флажка надо поменять на противоположное}
(Controls[num] as TCheckBox).Checked := not (Controls[num] as CheckBox).Checked;
{Выполнение проверки на выход за пределы массива}
num := num + 1; if Index = 3 then num := 0;
(Controls[num] as TCheckBox).Checked := not (Controls[num] as CheckBox).Checked;
end;
e := True; {Головоломка решена, если установлены все пять флажков}
for i := 0 to 4 do
e := e and (Controls[i] as TCheckBox).Checked;
{После цикла значение u1086 останется равным True, если все флажки установлены}
if e then {Головоломка решена}
for i := 0 to 4 do
begin
(Controls[i] as TCheckBox).Caption := ‘Победа!’;
(Controls[i] as TCheckBox).Enabled := False; {Отключение флажков}
end;
s := False;
end;
59
Практическая работа № 20
«Обычный калькулятор»
Цель работы - создать программу, выполняющую действия обычного калькулятора.
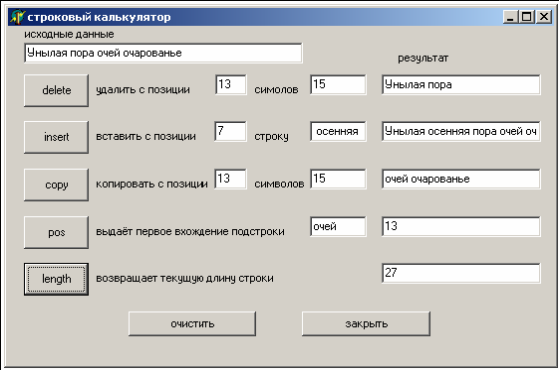
Рис. 42.
Описание плана разработки программы
1. Открыть новый проект.
2. Разместить на форме экземпляры компонентов: Label, Edit, Button.
3. Сохраните проект, запустите и протестируйте его.
Листинг подпрограммы
procedure TForm1.FormCreate(Sender: TObject);
begin
Edit1.Text := '';
Edit2.Text := '';
Edit3.Text := '';
end;
procedure TForm1.Button5Click(Sender: TObject);
begin
Edit1.Text := '';
Edit2.Text := '';
Edit3.Text := '';
end;
procedure TForm1.Button6Click(Sender: TObject);
begin
close;
end;
procedure TForm1.Button1Click(Sender: TObject);
begin
a := StrToFloat (Edit1.Text);
b := StrToFloat (Edit2.Text);
c := a + b;
Edit3.Text := FloatToStr (c);
end;
procedure TForm1.Button2Click(Sender: TObject);
Рис. 41.
60
begin
a := StrToFloat (Edit1.Text);
b := StrToFloat (Edit2.Text);
c := a - b;
Edit3.Text := FloatToStr (c);
end;
procedure TForm1.Button3Click(Sender: TObject);
begin
a := StrToFloat (Edit1.Text);
b := StrToFloat (Edit2.Text);
c := a * b;
Edit3.Text := FloatToStr (c);
end;
procedure TForm1.Button4Click(Sender: TObject);
begin
a := StrToFloat (Edit1.Text);
b := StrToFloat (Edit2.Text);
if b = 0 then Edit3.Text := 'division by zero'
else
begin
c := a / b;
Edit3.Text := FloatToStr (c);
end;
end;
Задание для самостоятельного выполнения
1. Создать программу, выполняющую действия простого инженерного калькулятора.
Фрагмент подпрограммы (для вычисления функции Cos(x))
if Edit1.Text <> '' then
begin
a := StrToFloat (Edit1.Text);
c := cos (a);
end;
if Edit2.Text <> '' then
61
begin
b := StrToFloat (Edit2.Text);
c := cos (b);
end;
Edit3.Text := FloatToStr (c);
Добавить на форму кнопки для вычисления функций Tg(x), Log ab.
2. Создать программу, выполняющую перевод чисел из десятичной системы счисления в
двоичную систему и обратно.
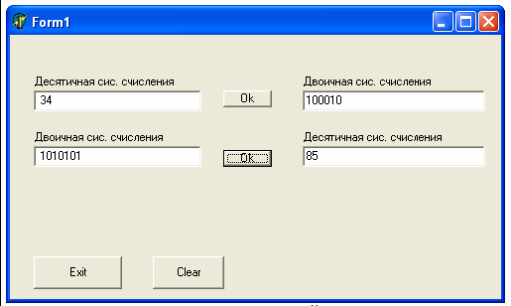
Рис. 43.
62
Практическая работа № 21
«Строковый калькулятор»
Цель работы - создать программу, выполняющую действия строкового калькулятора.
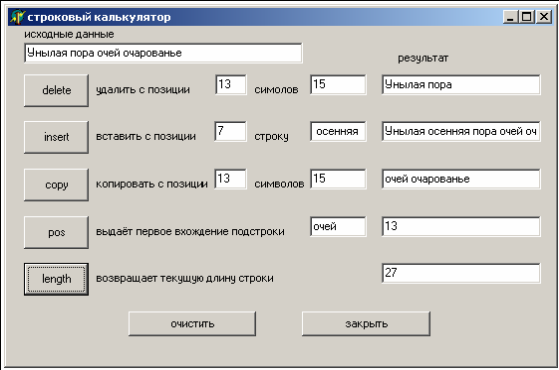
Рис. 44.
Описание плана разработки программы
1. Открыть новый проект.
2. Разместить на форме экземпляры компонентов: Edit, Label, Button.
Фрагмент программы
procedure TForm1.Button2Click(Sender: TObject);
begin
s:=Edit1.Text;
k:=StrToInt(Edit2.Text);
t:=StrToInt(Edit3.text);
Delete(s,k,t);
Edit10.Text:=s;
end;
procedure TForm1.Button3Click(Sender: TObject);
begin
s:=Edit1.Text;
q:=StrToInt(Edit4.Text);
w:=Edit5.Text;
Insert(w,s,q);
edit11.Text:=s;
end;
procedure TForm1.Button4Click(Sender: TObject);
begin
s:=Edit1.Text;
p:=StrToInt(Edit6.Text);
l:=StrToInt(Edit7.Text);
Рис. 44.
63
Copy(s,p,l);
s1:=copy(s,p,l);
Edit12.Text:=s1;
end;
procedure TForm1.Button5Click(Sender: TObject);
begin
s:=Edit1.Text;
r:=Edit9.Text;
a:=Pos(r,s);
edit13.Text:=IntToStr(a);
end;
procedure TForm1.Button6Click(Sender: TObject);
begin
s:=edit1.Text;
b:=Length(s);
edit14.Text:=IntToStr(b);
end;
64
Практическая работа № 22
Нахождение индекса в массиве случайных чисел
Цель работы - создать программу, которая находит индекс числа в массиве
случайных чисел.
Описание плана разработки программы
1. Открыть новый проект.
2. Разместить на форме экземпляры компонентов: Button, Edit, Label.
3. Выполнить следующие действия:
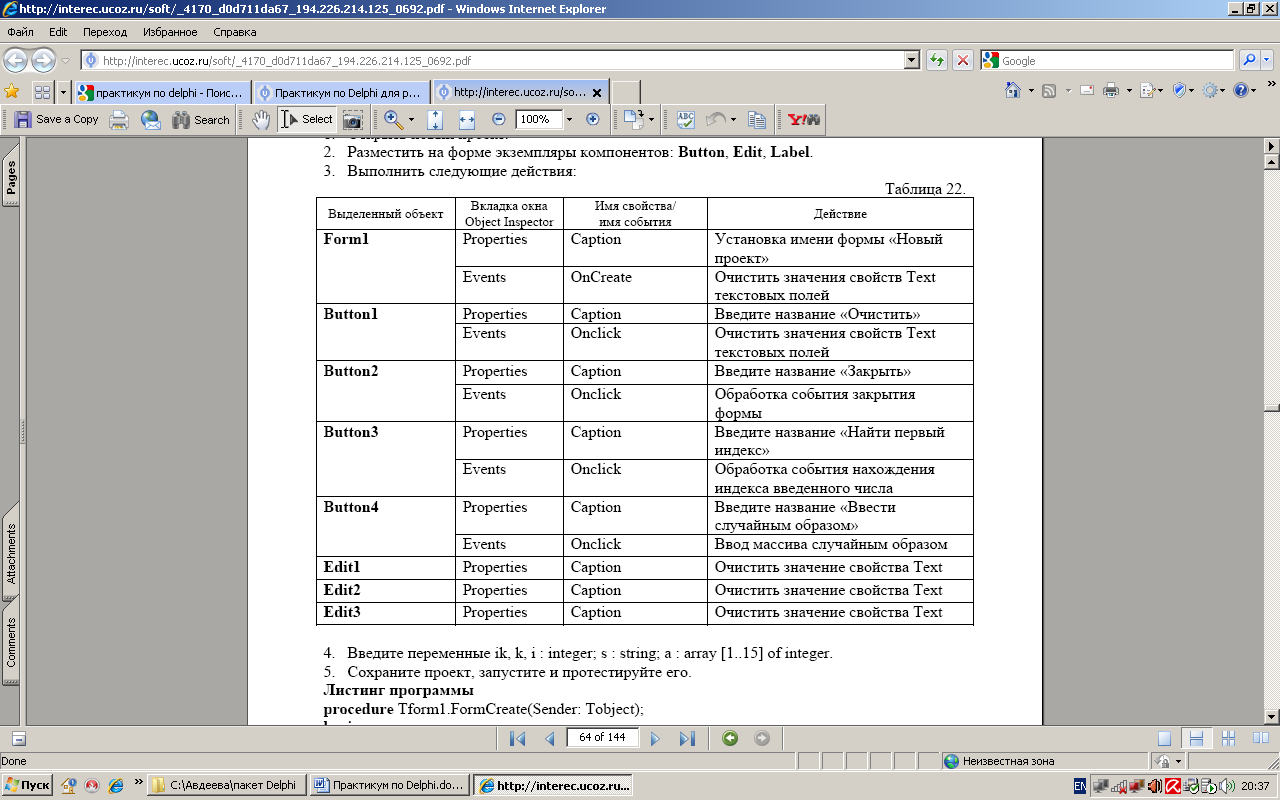
4. Введите переменные ik, k, i : integer; s : string; a : array [1..15] of integer.
5. Сохраните проект, запустите и протестируйте его.
Листинг программы
procedure Tform1.FormCreate(Sender: Tobject);
begin
Edit1.Text := ‘’;
Edit2.Text := ‘’;
Edit3.Text := ‘’;
end;
procedure Tform1.Button1Click(Sender: Tobject);
begin
Edit1.Text := ‘’;
Edit2.Text := ‘’;
Edit3.Text := ‘’;
end;
procedure Tform1.Button2Click(Sender: Tobject);
begin
close;
65
end;
procedure Tform1.Button3Click(Sender: Tobject);
begin
k := StrToInt (Edit2.Text);
For i:= 1 to 15 do
if k = a[i] then ik := i;
if ik = 0 then Edit3.Text := ‘number ubsent’
else Edit3.Text := IntToStr (ik);
end;
procedure Tform1.Button4Click(Sender: Tobject);
begin
randomize;
s := ‘’;
For i := 1 to 15 do
begin
a[i] := random (26);
s := concat (s, IntToStr (a[i]), #32);
end;
Edit1.Text := s;
end;
end.
Вид проекта по действиям:
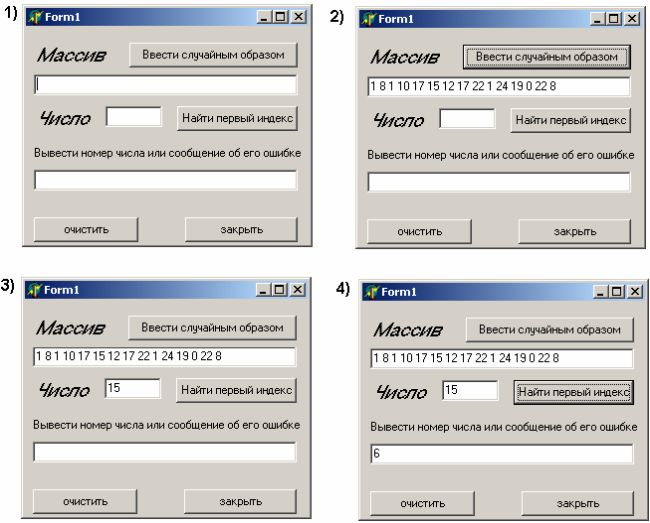
Рис. 45.
66
Практическая работа № 23
Находение минимального и максимального числа в массиве
Цель работы - создать программу, которая находит минимальное и максимальное
числа в введенном массиве.
Описание плана разработки программы
1. Открыть новый проект.
2. Разместить на форме экземпляры компонентов: Button, Edit, Label.
3. Выполнить следующие действия:
Таблица 23.
Выделенный объект Вкладка окна
Object Inspector
Имя свойства/
имя события Действие
Properties Caption Установка имени формы Form1 «Поиск»
Events OnCreate Очистить значения u1089 свойств Text
текстовых полей
Button1 Properties Caption Введите название «Очистить»
Events Onclick Очистить значения свойств Text
текстовых полей
Button2 Properties Caption Введите название «Закрыть»
Events Onclick Обработка события закрытия
формы
Button3 Properties Caption Введите название «Поиск»
Events Onclick Обработка события нахождения
минимального и максимального
чисел во введенном массиве
Edit1 Properties Caption Очистить значение свойства Text
Edit2 Properties Caption Очистить значение свойства Text
Edit3 Properties Caption Очистить значение свойства Text
4. Введите переменные
s, ss: string ; a: array [1..15] of integer; I, j, k, max, min, p, code : integer.
5. Сохраните проект, запустите и протестируйте его.
Листинг подпрограмм
procedure Tform1.FormCreate(Sender: Tobject);
begin
Edit1.Text := ‘’;
Edit2.Text := ‘’;
Edit3.Text := ‘’;
end;
procedure Tform1.Button1Click(Sender: Tobject);
begin
Edit1.Text := ‘’;
Edit2.Text := ‘’;
Edit3.Text := ‘’;
end;
procedure Tform1.Button2Click(Sender: Tobject);
begin
close;
67
end;
procedure Tform1.Button3Click(Sender: Tobject);
begin
s :=Edit1.Text;
s := concat (s, #32);
i := 0;
while Length(s) > 0 do
begin
i := i+1;
p := pos (#32,s);
ss := copy (s,1,p-1);
Val (ss,k,code);
a[i] := k;
delete(s,1,p);
end;
max := a[1];
For j := 1 to i do
if max < a[j] then max := a[j];
min := a[1];
For j := 1 to i do
if min > a[j] then min := a[j];
Edit3.Text := IntToStr (max);
Edit2.Text := IntToStr (min);
end;
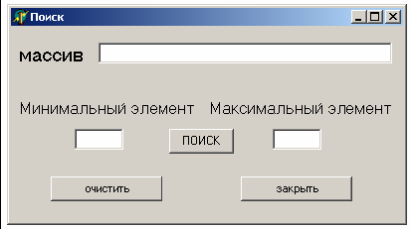

Рис. 46.
68
Практическая работа № 24
«Текущее время и текущая дата»
Цель работы - создать программу, которая выводит текущее время и текущую дату.
Описание плана разработки программы
1. Открыть новый проект.
2. Разместить на форме экземпляры компонентов: Button, Edit, Label.
3. Выполнить следующие действия:
Таблица 24.
Выделенный объект Вкладка окна
Object Inspector
Имя свойства/
имя события Действие
Form1 Properties Caption Установка имени формы «Таймер»
Properties Caption Введите название «Текущее Button1 время»
Events Onclick DateTime:=Time;
Edit1.Text:=TimeToStr(DateTime);
Button2 Properties Caption Введите название «Текущая дата»
Events Onclick Edit2.Text:=DateToStr(Date);
Edit1 Properties Caption Очистить значение свойства Text
Edit2 Properties Caption Очистить значение свойства Text
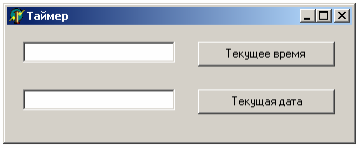
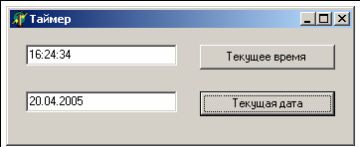
Рис. 47.
Листинг подпрограмм
var
DateTime : TdateTime;
procedure Tform1.Button1Click(Sender: Tobject);
begin
DateTime:=Time;
Edit1.Text:=TimeToStr(DateTime);
end;
procedure Tform1.Button2Click(Sender: Tobject);
begin
Edit2.Text:=DateToStr(Date);
end;
end.
Рис. 47.
69
Практическая работа № 25
«Электронные часы»
Цель работы - написать программу «Электронные часы», в окне которой
отображается текущее время, дата и день недели.

Рис. 48.
Описание плана разработки программы
1. Открыть новый проект.
2. Разместить на форме экземпляры компонентов: Label, Timer.
3. Выполнить следующие действия:
3.1. Ввести константы, отвечающие за названия дней недели и месяцев.
3.2. Объявить процедуру ShowTime вручную для доступа к компонентам формы
напрямую.
3.3. Процедура ShowTime отображает текущее время.
3.4. Процедура FormTime обрабатывает событие Paint.
3.5. Процедура Timer1Timer обрабатывает сигнал таймера.
3.6. Процедура FormCreate обрабатывает событие OnCreate.
Листинг программы:
unit Unit1;
