
№1 Визуализация данных
.pdf1.Визуализация данных.
MS Excel предоставляет широкие возможности визуализации различных зависимостей. В нем удобно осуществлять построение кривых на плоскости и поверхностей в пространстве.
В MS Excel для построения кривых и поверхностей используется специальный инструмент — Мастер диаграмм. Для построения с его помощью графика функции необходимо ввести точки соответствующие аргументам и значениям функции в рабочую таблицу, вызвать Мастер диаграмм, задать тип диаграммы, диапазоны данных и подписей по оси х, ввести названия осей. Более подробно с применением Мастера диаграмм познакомимся в ходе решения конкретных примеров.

Пример 1.1.
Рассмотрим построение графика функции на примере кривой Лоренца, которая по данным исследований о распределении доходов в одной из стран может
быть описана уравнением: y = 1 −  1 − x2 , где x – доля населения, y – доля доходов населения,
1 − x2 , где x – доля населения, y – доля доходов населения,
для значений x из диапазона [0, 1], если аргумент изменяется с шагом h = 0,1. Решение. Задача построения любой диаграммы в Ехсеl обычно разбивается на несколько этапов. Пусть после запуска пакета открыт чистый рабочий лист.
1. Ввод данных. Необходимо составить таблицу данных (х и у) в рабочем окне таблицы Excel. Пусть в рассматриваемом примере в первом столбце будут значения х, а во втором — соответствующие значения у. Для этого в ячейку А1 вводим текст: Значение аргумента, а в ячейку B1 — текст:
Значение функции.
Начнем с введения значений аргумента. В ячейку А2 вводится первое значение аргумента — левая граница диапазона (0). В ячейку A3 вводится второе значение аргумента — левая граница диапазона плюс шаг построения (0,1). Затем, выделив блок ячеек А2:АЗ, с помощью автозаполнения, получаем все значения аргумента (за маркер автозаполнения указатель мыши с нажатой левой клавишей протягиваем до ячейки А12).
Далее вводим значения функции. В ячейку В2 вводим ее формулу: =1- СТЕПЕНЬ(1-A2*A2;0,5).
Затем с помощью автозаполнения копируем эту формулу в диапазон В2:В12. В результате должна быть получена следующая таблица (рис. 1.1).
Рис.1.1
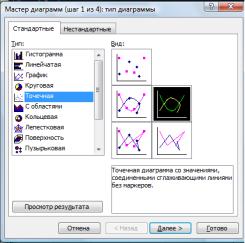
2. Выбор типа диаграммы. На панели инструмента Стандартная
необходимо нажать кнопку Мастер диаграмм. В появившемся диалоговом окне «Мастер диаграмм (шаг 1 из 4): тип диаграммы» указать тип и вид
диаграммы. В диалоговом окне слева приведен список типов диаграмм, справа дается вид вариантов. Для указания типа диаграммы необходимо вначале выбрать тип в левом списке (с помощью указателя мыши и щелчка левой кнопкой), а затем выбрать подтип диаграммы в правом окне (щелчком левой кнопки мыши на выбранном подтипе). В рассматриваемом примере выберем тип – Точечная, вид – График с маркерами.
Рис.1.2
После чего нажимаем кнопку Далее в диалоговом окне (рис. 1.2).
3. Указание диапазона. В появившемся диалоговом окне «Мастер диаграмм (шаг 2 из 4): источник данных» диаграммы необходимо выбрать вкладку Диапазон данных и в поле Диапазон указать интервал данных, то есть ввести ссылку на ячейки, содержащие данные, которые необходимо представить на диаграмме. Это можно сделать, выделив столбцы таблицы, содержащие координаты точек. Можно сделать это и до вызова Мастера
диаграмм.
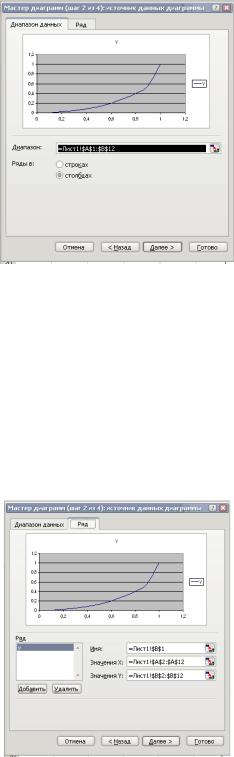
Рис.1.3
Определение диапазона (интервала) данных является самым ответственным моментом построения диаграммы. Здесь необходимо указать только те данные, которые должны быть изображены на диаграмме. Кроме того, для введения поясняющих надписей (легенды), они также должны быть включены в диапазон. Значения из самого левого столбца автоматически становятся значениями аргумента.
Рис.1.4
4. Введение заголовков. В третьем окне «Мастер диаграмм (шаг 3 из
4): параметры диаграммы» требуется ввести заголовок диаграммы и названия осей. Для этого необходимо выбрать вкладку Заголовки, щелкнув на ней указателем мыши. Далее, в том же окне необходимо выбрать вкладку Легенда и указать необходима ли легенда (смысловая расшифровка значений
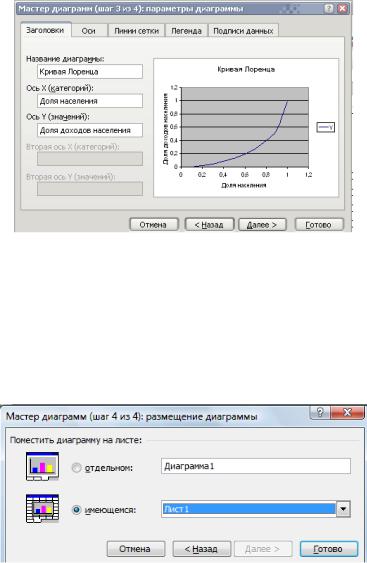
на графике). Щелчком мыши устанавливаем флажок в поле Добавить легенду. После чего нажать кнопку Далее.
Рис.1.5
5. Выбор места размещения. В четвертом окне «Мастер диаграмм (шаг 4 из 4): размещение диаграммы» необходимо указать место размещения диаграммы. Для этого переключатель Поместить диаграмму на листе установить в нужное положение (на отдельном или текущем листе).
Рис.1.6
6. Завершение. Если диаграмма в демонстрационном поле имеет желаемый вид, необходимо нажать кнопку Готово. В противном случае следует нажать кнопку Назад и изменить установки.
В нашем примере нажимаем кнопку Готово и на текущем листе должна появиться следующая диаграмма (рис 1.7).
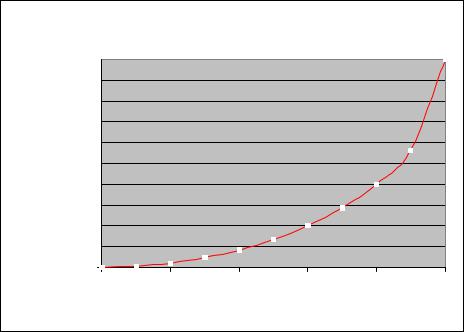
|
|
|
Кривая Лоренца |
|
|
|
|
1 |
|
|
|
|
|
населения |
0,9 |
|
|
|
|
|
0,8 |
|
|
|
|
|
|
0,7 |
|
|
|
|
|
|
0,6 |
|
|
|
|
|
|
доходов |
|
|
|
|
|
|
0,5 |
|
|
|
|
|
|
0,4 |
|
|
|
|
|
|
0,3 |
|
|
|
|
|
|
Доля |
|
|
|
|
|
|
0,2 |
|
|
|
|
|
|
0,1 |
|
|
|
|
|
|
|
|
|
|
|
|
|
|
0 |
|
|
|
|
|
|
0 |
0,2 |
0,4 |
0,6 |
0,8 |
1 |
|
|
|
Доля населения |
|
|
|
Рис.1.7
Таким же способом можно построить графики нескольких функций в одной координатной сетке.
Пример 1.2.Рассмотрим построение графика двух функций на примере:
у1 =x2 - 2x + 1 и у2 = 2sinx + 1.
Пусть необходимо построить графики для значений x из диапазона [-2, 3], если аргумент изменяется с шагом h = 0,25.
Решение. Пусть в рассматриваемом примере первый столбец будет значениями х, второй и третий соответствующими значениями у1 и у2. Для этого в ячейку А1 вводим текст: Значение аргумента, в ячейку B1 — текст: Значение функции1, в ячейку C1 — текст: Значение функции2.
Начнем с введения значений аргумента. В ячейку А2 вводится первое значение аргумента — левая граница диапазона (-2). В ячейку A3 вводится второе значение аргумента — левая граница диапазона плюс шаг построения (0,25). Затем, выделив блок ячеек А2:АЗ, с помощью автозаполнения, получаем все значения аргумента.
Далее вводим значения функции1. В ячейку В2 вводим ее формулу: =А2^2 – 2*А2 + 1. Затем с помощью автозаполнения копируем эту формулу в диапазон В2:В22. Вводим значения функции2: в ячейку С2 вводим ее
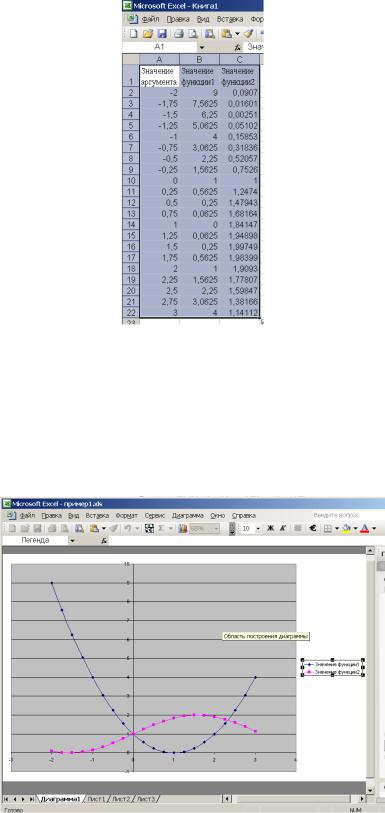
формулу: =2*sin(А2) + 1. Затем с помощью автозаполнения копируем эту формулу в диапазон C2:C22.
В результате должна быть получена следующая таблица (рис. 1.8).
Рис.1.8
Выполним последовательно все перечисленные примере 1.1. этапы. При отдельном размещении мы получим новый лист рабочей книги, который по умолчанию называется «Диаграмма1». На нем представлены графики двух заданных функций, различающиеся по цвету (рис.1.9).
Рис.1.9
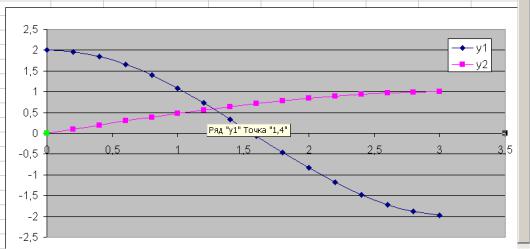
Графическое решение систем уравнений
Системы уравнений с двумя неизвестными могут быть приближенно решены графически. Их решением являются координаты точки пересечения линий, соответствующих уравнениям системы. При этом точность решения будет определяться величиной шага дискретизации (чем шаг меньше, тем точность выше). Рассмотрим примеры графического решения системы двух уравнений.
Пример 1.3. Пусть необходимо найти решение системы
y = 2 cos x |
|||
|
|
x |
|
|
y = sin |
||
|
|
|
|
2 |
|
||
|
|
|
|
Для 0 ≤ х ≤ 3, изменяющимся с шагом h = 0,2.
Решение. Для построения графиков функций правых частей первого и второго уравнений воспользуемся приемом из примера 1.2. Получим следующую картинку (рис.1.10).
Рис.1.10
Если подвести указатель мыши к точке пересечения графиков, всплывет координата этой точки – значение x решения системы. Для уточнения решения можно изменить параметры сетки, с помощью диалогового окна (рис.1.11). Оно вызывается из контекстного меню, возникающего при щелчке правой кнопкой по линии сетки.
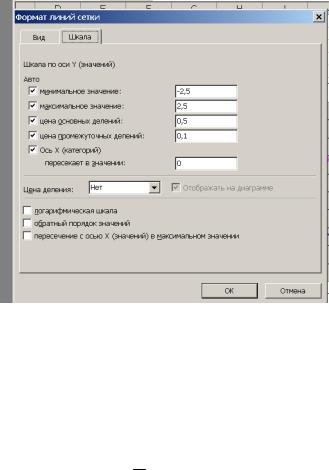
Рис.1.11
Подобным образом можно изменить другие характеристики графика. Пример 1.4. Зависимость спроса (у) на некоторый товар от его цены (х) выражается уравнением
y = 2x + 2 ,
а зависимость предложения от цены товара — уравнением z = x2 + 1.
Необходимо найти точку равновесия в диапазоне x [0.2; 3] с шагом h = 0.2. Решение. Точка равновесия — это точка пересечения кривых спроса и предложения. Для построения этих кривых, прежде всего, необходимо ввести данные в рабочую таблицу. Вводим в ячейку А1 слово Цена. Затем в ячейку А2 — первое значение аргумента — 0.2. Далее будем вводить значения аргумента с шагом 0.2.
Далее требуется ввести значения функции (спроса). В ячейку В1 заносим слово Спрос и устанавливаем табличный курсор в ячейку В2. Здесь должно оказаться значение спроса соответствующее значению цены в ячейке А2. Для получения значения спроса вводим формулу, которая выглядит следующим образом:
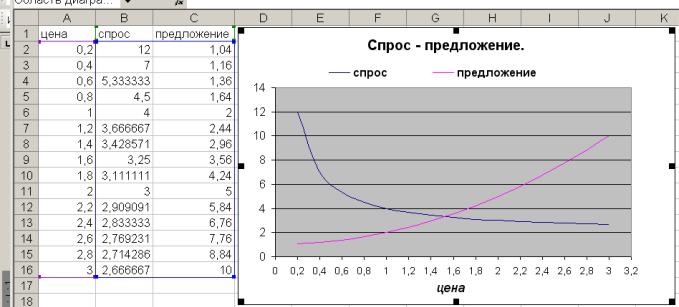
= 2/А2 + 2 Нажимаем клавишу Enter. В ячейке В2 появляется 12. Теперь необходимо скопировать формулу из ячейки В2 в ячейки ВЗ:В1. Осуществляем это автозаполнением.
Аналогично получаем значения предложения. В ячейку С1 вводим имя функции — Предложение. Устанавливаем табличный курсор в ячейку С2. Для получения значения предложения вводим формулу, которая выглядит следующим образом: =А2^2 + 1. Нажимаем клавишу Enter. В ячейке С2 появляется 1,04. Теперь необходимо скопировать формулу из ячейки С2 в ячейки С3:С16. Осуществляем это автозаполнением.
Далее по введенным в рабочую таблицу данным необходимо построить диаграмму.
Делаем это подобно предыдущему примеру.
В результате получено изображение кривых спроса и предложения (рис.1.12).
Рис.1.12
Как видно из диаграммы, система имеет точку равновесия (это есть точка пересечения), и она единственная (в заданном диапазоне имеется только одна точка пересечения). Таким образом, решением системы в заданном диапазоне являются координаты точки пересечения кривых. Для их нахождения необходимо навести указатель мыши на точку пересечения и щелкнуть левой кнопкой. Появляется надпись с указанием искомых координат. Итак,
