
ЗИС-1 / ЛР-1 (2)
.pdfЛабораторная работа 4 Редактирование и анализ данных в базе данных
К данным в СУБД Access применяются следующие операции :
-Сортировка – упорядочение записей по алфавиту в восходящем или нисходящем порядке (по умолчанию записи отсортированы по полю первичного ключа). Записи в таблице, запросе, форме или отчете можно отсортировать по одному или нескольким полям. При сортировке по нескольким полям важно определить так называемые внешние и внутренние поля сортировки.
-Поиск и Замена – поиск (замена) первой записи, содержащей требуемое значение в определенном или любом поле. Обычно используется для поиска и замены небольшого количества данных, когда неудобно для этой цели использовать запрос. Диалоговое окно напоминает средства поиска, применяемые в других программах, но в нем предусмотрены функции, которые делают его более удобным для поиска в реляционных базах данных.
Для поиска и замены данных в таблице нужно воспользоваться командами
Правка и Заменить (вкладка Главная группа Найти ).
- Фильтрация позволяет изменить отображаемые в представлении данные, не затрагивая макетов таблиц, форм или отчетов. Можно рассматривать фильтр как условие или правило, задаваемое для поля. Условие определяет, какие значения поля требуется отобразить. После применения фильтра в представление включаются только те записи, которые содержат указанные значения. Остальные записи будут скрыты до тех пор, пока фильтр не будет удален.
Применяется Фильтр по выделенному и Расширенный фильтр (вкладка Главная группа Сортировка и фильтр ).
- Удаление записей . Благодаря удалению неточных или устаревших записей из базы данных доступ к ней может стать более быстрым и простым . Можно удалять отдельные данные (клавиша DELETE ), удалять записи целиком (данные из всех полей, а также значение ключа) или удалять таблицы целиком.
При неправильном удалении целой таблицы могут быть нарушены некоторые возможности базы данных. По этой причине перед удалением таблицы следует всегда создавать резервную копию базы данных.
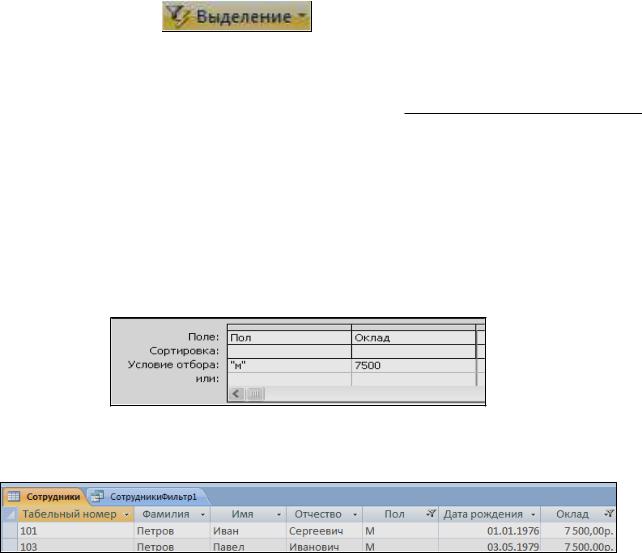
Задание 2
1. Откройте таблицу Сотрудники в Режиме таблицы (дважды ЩЛКМ по имени таблицы в Области переходов Все таблицы ).
2. Удалите последнюю запись в таблице ( Шустов Игорь Львович ). Для этого ЩЛКМ по маркеру выделения записи (при этом курсор примет вид горизонтальной стрелки ) и нажмите на клавиатуре клавишу Delete. Подтвердите удаление записи.
3. Отберите информацию о мужчинах :
- установите курсор в строку с буквой М в столбце Пол ;
- выполните команду |
меню Ровно «М» ( вкладка Главная группа Сорти- |
ровка и фильтр список |
); |
-убедитесь в правильности фильтрации таблицы;
-отмените фильтр – вкладка Главная команда 


Применить фильтр .
4. Отберите информацию о мужчинах, имеющих оклад 7500:
- выполните команду меню Расширенный фильтр (вкладка Главная
группа Сортировка и фильтр список Дополнительно ); - в появившемся окне бланка запроса занесите информацию об условии
фильтрации следующим образом :
-выполните команду Применить фильтр . Результат фильтрации:
-отмените фильтр .
5. Закройте таблицу, сохранив все внесенные изменения.
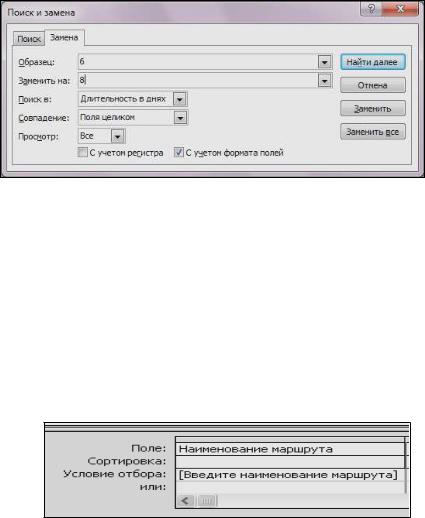
6. Откройте таблицу Услуги |
в Режиме таблицы . |
|
|
|
7. Установите курсор в столбце Длительность в днях, затем выполните |
|
|||
команду |
Найти (вкладка Главная группа Найти), |
в открывшемся |
окне |
|
перейдите на вкладку «Замена» |
и в строке Образец |
напишите 6, в строке |
||
Заменить на 8: |
|
|
|
|
Нажмите кнопку Заменить все . На вопрос системы «Отмена операции замены невозможна. Продолжить ?» ответьте Да .
Закройте окно поиска . Убедитесь в изменении данных.
8. Отберите информацию по полю Наименование маршрута :
- выполните команду меню Расширенный фильтр (вкладка Главная
группа Сортировка и фильтр список Дополнительно ); - в появившемся окне бланка запроса задайте условия фильтрации:
- выполните команду меню Применить фильтр ; -в открывшемся окне введите Франция и нажмите ОК; - отмените фильтр .
Самостоятельная работа 2
1.Отберите клиентов, которые приобрели более 15 путевок.
2.Установите фильтр, запрашивающий наименование маршрута по дате
начала маршрута позже 10 марта . ( В бланке условия необходимо использовать знаки сравнения, например >10.03.2011).
Редактирование структуры базы данных. Мастер подстановок
Столбец (или поле) подстановок — это поле в таблице, значение которого загружается из другой таблицы или из списка значений. Столбец подстановок
можно использовать для отображения поля |
со списком. Значения могут быть |
взяты из таблицы, запроса или введены пользователем. |
|
Столбец подстановок можно создать вручную, задав свойства поля подстановок, или автоматически путем заполнения полей мастера подстановок.
По возможности следует использовать мастера подстановок для создания столбца подстановок. Мастер подстановок упрощает процесс и автоматически заполняет соответствующие свойства поля, а также создает соответствующие связи между таблицами.
Выделяют два режима работы мастера подстановок:
1. Мастер подстановок – ссылка на таблицу, запрос - поля таблицы могут заполняться значениями полей из других таблиц или запросов.
После завершения работы мастера подстановки следует просмотреть на вкладке Подстановка свойства поля, которые можно отредактировать. Источник
строки записан на языке запросов |
SQL. |
|
|
2. Мастер подстановок – |
ссылка на фиксированный список значений |
– |
|
создание фиксированного набора значений для поля. |
|
|
|
Для полей подстановки из фиксированного набора значений на вкладке |
|
||
Подстановка указывается тип элемента управления – |
Поле со списком , |
тип |
|
источника данных – Список значений. Источник строк содержит через точку с запятой перечисления элементов списка.

Задание 3
1.Откройте таблицу Услуги в Режиме таблицы .
2.Введите в таблицу новую строку:
3. В таблицу Услуги введите новое поле Цена за одну путевку :
- перейдите в режим Конструктора ( вкладка Главная |
группа Режимы |
список Режим ); |
|
- введите новое поле Цена за одну путевку, тип данных – |
денежный , |
формат поля – денежный . |
|
4. Введите данные в поле Цена за одну путевку :
-перейдите в Режим таблицы ;
-самостоятельно заполните новое поле данными.
5. Вставьте в таблицу Услуги новое поле Вид транспорта , для ускорения ввода информации используя Режим подстановки :
-перейдите в режим Конструктор ;
-введите новое поле Вид транспорта ;
-в поле Тип данных выберите из списка Мастер подстановок ;
-в первом окне установите флажок «Будет введен фиксированный набор значений» и нажмите кнопку Далее ;
-во втором окне введите данные в соответствии с рисунком .

- нажмите кнопку Далее ; - в следующем окне мастера нажмите кнопку Готово .
- закройте таблицу Услуги .
6. Перейдите в Режим таблицы ( Режим/Режим таблицы) и самостоя -
тельно введите значения в таблицу путем выбора данных из списка .
7. |
Откройте таблицу Клиенты . |
8. |
С помощью команды меню Главная группы Шрифт установите шрифт |
текстовых данных таблицы Times New Roman , начертание - Курсив, размер – 14. 9. Вставьте в таблицу Клиенты новый столбец Код маршрута :
- перейдите в режим Конструктора ; - введите название нового поля Код маршрута ;
- в поле Тип данных выберите Мастер подстановок ;
- в первом окне активизируйте опцию |
Объект «столбец подстановки» |
будет использовать значение из таблицы |
или запроса и нажмите кнопку |
Далее; |
|
- во втором окне выберите таблицы Услуги |
и нажмите кнопку Далее ; |
- включите в столбец подстановки поле Код маршрута ;

-нажмите кнопку Далее; |
|
- выберите порядок сортировки |
по полю Код маршрута и нажмите кнопку |
Далее; |
|
- установите ширину столбца и нажмите кнопку Далее ; |
|
- в последнем окне оставьте подпись без изменения и нажмите Готово . |
|
10. Перейдите в Режим таблицы |
и введите значения данных по полю Код |
маршрута самостоятельно путем выбора значений из списка.
|
|
Самостоятельная работа 3 |
1. |
Измените параметры |
шрифта в таблице Сотрудники и Услуги . |
2. |
В таблицу Клиенты добавьте новую запись: 9, ООО Маяк, 15, 105, 303. |
|
3. |
В таблицу Клиенты |
добавьте новое поле Адрес текстового типа данных . |
ВРежиме таблицы самостоятельно заполните поле данными.
4.Закройте все таблицы.
