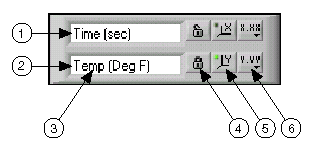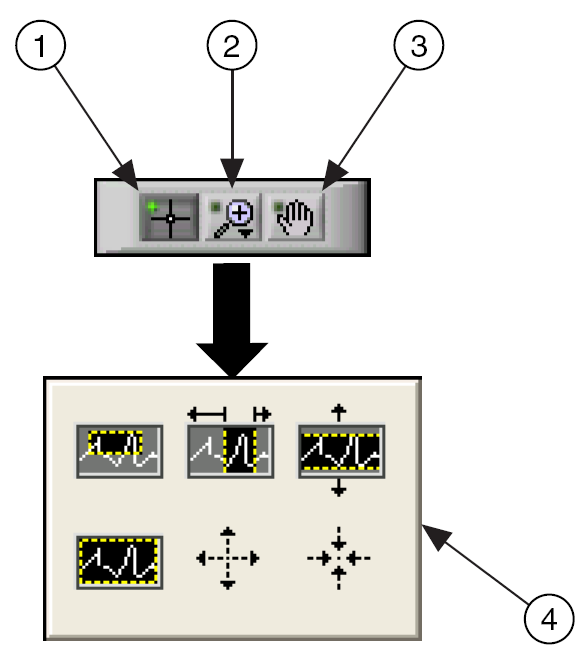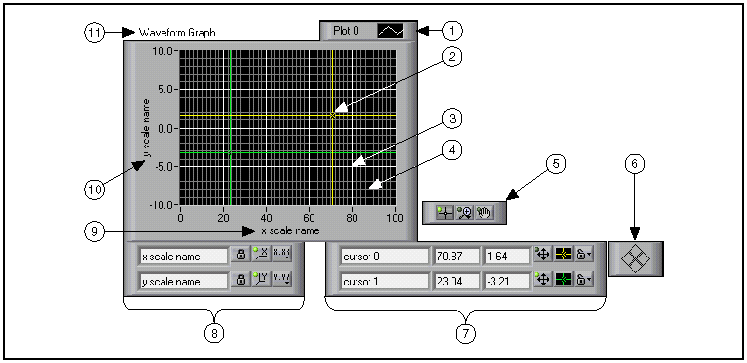MTK_i_MSS15-01 / Методы моделир.и оптимиз / Лабораторная работа №1 / Вариант 9
.docУрок 9 Графические возможности языка
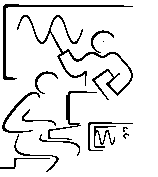
Урок 9
Графические возможности языка
В этом уроке рассмотрены способы визуализации данных с помощью графика Диаграмм (Waveform Chart), графика с постоянным шагом (Waveform Graph), двухкоординатного графика (XY graph) и графика интенсивности (Intensity Graph).
В этом уроке изложены вопросы:
-
Использование графика Диаграмм для отображения потока данных.
-
Использование графика с постоянным шагом.
-
Двухкоординатный графика для отображения данных.
A. График Диаграмм
На графике отображается кривая зависимости Y значений функции от значений X аргумента. Часто необходимо отобразить изменение какой-либо скалярной величины Y с течением времени. В данном случае ось X представляет время. Для визуального отображения этого случая используют график Диаграмм (Waveform Chart), или как его еще называют, Развертка по времени. Наиболее часто График Диаграмм используют внутри циклов. В них сохраняются и отображаются на постоянно обновляющемся дисплее данные, которые были получены ранее и новые данные по мере поступления. График Диаграмм (Waveform Chart) расположен на палитре Controls>>Graph. На рисунке показан пример Графика Диаграмм с двумя графиками: экспериментальные данные и их бегущее среднее значение.
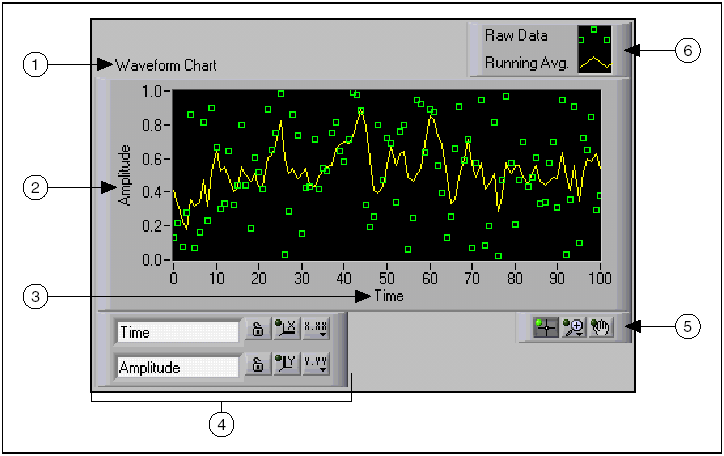
-
-
Название (Label)
-
Шкала Y (Y-scale)
-
Шкала X (X-scale)
-
Панель управления шкалами (Scale legend)
-
Палитра инструментов для работы с графиком (Graph palette)
-
Панель управления графиком (Plot legend)
-
График Диаграмм использует три различных режима отображения данных: strip chart, scope chart и sweep chart. Режим по умолчанию – strip chart.
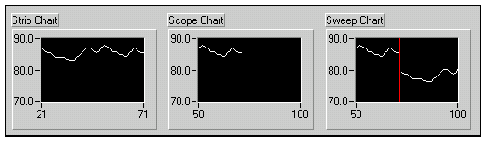
Задание режима осуществляется щелчком правой клавишей мыши по диаграмме и выбором пункта Advanced>>Update Mode из контекстного меню.
Режим strip chart представляет собой экран, прокручиваемый слева направо, подобно бумажной ленте. Режимы scope chart и sweep chart подобны экрану осциллографа и отличаются большей скоростью отображения данных по сравнению с strip chart. В режиме scope chart по достижении правой границы поле графика очищается, и заполнение диаграммы начинается с левой границы. Режим sweep chart, в отличие от режима scope chart, не очищает поле графика, а отделяет новые данные от старых вертикальной линией – маркером.
Соединение графиков
Для создания диаграмм достаточно соединить поле вывода скалярной величины с терминалом данных графика Диаграмм. В следующем примере тип данных на терминале графика Диаграмм, соответствует входному типу данных.
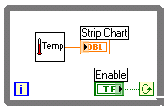
График Диаграмм может отображать несколько графиков. Для объединения отображаемых данных используется функция Bundle (объединить), расположенная в палитре Functions>>Cluster. Например, блок-диаграмма, показанная ниже, с помощью функции Bundle объединяет выходные данные трех подпрограмм ВП для последующего отображения на графике Диаграмм.
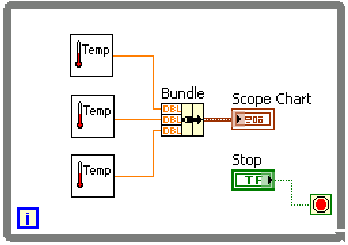
Терминал данных графика Диаграмм имеет кластерный тип данных в соответствии с полем вывода функции Bundle. Для увеличения количества полей ввода данных функции Bundle необходимо с помощью инструмента ПЕРЕМЕЩЕНИЕ изменить число ее терминалов.
|
|
Поместим на блок-диаграмму функцию Bundle, расположенную в палитре Function>>Cluster, для отображения значений текущего измерения температуры с нескольких термометров на одном и том же графике. Эта функция связывает значения для вывода их на график в синхронном режиме. |
|
|
Чтобы увеличить число терминалов
ввода этой функции надо подвести
инструмент ПЕРЕМЕЩЕНИЕ к активным
зонам, курсор инструмента при этом
изменит свой вид
|
Упражнение 9-1 ВП Мониторинг температуры
Цель: Приобретение навыков по использованию цикла While и графика Диаграмм для получения и отображения данных.
Ниже приведена последовательность действий для создания ВП, который измеряет температуру и отображает результат в виде диаграммы.
Лицевая панель
-
Откройте новый ВП и создайте лицевую панель, как показано ниже на рисунке.
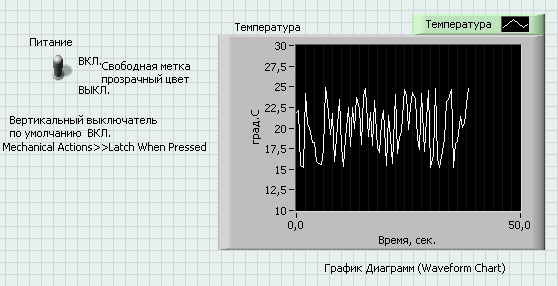
|
|
Выберите логический элемент управления – вертикальный переключатель из палитры Controls>>Boolean и поместите его на лицевую панель, назвав его Питание. Выключатель будет использоваться для остановки выполнения ВП программным способом. |
|
|
Выберите график Диаграмм (Waveform Chart) из палитры Controls>>Graph и поместите его на лицевую панель. На графике Диаграмм будет отображаться значение температуры в реальном масштабе времени. Введите текст Температура в поле собственной метки графика. |
|
|
Обратите внимание на то, что на панели управления графиком (chart legend) введен текст Plot 0. Измените текст на Температура с помощью инструмента ВВОД ТЕКСТА. |
|
|
Датчик температуры измеряет комнатную температуру, поэтому с помощью инструмента ВВОД ТЕКСТА изменим границы области отображения значений температуры: для этого в контекстном меню, появившемся при щелчке правой кнопкой мыши на области оси Y, отменим AutoScale Y и изменим верхнее значение оси Y с 10 на 30 в °С. Для этого выделим значение 10,0 двойным щелчком инструмента и введем значение 30. |
|
|
Аналогично изменим нижнее значение масштаба оси Y с -10 на 10 в °С. |
|
|
Введите названия осей Y – Град. С, X – Время (сек). |
Блок-диаграмма
-
Перейдите на блок-диаграмму, выбрав пункт главного меню Window>>Show Diagram.
-
Поместите терминалы данных в тело цикла While, как показано ниже.
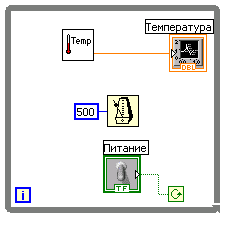
Наведите курсор на терминал условия выхода из цикла и нажмите правую кнопку мыши. Выберите пункт контекстного меню Continue if TRUE.
|
|
|
В палитре Functions>>Select a VI выберите ВП Термометр.vi (C: \exercises\LV Basics I) и поместите его на блок-диаграмму. ВП на выходе выдает измеренное датчиком значение температуры. |
||
|---|---|---|---|---|
|
|
|
Поместим на блок-диаграмму функцию Wait Until Next ms Multiple, размещенную в палитре Functions>>Time & Dialog. |
||
|
|
|
Щелкнем правой кнопкой мышки по полю ввода millisecond multiple функции Wait Until Next ms Multiple и в контекстном меню выберем пункт Create>>Constant. Созданной константе присвоем значение 500. Теперь каждая итерация цикла будет выполняться с интервалом времени 500 мс (один раз каждые полсекунды).
|
||
|
|
Примечание Для измерения температуры в °С необходимо поле ввода данных шкала температуры ВП Термометр соединить с логической константой, размещенной в палитре Functions>>Boolean. Установите значение константы TRUE. |
|
||
-
Сохраним ВП под именем Мониторинг температуры.vi.
Запуск ВП
-
Перейдем на лицевую панель, нажав клавиши «Ctrl+E» или выбрав пункт главного меню Window>>Show Panel.
-
С помощью инструмента УПРАВЛЕНИЕ переведем вертикальный переключатель в положение ВКЛ.
-
Запустим ВП.
Блок-диаграмма внутри границы цикла While выполняется до тех пор, пока значение терминала условия выхода равно TRUE. Например, пока элемент управления Питание находится в положение ВКЛ (TRUE), ВП Термометр осуществляет «сбор» и отображение текущих значений температуры в виде Диаграммы. В виду того, что в нашем компьютере в данный момент отсутствует реальная плата с термодатчиком измерения изменений температуры, мы используем компьютерный генератор значений температуры. При включении приборной платы измерения температуры наш ВП будет обрабатывать реальные сигналы значений температуры.
-
Остановим выполнение цикла переводом переключателя Питание в положение ВЫКЛ. Условие выхода примет значение FALSE и выполнение цикла прекратится.
Лицевая панель
-
Настроим формат и масштаб шкал X и Y:
-
Щелкнем правой кнопкой мыши по графику и выберем пункт Properties. Появится диалоговое окно Chart Properties (свойства графика). Перейдем на закладку Format and Precision и установим значение параметра Digits of precision (порядок точности) равное 1.
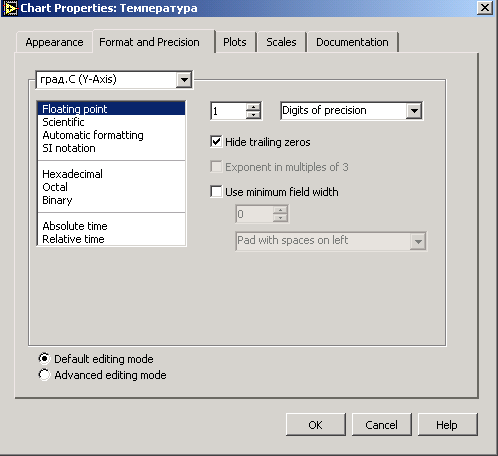
-
Нажмите на закладку Plots и просмотрите различные стили оси Y.
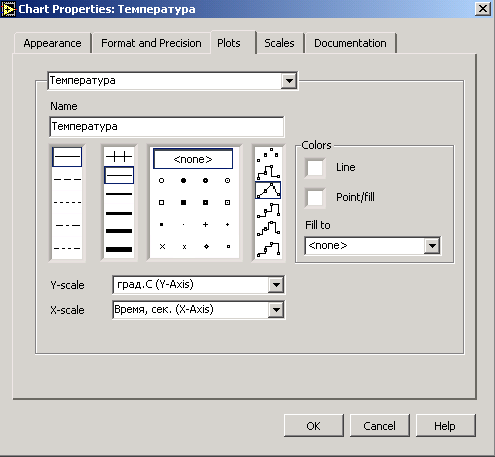
-
Перейдите на закладку Scales и выберите пункт Время (сек) (X-axis) из верхнего меню. Установите параметры, как показано в диалоговом окне ниже. Установите значение параметра Multiplier равное 0,5 , так как теперь из-за функции ожидания Wait итерации считывания значения температуры происходят через 0,5 секунды.
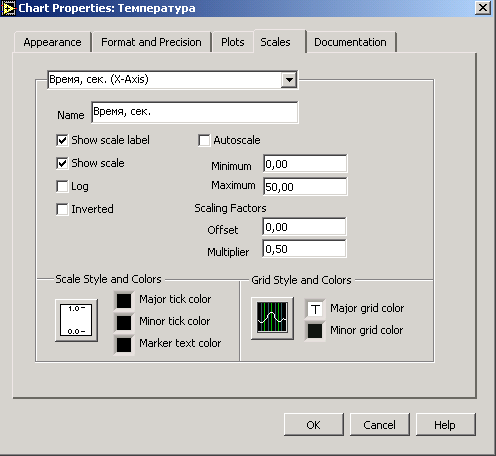
-
На закладке Scales выберите пункт Град. С (Y-axis) из выпадающего меню. Установите параметры, как показано в диалоговом окне ниже
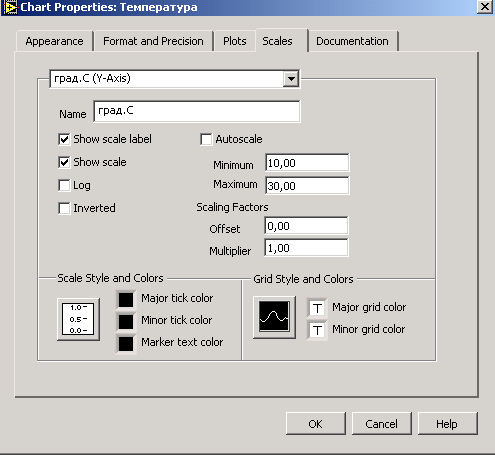
-
Установив нужные опции, нажмем кнопку OK.
-
Щелкнем правой кнопкой мыши по графику и выберем из контекстного меню пункт Data Operations>>Clear Chart для очистки буфера и окна отображения графика Диаграмм.

Совет
Если ВП выполняется, можно выбрать пункт контекстного меню Clear Chart, вызываемого щелчком правой кнопки мыши.
-
В данный момент вертикальному переключателю сопоставлено такое механическое действие, что его необходимо возвращать в начальное положение каждый раз перед запуском ВП. Существует возможность изменить механическое действие переключателя так, чтобы он сам возвращался в исходное положение.
-
Остановим ВП, если он запущен.
-
С помощью инструмента УПРАВЛЕНИЕ переведем вертикальный переключатель в положение ВКЛ.
-
Щелкнем правой кнопкой мыши по переключателю и выберем из контекстного меню пункт Data Operations>>Make Current Value Default. Это делает положение ВКЛ положением переключателя по умолчанию.
-
|
|
|
Запуск ВП
-
Запустим ВП.
-
Инструментом УПРАВЛЕНИЕ нажмем на вертикальный переключатель для остановки процесса считывания температуры. Переключатель перейдет в положение ВЫКЛ и, после того как значение попадет на терминал условия выхода из цикла, переключатель вновь перейдет в положение ВКЛ.
-
Сохраним ВП. Этот ВП будет использован в упражнении 10-2.
Конец упражнения 9-1
Упражнение 9-2 ВП Расчет средней температуры
Цель: Научиться использовать сдвиговые регистры для реализации алгоритма «бегущее среднее»
Ниже приведена последовательность действий для изменения ВП Мониторинг температуры путем добавления усреднения трех последних измерений температуры и отображения этого среднего значения на диаграмме.
Лицевая панель
-
Откроем ВП Мониторинг температуры, созданный в упражнении 10-1.
-
Выберем пункт главного меню File>>Save As и переименуйте ВП в Расчет средней температуры.vi
Блок-диаграмма
-
Перейдем на блок-диаграмму.
-
Щелкнем правой кнопкой мыши по границе цикла и выберите пункт Add Shift Register в контекстном меню для создания правого и левого терминалов сдвигового регистра.
-
Щелкните правой кнопкой мыши на левом терминале сдвигового регистра и выберите пункт контекстного меню Add Element для добавления дополнительных терминалов к сдвиговому регистру.
-
Измените блок-диаграмму, как показано ниже на рисунке.
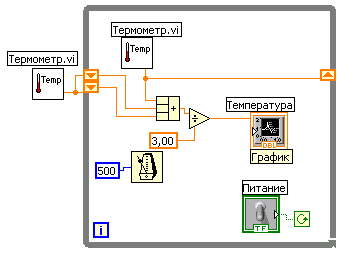
|
|
Нажав и удерживая клавишу <Ctrl>, переместите подпрограмму ВП Термометр за границу цикла, чтобы создать его копию. ВП Термометр на выходе выдает одно измеренное датчиком значение температуры и инициализирует левые терминалы сдвигового регистра перед началом выполнения цикла. |
|
|
Поместим на блок-диаграмму функцию Compound Arithmetic, расположенную в палитре Function>>Numeric. Эта функция возвращает сумму текущей температуры и двух предыдущих ее значений. С помощью инструмента ПЕРЕМЕЩЕНИЕ изменим размеры функции таким образом, чтобы получить три поля ввода данных, показанные слева. |
|
|
Поместим на блок-диаграмму функцию Divide, расположенную в палитре Function>>Numeric. Эта функция возвращает среднее значение последних трех измерений температуры. |
|
|
Щелкнем правой кнопкой мыши по полю ввода данных функции Divide и выберите пункт Create>>Constant контекстного меню. Созданной константе присвойте значение 3. |
|
|
|
Запуск ВП
|
|
В каждой итерации происходит измерение температуры ВП Термометр. ВП добавляет это значение к двум предыдущим, хранящимся в левых терминалах сдвигового регистра. Для нахождения среднего значения этих измерений их сумма делится на 3. Далее среднее значение выводится на график. Заметьте, что ВП инициализирует сдвиговый регистр значениями температуры. |
Блок-диаграмма
|
|
|
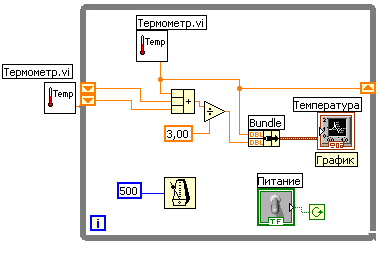
|
|
Поместите на блок-диаграмму функцию Bundle, расположенную в палитре Function>>Cluster, для отображения полученного среднего значения и значения текущего измерения температуры на одном и том же графика Диаграмм. Эта функция связывает значения средней и текущей температуры для вывода на график. |
|
|
|
Запуск ВП
|
|
|
Дополнительная часть
Далее приведена последовательность действий для настройки графика Диаграмм, показанного ниже. На лицевую панель можно вывести панель управления графиком Диаграмм, панель управления масштабом шкалы, палитру элементов управления диаграммой, цифровой элемент отображения, полосу прокрутки и содержимое буфера. По умолчанию, вместе с элементом график Диаграмм отображается панель управления свойствами графика.
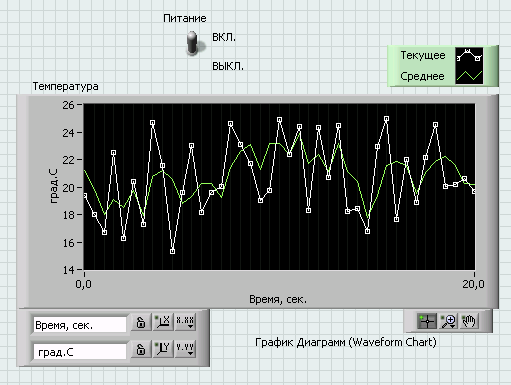
|
|
С помощью инструмента ВВОД ТЕКСТА измените значение с 30,0 по оси Y на 26,0 и с 10,0 на 14,0 |
||||||||
|
|
Примечание Размер графика Диаграмм напрямую связан с масштабом осей. При проблемах с настройкой осей попробуйте увеличить размер графика. |
||||||||
|
|
|
||||||||
|
|
|
||||||||
|
|
Для изменения масштаба изображения следует использовать кнопку Zoom. Для быстрого перемещения по графику следует использовать инструмент Panning. Инструмент Cursor Movement позволяет перемещать курсор в поле графика.
|
||||||||
|
|
Примечание При редактировании меток осей графика Диаграмм следует обратить внимание на то, что размер элемента должен быть больше, чем максимальный размер окна отображения диаграмм, заданный по умолчанию.
|
||||||||
Конец упражнения 9-2
B. График с постоянным шагом
С помощью этого графика ВП обычно отображает накопленные в массиве данные. На следующей иллюстрации показаны элементы графика.
|
|
|
||
|---|---|---|---|
|
|
|
|
|
|
|
|
|
|
|
|
(Grid mark) |
|
|
|
|
|
|
|