
Лабораторна робота №9
Тема: Поворот та доформація об’єктів
Мета: Навчитися виконувати поворот виділених об’єктів в системі КОМПАС-ГРАФІК для Windows
Прилади і матеріали: компоненти системи графічного креслярсько-конструкторського редактора КОМПАС-ГРАФІК для Windows
Короткі теоретичні відомості
Команда Поворот дозволяє виконати поворот виділених об’єктів активного документа. Якщо жоден з елементів не виділений, то команда буде недоступною.
Відразу після виклику команди необхідно вказати центр повороту, тобто таку точку, відносно якої будуть повертатися всі виділені об’єкти. Далі поворот об’єктів Ви можете виконати двома способами: за кутом і за базовою точкою.
Можна задати знищення чи збереження вихідних виділених об’єктів після виконання операції. Для цього використовуйте клавішу Вихідні об’єкти в Стрічці параметрів об’єктів.
Команда Поворот ефективна, коли в кресленнях вузлів чи деталей зустрічаються складні елементи, розташовані під деяким кутом. Креслити їх відразу в нахиленому вигляді доволі складно. В таких випадках значно зручніше накреслити елемент у вільному місці креслення чи фрагмента в горизонтальній чи вертикальній орієнтації. Потім з допомогою команди Поворот повернути елемент на потрібний кут і з допомогою команди Зсув перемістити в потрібну точку.
Команда Деформація зсувом на сторінці Редагування Інструментальної панелі є одним із самих потужних інструментів редагування креслень КОМПАС-ГРАФІК. Вона дозволить Вам легко змінювати геометрію деталі для усунення можливих помилок, чи відпрацьовувати декілька її варіантів в пошуках оптимального.
Команда Деформація не замінима при проектуванні виробів за зразком. Ви можете взяти за основу креслення раніше розробленої деталі, яка має подібну геометрію. Потім за допомогою команди деформації і інших команд редагування змінити її і зберегти під іншим іменем, зекономивши таким чином час на розробку нового креслення.
Особливість даної команди полягає в тому, що вона не потребує попереднього вибору об’єктів, потребуючих деформації. Після активізації команди вкажіть послідовно першу і другу точки габаритного прямокутника, який повинен захоплювати деформуючу область.
Для повторного вибору об’єктів, потребуючих деформації, натисніть клавішу Виділіть новою рамкою на Панелі спеціального управління, а згодом вкажіть курсором габаритні точки прямокутника. Для того щоб відмінити деформацію помилково вибраного об’єкта чи додатково вказати об’єкт, натисніть клавішу Виключити/добавити об’єкт на Панелі спеціального управління, а після цього вкажіть курсором потрібний елемент.
Далі задайте величину деформації, вводячи відповідні значення в поля Зсув вздовж осі X і Зсув вздовж осі Y в Стрічці параметрів. Після цього система виконає побудову виділених геометричних об’єктів.
Відмовитись від виконання деформації можна, натиснувши клавішу Esc на клавіатурі чи клавішу Перервати команду на Панелі спеціального управління.
Хід роботи
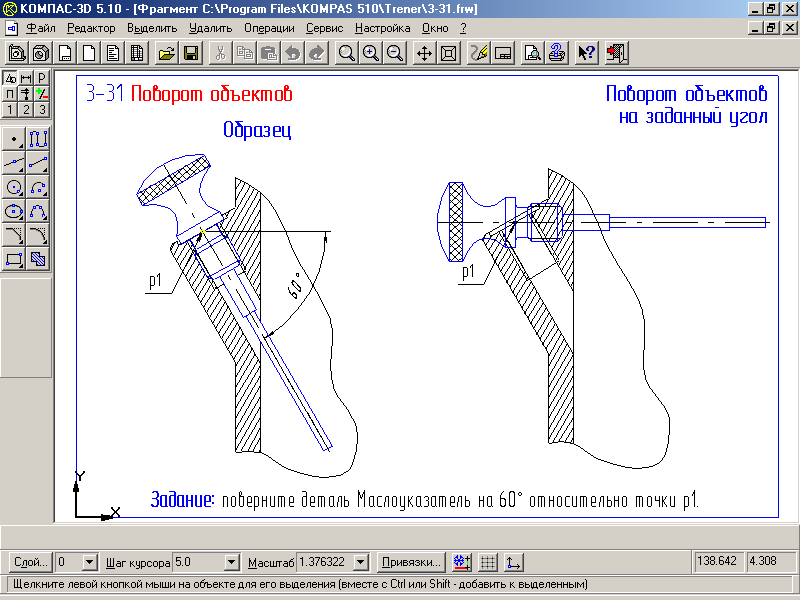
Завдання 3-31
-
Виділіть зображення деталі Масловказівник клацанням миші на будь-якому з його елементів. Зображення деталі оформлене, як мікроелемент користувача, тому в використанні спеціальної команди виділення нема необхідності.
-
Викличте сторінку Редагування і активізуйте команду Поворот.
-
У відповідь на запит системи Вкажіть центр повороту з допомогою прив’язки Пересічення зафіксуйте точку р1.
-
Клацанням миші активізуйте поле Кут повороту в Стрічці параметрів і введіть значення –60. Оскільки поворот здійснюється за часовою стрілкою, значення кута вводиться із знаком мінус. Натисненням на клавішу Enter зафіксуйте введене значення. Завершіть виконання команди і відмініть виділення деталі.
-
Ввімкніть клавішу Відрізок на сторінці Геометрія.
-
Зафіксуйте початкову точку р1.
-
В полі Кут нахилу в Стрічці параметрів введіть кут нахилу 0, встановіть в якості текучого стиль лінії Тонка.
-
Кінцеву точку відрізка можна вказати на око.
-
Ввімкніть клавішу Кутовий розмір на сторінці Розміри і технологічні позначення. Вкажіть мішенню на осьову лінію деталі і на побудований допоміжний відрізок. Задайте положення розмірної лінії.
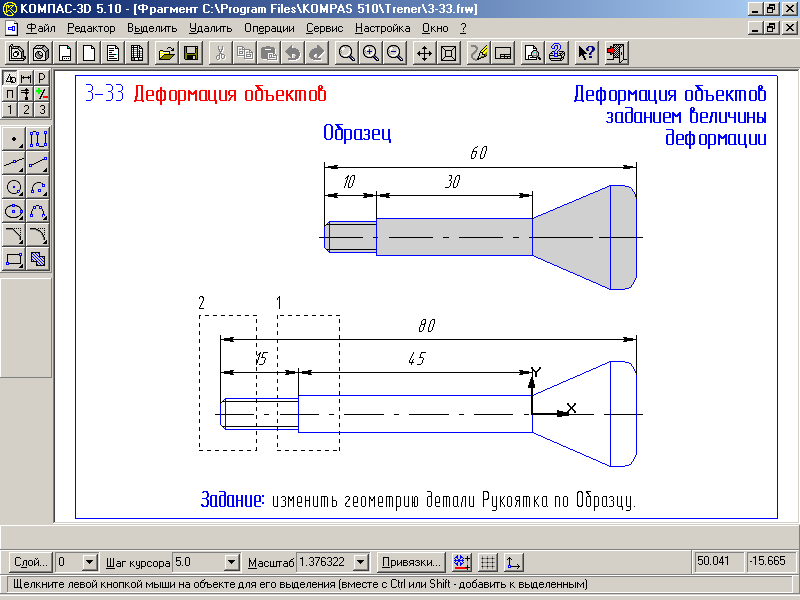
Завдання 3-33
-
Ввімкніть клавішу Деформація зсувом.
-
У відповідь на запит системи про початкову і кінцеву точки прямокутної рамки сформуйте рамку деформації 1, як це показано в завданні.
-
Активізуйте поле Зсув вздовж осі X в Стрічці параметрів, введіть величину зсуву 15 і натисніть Enter.
-
Активізуйте поле Зсув вздовж осі Y в Стрічці параметрів, введіть величину зсуву 0 і натисніть Enter. Система виконає деформацію виділених об’єктів.
-
У відповідь на запит системи про початкову і кінцеву точки прямокутної рамки сформуйте рамку деформації 2, як це показано в завданні.
-
В полі Зсув вздовж осі X в Стрічці параметрів, введіть величину зсуву 20 і натисніть Enter.
-
Активізуйте поле Зсув вздовж осі Y в Стрічці параметрів, введіть величину зсуву 0 і натисніть Enter. Система виконає деформацію виділених об’єктів.
-
Клацанням на клавіші Перервати команду на Панелі спеціального управління завершіть роботу команди Деформація зсувом.
Результати роботи
