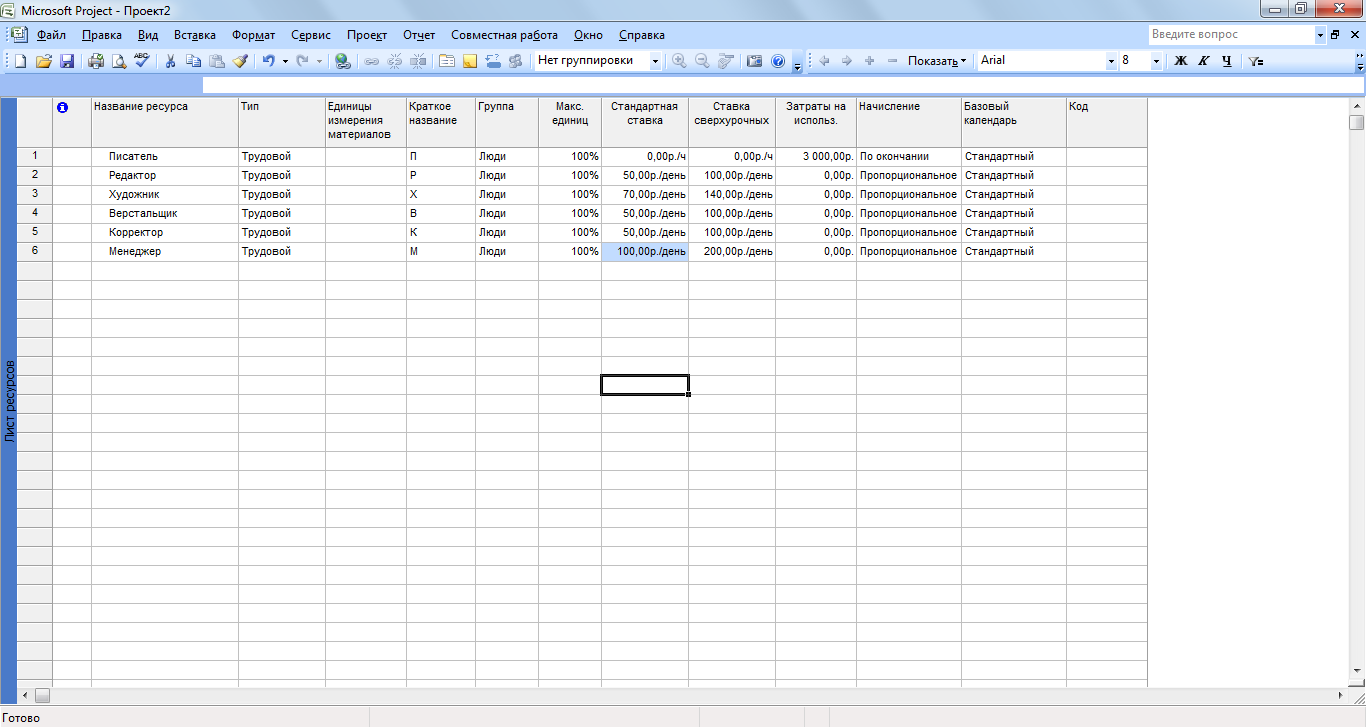Курсы_M_Project.7z / Лабораторная работа 3
.doc

MS Project: группировка работ, добавление ресурсов в проект
Цель работы: научиться выполнять форматирование таблиц в среде MS Project, научиться выполнять группировку работ по этапам выполнения, научиться добавлять ресурсы в проект в среде MS Project.
Указания к выполнению
-
Для того, чтоб отформатировать отдельную строку в таблице необходимо ее выделить и в меню «Формат» выбрать «Шрифт». В появившемся диалоговом окне выбираете параметры шрифта.
Для контрольных точек «Начало работы» и «Завершение работы» измените настройки шрифта (цвет, начертание, размер, и.т.д).
-
Для того, чтоб изменить шрифт для группы работ выберите в меню «Формат» выберите «Стили текста». Появится диалоговое окно
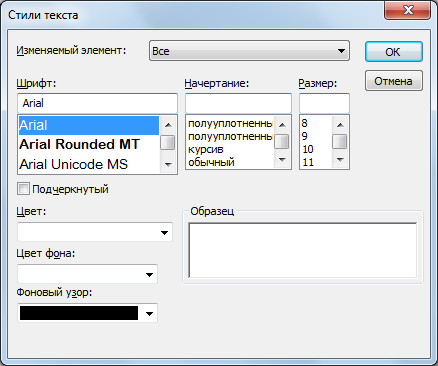
В списке «Изменяемый элемент» выберите группу элементов, для которых будет применено форматирование, затем параметры форматирования и нажмите «ОК».
Измените начертание шрифта, шрифт, размер, цвет и.т.д для критических работ.
-
Для того, чтоб изменить внешний вид диаграммы в меню «Формат» выберите «Стили отрезков». На экране появится диалоговое окно.
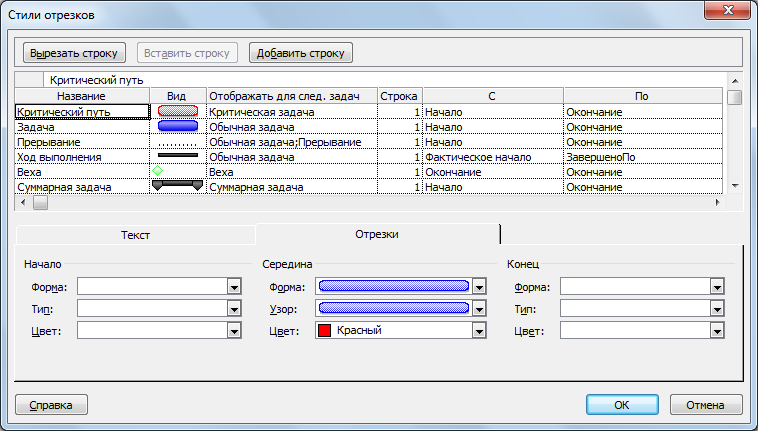
В верхней части окна расположена таблица, содержащая названия элементов проекта. В нижней части окна находятся 2 вкладки «Текст» и «Отрезки». С помощью вкладки Text (Текст) можно указать, какие текстовые показатели будут выводиться на диаграмме, а вкладка Bars (Полоски) позволяет изменять форму (Shape), узор (Pattern), цвет (Color) различных элементов диаграммы.
Измените внешний вид отрезков для элемента «Обычная задача».
-
Для того, чтоб вставить новый элемент в проект в диалоговом окне «Стили отрезков» нажмите кнопку «Вставить строку». В результате в таблице появится новая строка. Введите для нее название, определите ее внешний вид и укажите для каких задач она предназначена, выбрав название из списка.
Создайте элемент критический путь, определяющий форматирование элементов диаграммы для критических задач.
В результате выполнения заданий 1-4 Ваш проект в среде MS Project будет иметь приблизительно следующий вид.
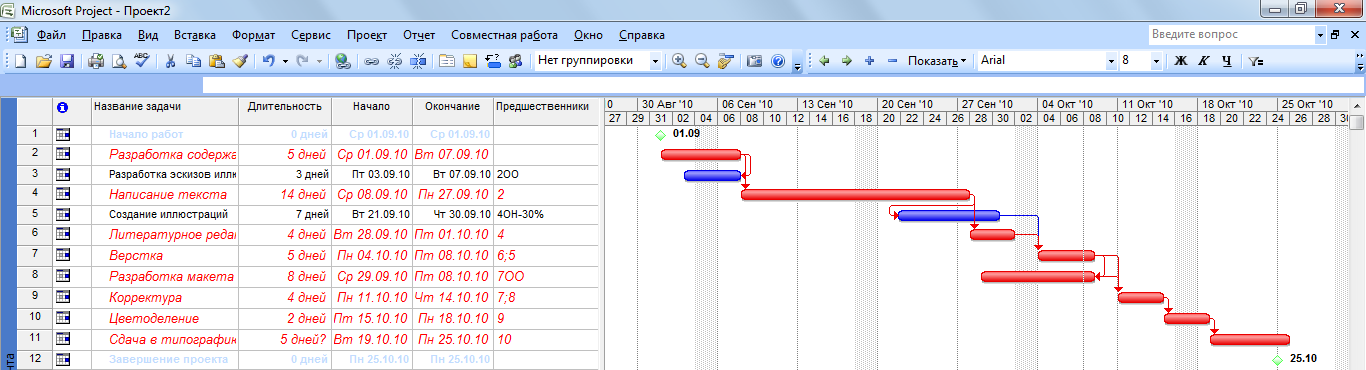
Для сложных проектов, состоящих из большого количества видов работ, Microsoft Project позволяет создать иерархическую структуру, объединив связанные между собой работы в группы. Это сделает проект более наглядным и позволит разделить его на отдельные этапы, благодаря чему управлять им будет гораздо легче.
-
В создаваемом проекте можно выделить три этапа: планирование (разработка содержания, разработка эскизов иллюстраций), подготовка материалов (написание текста, создание иллюстраций, литературное редактирование) и подготовка к печати (Верстка, разработка макета обложки, корректура, цветоделение, сдача в типографию). Названия этапов работы вводятся в таблицу перед первой из задач, относящихся к данному этапу
Разделите свой проект на 3-4 этапа. Введите названия этих этапов в поле Task Name (Название работы) таблицы.
-
Для того, чтоб указать MS Project, какие работы к какой группе отнести необходимо выделить работы, входящие в группу и нажать на панели инструментов «Форматирование» кнопку «На уровень ниже». Выделенные в таблице названия работ будут группированы. При этом их названия сместятся вправо, а название этапа – «Планирование» отобразится полужирным начертанием и черным цветом.
Сгруппируйте работы в своем проекте по этапам, которые Вы указали при выполнении п5.
Созданная структура работ будет иметь приблизительно следующий вид.
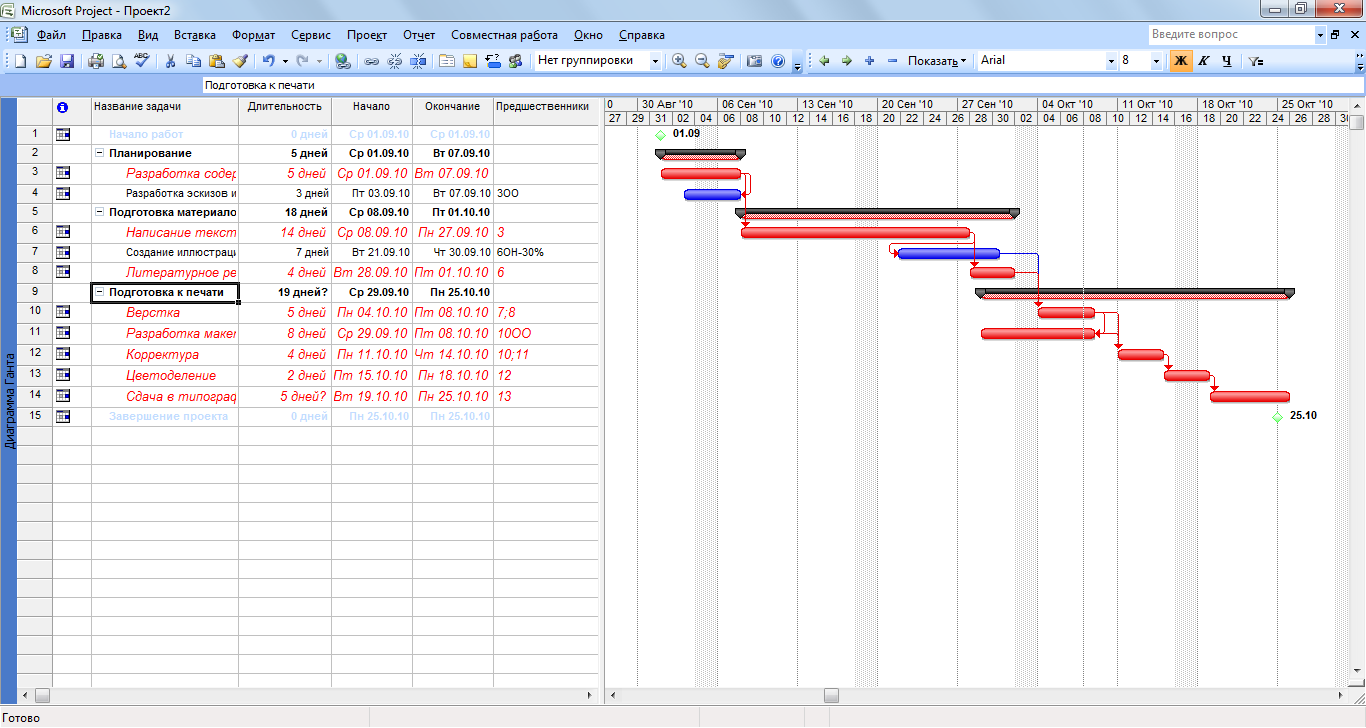
-
При помощи кнопок «Показать подзадачи» и «Скрыть подзадачи» можно легко развернуть/свернуть созданную структуру работ.
Сверните все работы Вашего проекта
Структура работ будет выглядеть следующим образом.
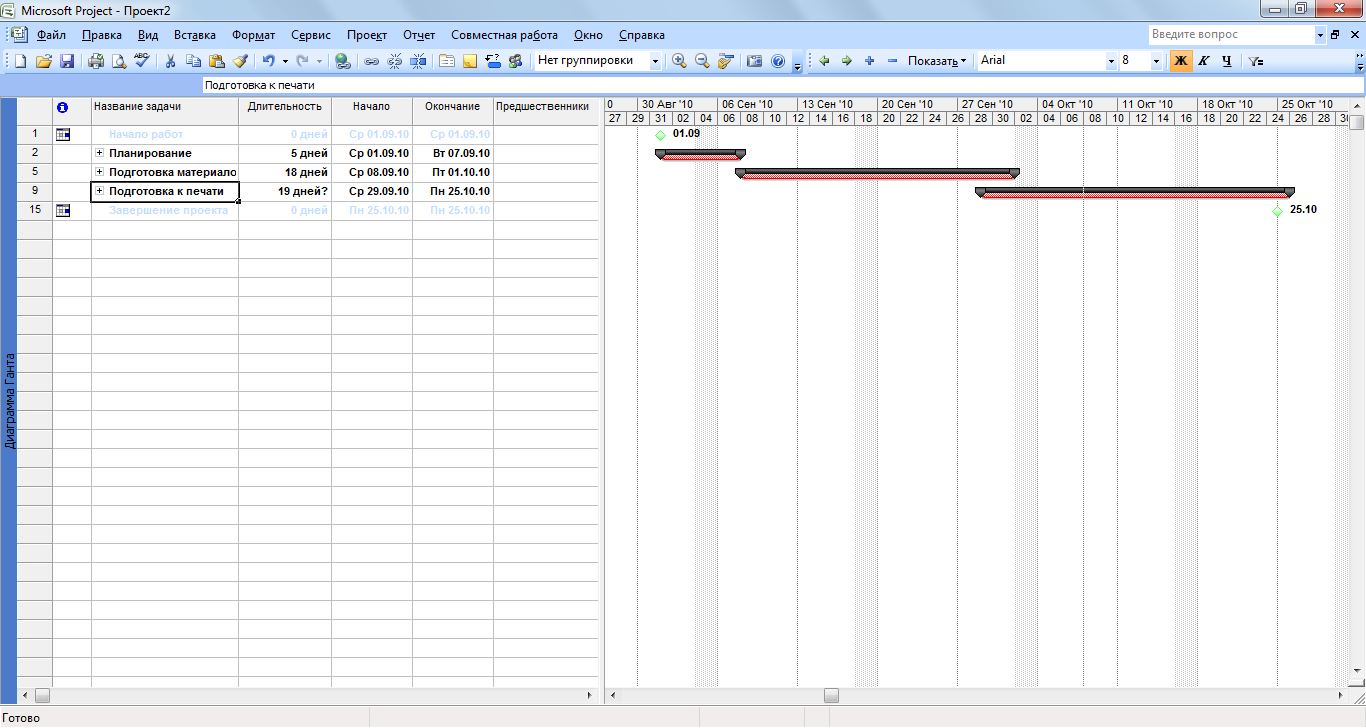
Любой проект для своей реализации требует ресурсов. Управление проектом будет более эффективным, если каждому виду работ назначить необходимые ему ресурсы, использование которых позволит планировать стоимость работ более точно.
Но прежде чем назначить ресурсы отдельным видам работ, следует создать таблицу ресурсов, в которой будет содержаться вся необходимая информация о их количествах и стоимости. Это значительно облегчит следующую задачу назначения ресурсов.
-
Для того, чтоб отобразить Таблицу ресурсов в меню «Вид» выберите «Лист ресурсов».
Окно MS Project примет вид
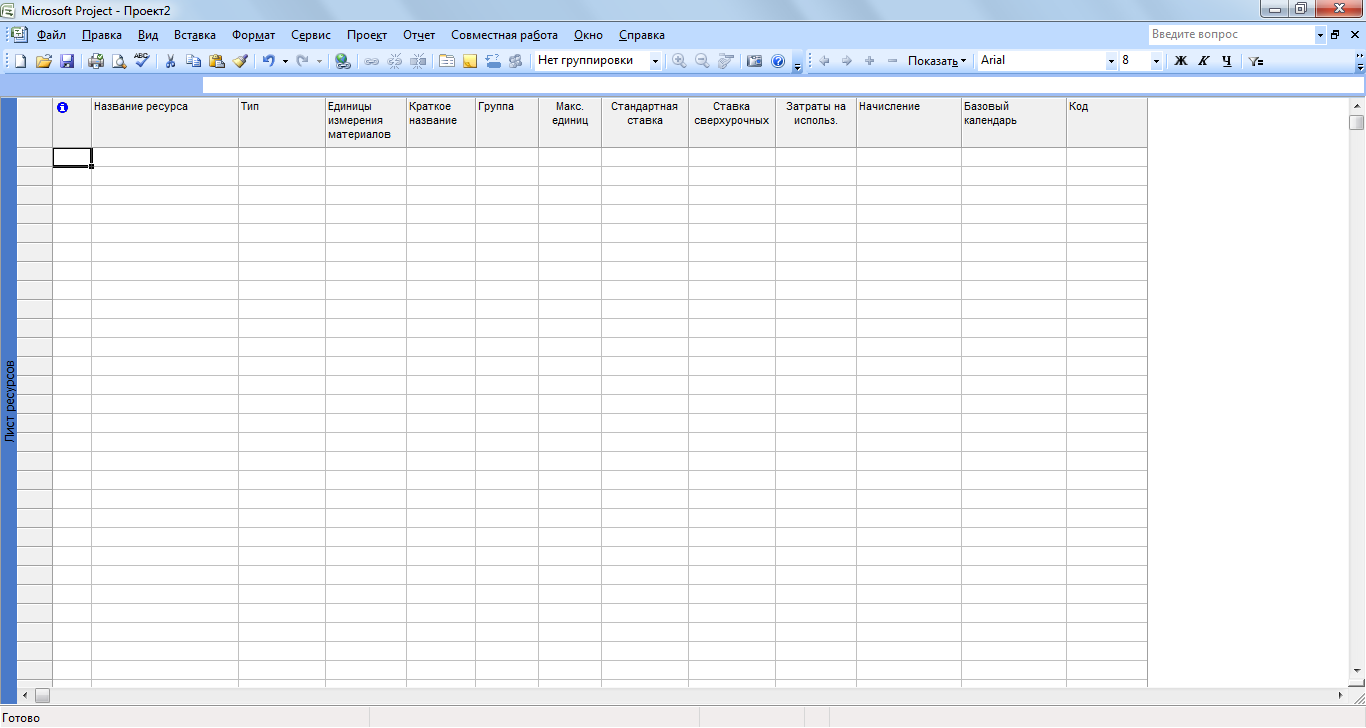
-
Для того, чтоб добавить в таблицу новый ресурс необходимо 2 раза щелкнуть по соответствующей ячейке таблицы. В результате появится диалоговое окно.
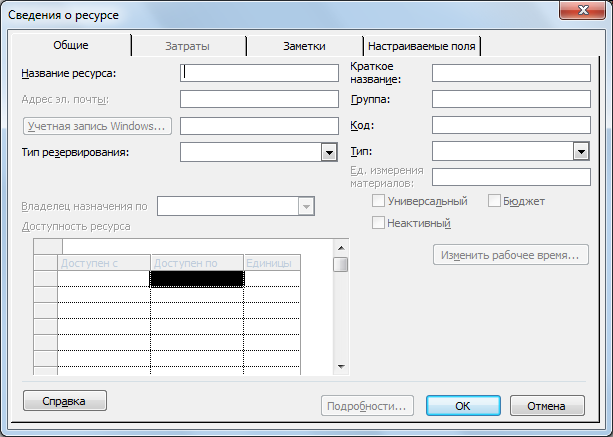
Заполните таблицу информацией о ресурсах
В результате таблица должна иметь приблизительно следующий вид