
- •Microsoft Excel
- •[Править]Введение
- •[Править]Область применения Microsoft Excel
- •[Править]Способы запуска
- •[Править]Предварительные настройки и рекомендации
- •[Править]Интерфейс программы Microsoft Excel [править]Общие операции над листами и ячейками рабочей книги [править]Структура рабочей книги
- •[Править]Операции над листами (ярлычками) рабочей книги
- •[Править]Перемещение по таблице (активация нужной ячейки)
- •[Править]Выделение ячеек, диапазонов ячеек, столбцов и строк
- •[Править]Изменение ширины столбцов и высоты строк
- •[Править]Ввод и редактирование данных в ячейках
- •[Править]Добавление примечания к ячейке
- •[Править]Форматирование ячеек [править]Выравнивание данных в ячейках
- •[Править]Объединение ячеек
- •[Править]Очистка данных в ячейках и удаление ячеек
- •[Править]Заливка ячеек цветом
- •[Править]Добавление границ ячеек
- •[Править]Формат представления данных в ячейках [править]Формат ячеек по умолчанию ("Общий")
- •[Править]Необходимость изменения формата по умолчанию на другой
- •[Править]Автоматическое изменение формата ячейки после ввода данных
- •[Править]Изменение формата ячеек с помощью кнопок на панели инструментов "Форматирование"
- •[Править]Изменение формата с помощью окна "Формат ячеек"
- •[Править]Условное форматирование
- •[Править]Маркер автозаполнения
- •[Править]Ссылки [править]Общие сведения
- •[Править]Виды представления ссылок
- •[Править]Типы ссылок (типы адресации)
- •[Править]Именованные ячейки
- •[Править]Формулы в Microsoft Excel [править]Общие сведения
- •[Править]Использование текста в формулах
- •[Править]Использование ссылок в формулах
- •[Править]Операторы
- •[Править]Синтаксис записи функции
- •[Править]Ввод функций вручную
- •[Править]Ввод функции с помощью кнопки "сигма"
- •[Править]Работа с мастером функций [править]Общие сведения. Способы запуска
- •[Править]Первый шаг
- •[Править]Второй шаг
- •[Править]Вставка вложенной функции
- •[Править]Переключение на другую функцию в формуле
- •[Править]Типичные ошибки при работе с мастером функций
- •[Править]Полезные советы по работе с мастером функций
- •[Править]Основные функции
- •[Править]счётесли
- •[Править]Логические функции если, и, или [править]если
- •[Править]и
- •[Править]или
- •[Править]Функция впр (Вертикальное Первое Равенство)
- •[Править]Функция гпр (Горизонтальное Первое Равенство)
- •[Править]Защита книги и листа
- •[Править]Ссылки
[Править]Работа с мастером функций [править]Общие сведения. Способы запуска
При написании сложных формул, особенно использующих вложенные функции, использование мастера функций — наилучшее решение. Он очень облегчает и ускоряет ввод формул, и делает многие вещи за нас: автоматически вставляет знак "равно", имя функции, круглые скобки, расставляет точки с запятой. Позволяет просматривать значение ссылок и результаты промежуточных вычислений.
Существует 3 способа запуска мастера функций:
С помощью кнопки в строке формул;

С помощью команды "Другие функции..." кнопки
 ;
;С помощью пункта меню "Вставка" —> "Функция";
[Править]Первый шаг
После выполнения одного из этих действий откроется окно мастера функций:
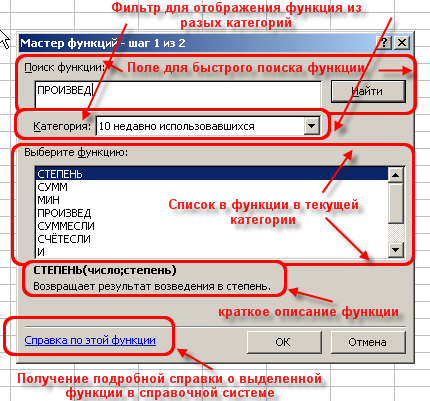
На первом шаге мы выбираем нужную нам функцию, пользуясь поиском или фильтром категорий. После выбора нужной функции нажимаем "ОК" и попадаем на второй шаг.
[Править]Второй шаг
Открывается следующее окно:

[Править]Вставка вложенной функции
В одну функцию можно вставить другую функцию. Допускается до 7-ми уровней вложения функций (в Office 2007 — до 64). Конечно, функцию можно записать вручную (писать название вложенной функции, открывать скобки, ставить точки с запятой). Однако это противоречит самой идеологии мастера функций, который должен облегчать написание формул, защищать пользователя от ошибок и свести к минимуму ручную работу. Существует более удобный способ вложить функцию — специальная кнопка на панели "Строка формул":
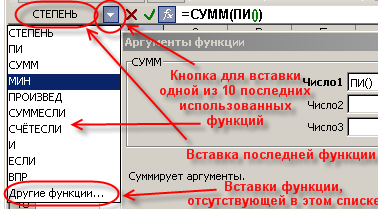
После выбора нужной функции из выпадающего списка Excel вставит название фукнции и круглые скобки в указанное место в формуле (в активное текстовое поле аргумента). После этого окно мастера функций для предыдущей функции (в этом примере "СУММ") сменится на окно для вставляемой функции ("СТЕПЕНЬ"), и ее название в формуле сделается жирным:

[Править]Переключение на другую функцию в формуле
Чтобы опять вернуться к окну для функции "СУММ", достаточно просто щелкнуть в строке формул на ее названии, и окно для степени сменится на окно для "СУММ". После этого функция "СУММ" в названии станет жирной, показывая, что в данный момент окно открыто именно для нее.
[Править]Типичные ошибки при работе с мастером функций
Перед вставкой фукнции забывают переключиться (ткнуть мышкой) в нужное текстовое поле (в нужный аргумент). При этом в активное текстовое поле вставляется знак "+", затем название функции;
После переключения на другую функцию (щелчка на ней в строке формул) забывают щелкнуть мышкой в одно из текстовых полей мастера функций и вставляют новую функцию. При этом название активной функции в строке формул заменяется на название вставляемой функции;
[Править]Полезные советы по работе с мастером функций
Окно мастера функций можно перетаскивать за любую точку;
В окне мастера функций, выделяя ссылку и нажимая "F4" один, или несколько раз, можно поменять тип ссылки (сделать абсолютной или смешанной);
Если в окне мастера функций нажать "F3", откроется окно для вставки именованных ссылок (если они существуют);
Если какую-то функцию в формуле нужно заменить на другую, выделяем эту функцию в строке формул и вставляем нужную функцию. Выделенная функция заменится на вставляемую;
Клавиша "Tab" служит для переключения на следующий аргумент (текстовое поле), а сочетание "Shift+Tab" — на предыдущее;
Если выделить ячейку, содержащую формулы с функциями и нажать кнопку Fx, то откроется окно мастера функций для одной из функций в формуле;
Для того, чтобы написать формулу типа "=СУММ(J1:J3)/СУММ(K1:K3)", откройте мастер функций, выберете функцию "СУММ", выделите нужный диапазон, затем щелкнете мышкой в строку формул и в ней вручную наберите "/", затем нажмите на кнопку для вставки функции, и вставьте вторую функцию "СУММ". Все будет работать;
Если в текстовом поле нужно ввести ТОЛЬКО текст, не обязательно вручную ставить двойные кавычки. Можно написать текст без кавычек и нажать Tab, или просто щелкнуть в другое поле. Excel проставит кавычки автоматом (работает не во всех текстовых полях);
В тех полях, где требуется ввести логическое значение "ЛОЖЬ" или "ИСТИНА", достаточно ввести "0" для "ЛОЖЬ", и любое ненулевое значение для "ИСТИНА" (принято использовать 1).
