
- •Мвс України
- •1. Створення інформаційних систем у ms Access.
- •1.1. ПрактичНі заняття №1- №2 (4 години)
- •Поняття зв'язку. Типи зв'язків між об'єктами бд.
- •Структура субд ms Access
- •Початок роботи з ms Access
- •Створення нової бази даних за допомогою Конструктора
- •Створення таблиць за допомогою "Мастера таблиц"
- •Визначення ключових полів
- •Використання режиму таблиці Уведення, редагування і перегляд даних
- •Використання "Мастера подстановок" при введенні даних у таблиці
- •1.1.2. Зміст практичних занять №1 – №2
- •6. Порядок виконання завдань практичних занять №1 - №2
- •Практичні заняття № 3 - №4
- •5.1. Зміна проекту бази даних
- •5.1.1. Зміна структури таблиць
- •5.1.2. Видалення і перейменування таблиць
- •5.1.3. Зміна первинних ключів
- •5.1.4. Редагування зв'язків
- •5.2. Зміна макета таблиці
- •5.2.1. Зміна шрифту і зовнішнього вигляду осередків таблиці
- •5.2.2. Зміна висоти рядків і ширини стовпців у таблицях.
- •5.2.3. Зміна порядку проходження стовпців у таблицях.
- •5.2.4. Інші зміни макета таблиці
- •5.3. Сортування даних
- •5.4. Пошук даних
- •6. Порядок виконання завдань практичних занять №3 – №4.
- •7. Контрольні питання
- •5.2. Створення запиту
- •5.2.1. Вікно "конструктора запроса"
- •5.2.2. Включення полів у запит.
- •Наприклад, на мЯяал. 3 у бланк запиту включені поля Прізвище, Дата операції, Код Операції, Сума операції з таблиць Клієнт та Операції.
- •5.2.3. Установка критеріїв відбору записів.
- •5.3. Види критеріїв.
- •5.3.1. Логічна операція or (или – рос. ) .
- •5.3.2. Логічна операція and ( и – рос.)
- •5.3.3. Оператор Between
- •5.7. Виконання запиту.
- •5.8. Запити до декількох таблиць.
- •6. Порядок виконання роботи
- •7. Контрольні питання
- •1. Ціль роботи
- •2. Задачі роботи
- •3. Порядок виконання роботи:
- •4. Вимоги до звіту
- •5. Загальні теоретичні положення
- •5.1. Поняття запитів-дій
- •5.1.1. Особливості роботи з запитами-діями
- •5.2. Запити на створення таблиці
- •5.3. Запити на відновлення всіх записів
- •6.1. Запит на створення таблиці
- •6.2. Запит на відновлення записів
- •6.3. Запит на видалення записів
- •Практичне заняття № 2.11
- •Розглянемо створення форми за допомогою майстра
- •Уведення даних за допомогою форми "Все операции"
- •6.2. Створення підлеглої форми "Операции по клиенту"
- •6.3. Створення форми "Клиенты"
- •6.4. Додавання підлеглої форми. Тепер треба вмонтувати раніше підготовлену форму "Операції з клієнтом" у форму "Клієнти".
- •Для цього варто перейти в режим конструктора.
- •7. Контрольні питання.
- •1. Ціль роботи.
- •6.1. Основні відомості про звіти
- •6.1.1. Вибір майстра по розробці звітів
- •6.1.2. Розділи звіту при використанні Конструктора отчета
- •6.1.3. Вікно звіту і його інструменти
- •6.2. Сортування та угруповання
- •Мал. 3. Вікно Сортировка и группировка.
- •6.2.2. Завдання діапазонів угруповання.
- •6.3. Використання значень, що обчислюються
- •6.3.1. Додавання поточної дати і номера сторінки
- •6.3.2. Обчислення в області даних.
- •6.3.3. Обчислення проміжних підсумків для груп і загального підсумку.
- •6.3.4. Об'єднання текстових значень і приховання повторюваних значень
- •6.3.5. Обчислення відсотків
- •6.4. Настроювання звітів
- •6.5. Перегляд готового звіту
- •7. Порядок виконання роботи № 2.12.
- •Відкрийте базу даних Работа с клиентами.
- •У списку Раскрываемые таблицы/отчеты першого вікна майстра звіту виберіть таблицю Клієнти, потім виділите поле Фамилия
- •Аналогічно з таблиці Операції перемістите в список Выбраные поля імена полів: дата, код операции, сумма.
- •8. Контрольні питання
- •«Студенти»
- •«Співробітники»
- •«Бібліотека»
- •«Тенісисти»
- •«Фільмотека»
- •«Погода у світі»
- •«Бюро зайнятості»
- •«Вкладники банку»
- •«Власники машин»
- •«Склад»
- •«Мої улюблені музичні групи»
- •«Ліки в таблетках»
- •«Хіти місяця»
- •«Музика на cd»
- •«Креми для особи»
- •«Дитяча косметика»
- •«Туалетна вода»
- •«Ліки в ампулах»
- •«Магазин жіночого взуття»
- •«Магазин ручних годин»
- •«Магазин настільних і настінних годин»
- •«Магазин дитячого взуття»
- •«Магазин зошитів і блокнотів»
- •«Магазин ламп»
- •«Домашня аптека: вітаміни в таблетках»
- •«Склад цукерок (вагарень)»
- •«Склад цукерок ( в упакуванні)»
- •«Склад розчинної кави»
- •Практичне заняття № 4.1
- •Видавничий договір № __
- •9. Виділіть, як і в пункті 3, два символи «підкреслення» якими відзначене місце для дати договору.
- •Автоматизація виконання операцій с документами у ms Word за допомогою макросів.
- •Вправа 1. Створення свого першого макросу
- •Вправа 2. Приклади створення макросів
- •Автоматизація виконання операцій у ms Excel за допомогою макросів.
- •Мета практичних занять.
- •Перелік питань для вивчення.
- •Завдання 2. Телефонний дзвінок
- •Завдання 4. Створення "заметки"
- •Перелік питань для вивчення.
- •Технология работы
- •События
- •Технология работы
- •Технология работы
- •Заметки и вложения к встрече.
- •Задание 5. Планирование повторяющихся встреч
- •Научитесь создавать повторяющуюся встречу. Технология работы
- •Задание 6 Планирование собраний и событий
- •Задание 1. Создание задачи
- •Задание 8. Поручение задачи другому лицу и контроль исполнения
- •Задание 9. Изменение представления сведений о задаче
- •Работа 4. Учет выполненной работы
- •Технология работы
- •Задание 2. Запись мероприятия в Дневнике вручную
- •Архіватор WinRar
- •2. Робота з архиватором WinRar
- •2.1. Початок роботи і вид вікна програми WinRar
- •Архівація файлів
- •Витяг файлів в оболонці WinRar
- •Додаткові дії з файлами/архівами
Автоматизація виконання операцій у ms Excel за допомогою макросів.
Приклад 1. Макрос для форматування КЛІТИНОК.
Розглянемо послідовність дій для створення макросу форматування, обрамлення і заливання попередньо обраних клітинок з числами. Макрос перетворить зміст кожної клітинки в числовий формат із двома десятковими знаками після коми, малює навколо клітинок прямокутник і заливає якимось кольором.
Запустіть MS Excel і перейдіть на новий робочий лист.
Виділіть будь-яку клітинку (наприклад, В7) і введіть у неї довільне число.
Виділіть клітинку А1 і виконаєте команду СервисМакрос Начать запись.
Назвіть макрос Format, наберіть для нього короткий опис, задайте комбінацію клавіш і клацніть по кнопці ОК.

Коли з'явиться панель інструментів Остановка записи, клацніть на кнопці Относительные ссылки (якщо вона ще не натиснута). У результаті макрос зможе обробляти довільні виділені клітинки.
Клацніть на клітинці, що містить число, виконайте команду Формат > Ячейки, перейдіть на вкладку Число, виберіть формат Числовой с двома десятковими знаками після коми і клацніть по кнопці ОК.
Клацніть на стрільці розкриття списку біля кнопки Границы і виберіть необхідний тип контуру (наприклад, тонкий зовнішній контур).
Клацніть на стрільці розкриття списку біля кнопки Цвет заливки і виберіть необхідний колір заливання (наприклад, жовтий).
Клацніть на кнопці Остановить запись.
Тепер перейдіть у редактор Visual Basic і у вікні Проект, клацніть двічі на відповідному макросу модуля Module1 папки Modules. Записаний код макросу, що відповідає усім виконаним діям, буде відображений в окремому вікні. Відразу за заголовком і блоком коментарів розташована "конструкція" для вибору клітинок. Вона з'явилася в результаті вибору режиму відносної адресації клітинок і наступного виділення клітинки В7.
ActiveCell.Offset(6,1).Range("A1").Select
Приведемо необхідні роз'яснення. Об'єкт ActiveCell у даному випадку відноситься до виділеної клітинки в активізованому робочому листі (A1). Метод Offset(6,1) зміщає фокус на 6 рядків вниз і на один стовпець вправо, на клітинку В7. Метод Range("A1") повертає верхню ліву клітинку у діапазоні зсуву. У нашому випадку метод Offset перетворює у верхній лівий осередок діапазону осередок В7. У випадку вибору декількох клітинок, методу Range як аргумент буде переданий діапазон клітинок. Нарешті, метод Select привласнює новій клітинці статус активної.
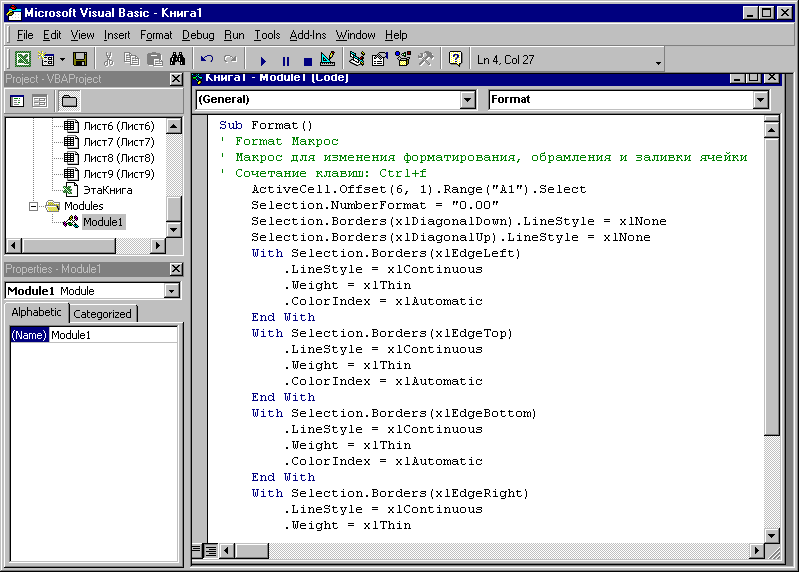
Далі іде оператор Selection.NumberFormat, що задає формат виводу чисел в обраному діапазоні. Два наступні рядки визначають діапазон дії інструкцій зміни типу обрамлення. Після визначення типу обрамлення за допомогою відповідної кнопки може одночасно змінюватися кілька властивостей клітинки: тип, товщина і колір різних ліній обрамлення. Наприкінці тексту макросу розташовані оператори завдання кольору і типу заливання.
Текст макросу поки не дозволяє форматувати довільно обрані клітинки, тому що перший рядок процедури вказує тільки на клітинки, що попадають у діапазон 6 рядків вниз і 1 стовпець вправо від поточної клітинки. Необхідно видалити інструкції вибору клітинок. Крім того, необхідно ще призначити макрос якомусь об'єкту. Для цих цілей виконаємо таку послідовність дій.
Видаліть чи "закоментуйте" (тобто введіть як перший символ рядка символ "апостроф") перший значущий рядок процедури.
Перейдіть на необхідний робочий лист.
Виконайте команду Вид Панели инструментов Формы.
У діалоговому вікні, що з'явилося, виберіть інструмент Кнопка
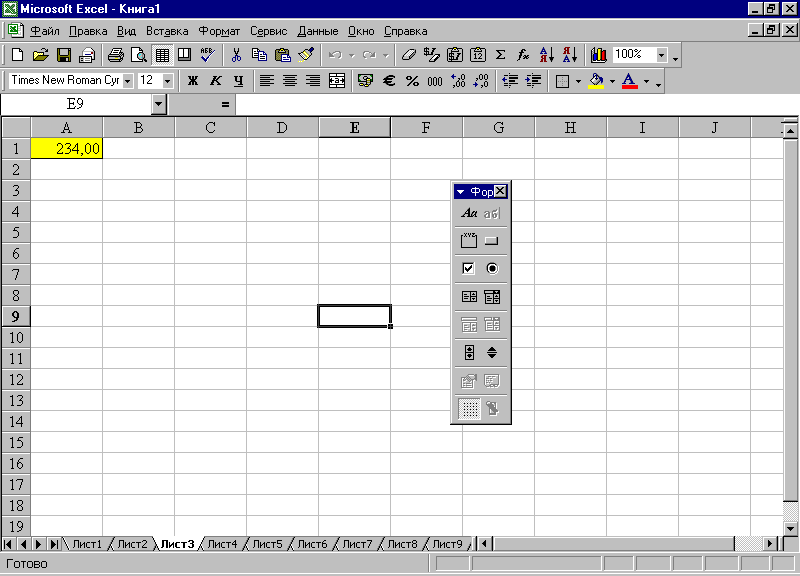 і намалюйте цей елемент керування на
робочому листі .
і намалюйте цей елемент керування на
робочому листі .Клацніть на кнопці правою кнопкою і виконайте з контекстного меню команду Назначить макрос. Виберіть макрос Format і клацніть на кнопці ОК.
Виділіть курсором миші текст на поверхні кнопки і задайте для неї назву, наприклад, Дес_формат.
Уведіть кілька чисел з десятковою частиною після коми у клітинки робочого листа, виділіть їх і клацніть на тільки що створеній кнопці. Виділіть декілька інших клітинок з числами і запустіть макрос безпосередньо зі списку макросів (команда Сервис Макрос Макросы чи комбінацією клавіш <Alt+F8>). Виділіть ще один набір заповнених клітинок і натисніть відповідну макросу комбінацію клавіш. В усіх трьох випадках макрос повинний коректно працювати.
Створений макрос доступний на всіх робочих аркушах книги, а не тільки на тім, на якому він був записаний. Однак запуск макросу там виконується другим і третім способом, тому що кнопка видна тільки на вихідному листі.
Приклад 2. Повторення дій у середовищі VBA
При записі макросів за допомогою рекордера завжди виходить лінійний ланцюжок інструкцій, що послідовно описує виконані в процесі запису дій. Для того щоб створити процедури, здатні на підставі перевірки деяких умов здійснити вибір однієї з декількох можливостей чи організувати так називані циклічні процеси (повторення дій), приходиться писати процедури самому. Мова VBA надає кілька могутніх і гнучких структур, що дозволяють легко повторювати різні дії. Цикли реалізуються за допомогою ключових слів For/Next, Do Loop і For Each/Next. Обмежимося розглядом оператора циклу For/Next, який найбільш часто використовується. Даний оператор має наступний синтаксис:
For счетчик = НачальноеЗначение To КонечноеЗначение [ Step Приращение ]
оператори
Next [ счетчик ]
У квадратні дужки укладено необов'язкові елементи синтаксичної конструкції. Усі цикли For використовують як "счетчик" перемінну (далі у прикладі це перемінна цілого типу з ім'ям s ), значення якої збільшується чи зменшується при кожнім виконанні циклу. На початку циклу "счетчику" привласнюється НачальноеЗначение. У циклі "счетчик" змінюється шляхом збільшення доти, поки не буде досягнуте задане КонечноеЗначение. У наступному прикладі "счетчик" s змінюється від значення 1 до значення 15 із кроком 2 при кожнім виконанні циклу і, відповідно, приймає значення 1, 3, 5, 7, 9, 11, 13, 15 :
For s = 1 To 15 Step 2
оператори, яки використовують значення s
Next
Якщо збільшення "счетчика" дорівнює одиниці, задавати його явно необов'язково, тобто вказівку Step 1 можна опустити.
Створення тексту макроса
Створимо новий макрос для MS Excel, що записує в перші чотири клітинки першого рядка листа текстові значення з номерами кварталів року.
Запустіть MS Excel і перейдіть на новий робочий лист.
Натисніть Alt+F11 для активізації редактора VBA.
Виконайте команду InsertModule для додавання нового модуля до проекту. Редактор додає новий модуль і відкриває в правій частині вікно коду.
У лівому нижньому вікні Properties Module 1 перейменуйте новий модуль, давши йому ім'я, наприклад, ForNext.
Введіть наступний текст:
Sub Demo_ForNext()
For s = 1 To 4
Cells( 1, s ).Value = "Квартал " & s
Next
End Sub
6. Поверніться у вікно документа (наприклад, комбінацією Alt+Q ) і запустіть макрос Demo_ForNext.
Даний макрос виводить заголовок деякої таблиці тільки в лівому верхньому куті робочого листа.
КОНТРОЛЬНІ ПИТАННЯ.
Яке призначення оператора Selection Number Format?
Як "закомментировать" рядок тексту в тілі макросу?
Як створити елемент керування для існуючого макросу?
Як організувати в макросі повторення деяких дій задана кількість разів?
Як призначити засіб у виді значка для запуску макросу на панелі інструментів MS Excel?
