
6-20-13
.pdf
т.е. изображена она на карте или нет. Большую роль играет и порядок расположения Тем в таблице содержания. Темы, расположенные вверху таблицы содержания, прорисовываются поверх Тем, расположенных внизу. Поэтому Темы, представляющие фон карты, такие как океаны, следует располагать внизу таблицы содержания.
В одном Виде для одной и той же территории можно отображать несколько Тем. Имеющиеся в Виде Темы можно включать и выключать, делать их активными для произведения какихлибо действий, а также изменять порядок их отображения.
Таблицы. Таблицы отображают информацию, которая представляет собой описание имеющихся в Виде объектов, например, названия стран, автострад и пр. Таблицы Тем, открываемые пользователем в Виде, автоматически добавляются в окне Таблиц. ГИС ArcView позволяет выполнять различные операции с таблицами – создавать, заполнять, связывать две и более таблицы, а также производить вычисления и делать выборку.
Диаграммы. Диаграммы являются графическими представлениями табличных данных и обеспечивают дополнительную возможность наглядно представлять атрибутивные данные. Диаграмма ссылается на табличные данные в реально существующей таблице ГИС ArcView, относящейся к активной Теме. Изменения в табличных данных автоматически влекут за собой изменение в диаграмме.
Компоновки. Компоновки позволяют интегрировать в одно окно документы (виды, таблицы, диаграммы) и другие графические элементы для их дальнейшего вывода на печать.
Программы. Программы представляют собой коды, написанные на языке программирования Avenue, который используется для программирования и осуществления настройки меню, кнопок и инструментов, а также для создания собственных приложений.
При выборе типа документа в правой части отображаются существующие файлы в данном типе. Так, например, на рис. 8 в документе «Виды» расположены файлы «World» («Карта мира»), «Atlanta» («Атланта») и «United States» («США»).
31
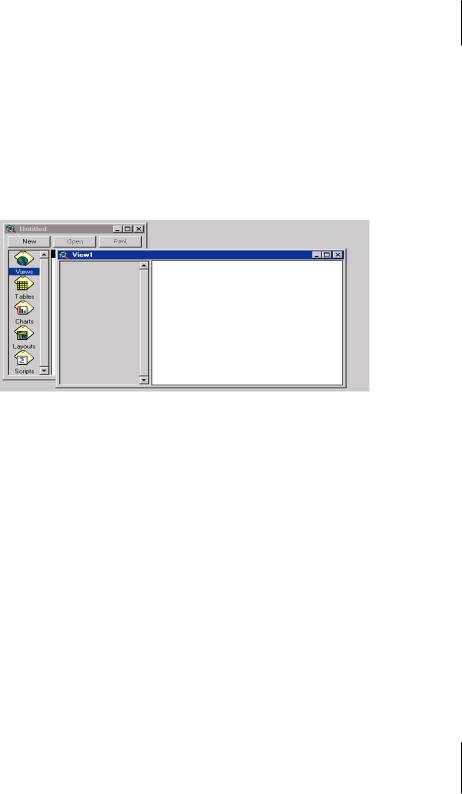
Для открытия интересующего Вас документа необходимо левой кнопкой мыши дважды щелкнуть на название файла в списке окна Проекта. Так, например, нам надо открыть карту мира, два раза щелкаем на название файла «World» («Карта мира»). На рабочем столе откроется Вид «World» («Карта мира») (рис. 9).
Если Вы хотите создать новый проект в ГИС ArcView, то в окне Проекта Untitled (без имени) щелкните на кнопке «Новый» (New), чтобы создать новый пустой Вид (рис. 10).
Рис. 10. Диалоговое окно Вида с новым пустым Видом
Добавление новой Темы. Для этого необходимо использовать инструмент «Добавить тему» (Add Theme  ). С помощью этой кнопки Вы добавляете пространственные данные на карту. В диалоговом окне, которое появится на экране, перейдите в каталог, в котором хранятся интересующие Вас пространственные данные. Например, Вы хотите добавить данные из каталога world, для этого дважды щелкните на значке
). С помощью этой кнопки Вы добавляете пространственные данные на карту. В диалоговом окне, которое появится на экране, перейдите в каталог, в котором хранятся интересующие Вас пространственные данные. Например, Вы хотите добавить данные из каталога world, для этого дважды щелкните на значке (рис. 11).
(рис. 11).
Все файлы пространственных данных в этом каталоге перечислены в диалоговом окне в списке слева и они имеют формат шейп-файла ArcView с расширением .shp.
Шейп-файл – это формат ГИС пакета ArcView предназначенный для хранения местонахождения и атрибутивной информации о географических объектах.
Щелкнитенашейп-файле,которыйвыхотитедобавить.Если Вы хотите выбрать несколько шейп-файлов, нажмите SHIFT, и, не удерживая его, выделите нужные файлы. Допустим Вас ин-
32
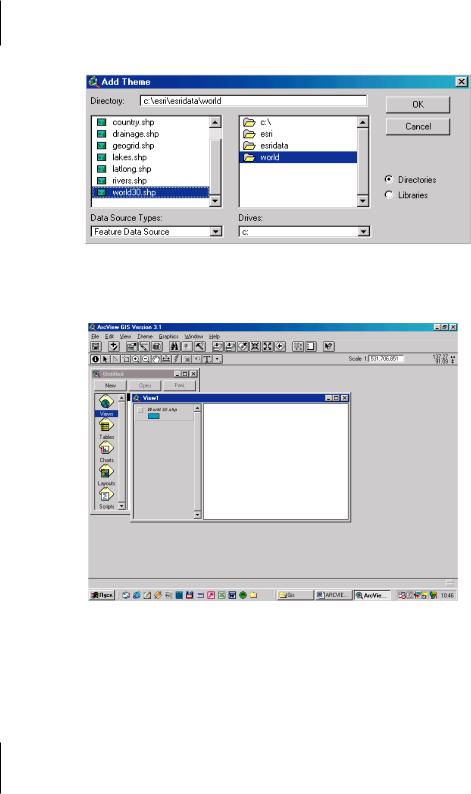
Рис. 11. Диалоговое окно «Добавить Тему»
тересует файл «world30.shp», который содержит Тему – океан. Выделите файл с помощью мыши, нажмите на «ОК». Выбранный Вами шейп-файл добавиться в Вид как Тема (рис. 12).
Рис. 12. Окно Вида с добавленной Темой, но еще не прорисованной
При добавлении Темы в Вид ArcView не отображает ее сразу же. Для прорисовки Темы необходимо нажать на флажке-пере- ключателе ( ) рядом с названием Темы. Объекты отобразятся на карте. По умолчанию, когда Вы добавляете еще одну Тему в
) рядом с названием Темы. Объекты отобразятся на карте. По умолчанию, когда Вы добавляете еще одну Тему в
33
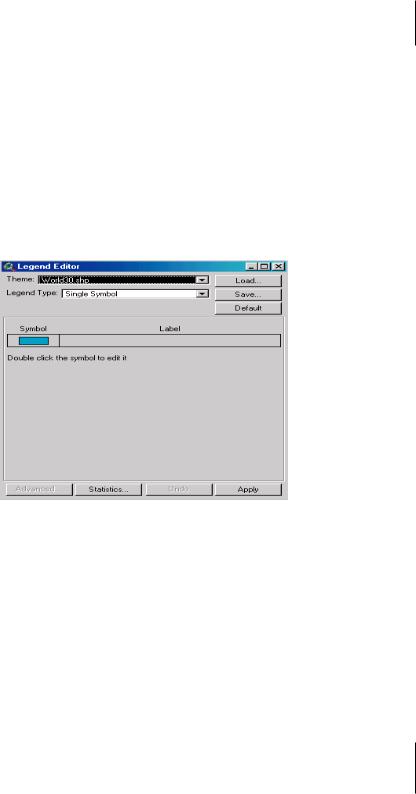
Вид, она располагается в верхней части Таблицы содержания Вида и, следовательно, будет отображаться поверх других Тем.
По умолчанию программа ArcView сама предлагает цвет для отображения Темы. Вы можете изменить цвет прорисовки Темы или другие параметры. Для изменения цвета прорисовки Темы можно использовать инструмент «Редактор легенды» (Edit Legend)( ) (рис. 13). Для вызова редактора цветов нажмите два раза левой кнопкой мыши на прямоугольник с цветом темы, выберите цвет. Завершите редактирование закрытием «Редактора легенды» (Edit Legend) нажав на клавишу «Применить» (Apply).
) (рис. 13). Для вызова редактора цветов нажмите два раза левой кнопкой мыши на прямоугольник с цветом темы, выберите цвет. Завершите редактирование закрытием «Редактора легенды» (Edit Legend) нажав на клавишу «Применить» (Apply).
Рис. 13. Окно Редактора легенды
Изменение свойств Вида. Для проведения дальнейших действий с Видом в программе ГИС ArcView необходимо изменить настройки Вида, так как по умолчанию в программе стоят американские параметры (например, длина и измерение площадей в милях). Для изменения картографических единиц необходимо из меню Вид (View) выбрать «Свойства» (Properties). Появится диалоговое окно «Свойства вида» (View Properties) (рис. 14).
В диалоговом окне «Свойства Вида» (View Properties) можно установить следующие параметры: Название Вида (Name); Дата создания (Creation Date); Разработчик (Creator); Карто-
34
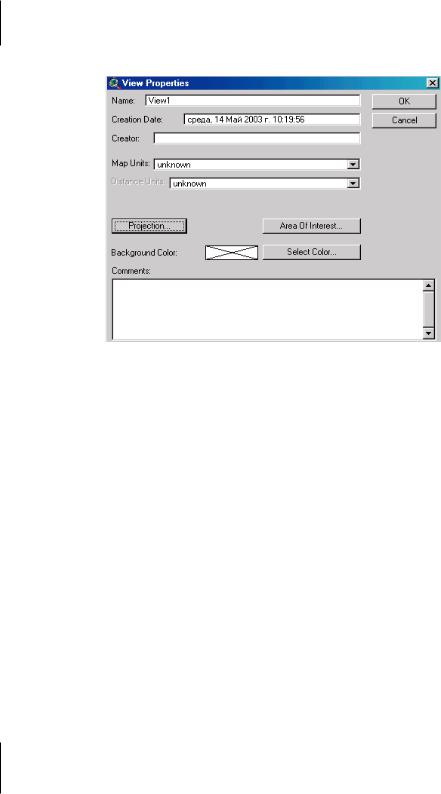
Рис. 14. Диалоговое окно «Свойства Вида»
графические единицы (Map Units); Единицы длины (Distance Units); Комментарии (Comments).
Для определения картографических единиц и единиц длины необходимо из ниспадающих списков в соответствующей строке выбрать искомые Вами единицы измерения. В России для определения координат обычно используются градусы (decimal degrees) (строка Картографические единицы (Map Units)), для измерения длин (и соответственно, площадей) – километры (kilometers) (строка Единицы длины (Distance Units)). После установления единиц измерения, все измерения и расстояния в течение работы с Видом будут отображаться в данных единицах.
По желанию Вы можете установить и остальные параметры Вида. Например, указать Ф.И.О. автора в поле «Разработчик» (Creator) и сделать любые комментарии или замечания в полях «Комментарии» (Comments) (рис. 15). Эти поля делают возможным документировать работу, а при последующих обращениях к Виду эти заметки будут доступны в диалоговом окне для всех пользователей. После завершения работы с диалоговым окном «Свойства Вида» и сохранения изменений, нажмите на «ОК».
35
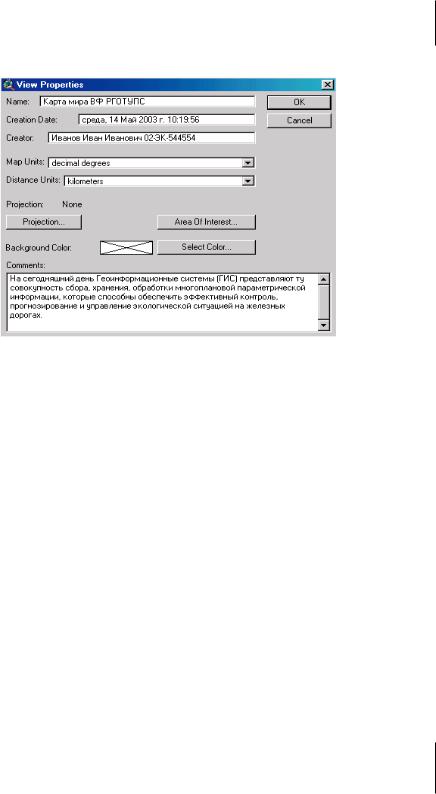
Рис. 15. Диалоговое окно «Свойства Вида» с внесенными в него изменениями
Сохранение Проекта. Проект устанавливает и хранит параметры состояния документов, которые он содержит. При сохранении проекта сохраняется полная моментальная копия состояния ArcView в данное время. Информация о проекте хранится в файле, который называется файлом проекта и имеет расширение .apr.
Для сохранения проекта необходимо выбрать на панели инструментов кнопку «Сохранить Проект» (Save Project) ( ). При этом, если Ваш проект еще не сохранялся, то ГИС ArcView отобразит диалоговое окно, в котором Вы выберите имя и местоположение для Вашего проекта. Имя уже сохраненного проекта отобразится в строке названий окна Проекта.
). При этом, если Ваш проект еще не сохранялся, то ГИС ArcView отобразит диалоговое окно, в котором Вы выберите имя и местоположение для Вашего проекта. Имя уже сохраненного проекта отобразится в строке названий окна Проекта.
Изменение масштаба. В правой части Панели инструментов,
вправой верхней части открывшегося окна Вида World расположена рамка знаменателя масштаба карты: Scale 1: xxxxxxx.
ArcView позволяет изменять масштаб изображения Темы
вВиде. Чтобы увеличить масштаб изображения, необходимо
выбрать инструмент «Лупа+» (Zoom In) ( ); поставить курсор мыши в том месте, где будет левый верхний угол увели-
); поставить курсор мыши в том месте, где будет левый верхний угол увели-
36
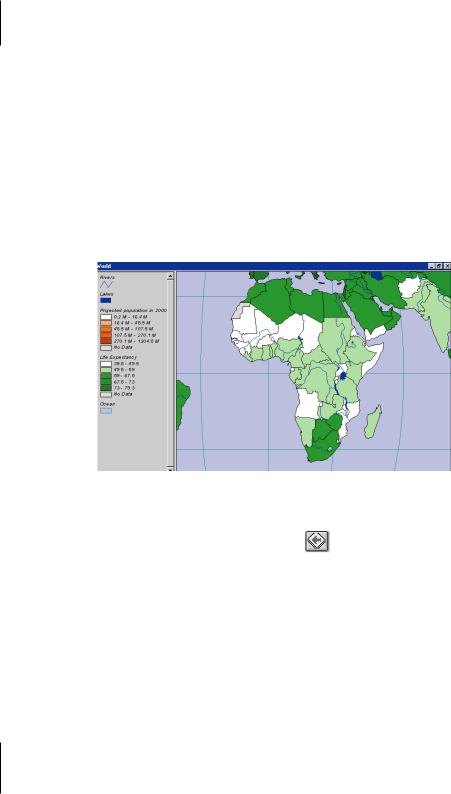
ченного изображения; нажать, не отпуская, левую клавишу мыши, и перемещать мышь до тех пор, пока в рамку не попадет вся область, до размеров которой Вы увеличиваете масштаб изображения; затем отпустите клавишу мыши, для завершения увеличения; выделенная Вами территория автоматически перерисуется в окне Вида.
Так, например, если нам необходимо увеличить изображение Африки на карте мира, то мы с помощью инструмента «Лупа+» выделяем Африку и она автоматически появляется в окне Вида (рис. 16).
Рис. 16. Увеличенное изображение Африки
Если вы ошиблись, щелкните на кнопке «Предыдущий
экстент» (Zoom to Previous Extend) |
, чтобы отменить дан- |
ную операцию. |
|
С помощью инструмента «Лупа-» (Zoom Out) аналогичным образом можно уменьшить изображение.
Масштаб можно изменить также путем нажатия и удерживания левой кнопки мыши, обводя при этом прямоугольник вокруг интересующего вас объекта.
Инструментом «Ладошка» (Раn) можно перемещать интересующие участки карты в окно вида. Для этого нужно выбрать этот инструмент, щелкнув на соответствующей
37

кнопке, затем, нажимая и удерживая левую кнопку мыши, смещать карту в нужном направлении.
Определение координат. Справа от рамки масштаба располагаются два ряда цифр, непрерывно меняющихся при движении мыши, они отображают координаты текущего положения курсора на карте. Координаты отсчитываются относительно начальной точки отсчета координат карты. Значения этих координат даны в единицах измерения карты. Верхнее число – координата Х (долгота точки), нижнее число
– координата У (широта точки).
Измерение расстояний. Для измерения расстояния между двумя или более объектами карты используют инструмент «Линейка» (Measure) ( ). Прежде чем измерить расстояние, убедитесь, что заданы единицы измерения.
). Прежде чем измерить расстояние, убедитесь, что заданы единицы измерения.
Для измерения расстояния необходимо щелкнуть курсором мыши по инструменту «Линейка» (Measure), при этом курсор изменит свои очертания – превратится в крестик с угольником. Установите курсор на начальной точке измеряемого отрезка, нажав кнопку мыши, передвиньте курсор в конечную точку отрезка. Между объектами появится линия. Чтобы ее завершить необходимо щелкнуть мышью дважды в конечной точке. Расстояние между точками отобразиться в строке состояния (левый нижний угол окна Вида). Можно измерить расстояние между начальной и конечной точками маршрута, состоящего из нескольких отрезков ломаной линии. Для этого последовательно щелкайте (по одному разу) в начальной и промежуточных точках маршрута, в конечной точке щелкните дважды. В строке состояния будет отображено общее расстояние и длина последнего сегмента маршрута.
Получение информации об объекте. ArcView позволяет получить более подробную информацию о каком либо объекте на карте с помощью инструмента «Идентифицировать» (Identify) ( ). Когда вы щелкаете на объекте этим инструментом, автоматически отображаются атрибуты этого объекта в диалоговом окне.
). Когда вы щелкаете на объекте этим инструментом, автоматически отображаются атрибуты этого объекта в диалоговом окне.
Для этого сначала нужно сделать нужный информационный слой (Тему – Theme) не только рабочим (включить фла-
38
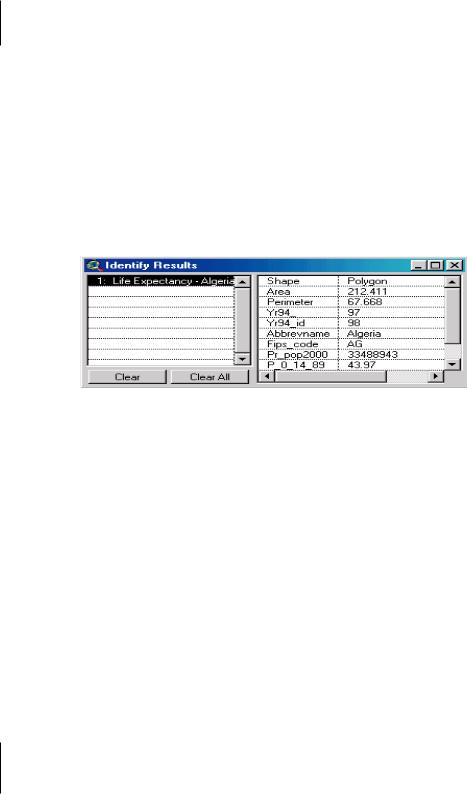
жок-галочку перед названием Темы), но и активным – щелкнуть в пределах названия Темы (но не на галочке), сделав ее «выпуклой». Затем нужно щелкнуть на кнопке «Идентифицировать» (Identify) ( ) панели инструментов, при этом курсор примет форму крестика с буквой «i» в своем правом нижнем углу. Если теперь навести курсор на интересующий Вас объект и щелкнуть мышью, то всплывет таблица с атрибутивными данными (т.е. данными о свойствах) этого объекта. Выбранный объект высвечивается в Виде и его атрибуты отображаются в диалоговом окне «Информация об объекте» (рис. 17)
) панели инструментов, при этом курсор примет форму крестика с буквой «i» в своем правом нижнем углу. Если теперь навести курсор на интересующий Вас объект и щелкнуть мышью, то всплывет таблица с атрибутивными данными (т.е. данными о свойствах) этого объекта. Выбранный объект высвечивается в Виде и его атрибуты отображаются в диалоговом окне «Информация об объекте» (рис. 17)
Рис. 17. Диалоговое окно «Информация об объекте»
Чтобы получить информацию о всех объектах активной Темы, имеющихся на карте, можно использовать инструмент «Открыть таблицу Темы» (Open Theme Table) в верхнем ряду Панели инструментов.
Построение диаграмм. Для построения диаграммы вначале необходимо определить несколько объектов, для которых будет строиться диаграмма. Для этого с помощью инструмента «Выделить» (Select Feature) выбрать произвольно несколько объектов в активной Теме. Они автоматически окрасятся в желтый цвет. Выбрать инструмент «Открыть таблицу Темы» (Оpen theme table). На рабочем столе откроется таблица, в которой те же объекты выделены желтым цветом. Для удобства поиска в таблице выделенных объектов на карте можно поднять их наверх таблицы с помощью инструмента «Промотать» (promote). Затем используйте инструмент «Создать диаграмму» (Сreate chart). Откроетсядиалоговоеокно,вкоторомвлевомполевыберитеодин
39

илинесколькопараметровпокоторымбудетстроитьсядиаграмма, дважды нажмите мышью на него, а затем используйте инструмент «Добавить» (Add). После завершения выбора параметров нажмите «ОК». Машина автоматически нарисует графики.
Построение запросов к таблице Темы. Для построения запросов к таблице Темы (автоматическому поиску интересующих Вас объектов) необходимо воспользоваться инструментом«Конструкторзапросов»(QueryBuilder).Вызвать диалоговое окно можно либо с помощью соответствующей клавиши, либо комбинацией кнопок «ctrl q».
В диалоговом окне «Конструктора запросов» (Query Builder) в левом поле выберите параметр, по которому будет осуществляться поиск или выборка, затем нажмите дважды на левую клавишу мыши, выберите необходимый математический знак («=» - если значения параметра должны точно соответствоватьзаданнымзначениям,«>=»-еслидолжныбыть, больше их, «<=» - если должны быть меньше их), проставьте значения параметра или выберите его значение из колонки в правой части диалогового окна, нажмите «новый выбор» (new set). В Виде объекты с заданными параметрами отобразятся желтым цветом.
Автоматическая подпись объектов на карте. ГИС ArcView позволяет автоматически подписывать объекты на карте. Для этого необходимо сделать активной интересующую Вас тему. Выберите инструмент «Подписать» (Sign) ( ), затем наведите мышь на любой объект карты в то место, где должна начинаться подпись. Объект автоматически будет подписан. Обратите внимание, что, когда вы добавляете подпись, она помечается четырьмя маркерами. Например, Вам необходимо подписать названия стран на карте Африке. Для этого в Таблице содержания Вида щелкните на названии Темы Life Expectancy (продолжительность жизни), чтобы сделать Тему активной. Щелкните на инструмент «Подписать» (Sign) (
), затем наведите мышь на любой объект карты в то место, где должна начинаться подпись. Объект автоматически будет подписан. Обратите внимание, что, когда вы добавляете подпись, она помечается четырьмя маркерами. Например, Вам необходимо подписать названия стран на карте Африке. Для этого в Таблице содержания Вида щелкните на названии Темы Life Expectancy (продолжительность жизни), чтобы сделать Тему активной. Щелкните на инструмент «Подписать» (Sign) ( ), затем нажмите на любой стране Африки в том месте, где должна начинаться подпись. Страна автоматически будет подписана. Вы можете подписать столько стран, сколько хотите (рис. 18).
), затем нажмите на любой стране Африки в том месте, где должна начинаться подпись. Страна автоматически будет подписана. Вы можете подписать столько стран, сколько хотите (рис. 18).
40
