
- •Foreword
- •About Programmer’s Heaven
- •About Faraz Rasheed
- •Contents In Summary
- •Tools of the trade
- •The C# Language
- •The .Net Architecture and .Net Framework
- •The Common Language Runtime (CLR)
- •MSIL (Microsoft Intermediate Language) Code
- •Just In Time Compilers (JITers)
- •The Framework Class Library (FCL)
- •The Common Language Specification (CLS)
- •The Common Type System (CTS)
- •Garbage Collection (GC)
- •The .Net Framework
- •C# compared to C++
- •The Visual Studio.Net IDE
- •Projects and Solutions
- •Toolbox, Properties and Class View Tabs
- •Writing Your First Hello World Console Application in C#
- •Working Without Visual Studio.Net
- •With Visual Studio.Net
- •Understanding the Hello World Application Code:
- •Namespaces in C#
- •The using Keyword
- •The class Keyword
- •The Main() Method
- •Printing on the Console
- •Comments
- •Important points to remember
- •A more interactive Hello World Application
- •Discussing a more interactive Hello World Application
- •2. C# Language Fundamentals
- •Lesson Plan
- •Basic Data Types and their mapping to CTS (Common Type System)
- •Integral Types
- •Floating Point Types
- •Other Types
- •Variables
- •Constant Variables or Symbols
- •Naming Conventions for variables and methods
- •Operators in C#
- •Arithmetic Operators
- •Operand
- •Prefix and Postfix notation
- •Assignment Operators
- •Operand
- •Relational Operators
- •Operand
- •Operand
- •Other Operators
- •Operand
- •Operator Precedence
- •Flow Control And Conditional Statements
- •The if...else statement
- •The switch...case statement
- •Loops In C#
- •The for Loop
- •Some important points about the for loop
- •The do...while Loop
- •while Loop
- •Arrays in C#
- •Array Declaration
- •Accessing the values stored in an array
- •foreach Loop
- •3. Classes and Objects
- •Lesson Plan
- •Concept of a Class
- •Objects
- •Fields
- •Data Type
- •Methods
- •Instantiating the class
- •Accessing the members of a class
- •Access Modifiers or Accessibility Levels
- •Access Modifier
- •Properties
- •Using Properties
- •Precautions when using properties
- •Static Members of the class
- •Some More about Methods
- •Constructors
- •Finalize() Method of Object class
- •Destructors
- •Method and Constructor Overloading
- •Overloading Constructors
- •Value types (out & ref Keywords)
- •Reference types
- •Some more about references and objects
- •4. Inheritance & Polymorphism
- •Lesson Plan
- •Inheritance
- •Inheritance in C#
- •Implementing inheritance in C#
- •Constructor calls in Inheritance
- •The base keyword - Calling Constructors of the base-class explicitly
- •Protected Access Modifier
- •The Protected internal Access Modifier
- •The sealed keyword
- •Object class - the base of all classes
- •Polymorphism
- •Using the reference of the base type for referencing the objects of child types
- •Using methods with the same name in the Base and the Sub-class
- •Overriding the methods - virtual and override keywords
- •The new keyword
- •Type casting the objects - Up-casting and Down-casting
- •The is and as keywords
- •Boxing and Un-boxing
- •5. Structures, Enumeration, Garbage Collection & Nested Classes
- •Lesson Plan
- •Structures (struct)
- •Defining a struct
- •Instantiating the struct
- •structs as Value Types
- •Enumeration
- •The Need for Enumeration
- •Using Enumeration (enum)
- •More about Enumerations
- •Garbage Collection in .Net
- •Destructors and Performance Overhead
- •System.GC.Collect() method
- •Nested Classes in C#
- •6. Abstract Classes & Interfaces
- •Lesson Plan
- •Abstract Classes
- •Interfaces
- •Implementing More Than One Interface
- •Explicit implementation of methods
- •Casting to an interface using is and as operators
- •An interface inheriting one or more interfaces
- •7. Arrays, Collections & String Manipulation
- •Lesson Plan
- •Arrays Revisited
- •Multidimensional Arrays
- •Instantiating and accessing the elements of multidimensional arrays
- •Instantiating and accessing Jagged Arrays
- •Some other important points about multidimensional arrays
- •The foreach Loop
- •Collections
- •The ArrayList class
- •The Stack class
- •The Queue class
- •Dictionaries
- •The Hashtable class
- •Constructing a Hashtable
- •Adding items to a Hashtable
- •Retrieving items from the Hashtable
- •Removing a particular item
- •Getting the collection of keys and values
- •Checking for the existence of a particular item in a hashtable
- •The SortedList class
- •String Handling in C#
- •The string class and its members
- •The StringBuilder class
- •8. Exception Handling
- •Lesson Plan
- •Exceptions Basics
- •The need for Exceptions
- •Exceptions in C# and .Net
- •Handling Exceptions using the try...catch...finally blocks
- •Use of the try...catch block
- •Exception class' Message and StackTrace Properties
- •The finally block
- •Catching Multiple Exceptions using multiple catch blocks
- •An important point to remember in multiple catch blocks
- •Other important points about Exception Handling in C#
- •Defining your own custom exceptions
- •Exception Hierarchy in the .Net Framework
- •Throwing an exception: the throw keyword
- •9. Delegates & Events
- •Lesson Plan
- •Delegates Basics
- •The type or signature of the method the delegate can point to
- •The delegate reference, that can be used to reference a method
- •3.The actual method referenced by the delegate
- •Calling the actual method through its delegate
- •Confusion in terminology
- •Delegates in the .Net Framework
- •Passing delegates to methods
- •Multicast Delegates
- •Implementing a Multicast Delegate
- •Removing a method from the multicast delegate's invocation list
- •Events and Event Handling
- •Event Handling in C#
- •A Clock Timer Example
- •Multicast events
- •Passing some data with the Event: Sub-classing System.EventArgs
- •10. WinForms & Windows Applications
- •Lesson Plan
- •Windows Applications and .Net
- •WinForm Basics
- •Building the "Hello WinForm" Application
- •Understanding the Code
- •Adding Event Handling
- •Visual Studio.Net & its IDE (Integrated Development Environment)
- •IntelliSense and Hot Compiler
- •Code Folding
- •Integrated Compiler, Solution builder and Debugger
- •Form Designer
- •Solution Explorer
- •Menus in the Visual Studio .Net IDE
- •Using Visual Studio.Net to build the "Hello WinForm" Application
- •Creating a new Project
- •Setting various properties of the form
- •Adding Controls to the Form
- •Adding Event Handling
- •Executing the application
- •The code generated by the Form Designer
- •Using More Controls
- •Using various controls in an application: Programmer's Shopping Cart
- •Designing the form and placing the controls
- •Writing Code for Event Handling
- •Some Important Points for designing Windows Applications
- •11. More Windows Controls & Standard Dialog Boxes
- •Lesson Plan
- •Collection Controls
- •List Box Control
- •Adding items to the list box
- •Accessing items in the list box
- •Removing items from the list box
- •List Box Events
- •Combo Box Control
- •Tree View
- •The TreeNode Editor
- •Adding/Removing items at runtime
- •Tree View Events
- •Image List Control
- •Attaching An Image List to different controls
- •List View Control
- •Two Image Lists in the List View Control
- •Adding items to the list view control using designer
- •Adding Items at runtime using code
- •Events for List View Control
- •Main Menu
- •Tool Bar
- •Date Time Picker
- •Windows Standard Dialog Boxes
- •Open File Dialog Box
- •Using the Open File Dialog Box
- •Save File Dialog Box
- •Font and Color Dialog Boxes
- •12. Data Access using ADO.Net
- •Lesson Plan
- •Introducing ADO.Net
- •Different components of ADO.Net
- •A review of basic SQL queries
- •SQL SELECT Statement
- •SQL INSERT Statement
- •SQL UPDATE Statement
- •SQL DELETE Statement
- •Performing common data access tasks with ADO.Net
- •Accessing Data using ADO.Net
- •Defining the connection string
- •Defining a Connection
- •Defining the command or command string
- •Defining the Data Adapter
- •Creating and filling the DataSet
- •A Demonstration Application
- •Loading tables
- •Filling the controls on the Form
- •Navigating through the records
- •Updating the table
- •Building the Application
- •Loading the table and displaying data in the form's controls
- •Initialing Commands
- •Adding Parameters to the commands
- •The ToggleControls() method of our application
- •Editing (or Updating) Records
- •Event Handler for the Save Button
- •Event Handler for the Cancel Button
- •Inserting Records
- •Deleting a Record
- •Using Stored Procedures
- •Sample Stored Procedures
- •UPDATE Stored Procedure
- •INSERT Stored Procedure
- •DELETE Stored Procedure
- •SELECT Stored Procedure
- •Using Stored Procedures with ADO.Net in C#
- •The modified InitializeCommands() method
- •Using Data Grid Control to View .Net data
- •A Demonstration Application for Data Grid Control
- •Second Demonstration - Using multiple related tables
- •Retrieving data using the SELECT command
- •Updating Records using INSERT, UPDATE and DELETE commands
- •13. Multithreading
- •Lesson Plan
- •What is Multithreading
- •Multithreading in C#
- •Thread Functionality
- •Static members of the System.Threading.Thread class
- •Instance members of the System.Threaing.Thread class
- •Thread Demonstration Example - Basic Operations
- •Thread Demonstration Example - Thread Priority
- •Thread Demonstration Example - Thread Execution Control
- •Using Join() to wait for running threads
- •Thread Synchronization
- •The C# Locking Mechanism
- •Threads may cause Deadlock
- •14. The File System & Streams
- •Lesson Plan
- •Working with the File System
- •Obtaining the Application’s Environment Information – The System.Environment class
- •Demonstration Application – Environment Information
- •Obtaining the paths of various Windows Standard folders – Environment.GetFolderPath()
- •Manipulating Files using System.IO.File and System.IO.FileInfo classes
- •System.IO.File class
- •Creating a file using Create() method
- •Copying and Moving a file using Copy() and Move() methods
- •Checking the existence of the file using Exists() method
- •Getting Attributes of a file using GetAttributes() method
- •System.IO.FileInfo class
- •A quick and simple example
- •Manipulating Directories (folders) using System.IO.Directory and System.IO.DirectoryInfo classes
- •System.IO.Directory class
- •Creating, deleting and checking for the existence of directories
- •Getting the contents (files and sub-directories) of a directory
- •System.IO.DirectoryInfo class
- •Demonstration application for the DirectoryInfo class
- •Streams
- •An overview of the different types of streams
- •The System.Stream class – the base of all streams in the .Net framework
- •Different types of file streams – Reading and Writing to files
- •Using System.IO.FileStream to read and write data to files
- •A string representing the path and name of the file
- •Opening and reading from a file
- •Using BinaryReader and BinaryWriter to read and write primitives to files
- •Using StreamReader and StreamWriter to read and write text files
- •Serialization and De-serialization
- •Implementing Serialization and Deserialization – A simple example
- •Formatters in Serialization
- •Preventing certain elements from Serializing – The [NonSerialized] attribute
- •Getting notified when Deserializing - the IDeserializationCallBack interface
- •Asynchronous Reading and Writing with Streams
- •A demonstration application
- •Issues Regarding Asynchronous Read/Write
- •Important points regarding the use of Streams
- •15. New Features In C# 2.0
- •C# evolves
- •The need for generics
- •Generic collections
- •Creating generic types
- •Constraining type parameters
- •Final thoughts on generics
- •Partial types
- •Nullable types
- •Anonymous methods in event handling
- •Adventures with anonymous methods
- •Final thoughts on C# 2.0
- •16. The Road Ahead
- •Learning More
- •Getting Help
- •Book.revision++
- •Good Luck!
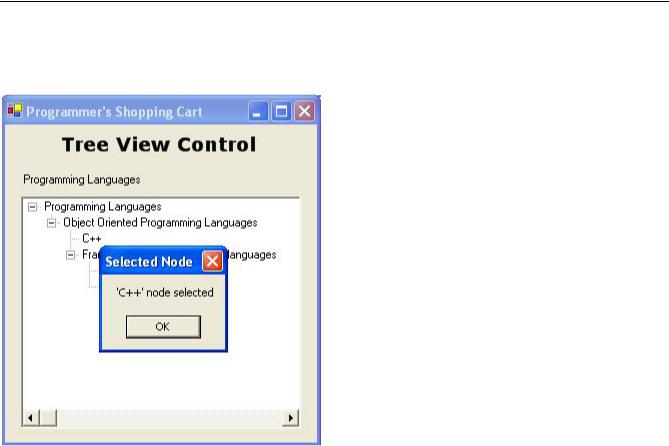
Programmers Heaven: C# School
The program will look like this when run:
Image List Control
The image list is an invisible control. It is merely used to store the images to be used in other controls, such as the tree view or list view controls. An image list (like a main menu, context menu, toolbar or standard dialog) is added in your program as a resource and it does not have any graphical presentation in your application. It is represented in .Net by the System.Windows.Forms.ImageList class.
When you select the image list control from the Visual Studio tool box and place it on the form, it is literally added as a resource and is displayed below the form in the designer as an icon. You can select it from there and change the necessary properties.
The fundamental property of the image list is its Name. An Image List has relatively few properties. The most important is the 'Images' collection, which holds the images stored in the image list. When you click the Images property of the Image List in Visual Studio's designer, it shows an image collection editor which allows you to add different .bmp, .jpg and .gif pictures to your image list collection. The 'ImageSize' property represents the size of the images in the list. The default is 16, 16 in my Visual Studio when using a screen resolution of 800 x 600.
Attaching An Image List to different controls
An image list is attached to different controls, e.g. a tree view, list view or toolbar. The tree view and tool bar controls have a property called ImageList which is used to attach an image list to them. The individual images are attached to individual nodes or buttons when adding these. For example, the Add() method of the Nodes collection
219
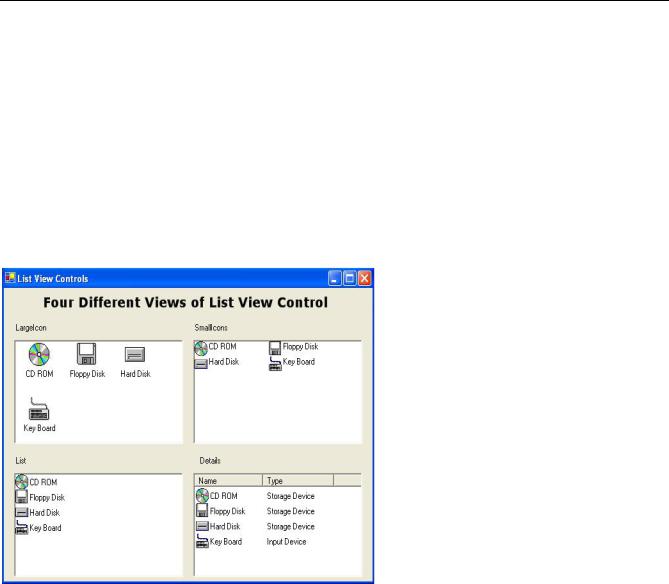
Programmers Heaven: C# School
of the tree view control has an overloaded version which accepts the text for the node and the index of the image in the attached image list.
List View Control
The List View control is a very important and interesting control. It is used to hold a list of items and can display them in four different views; Large Icons, Small Icons, List and Details. The all famous 'Windows Explorer' uses the list view control to show different icons. A list view is represented in .Net by the System.Windows.Forms.ListView class. The following screen shot demonstrates four different views of the list view controls. The 'View' property of the list view is used to change the view of list view control.
Two Image Lists in the List View Control
Two image lists can be added to a list view control. One is called the LargeImageList and its images are used for the icons in large icon view. The other image list is called SmallImageList and its images are used for the icons in small icon, list and detail view. Usually the two image lists are the same with the difference only in their ImageSize property. For example in the above screen shot, the size of images in the large image list is 32, 32 while the size of images in the small image list is 20, 20 and we have used the same images for the two image lists; in fact we just copy-paste one image list and changed the size of it.
Adding items to the list view control using designer
Visual studio provides an easy way to add items to the list view control. To add items to the list view control, simply click the 'Items' property of the list view in the properties window. It will open the ListView Collection Editor.
220
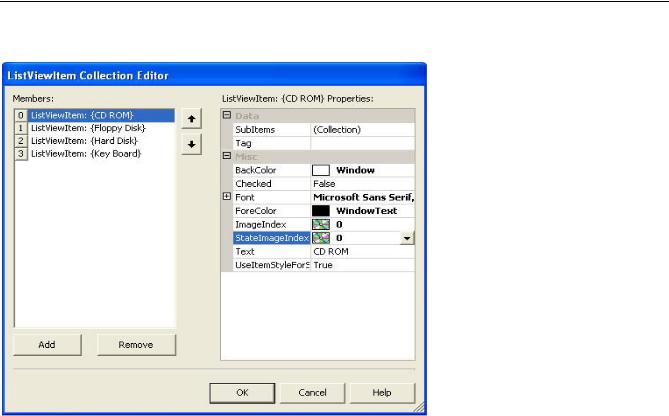
Programmers Heaven: C# School
Here you can use the Add button to add items to the list. Each item has a Text property which represents the text displayed with each item. Each item also has the ImageIndex property which represents the image to be attached with the item. The images are loaded from the attached image list (An image list can be attached using LargeImageList or SmallImageList property of the list view control as described earlier). If multi-column list view is used (which we will describe later in the lesson), The SubItems property can be used to add the sub items of an item. Similarly, items can be removed using the Remove Button.
Adding Items at runtime using code
The ListView control has a property called Items which stores the collection of ListViewItem to be stored in this list view control. Items can be added or removed using its Add() and Remove() methods. The Add() method has three overloaded versions. One takes only a string which is used to represent the text of the item. The second one takes a string and an image list index. The string is used to for the text label and the image index is used to attach the particular image from the attached image list to this item. The third one takes the ListViewItem object. The following code adds some items to the list view
listView1.Items.Add("Disk"); |
// |
text |
label is passed |
listView1.Items.Add("Disk", 0); |
// |
text |
label and image index is passed |
ListViewItem item = new ListViewItem("Disk", 2);// a new ListViewItem object is created |
|||
listView1.Items.Add(item); |
// and added to the list view control |
||
|
|
|
|
221
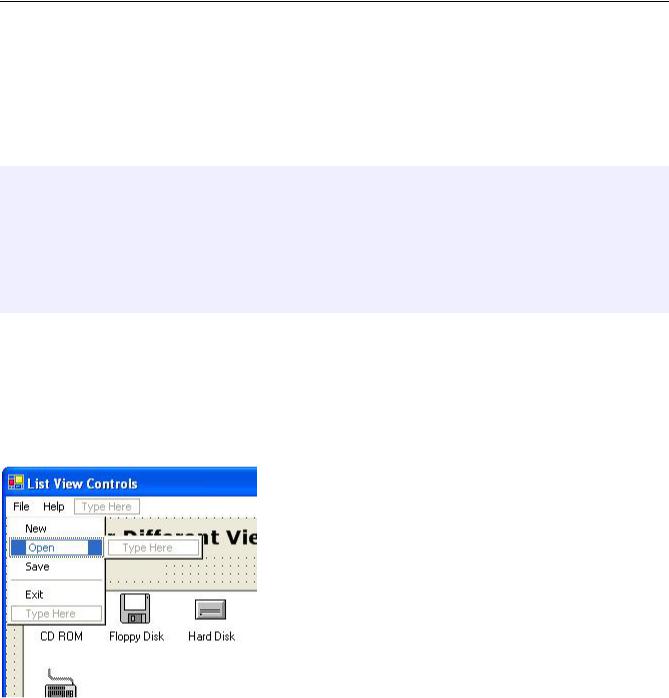
Programmers Heaven: C# School
Events for List View Control
The most frequently used event for the list view control is SelectedIndexChanged event which is triggered when the selection in the list view is changed. The following event handler prints the selected item's text in the message box whenever the selection in the list view changes.
private void listView1_SelectedIndexChanged(object sender, System.EventArgs e)
{
foreach(ListViewItem item in listView1.SelectedItems)
{
MessageBox.Show(item.Text);
}
}
Main Menu
Main menu is also added to the form as a resource. Main menu is represented in .Net by the System.Windows.Forms.MainMenu class. You can just pick and place the Main Menu control from the visual studio toolbox on to the form. As a result Visual studio will show an empty main menu at the top of the form. Change the name of the main menu and add options in the menu by clicking it.
Some important points about main menus are:
•You can change the name and text of the main menu item from the properties window while selecting it in the designer.
•You can also apply shortcut keys (like Ctrl+t or Alt+F5) for the menu items using the properties window.
•You can make a dashed line (just like the one between Save and Exit option in the above screen shot) in the menu by writing only dash - in the menu item text.
•You can add a checkbox before a menu item using its RadioCheck property.
•You can add an event handler for the menu item just by double clicking it in the designer
222
