
- •Методичні вказівки
- •6.050903 «Телекомунікації»
- •Зв’язок між комп’ютерами через комунікаційний порт
- •Ознайомлення з засобом мережного моніторингу ultra sniffer
- •Ознайомлення з програмою моделювання телекомунікаційних мереж NetCraker Pro
- •Методика розрахунку мережі ethernet
- •Оцінка пропускної здатності мережі ethernet
- •Перелік рекомендованої літератури
- •6.050903 “Телекомунікації” (ткс)
Ознайомлення з програмою моделювання телекомунікаційних мереж NetCraker Pro
Ціль: вивчення функціональних можливостей програми NetCracker Professional.
Обладнання: ПЕОМ з програмою NetCraker Pro.
ТЕОРЕТИЧНА ЧАСТИНА.
Комп'ютерна система NetCracker Pro (фірма Division of Advanced Visual Data, Inc.) є інструментом для моделювання й аналізу ефективності мережі, дозволяє перевіряти зв’язність мережі, можливість і ефективність використання в кожному конкретному випадку мережних пристроїв (як стандартних, так і замовлених), включає велику бібліотеку готових мережних пристроїв і можливість визначати нові типи пристроїв.
Головне
вікно
NetCracker (крім
заголовка,
головного
меню
й
панелей
інструментів)
складається
із
трьох
фреймів:
браузера
(Browser)
ліворуч,
робочої
зони
(Workspace)
праворуч
і
панелі
зображень
(Image)
знизу.
У
головному
вікні
NetCracker розташовується
шість
блоків
(Toolbars)
меню,
оформлених
у
вигляді
кнопок,
які
дублюють
варіанти
головного
меню.
Панель
рисовання
(звичайно
розташовується
вертикально
праворуч
від
робочої
зони)
активізується
натисканням
кнопки
![]() або
вибором
View→
Bars → Drawing у
головному
меню
(рис.
3.1).
або
вибором
View→
Bars → Drawing у
головному
меню
(рис.
3.1).
Для
ознайомлення з роботою програми
NetCracker зручно користуватися наявним
проектом TUTOR.NET
(розташований
у каталозі ./NetCracker
/Samples).
Проект відкривається (рис. 3.2) послідовним
вибором варіантів головного меню File
→Open
або
щигликом по відповідній кнопці в блоці
кнопок, що розташовані у верхній частині
головного вікна. У вікні робочої зони
(зміна масштабу здійснюється View→Zoom)
з'являється схема мережі, причому у
вікні Top
розташовується
укрупнена схема проекту (щовключає два
будинки Building
і
Building(2)
і
схематизоване у вигляді хмари зображення
каналу зв'язку технології АТМ –
Asynchronous
Transfer Mode),
у вікні Building
–
конкретизація схеми в будинку Building
(вказівкою
ієрархічної схеми служить обведення
червоною смужкою об'єкта Building
у
вікні Top
і
символ
![]() у вікніBuilding).
Подібний проект називається багаторівневим.
у вікніBuilding).
Подібний проект називається багаторівневим.
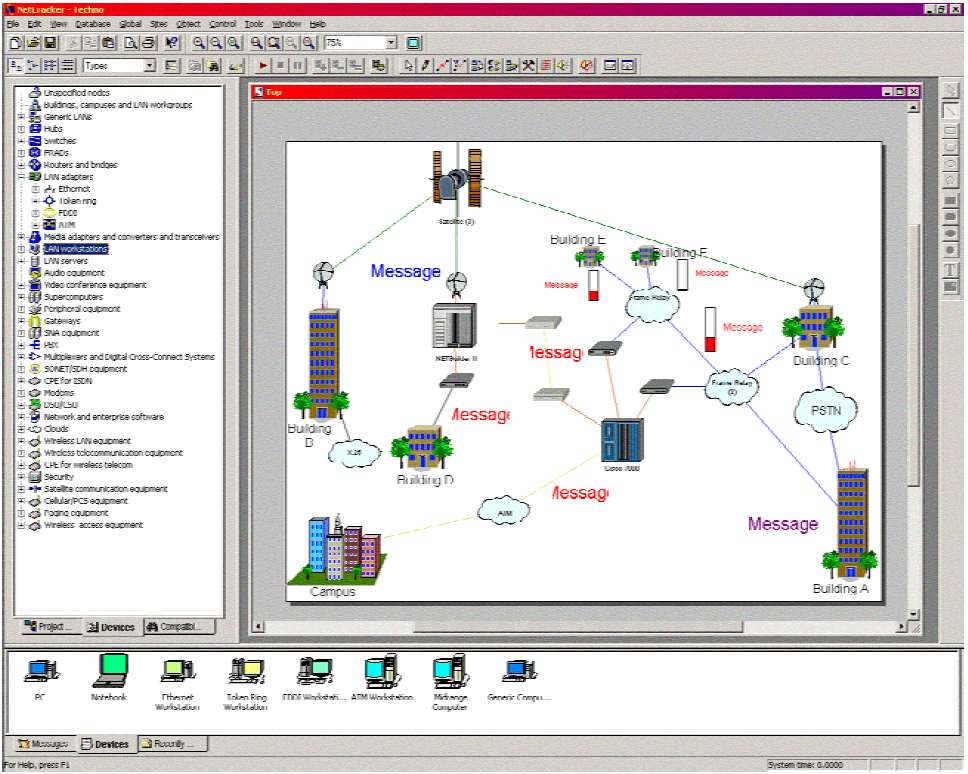
Рисунок 3.1-Головне вікно програми NetCracker Pro
Перейменування
вікна сайту досягається вибором Sites
> Sites Setup,
перейменування об'єкта в робочій зоні
(наприклад, будинку Building) реалізується
вибором варіанта Properties
з меню, що випадає при щиглику правої
кнопки миші на обраному об'єкті.
Рисувати,
вводити текст або зображення в робочу
зону можна, використовуючи меню Draw
(активізується
натисканням кнопки
![]() або виборомView>Bars>Drawing
у головному меню), повернення з режиму
Draw
здійснюється щигликом по кнопці
або виборомView>Bars>Drawing
у головному меню), повернення з режиму
Draw
здійснюється щигликом по кнопці
![]() (перехід у стандартний режим).
Запуск
анімації досягається вибором Control>Start
або F5, зупинка - Control>Stop
або Alt+F5, пауза - Control>Pause
або Space;
кнопки
(перехід у стандартний режим).
Запуск
анімації досягається вибором Control>Start
або F5, зупинка - Control>Stop
або Alt+F5, пауза - Control>Pause
або Space;
кнопки
![]() відповідно.
Кнопки
відповідно.
Кнопки
![]() дозволяють збільшити, зменшити або
встановити за замовчуванням швидкість
анімації, кнопка
дозволяють збільшити, зменшити або
встановити за замовчуванням швидкість
анімації, кнопка![]() - вручну настроїти швидкість анімації,
інтенсивність руху пакетів Packet speed і
розмір пакетів Packet size (дії також доступні
за допомогою варіантаControl
головного меню).
- вручну настроїти швидкість анімації,
інтенсивність руху пакетів Packet speed і
розмір пакетів Packet size (дії також доступні
за допомогою варіантаControl
головного меню).
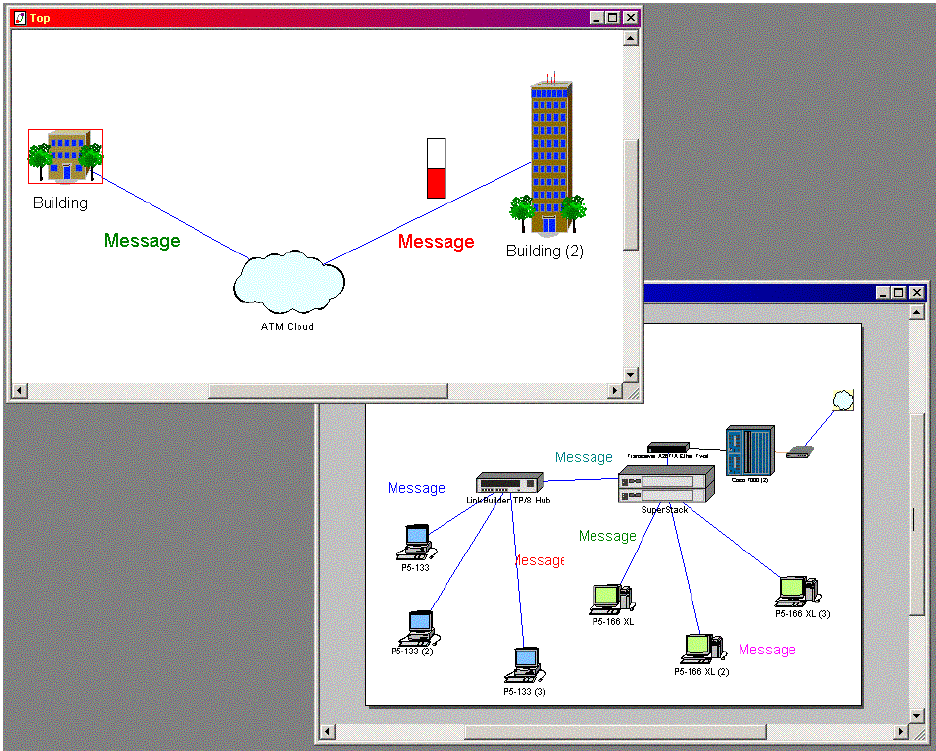
Рисунок 3.2-Робоча зона програми NetCracker Pro з проектом TUTOR.NET
Пристрої
для
додавання
в робочу
зону
вибираються
з
ієрархічної
бази
даних,
яка
розміщена
у
вікні
браузера,
причому
можливо
сортування
по
типах,
виробниках
або
визначених
користувачами
пристроям
(варіанти
Types,
Vendors
і
User
у
списку який
випадає
з
блоку
меню
![]() ;
перші
4
кнопки
служать
для
вибору
режиму
показу
зображень
пристроїв
у
панелі
зображень
-
Великі/Дрібні значки/Список/Таблиця).
При
виборі
закладки
Recently
User (Використовувані)
у
лівій
нижній
частині
панелі
зображень
на
останній
показуються
всі
пристрої,
що
використовуються
в даному
проекті.
;
перші
4
кнопки
служать
для
вибору
режиму
показу
зображень
пристроїв
у
панелі
зображень
-
Великі/Дрібні значки/Список/Таблиця).
При
виборі
закладки
Recently
User (Використовувані)
у
лівій
нижній
частині
панелі
зображень
на
останній
показуються
всі
пристрої,
що
використовуються
в даному
проекті.
Наприклад, для додавання в робочу зону конкретного маршрутизатора фірми Cisco Systems треба у браузері вибрати групу ‘Routers and bridges’ (Маршрутизатори й мости), щигликом миші за знаком ‘плюс’ розкрити її й у підгрупі ‘Backbone’ (Магістральні) вибрати ‘Cisco Systems’ і далі підгрупу ‘Cisco 7010’; у панелі з'явиться сам маршрутизатор Cisco 7010 і модулі розширення для нього.
Для вибору мережних адаптерів фірми 3Com для мережі Ethernet варто відкрити групу ‘LAN adapters’, підгрупу ‘Ethernet’ і далі підгрупу ‘3COMCorp.'; у панелі зображень пристроїв з'являться зображення мережних адаптерів.
Для додавання обраного пристрою в робочу зону досить перетягнути (за допомогою миші) його зображення з панелі зображень у робочу зону.
Для
одержання
інформації
по
наявному
в робочій
зоні
конкретному
пристрою
варто
вибрати
варіант
Configuration
з
меню,
яке
випадає
при
щиглику
правої
клавіші
миші
коли
курсор
знаходиться
в області
зображення
пристрою.
Для
маршрутизатора
Cisco 7000, наприклад,
відкриється
діалог
конфігурації
Cisco 7000 (рис.
3.3).
Діалоги
конфігурації
містять
зображення
пристрою,
панель
вибору
конфігурації
(праворуч),
кнопки
Device
Setup
(Настроювання
пристрою),
Plug-in
Setup
(Настроювання
додаткового
модуля),
Close
(Закрити)
і
Help
(Допомога).
Діалогове
вікно
рис.
3.3
дозволяти
в графічному
режимі
додавати
(шляхом
‘перетягування’
мишею)
модулі
в ‘кошик’
пристрою.
Наприклад,
на
рис.
3.3
в ‘кошик’
пристрою
Cisco 7000 додані
4 модулі
HSSI Interface Processor (процесор
високошвидкісного
послідовного
інтерфейсу).
У
процесі
перетаскування
курсор
має
форму
![]() в тих
місцях,
куди
не
можна
‘покласти’
модуль,
і
форму
в тих
місцях,
куди
не
можна
‘покласти’
модуль,
і
форму
![]() в тих
місцях,
куди
модуль
помістити
можна.
При
щиглику
мишею
по
будь-якому
модулю, що
перебуває
в
списку,
стає
доступною
кнопка
Plug-in
Setup,
що
говорить
про
можливості
настроювання цього модуля.
в тих
місцях,
куди
модуль
помістити
можна.
При
щиглику
мишею
по
будь-якому
модулю, що
перебуває
в
списку,
стає
доступною
кнопка
Plug-in
Setup,
що
говорить
про
можливості
настроювання цього модуля.
Діалогове вікно настроювання модуля приведене на рис. 3.4 (викликається натисканням кнопки Plug-in Setup у вікні конфігурування, рис. 3.3) або за допомогою пункту Properties локального меню, що викликається правою кнопкою миші для модуля зі списку в правій частині рис. 3.3.
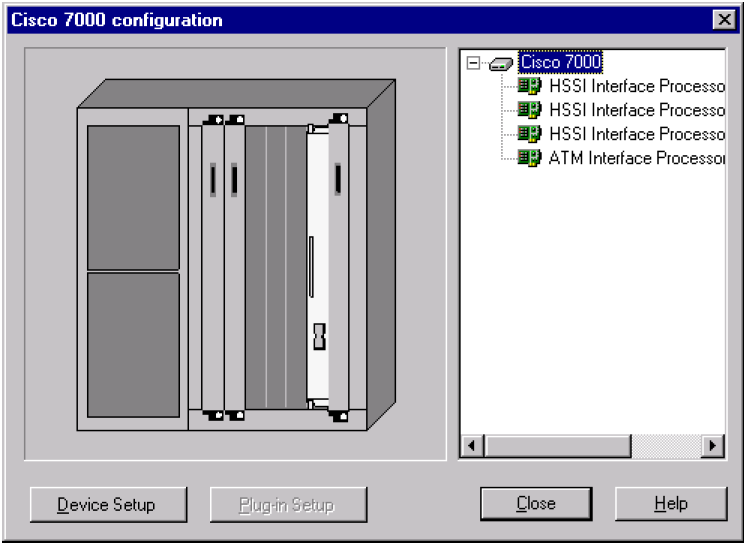
Рисунок 3.3 —Діалогове вікно конфігурування пристрою Cisco 7000
Кнопка Device Factory (доступ з головного меню за допомогою Database→Device Factory або Ctrl+Shift+F) дозволяє самостійно створити нові мережні пристрої із заданими параметрами (при цьому можливо їх створення на основі існуючих, але зі зміненими параметрами).
У базі даних існує набір готових (вже сконфігурованих) узагальнених пристроїв (generic devices). Наприклад, у дереві пристроїв розташована група Switches, у ній – підгрупа Workgroup, у ній – Ethernet, у ній – Generic Devices. Обраний таким способом узагальнений пристрій зображується як

Встановлення
зв'язку
між
пристроями
досягається
щигликом
по
кнопці
Link
Devices
![]() (варіант
Sites→Modes→Link)
з
наступним
щигликом
мишею
послідовно
по
двох
пристроях,
що
підлягають
зв'язуванню;
у
результаті
відкривається
діалогове
вікно
Link
Assistant
(рис.
3.5):
(варіант
Sites→Modes→Link)
з
наступним
щигликом
мишею
послідовно
по
двох
пристроях,
що
підлягають
зв'язуванню;
у
результаті
відкривається
діалогове
вікно
Link
Assistant
(рис.
3.5):
Праворуч і ліворуч у вікні Link Assistant показані пристрої, зв'язок між якими повинен бути встановлений (кнопка Link, кнопка Unlink розриває зв'язок); причому у випадку наявності в пристрою декількох портів (як показано на рисунку 3.5 праворуч для комутатора Fast Ethernet) є можливість вибрати вільний. Кнопка Device Properties дозволяє уточнити параметри вузлів, група Link Setting – параметри лінії зв'язку (протокол, тип лінії зв'язку і її довжину, швидкість передачі даних). Кольори ліній зв'язку вказують на тип зв'язку (коаксіал, кручена пара, оптоволокно й т.і.) і може бути змінений за допомогою діалогу View→ Media Colors.
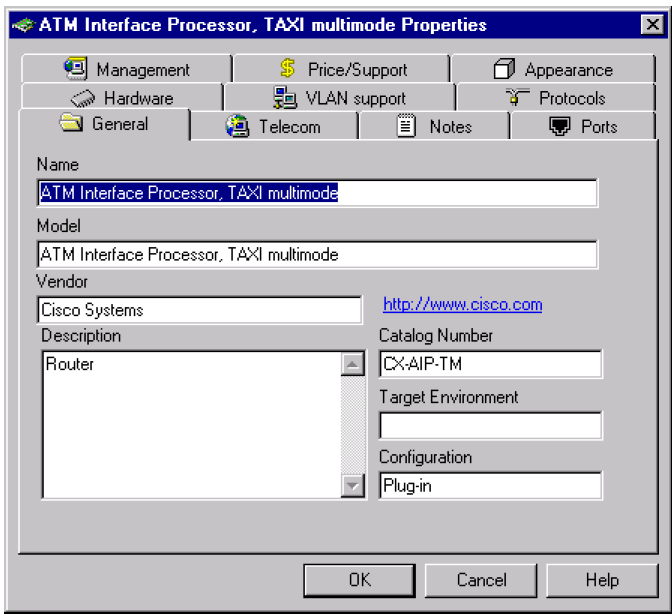
Рисунок 3.4 — Діалогове вікно настройки модуля
Можливий варіант швидкої установки зв'язку – при натиснутій клавіші Shift на клавіатурі клацнути мишею послідовно по двох пристроях і відпустити Shift. Виклик вікна Link Assistant можливий і після встановлення зв'язку (наприклад, для зміни параметрів зв’язку) через меню Link Assistant, що випадає при натисканні правої кнопки миші (курсор при цьому повинен указувати на зв'язок, що цікавить).
Розірвати/поновити
зв'язок
(наприклад,
з
метою
аналізу
впливу
даної
комунікаційної
гілки
на
загальну
картину
функціонування
мережі)
можна
кнопкою
Break/Restore
![]() (Sites→Modes→Break/Restore
або
Ctrl+8),
при
цьому
розрив
зв'язку
показується
символом
(Sites→Modes→Break/Restore
або
Ctrl+8),
при
цьому
розрив
зв'язку
показується
символом
![]() .
.
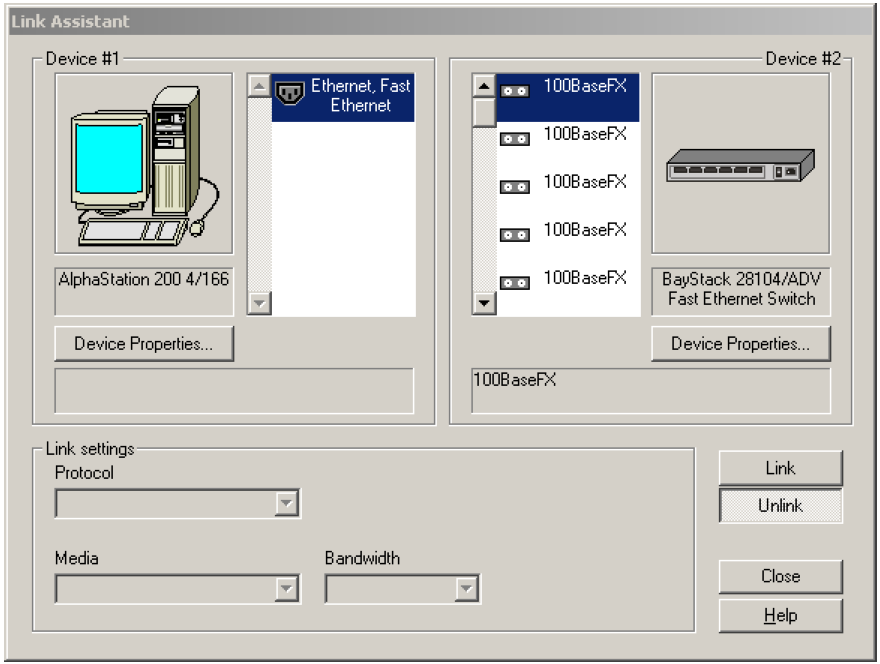
Рисунок 3.5 — Діалогове вікно встановлення зв’язку між пристроями
Для
призначення
потоків
даних
між
мережними
пристроями
активізується
кнопка
Set Traffic
![]() (те
ж
саме
через
головне
меню
Sites→Modes→Set Traffiс
або
Ctrl+5)
з
послідовними
щигликами
по
зв'язаних
пристроях,
призначення
потоків
відбувається
у
вікні
Profiles
(рис.
3.6).
(те
ж
саме
через
головне
меню
Sites→Modes→Set Traffiс
або
Ctrl+5)
з
послідовними
щигликами
по
зв'язаних
пристроях,
призначення
потоків
відбувається
у
вікні
Profiles
(рис.
3.6).

Рисунок 3.6- Вікно Profilesдля призначення потоків даних
Для призначення потоку даних у зворотному напрямку варто клацнути по пристроях у зворотному порядку. Робота з вікном Profiles завершується натисканням кнопки Assign.
Якщо навести курсор на один зі стандартних профілів трафіков, наприклад, "Small office", потім клацнути правою кнопкою миші то в контекстному меню можна вибрати даний профіль трафіка (пункт Select). При виборі профілю можна змінювати характеристики профілю (кнопка Edit), задаючи статистику розмірів дейтаграм "Transaction size", статистику моментів приходу дейтаграм, пауз "Time between transactions", а також протокол рівня додатка "Application Layer Protocol".
Подивіться на визначені Вами потоки даних у мережі можна у меню Global>Data Flow. Тут же можна відредагувати (у тому числі й видалити) властивості потоку й профілів трафіков.
При призначенні потоків даних між вузлами необхідно враховувати наступне. При виборі трафіка клієнт-сервер, наприклад, профілю трафіка поштового клієнта "E-mail (POP)", необхідно встановити серверний додаток (у даному прикладі – поштовий сервер). Для цього, у браузері обладнання (закладка Devices) знайдіть групу "Network and Enterprise software". Потім перенесіть іконку "E-mail server" на комп'ютер-сервер. Після такої установки програмного забезпечення буде можливо призначати клієнт-серверні трафіки. Додати інші види серверного трафіка можна у властивостях програмного забезпечення сервера: Контекстне меню комп'ютера Configuration>Контекстне меню серверного програмного забезпечення Properties>Закладка Traffic.
Для визначення виду статистичної інформації про потоки даних треба курсором миші вибрати зв'язок і з меню, що випадає по натисканню правої кнопки миші вибрати варіант Statistics. Вибір виду покажчика статистики здійснюється постановкою ‘галочок’ у потрібних стовпцях діалогового вікна Statistical Items (рис.3.7) (вид покажчика статистики указаний у верхній частині вікна - вертикальний покажчик, числове значення у відсотках і графік), у лівій частині вікна знаходяться покажчики типу статистики (середнє й поточне навантаження мережі, поточне й усереднене використання, поточне число пакетів і т.і.).
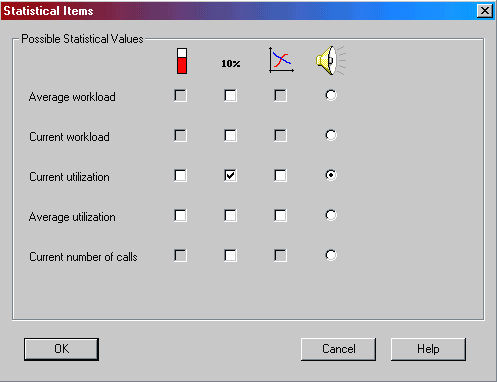
Рисунок 3.7. – Приклад вікна статистики Statistical Items
Змінити параметри виведеного в робочій зоні тексту можна шляхом вибору варіанта Properties з меню, що випадає по щиглику правої кнопки миші коли курсор находиться на тексті.
Для перевірки й установлення протоколів маршрутизації служить закладка Protocols діалогового вікна Model Setting (викликається щигликом правої кнопки миші в будь-якому порожньому місці в межах робочої зони й вибором варіанта Model→Setting у меню що випадає, або при використанні головного меню Global Model Setting або Ctrl+G) , див. рис. 3.8.
Як видно, у цьому випадку для протоколу TCP/IP обраний метод маршрутизації RIP (Routing Information Protocol), для вибору іншого варто клацнути по слову ‘RIP’ і зі списку, що випадає, вибрати бажаний (для TCP/IP доступні три варіанти RIP, OSPF і IGRP).
Для одержання інформації про будь-який пакет варто навести на нього курсор миші (у режимі Pause при анімації) і вибрати з меню, що випадає при щиглику правою кнопкою миші варіант Properties (вид вікна Packet Properties приведений на рис.3.9).
У діалоговому вікні (рис.3.9) приведена інформація про додаток, який створив пакет, розмір пакета, його джерело й місце призначення, мережний й канальний протоколи.
Для одержання твердої копії в NetCracker існують засоби генерації звітів (варіанти головного меню Tools→Reports). Наприклад, варіант звіту в Routers/Bridges (Маршрутизатори й Мости) дозволяє в табличній формі роздрукувати інформацію про маршрутизатори і мости, які використовуються в проекті. Варіант Bill Of Materials (Кошторис) містить повний список обладнання й цін на нього (включаючи сумарні витрати на обладнання). Отримати копію робочої зони (у будь-якому графічному форматі) можна використовуючи головне меню Tools→Graphic Export.

Рисунок 3.8-Закладка Protocols діалогового вікна Model Setting
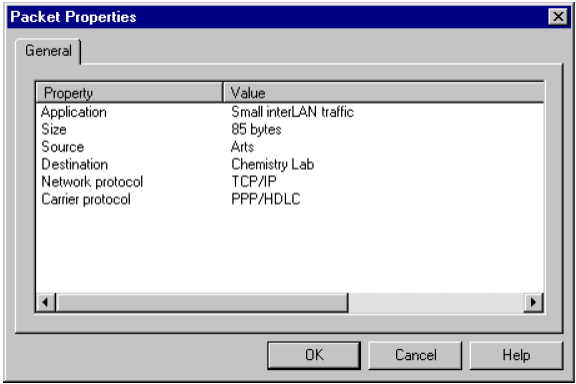
Рисунок 3.9- Діалогове вікно Model Setting
ХІД РОБОТИ
Запустити NetCracker. Відкрити в папці Samples проект згідно з варіантом.
За допомогою браузера Device вивчити обладнання, яке може бути використане у проектуванні:
Змінити режими браузера бази даних шляхом використання інструментальної панелі Database; для цього в полі зі списком вибирати або Vendors (сортування за абеткою по імені постачальника) або Types (сортування за абеткою по типу пристроїв).
За допомогою вкладки Recently Used в області вікна зображення передивитися та скласти список пристроїв, які використовуються в проекті.
Визначення типів зв'язків пристроїв проекту: щоб знати, які види зв'язків використовуються для підключення пристроїв, у меню View вибрати команду Legends.
Отримання інформації про всю мережу, використовуючи повідомлення проекту:
Для перегляду повідомлення в меню Tools виберати підменю Reports
Експортувати копію повідомлення за допомогою кнопки Export report.
Запустіти анімацію проектів на інструментальній панелі Control. Скорегувати параметри анімації, натиснувши на кнопку Animation Setup.
Визначення характеристик пакетів. Призупинити анімацію. Встановіть курсор на пакеті, викличте локальне меню і вибрати команду Properties. З'явиться діалогове вікно властивостей пакета (Packet Properties).
Створення вигинів у зв'язках пристроїв і об'єктів Призупинить анімацію та утримуючи кнопку CTRL клавіатури, двічі клацніть кнопкою миші безпосередньо на зв'язку. На зв'язку з'являється маркер захоплення (чорний квадрат). Натискаючи й утримуючи кнопку миші на захопленні, перетягніть її до нового місця розташування, потім відпустіть ліву кнопку миші. Зв'язок згинається в крапці(ах), яку Ви вибрали.
Перегляд статистики зв`язку:
Клацніть правою кнопкою на зв'язку
У локальному меню виберіть Statistics. З'явиться діалогове вікно статистичних елементів. У діалоговому вікні статистичних об'єктів (Statistical Items) позначте блок використання (Utilization).
Установіть індикатор Utilization для простого перегляду
Порушення і відновлення зв'язків, вихід з ладу і ремонт пристроїв:
Натисніть інструмент
 (Break/Restore)
на інструментальній панелі Modes.
(Break/Restore)
на інструментальній панелі Modes.Порушити зв'язок між пристроями. Червоний спалах
 указує на розрив, і трафік переорієнтується
відповідно до поточного протоколу
маршрутизації.
указує на розрив, і трафік переорієнтується
відповідно до поточного протоколу
маршрутизації.Зверніться до локального меню. Виберіть у Model Settings позицію табуляції Protocols. Змініть протоколи та зробити висновки щодо їх доцільності.
Створіть свій проект мережі по вихідним даним, які приведені в табл. 3.2.
Виконайте моделювання роботи мережі та зберіть статистику: середнє завантаження вузлів та каналів передачі даних; середня затримка; кількість прийнятих та відкинутих пакетів.
Таблиця 3.1 – Варіанти завдань
|
|
1 |
2 |
3 |
4 |
5 |
6 |
7 |
8 |
9 |
10 |
11 |
|
12 |
13 |
14 |
15 |
16 |
17 |
18 |
19 |
20 |
21 |
22 | |
|
23 |
24 |
25 |
26 |
27 |
28 |
29 |
30 |
31 |
32 |
33 | |
|
Cajun |
* |
|
|
|
|
|
|
|
|
|
|
|
Circuit_Switching |
|
* |
|
|
|
|
|
|
|
|
|
|
Client_server |
|
|
* |
|
|
|
|
|
|
|
|
|
Frame_Relay |
|
|
|
* |
|
|
|
|
|
|
|
|
Hier |
|
|
|
|
* |
|
|
|
|
|
|
|
PacketStar |
|
|
|
|
|
* |
|
|
|
|
|
|
Portmaster |
|
|
|
|
|
|
* |
|
|
|
|
|
Router |
|
|
|
|
|
|
|
* |
|
|
|
|
SNA |
|
|
|
|
|
|
|
|
* |
|
|
|
Techno |
|
|
|
|
|
|
|
|
|
* |
|
|
Tutor |
|
|
|
|
|
|
|
|
|
|
* |
Таблиця 3.2 – Варіанти вихідних даних для створення проекту мережі
|
№ варіанту |
Кількість робочих станцій |
Кількість серверів |
Кількість концен-траторів |
Тип середовища передачі |
Тип трафіка |
|
1 |
2 |
3 |
4 |
5 |
6 |
|
1 |
10 |
2 |
2 |
1,3 |
1,5,10 |
|
2 |
9 |
3 |
3 |
2,3 |
2,4,6,9 |
|
3 |
8 |
3 |
2 |
3 |
2,3,7,10 |
|
4 |
9 |
3 |
2 |
4 |
3,6,9,10 |
|
5 |
10 |
2 |
2 |
1,3 |
1,5,7,10 |
|
6 |
11 |
2 |
3 |
2,3 |
3,4,6,9 |
|
7 |
10 |
2 |
2 |
4 |
1,8,2,7 |
|
8 |
8 |
3 |
3 |
1,3 |
5,8,7,9,10 |
|
9 |
10 |
3 |
3 |
4 |
1,2,7,10 |
|
10 |
11 |
3 |
2 |
1,3 |
5,6,7,9 |
|
11 |
12 |
2 |
3 |
2,3 |
2,3,4,7 |
|
12 |
9 |
2 |
3 |
4 |
1,5,9,10 |
|
13 |
10 |
3 |
2 |
1,3 |
2,5,7,10 |
|
14 |
11 |
3 |
2 |
4 |
1,2,6,9 |
|
15 |
12 |
2 |
2 |
1,3 |
1,3,6,10 |
|
16 |
10 |
3 |
3 |
4 |
2,5,6,10 |
|
17 |
12 |
2 |
3 |
2,3 |
3,8,9,10 |
|
18 |
9 |
3 |
3 |
4 |
2,6,8,9 |
|
19 |
8 |
2 |
2 |
1,3 |
1,6,7,8 |
|
20 |
10 |
3 |
2 |
4 |
1,6,7,10 |
|
21 |
12 |
2 |
3 |
2,3 |
5,8,9,10 |
|
22 |
11 |
2 |
3 |
4 |
3,6,8,7 |
|
23 |
10 |
3 |
3 |
1,3 |
4,7,9,10 |
|
24 |
9 |
2 |
2 |
4 |
4,6,8,10 |
|
25 |
10 |
3 |
2 |
2,3 |
5,6,7,9 |
|
26 |
10 |
2 |
3 |
4 |
4,8,9,10 |
|
27 |
11 |
2 |
3 |
1,3 |
1,2,4,7 |
|
28 |
10 |
3 |
3 |
4 |
2,5,6,9 |
|
29 |
9 |
2 |
2 |
2,3 |
3,4,9,10 |
|
30 |
10 |
3 |
2 |
1,3 |
1,2,7,10 |
|
|
|
|
|
|
|
Умовні позначення трафіка:
1- Small office; 2 – E-mail (POP); 3 – LAN peer-to-peer traffic;
4 - Small interLAN traffic; 5 - InterLAN traffic; 6 – FTP; 7 – HTTP;
8 - Small office peer-to-peer; 9 - File server's client; 10 - SQL server's client
Умовні позначення середовища передачі:
1 – “товстий” коаксіал (10Base-5); 2 – “тонкий” коаксіал (10Base-2)
3 – кручена пара (10Base-Т); 4 – оптоволокно (10Base-F)
ЗМІСТ ЗВІТУ
Ціль роботи.
Скорочений хід роботи.
Проект мережі з усіма характеристиками пристроїв згідно з варіантом завдання (табл.3.2)
Характеристики трафіків, що використовувались при проведенні імітаційного моделювання
Статистичні показники роботи мережі.
Висновки з аналізом отриманих результатів по кожному пункту ходу роботи.
КОНТРОЛЬНІ ПИТАННЯ
Які задачі проектування й дослідження мереж можуть бути вирішені з використанням пакета NetCracker?
Для яких цілей служить браузер пристроїв? Робоча зона? Панель зображень?
Що таке багаторівневий проект?
Які засоби NetCracker дозволяють кількісно судити про ступінь завантаженості конкретного каналу зв'язку?
Як визначити властивості пристрою (перелічить ці властивості)?
Як визначити, що встановлюваний у пристрій модуль не може бути включений у пристрій?
Як перевірити типи встановлених зв'язків проекту?
Перелічите параметри трафіку, які необхідно задати для моделювання потоків даних.
ЛАБОРАТОРНА РОБОТА № 4
