
LabView - учеб. пособия / Введение в LABVIEW
.pdf
Доступ к данным предыдущих итераций
Цель: Использование сдвиговых регистров в цикле For для суммирования элементов массива
Лицевая панель
1.Откройте ВП Узел обратной связи VI,
находящийся в каталоге C:\Введение в LabVIEW. Лицевая панель этого ВП, показанная ниже, уже создана.
Блок-диаграмма
2.Отобразите блок-диаграмму, показанную ниже. Разместите лицевую панель и блок-диаграмму на экране так, чтобы они не перекрывали друг друга. Переместите палитры Tools и Functions, если это необходимо.
22
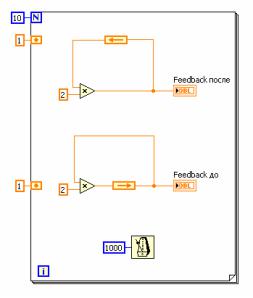
Единица, соединенная с левым терминалом цикла For, инициализирует узел обратной связи. Таймер
Wait Until Next ms Timer формирует миллисекундную задержку, замедляя процесс выполнения программы. Для замедления выполнения процесса можно также использовать режим Highlight Execution (анимации выполнения блок-диаграммы).
На данной блок-диаграмме один и тот же процесс выполняется дважды, при этом узел обратной связи помещен в различных местах соединения.
Запуск ВП
3.Запустите ВП. Программа в верхней части сначала считывает значение узла обратной связи, инициализированного значением 1. Затем это значение передается функции Multiply (умножение).
23

Программа в нижней части сначала считывает значения узла обратной связи, инициализированного значением 1. Затем это значение передается на цифровой элемент отображения. Функция Multiply (умножение) не будет выполняться до следующей итерации цикла.
4.Активируйте режим анимации выполнения блок-диаграммы, нажав на показанную слева кнопку Highlight Execution. Запустите ВП еще раз для наблюдения порядка выполнения программы. Отключите режим анимации для работы ВП в нормальном режиме.
5.Замените узел обратной связи сдвиговым регистром, как показано на следующей блокдиаграмме:
a.Выделите нижний узел обратной связи и нажмите клавишу <Delete>, чтобы удалить его.
24
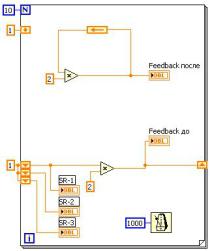
b.Щелкните правой кнопкой мыши по границе цикла и выберите пункт контекстного меню
Add Shift Register.
c.Инициализируйте сдвиговый регистр значением 1.
d.Переименуйте верхний и нижний элементы отображения соответственно Узел обратной связи и Сдвиговый регистр.
6.Запустите ВП. Обратите внимание, что узел обратной связи и сдвиговый регистр выполняют одинаковые функции.
7.Не закрывайте ВП, перейдите к выполнению дополнительных упражнений или закройте ВП, не сохраняя его.
Дополнительно
8.Модифицируйте сдвиговый регистр, чтобы он отображал последние три итерации цикла For, как показано на следующей блок-диаграмме:
25
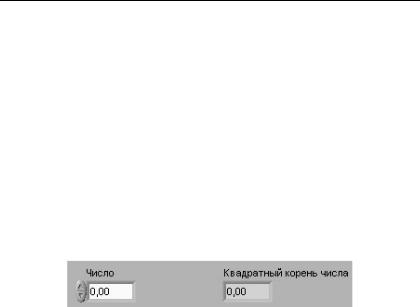
a.Измените размер левого сдвигового регистра до трех элементов.
b.Инициализируйте все элементы сдвигового регистра значением 1.
c.Щелкните правой кнопкой мыши по каждому элементу и выберите пункт контекстного меню Create»Indicator. Назовите каждый элемент отображения.
9.Запустите ВП.
10.Закройте ВП, не сохраняя его.
Конец упражнения
ВП Извлечение квадратного корня
Цель: Изучить структуру Case
Выполните следующие шаги для построения ВП, который проверяет входное число на знак, вычисляет его квадратный корень или выдает сообщение об ошибке, если число отрицательное.
Лицевая панель
1.Откройте новый ВП и создайте лицевую панель, как показано ниже.
Блок-диаграмма
2.Создайте блок-диаграмму, показанную ниже на рисунке.
26
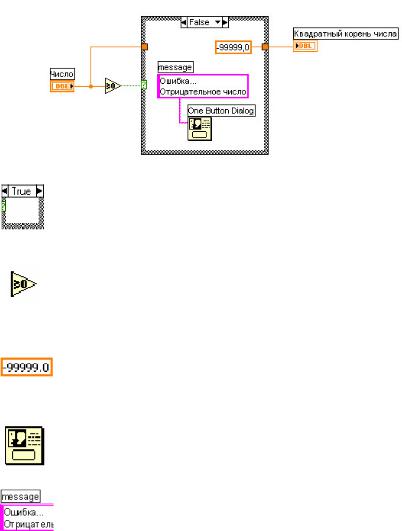
Поместите на блок-диаграмму структуру Case, расположенную в палитре Functions>>Structures.
Используйте стрелки уменьшения или увеличения селектора структуры для выбора варианта FALSE.
Поместите на блок-диаграмму функцию Greater or Equal to 0?, расположенную в палитре
Functions>>Comparison. Функция возвращает значение TRUE, если число больше или равно 0.
Щелкните правой кнопкой мыши по численной константе и в контекстном меню выберите пункт
Format & Precision. Установите Digits of Precision
равным 1, выберите вид представления Floating Point Notation и нажмите кнопку OK.
Поместите на блок-диаграмму One Button Dialog, расположенный в палитре Functions>>Time & Dialog. Это диалоговое окно будет отображать сообщение «Ошибка… Отрицательное число».
Щелкните правой кнопкой мыши по полю ввода/вывода message функции One Button Dialog
и в контекстном меню выберите пункт Create>>Constant. Введите текст «Ошибка… Отрицательное число». Для получения более подробной информации смотрите Урок 9, Строки и файловый ввод/вывод.
3.Выберите вариант TRUE.
27
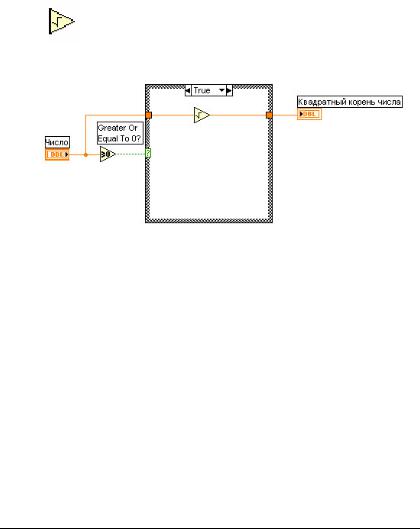
Поместите функцию Square Root на блокдиаграмму, как показано ниже. Функция размещена в палитре Functions>>Numeric. Она возвращает квадратный корень входного числа.
4.Сохраните созданный ВП под именем
Извлечение квадратного корня.vi
Запуск ВП
5.Отобразите лицевую панель и запустите ВП.
Если входное значение элемента управления Число положительно, то выполнится поддиаграмма варианта TRUE и вычисляется значение квадратного корня. Если значение элемента Число является отрицательным, то выполнится поддиаграмма варианта FALSE, которая возвращает –99999,0 и отображает диалоговое окно с сообщением «Ошибка… Отрицательное число».
6.Закройте ВП.
Конец упражнения
28
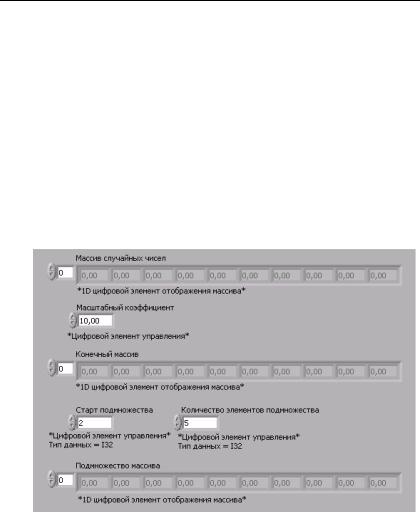
Раздел 3. Функции работы с массивами
ВП Подмножество массива
Цель: Создание массивов и знакомство с функциями обработки массивов
Выполните следующие шаги для создания ВП, который формирует массив случайных чисел, масштабирует полученный массив и выделяет из него подмножество.
Лицевая панель
1.Откройте новый ВП и создайте лицевую панель, как показано ниже.
a.В палитре Controls>>Array & Cluster
выберите шаблон массива.
b.Созданному массиву присвойте имя Массив случайных чисел.
29
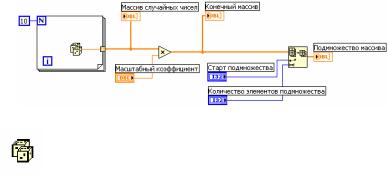
c.Поместите внутрь шаблона массива цифровой элемент отображения, расположенный в палитре Controls>>Numeric.
d.С помощью инструмента ПЕРЕМЕЩЕНИЕ измените размер массива таким образом, чтобы он содержал 10 элементов.
e.Нажмите и удерживайте клавишу <Ctrl> и, перемещая элемент Массив случайных чисел, создать две его копии.
f.Копиям присвойте имена Конечный Массив и Подмножество Массива.
g.Создайте три цифровых элемента управления и присвойте им имена Масштабный коэффициент, Старт подмножества и Количество элементов подмножества.
h.Щелкните правой кнопкой мыши по элементам Старт подмножества и Количество элементов подмножества, в
контекстном меню выберите пункт
Representation, затем пункт I32.
i.Значения элементов управления данных пока не изменяйте.
Блок-диаграмма
2.Постройте блок-диаграмму, как показано ниже.
Выберите функцию Random Number (0-1), расположенную в палитре Functions>>Numeric. Эта функция будет генерировать случайное число в пределах от 0 до 1.
30
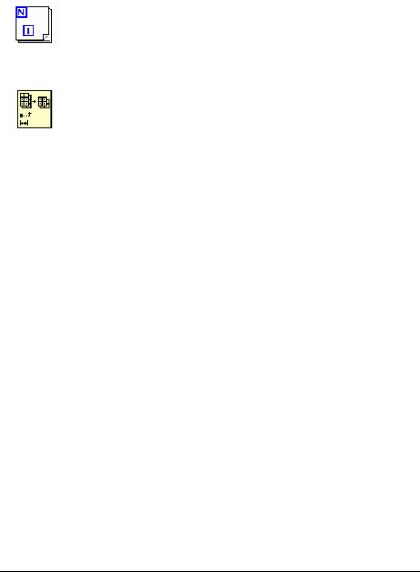
Выберите цикл For, расположенный в палитре Functions>>Structures. Этот цикл на терминале выхода накапливает массив из 10 случайных чисел. Терминалу количества итераций присвойте значение 10.
Выберите функцию Array Subset, расположенную в палитре Functions>>Array. Эта функция выдает подмножество массива, начиная со значения, введенного в элементе Старт подмножества и будет содержать количество элементов,
указанное в элементе Количество элементов подмножества.
3.Сохраните ВП под именем Подмножество массива.vi
Запуск ВП
4.Перейдите на лицевую панель, измените значения элементов управления и запустите ВП.
Цикл For совершит 10 итераций. Каждая итерация создаст случайное число и сохранит его в терминале выхода из цикла. В элементе
Массив случайных чисел отобразится массив из 10 случайных чисел. ВП умножит каждое значение этого массива на число, введенное в
элемент управления Масштабный коэффициент, для создания массива, отображаемого в индикаторе Конечный массив. ВП выделит подмножество из получившегося массива, начиная со значения в элементе Старт подмножества, длиной, указанной в элементе
Количество элементов подмножества, и
отобразит это подмножество в индикаторе
Подмножество массива.
5.Закройте ВП.
Конец упражнения
31
