
LabView - учеб. пособия / Введение в LABVIEW
.pdf
белой иконки, которую LabVIEW использует
в случае отсутствия цветного принтера.
g.В разделе Copy from (Копировать) выберите
16 Сolors и 256 Colors.
h.После завершения редактирования иконки нажмите кнопку OK и закройте Icon Editor. Новая иконка появится в правом верхнем углу обеих панелей.
7.Перейдите на лицевую панель, щелкните правой кнопкой мыши на иконке и выберите пункт Show Connector (Показать поля ввода/вывода данных) из контекстного меню. Количество отображаемых LabVIEW полей ввода/вывода данных соответствует количеству элементов на лицевой панели. Например, лицевая панель этого ВП имеет два элемента Град C и Град F и LabVIEW выводит в соединительной панели два поля, показанные слева.
8.Элементам управления и отображения данных назначьте соответственно поля ввода и вывода данных.
a.В пункте главного меню Help (Помощь) выберите Show Context Help (контекстную подсказку) и выведите на экран окно Context Help (контекстной справки) для просмотра соединений.
b.Щелкните левой кнопкой мышки на левом поле соединительной панели. Инструмент УПРАВЛЕНИЕ автоматически поменяется на инструмент СОЕДИНЕНИЕ, а выбранное поле окрасится в черный цвет.
c.Щелкните левой кнопкой мыши по элементу Град C. Левое поле станет оранжевым и выделится маркером.
d.Щелкните курсором по свободному пространству. Маркер исчезнет, и поле
12
окрасится в цвет данных типа соответствующего элемента управления.
e.Щелкните левой кнопкой мыши по правому полю соединительной панели и элементу Град F. Правое поле станет оранжевым.
f.Щелкните курсором по свободному пространству. Оба поля останутся оранжевыми.
g.Наведите курсор на область полей ввода/вывода данных. Окно Context Help (контекстной справки) покажет, что оба поля соответствуют типу данных двойной точности с плавающей запятой.
9.Выберите пункт главного меню File»Save. Сохраните ВП под именем Преобразование C в F.vi, он будет использоваться позднее.
10.Выберите пункт главного меню File»Close. Закройте ВП.
Задания для самостоятельного выполнения
Задание 1.
Рассчитать интенсивность излучения абсолютно черного тела по формуле: I = σT4,
где T - температура в [эВ], а σ = 1,03•105 [Вт/см2•эВ4]. Создать ВП и сохранить под именем Светимость черного тела.vi.
Задание 2.
Рассчитать мощности тормозного излучения, испускаемого из единицы объема полностью
ионизованной водородной плазмы по формуле:
Q[Вт/см3•сек] = 1,69•10-32•n2[см-3]•T[эВ]1/2,
где n, T – плотность и температура электронов плазмы соответственно. Создать ВП и сохранить под именем Q тормозное.vi.
13

Задание 3.
Вычислить длину волны (в ангстремах) отсечки лазерного излучения в плазме по формуле:
λ = 2π/ω, ω2=4 πe2ne/me, где e = 4,8•10-10[СГСЭ], me = 9,1•10-28[г] – заряд и масса электрона соответственно.
Конец упражнения
14
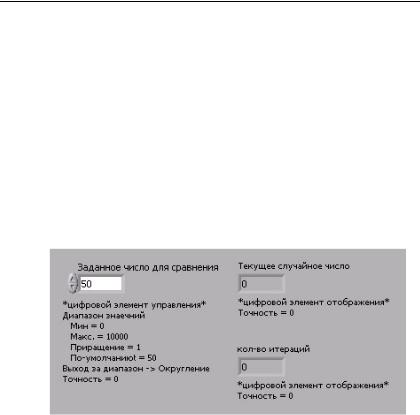
Раздел 2. Циклы и условные операторы
ВП Подсчет итераций
Цель: использование терминала выходных данных цикла While
Создайте ВП, который генерирует случайные числа до тех пор, пока одно из них не окажется равным значению, введенному в элемент управления. При этом должно отображаться количество итераций, выполненное циклом.
Лицевая панель
1.Откройте новую лицевую панель. Создайте лицевую панель, разместив на ней элементы управления и отображения, как показано ниже на рисунке.
a.Поместите на лицевую панель числовой элемент управления, находящийся на палитре
Controls»Numeric. Назовите элемент
Заданное число для сравнения. Этот элемент задает число, с которым будет проводиться сравнение.
b.Поместите на лицевую панель числовой элемент отображения, находящийся на палитре
Controls»Numeric. Назовите элемент Текущее
15
случайное число. Этот элемент отображает текущее значение, выданное функцией
Генератор случайных чисел.
c.Поместите еще один числовой элемент отображения на лицевую панель. Назовите элемент Кол-во итераций. Этот элемент показывает номер текущей итерации.
Установка диапазона данных
Чтобы значения элемента Заданное число для сравнения не выходили за рамки диапазона значений, выдаваемых функцией Генератор случайных чисел, следует использовать диалоговое окно Data Range. Выполните следующие шаги для настройки диапазона выходных значений элемента Заданное число для сравнения от 0 до 10 000 с шагом изменения 1 и значением, по умолчанию равным
50.
2.Щелкните правой кнопкой мыши по элементу
Заданное число для сравнения. Из контекстного меню выберите пункт Data Range. Появится диалоговое окно, показанное ниже.
3.Снимите выделение с пункта Use Defaults (использовать значения по умолчанию).
4.Выберите пункты, показанные в этом примере диалогового окна:
16

a.Установите Default Value (значение по умолчанию) равным 50.
b.Установите Minimum Value (минимальное значение) равным 0 и выберите Coerce.
c.Установите Maximum Value (максимальное значение) равным 10 000 и выберите Coerce.
d.Установите Increment (значение приращения) равным 1 и выберите Coerce to Nearest.
5.Выберите раздел Format and Precision (формат и точность).
Установка количества знаков после запятой
По умолчанию LabVIEW отображает числовые элементы управления и отображения в виде десятичных чисел с точностью до двух знаков после запятой (3,14). С помощью опции Format&Precision можно изменить точность и вид представления значений элементов
17

(научная нотация, инженерная нотация, формат времени).
6.Щелкните правой кнопкой мыши по элементу
Текущее случайное число и выберите в контекстном меню пункт Format&Precision. Появится следующее диалоговое окно
Format&Precision.
7.Сделайте настройки, показанные ниже.
В поле ввода Digits of Precision следует ввести значение 0.
8.Повторите шаги 6 и 7 для элементов отображения Текущее случайное число и Колво итераций.
18
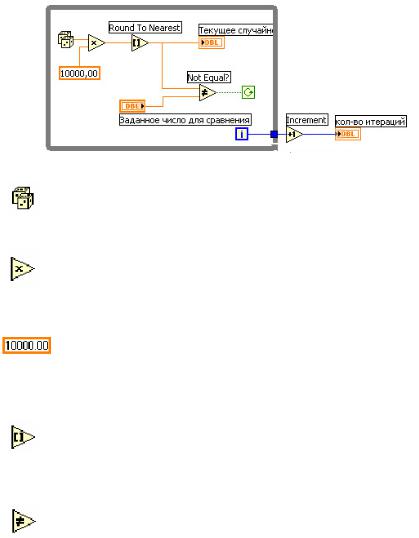
Блок-диаграмма
9.Создайте блок-диаграмму, как показано на рисунке.
Поместите на блок-диаграмму функцию Random Number (Генератор случайных чисел), расположенную на палитре Функций в разделе Function»Numeric. Эта функция генерирует случайные числа в пределах от 0 до 1.
Поместите на блок-диаграмму функцию Multiply (Умножение), расположенную в палитре Функций в разделе Function»Numeric. Эта функция умножает текущее значение с выхода функции Random Number (Генератор случайных чисел) на 10 000.
Создайте константу. Для этого следует навести курсор на поле ввода данных функции Multiply (Умножение), щелкнуть по нему правой кнопкой мыши и выбрать в контекстном меню пункт Create»Constant. С помощью инструмента ВВОД ТЕКСТА присвойте ей значение 10 000.
Поместите на блок-диаграмму функцию Round To Nearest (Округление до ближайшего целого), расположенную в палитре Функций в разделе Function»Numeric. Эта функция будет округлять полученное в пределах от 0 до 10000 случайное число до ближайшего целого числа.
Поместите на блок-диаграмму функцию Not Equal? (≠), расположенную в палитре Функций в разделе Function»Comparison. Эта функция предназначена для
19

сравнения случайного числа с числом, введенным в элемент управления Заданное число для сравнения. Если значения не равны, функция выдает значение TRUE.
Поместите на блок-диаграмму цикл While, расположенный в палитре Функций в разделе Function»Structures.
Наведите курсор на терминал условия выхода, щелкните по нему правой кнопкой мыши и выберите пункт Continue if True (Продолжение если Истина).
Подсоедините терминал счетчика итераций к границе области цикла While. На границе цикла появится синий прямоугольник. Терминал выходных данных цикла присоединен к функции приращения. При выполнении цикла счетчик итераций получает приращение, равное 1. После завершения цикла значение счетчика итераций передается на выход через терминал выхода цикла. Вне тела цикла значение счетчика итераций увеличивается на единицу для отображения количества выполненных итераций.
Поместите на блок-диаграмму функцию Increment (Приращение на 1), расположенную в палитре Функций в разделе Function»Numeric. Эта функция добавляет 1 к значению счетчика итераций после завершения выполнения цикла. Следует обратить внимание, что на терминале элемента Кол-во итераций имеется серая точка, означающая, что LabVIEW автоматически осуществляет преобразование типа данных счетчика итераций к типу данных терминала элемента Кол-во итераций. Подробнее о приведении типов данных можно прочитать в разделе B "Цикл For (с фиксированным числом итераций)".
10.Сохраните ВП под именем Подсчет итераций.vi
Запуск
ВП
20
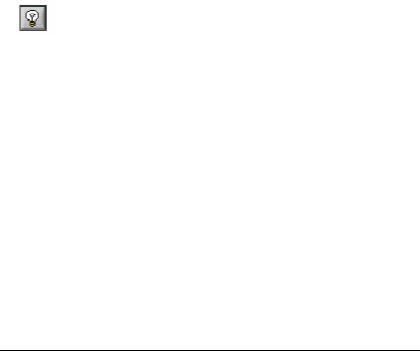
11.Перейдите на лицевую панель и измените значение элемента Заданное число для сравнения.
12.Запустите ВП. Измените значение элемента
Заданное число для сравнения и запустите ВП снова. При этом элемент Текущее случайное число обновляется после каждой итерации цикла, потому что его терминал данных расположен внутри тела цикла. Значение же элемента Кол-во итераций обновляется после завершения цикла, потому что терминал данных этого элемента расположен вне тела цикла.
13.Чтобы посмотреть, как ВП обновляет значения элементов отображения информации, необходимо запустить ВП в режиме анимации. Для этого следует нажать на инструментальной панели кнопку Highlight Execution, показанную слева. Режим отладки анимирует поток данных, проходящих по блок-диаграмме. Таким образом, имеется возможность наблюдать изменения значений на каждом этапе их генерации.
14.Измените значение элемента Заданное число для сравнения таким образом, чтобы оно с увеличением на 1 выходило за установленный диапазон значений от 0 до 10 000.
15.Запустите ВП. LabVIEW автоматически приведет новое значение к ближайшему значению в указанном диапазоне входных данных элемента.
16.Закройте ВП.
Конец упражнения
21
