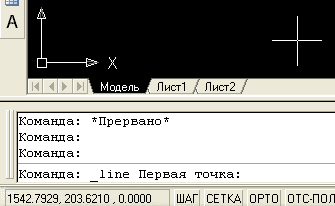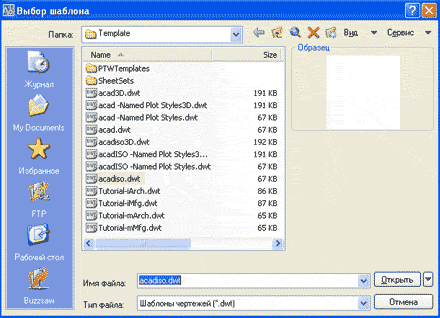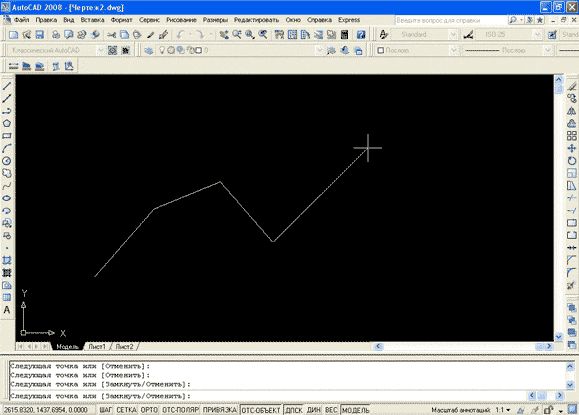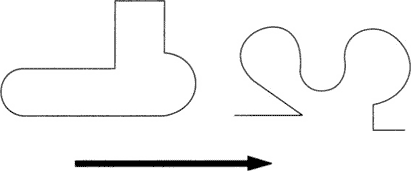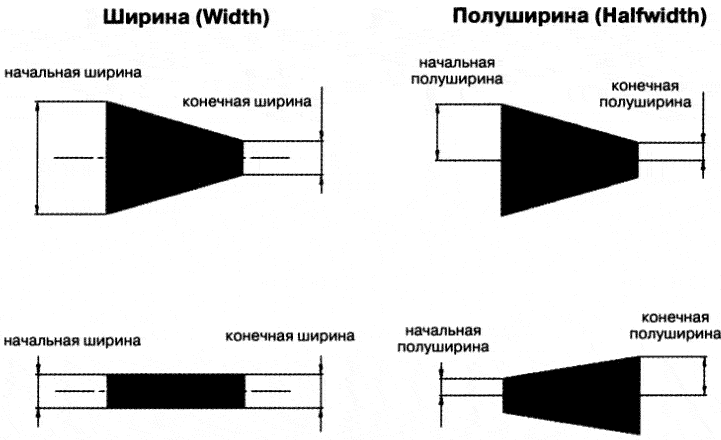Вызов команд в AutoCad.
Создание любых объектов, как плоских, так и 3d моделей осуществляется в AutoCAD с помощью команд. Чтобы осуществить какой-либо процесс или процедуру нам необходимо вызвать определённую команду. Каким же образом запускаются команды?
В AutoCAD существует 3 способа вызова команд:
1 Способ.
Ввод команды вручную с клавиатуры в командную строку. Не самый удобный способ, но зато надёжный.
Ввод команд в английской и в русской версиях автокада немного отличаются. В английской версии нужно вводить название команды на английском языке в командную строку и затем нажимать клавишу "Enter" для подтверждения ввода. В русифицированной программе AutoCAD версии 2008 и старше стало возможно вводить название команд на русском языке, но при этом сохранилась возможность ввода команд на английском языке. Если Вы работаете в русской версии AutoCAD (2008 или старше) и хотите ввести команду по-английски, то вам сначала нужно ввести символ "_" (подчёркнутый пробел), а затем писать название команды. Иначе команда у Вас не запустится. В английской же версии Вы можете вводить команды как с подчёркнутым пробелом, так и без него. Поэтому я рекомендую Вам всегда ставить для страховки этот символ.
Пример. Попробуем вызвать из командной строки команду построения прямого отрезка.
Для этого введём в командную строку AutoCAD название нужной команды "_line", затем нажмём клавишу Enter.
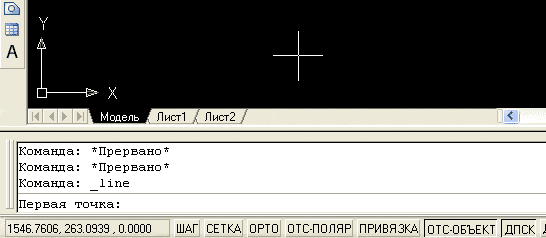
Команда запущена. Для построения линии нужно указать начальную и конечную точки отрезка, и нажать клавишу "enter" для подтверждения.
В AutoCAD существует огромное количество команд. Для обычной работы запоминать названия всех команд не обязательно, т.к. существуют другие, более простые и быстрые способы их вызова. Знание команд автокада может пригодиться при создании макросов - перечней нескольких простых задач, которые должен выполнить AutoCAD последовательно и автоматически и осуществить тем самым более сложную задачу.
2 Способ.
Вызов команды из главного меню AutoCAD. Очень удобный способ. Вы заходите в нужный раздел главного меню (оно располагается в самом верху) и выбираете нужную команду. Нужная команда запускается и у Вас появляется возможность выполнить то или иное действие.
Пример. Вызовем команду построения прямого отрезка из главного меню. Заходим в меню "Рисование" ("Draw"), затем выбираем пункт "Отрезок" ("Line").
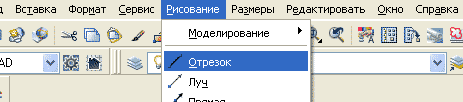
Автокад запускает команду "_line" и запрашивает начальную точку отрезка.
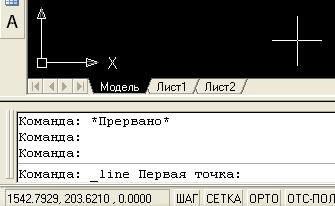
3 Способ.
Вызов команды кликом левой кнопкой мыши по соответствующей кнопке на нужной панели инструментов. Это самый быстрый и удобный способ вызова команд. Нужно предварительно достать необходимую панельку и нажать мышкой по кнопочке. И всё! Команда запущена, никаких проблем.
|
|
| |
|
Создание отрезков в AutoCAD Создание отрезков в AutoCAD. Для создания прямых отрезков, соединяющих выбранные точки существующих линий, фигур или других объектов чертежа, а также любых произвольных точек, выбранных в области черчения, применяется инструмент "Отрезок" (Line). Задать начальную и (или) конечную точку отрезка можно, щелкнув в соответствующих точках чертежа, введя координаты X и Y в командном окне или введя расстояние и угол. При создании ломаных линий можно, построив первый отрезок, тут же продолжить создание линии, используя вторую точку предыдущего отрезка в качестве первой точки последующего. Это позволят с помощью инструмента "Отрезок" (Line) быстро создать ломаную линию произвольной формы, в том числе и правильный замкнутый четырехугольник. Как вы понимаете, мы вплотную подошли к началу создания нашего чертежа. 1. Выберите из меню команду Файл => Закрыть (File => Close) для закрытия текущего чертежа. Вместе с документом закроются также панели инструментов и командное окно, а в меню останется лишь несколько команд. 2. Выберите из меню команду Файл => Создать (File => New). На экране снова появятся панели инструментов и командное окно, но, прежде чем создать новый документ, AutoCAD предложит вам выбрать шаблон (template) для этого документа с помощью диалогового окна Выбор шаблона (Select Template). Шаблон - это обычный документ AutoCAD, но с расширением не DWG, а DWT.
3. Шаблоны AutoCAD подобны шаблонам Microsoft Office Word - в них также хранятся все настройки, необходимые пользователю. В частности, в шаблоне можно задать тип используемой системы единиц (метрическая или английская), создать стандартные рамки и основные надписи, определить стандартные слои, стили размеров и текста, а также другие элементы. О многих из них мы будем говорить в последующих главах данной книги. Разобравшись с соответствующими настройками, вы можете сохранить собственный вариант в виде шаблона (например, назвав его Eskd.dwt, ГОСТ.dwt и т. п.), а затем использовать этот шаблон при создании новых документов. Примечание. Все входящие в комплект поставки шаблоны AutoCAD хранятся в папке Системный_диск:\Documents and Settings\ имя_пользователя\Local Settings\ Application Data\Autodesk\AutoCAD 2007\R17.0\rus\Template. Для английской версии папка ru заменяется на enu. 4. Мы будем использовать стандартный шаблон AutoCAD для метрической системы, который называется acadiso.dwt. Выберите этот шаблон и щелкните на кнопке Открыть (Open) диалогового окна Выбор шаблона (Select Template) для создания нового документа на основе этого шаблона. 5. Убедитесь в том, что в левой части окна AutoCAD находится панель инструментов Черчение (Draw).
6.
Щелкните на кнопке
Примечание. Для запуска инструмента "Отрезок" (Line) можно также выбрать из системы меню команду Черчение => Отрезок (Draw => Line) или ввести в командном окне команду Отрезок (LINE) либо ее псевдоним от (L). 7. Теперь обратите внимание на командное окно. В нем вы увидите, во-первых, что была автоматически запущена команда Отрезок (LINE) (ОТРЕЗОК (Command: line)), а во-вторых, что AutoCAD ожидает, что вы зададите координаты начальной точки отрезка (Первая точка: (Specify first point:)). 8. Переместите указатель в область черчения и щелкните в произвольной точке этой области, тем самым задав ее в качестве первой точки отрезка. 9. Переместите указатель от выбранной точки, и вы увидите так называемую «резиновую» линию (rubber line), с помощью которой эта точка будет связана с указателем. При перемещении указателя «резиновая» линия автоматически меняет направление и длину. 10. Снова обратите внимание на командное окно. Текст в нем изменился (Следующая точка или [Отменить]: (Specify next point or [Undo]:)), поскольку AutoCAD ожидает, что вы зададите координаты второй точки отрезка. 11. Продолжайте перемещать указатель по экрану и выбирать точки в области черчения. Тем самым вы будете добавлять новые отрезки к ломаной линии. Обратите внимание, что в командном окне после выбора очередной точки снова и снова повторяется запрос: Следующая точка или [Замкнуть/Отменить]: (Specify next point or [Close/Undo]).
12. Для завершения работы с инструментом "Отрезок" (Line) после создания нескольких отрезков ломаной щелкните правой кнопкой мыши и выберите из появившегося контекстного меню команду Enter или просто нажмите Enter. Это приведет к тому, что отрезок ломаной, созданный последним, «оторвется» от указателя-перекрестия и создание ломаной на этом будет закончено. 13. Снова взглянув на командное окно, вы увидите, что в нем, как и до запуска инструмента "Отрезок" (Line), появилось приглашение Команда: (Command:). Это означает, что в данный момент не выполняется никакая команда, а AutoCAD находится в состоянии ожидания. В заключение хочу обратить ваше внимание на то, что в проделанном упражнении для щелчка на кнопке "отрезок" (Line) панели Черчение (Draw) и для выбора опорных точек отрезков ломаной использовалась левая (то есть основная) кнопка мыши, а для завершения работы с инструментом "Отрезок" (Line) - правая кнопка (можно также воспользоваться нажатием Enter).
Материал статьи взят из учебника "2D-черчение в AutoCAD 2007-2010 Самоучитель", автор: Климачева Т. Н.
. |
Поиск Начало формы
Конец формы | |
|
Календарь
Друзья сайта Официальный блог Сообщество uCoz FAQ по системе Инструкции для uCoz |
| ||||||||||||||||||||||||||||||||||||||||||||||||||
|
|
|
| |||||||||||||||||||||||||||||||||||||||||||||||||
Copyright MyCorp © 2016 Создать бесплатный сайтсuCoz
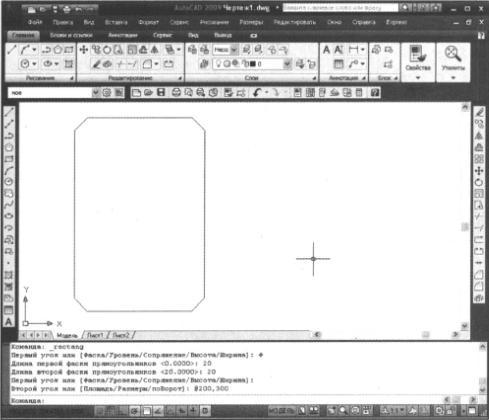
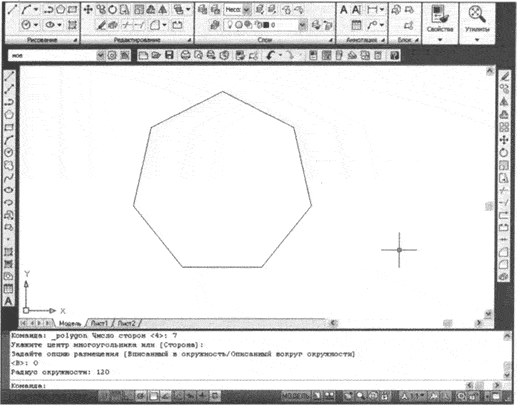
|
Полилинии в AutoCAD Общие правила построения полилиний.
В системе AutoCAD предусмотрено построение таких объектов, как полилинии. Эти линии, по сравнению с отрезками, создаваемыми командой Line (Отрезок), более универсальны. Они имеют ряд особенностей: • Можно непосредственно задавать толщину полилинии, в то время как для отрезка нельзя. Причем толщина полилинии может изменяться по ее длине. • Полилинии могут включать в себя несколько сегментов. При этом все сегменты создаются одной командой и воспринимаются системой AutoCAD как единый объект. Например, в качестве полилинии можно построить произвольный многоугольник, и он будет восприниматься как единый объект. Если же такой многоугольник построить с помощью команды Line (Отрезок), то каждая его сторона будет отдельным объектом. • Полилинии могут включать в себя дуги. Примеры полилиний показаны на рисунке ниже.
Для построения полилиний в AutoCAD предназначена команда PLine (ПЛиния). Вызвать ее можно тремя стандартными способами:
1. щелчком мыши по кнопке
2. из строки меню Рисование (Draw) -> Полилиния (Polyline);
3. вводом в командную строку: _pline (или ПЛИНИЯ).
Базовая методика построения полилиний.
После вызова команды PLine (ПЛиния) от вас потребуется задать начальную точку построения. При этом в командной строке появится запрос: Specify start point: Начальная точка:
Указав первую точку, вы получите следующий запрос:
Current line-width is 0.000 Specify next point or [Arc/Halfwidth/Length/Undo/Width]:
Текущая ширина полилинии равна 0.0000 Следующая точка или [Дуга/Полуширина/длИна/Отменить/Ширина] В ответ на него вы можете либо указать следующую точку построения - и тогда будет построен отрезок текущей ширины, либо выбрать одну из опций. Допустим, вы выбрали первый вариант и указали вторую точку построения. Следующий запрос будет таким же, как и предыдущий, только добавится опция Close (Замкнуть):
Specify next point or [Arc/Close/Halfwidth/Length/Undo/Width]: Следующая точка или [Дуга/Замкнуть/Полуширина/длИна/Отменить/Ширина]:
Соответственно, и в дальнейшем можно либо продолжить построение прямолинейных сегментов полилинии, либо выбрать одну из опций. Вот теперь давайте подробно разберем, что это за опции:
Дуга (Arc)- позволяет перейти в режим построения дуговых сегментов полилинии. Замкнуть (Close)- замыкает полилинию, то есть соединяет ее первую и последнюю точки. На этом выполнение командыPLine (ПЛиния)завершается. Данная опция становится доступна после того, как вы построите хотя бы один сегмент полилинии.
Ширина (Width)— выбрав эту опцию, вы сможете задать толщину линии для построения последующих сегментов полилинии. При этом вам будет предложено по очереди ввести два значения - начальную и конечную ширину (что позволяет строить сужающиеся или расширяющиеся сегменты полилинии). Удобно таким образом строить стрелки. Если ширина должна быть постоянной, то оба ее значения укажите одинаковыми (рис. 6.2). Полуширина (Halfwidth)- эта опция аналогична предыдущей и отличается только тем, что задает половинные размеры начальной и конечной ширины полилинии (рис. 6.2). длИна (Length)- благодаря данной опции можно точно задать длину следующего сегмента полилинии, который будет АВТОМАТИЧЕСКИ построен в том же направлении, что и предыдущий (либо по касательной к предыдущей дуге, если предыдущий сегмент — дуга). Отменить (Undo)- служит для удаления последнего построенного сегмента полилинии.
Построение дуги в составе полилинии.
Способы построения дуговых сегментов полилинии сходны со способами построения дуг командой Arc (Дуга). Как было упомянуто ранее, чтобы перейти к построению дугового сегмента полилинии, необходимо для командыPLine (ПЛиния)в командной строке выбрать опцию Дуга(Arc). После этого в командной строке появится запрос:
Specify endpoint of arc or [Angle/CEnter/CLose/Direction/Halgwidth/ Line/Radius/Second pt/Undo/ Width]: Конечная точка дуги или [Угол/Центр/Замкнуть/Направление/Полуширина/ Линейный/Радиус/Вторая/Отменить/Ширина]:
В ответ можно либо указать конечную точку дуги - и построение дугового сегмента полилинии на этом закончится,— либо выбрать одну из опций. Особо стоит отметить лишь опцию Линейный (Line)- она возвращает в режим линейных построений сегментов полилинии. Все остальные опции предназначены для выбора способа построения дуги или задания ее параметров:
Угол (Angle)- задает внутренний угол дугового сегмента.
Центр (CEnter)- задает центр дугового сегмента.
Замкнуть (CLose)- строит дуговой сегмент, замыкающий полилинию.
Направление (Direction)- по умолчанию дуга строится таким образом, чтобы предыдущий сегмент был ее касательной. Данная опция позволяет задать иную касательную.
Радиус (Radius)- задает радиус дугового сегмента.
Вторая (Second pt)- позволяет задать вторую точку дугового сегмента для построения его по трем точкам.
Полуширина (Halfwidth), Ширина (Width), Отменить (Undo)- идентичны одноименным опциям для линейного сегмента.
В заключение рассмотрения команды PLine (ПЛиния)хотелось бы отметить, что она очень удобна для целого ряда специализированных построений.
Например, довольно часто конструкторы применяют эту команду при вычерчивании чертежей печатных плат.
|
Поиск Начало формы
Конец формы |
|
Календарь
Друзья сайта Официальный блог Сообщество uCoz FAQ по системе Инструкции для uCoz |
| ||||||||||||||||||||||||||||||||||||||||||||||||||
|
|
|
| |||||||||||||||||||||||||||||||||||||||||||||||||
Copyright MyCorp © 2016 Создать бесплатный сайтсuCoz