
МиОПП Заочка + варианты / МиОПП Очка / 1 задача / 1 задача методичка
.docПримеры задач, решаемых в процедуре «Поиск решения» Excel.
Задача распределения ресурсов.
Пример 1
Предприятие изготавливает и продает краску двух видов: для внутренних и внешних работ. Для производства краски используется два исходных продукта A и B. Расходы продуктов A и B на 1 т. соответствующих красок и запасы этих продуктов на складе приведены в таблице:
|
Исходный |
Расход продуктов (в тоннах на 1 т. краски) |
Запас продукта на |
|
|
продукт |
краска для внутренних работ |
краска для внешних работ |
складе ( тонн ) |
|
A |
1 |
2 |
3 |
|
B |
3 |
1 |
3 |
Продажная цена за 1 тонну краски для внутренних работ составляет 2 000 рублей, краска для наружных работ продается по 1 000 рублей за 1 тонну. Требуется определить какое количество краски каждого вида следует производить предприятию, чтобы получить максимальный доход.
Рассмотрим поэтапное решение этой задачи несколькими способами: графическим, алгебраическим и с использованием процедуры « Поиск решения » Excel.
IV. Решение задачи распределения ресурсов в EXCEL.
-
Ввод данных примера 1 в таблицу EXCEL (рис.4).

Рис.4
На рис.4 «краска 1» обозначает краску для внутренних работ, «краска 2» – краску для наружных работ.
Для переменных задачи x1 и x2 отведены ячейки B3 и C3. Эти ячейки называются рабочими или изменяемыми ячейками. В изменяемые ячейки ничего не заносится и в результате решения задачи в этих ячейках будет оптимальные значения переменных.
В ячейку D4 вводится формула для вычисления целевой функции задачи (дохода) Z=2x1+x2. Чтобы сделать это надо выполнить следующие действия:
курсор в D4;
курсор на кнопку fx (мастер функций);
В появившемся окне выбрать “Математические” и “СУММПРОИЗВ” (рис. 5).

Рис.5.
В окне мастера функций нажать Далее>, в появившемся окне (рис.6) в поле “массив 1” ввести (протаскивая курсор мыши по ячейкам) адреса изменяемых ячеек B3:C3. В поле “массив 2” вводятся адреса ячеек содержащих цены на краски B4:C4, после нажать Готово .

Рис.6
В ячейку D7 вводится формула для вычисления израсходованного количества продукта А: x1+2x2, а в ячейку D8 вводится формула для израсходованного количества продукта B: 3x1+x2. Обе формулы вводятся аналогично целевой функции (рис.7 и 8).

Рис.7
 Рис.8
Рис.8
Проверить результаты ввода можно следующим образом: при установке курсора в ячейку D4 в строке ввода должно появиться: “=СУММПРОИЗВ(B3:C3 ; B4:C4)”; в ячейки D7: “=СУММПРОИЗВ(B3:C3 ; B7:C7)”; в ячейки D8: “=СУММПРОИЗВ(B3:C3 ; B8:C8)”.
Окончательно после ввода формул и данных экран имеет вид (рис.9):

Рис.9
2) Работа в окне “Поиск решения”
В меню “Сервис” выбираем процедуру “Поиск решения”
В появившемся окне (рис.10) нужно установить адрес целевой ячейки D4, значение целевой ячейки: максимальное, адреса изменяемых ячеек B3:C3.

Рис.10
Чтобы ввести ограничения задачи, нажать кнопку «Добавить». В появившемся диалоговом (рис.11) окне слева ввести адрес D7 (израсходованное количество продукта А), затем выбрать знак <= и в правой части количество продукта А на складе, равное 3 (или адрес ячейки E7).

Рис.11
После ввода нажать кнопку «Добавить» и аналогично ввести второе ограничение: D8 <= 3. Снова нажать кнопку «Добавить» и ввести ограничение: B3:C3 >= 0 (соответствующее ограничению x1, x2 >= 0). После ввода последнего ограничения нажать ОК. После ввода ограничений окно «Поиска решений имеет» будет иметь вид (рис. 12):

Рис.12
3) Настройка параметров решения задачи.
В окне «Поиск решения» нажать «Параметры» в появившемся окне (рис. 13) установить флажок в пункте «Линейная модель». В этом случае при решении задачи будет использоваться симплекс - метод. Остальные значения можно оставить без изменения. После нажать кнопку ОК

Рис.13
Для решения задачи в окне «Поиск решения» нажать кнопку «Выполнить». Если решение найдено появляется окно (рис.14):

Рис.14
Для просмотра результатов выбираем тип отчета: «Результаты» и нажимаем кнопку ОК. В появившихся трех таблицах (рис.15) приводятся результаты поиска. Из этих таблиц видно, что в оптимальном решении:
производство краски 1 = B3 = 0.6 ;
производство краски 2 = С3 = 1.2 ;
при этом доход = D4 = 2.4 ;
расход ресурса A = D7 = 3 ;
расход ресурса B = D8 = 3 ;
таким образом, оба ресурса дефицитные (соответствующие ограничения называются связанными).
|
Целевая ячейка (Макс) |
|
|
|
||||||
|
|
Ячейка |
Имя |
Исходно |
Результат |
|
|
|||
|
|
$D$4 |
Доход |
2,4 |
2,4 |
|
|
|||
|
|
|
|
|
|
|
|
|||
|
Изменяемые ячейки |
|
|
|
|
|||||
|
|
Ячейка |
Имя |
Исходно |
Результат |
|
|
|||
|
|
$B$3 |
Краска 1 |
0,6 |
0,6 |
|
|
|||
|
|
$C$3 |
Краска 2 |
1,2 |
1,2 |
|
|
|||
|
|
|
|
|
|
|
|
|||
|
Ограничения |
|
|
|
|
|||||
|
|
Ячейка |
Имя |
Значение |
Формула |
Состояние |
Разница |
|||
|
|
$D$7 |
A Расход |
3 |
$D$7<=$E$7 |
связанное |
0 |
|||
|
|
$D$8 |
B Расход |
3 |
$D$8<=$E$8 |
связанное |
0 |
|||
|
|
$B$3 |
Краска 1 |
0,6 |
$B$3>=0 |
не связан. |
0,6 |
|||
|
|
$C$3 |
Краска 2 |
1,2 |
$C$3>=0 |
не связан. |
1,2 |
|||
Рис.15
«Отчет по результатам» состоит из трех таблиц (рис.15):
в таблице 1 приводятся сведения о целевой функции;
в таблице 2 приводятся значения переменных задачи;
в таблице 3 показаны результаты поиска для ограничений задачи.
Первоначальная таблица EXCEL заполняется результатами, полученными при решении (на рис.16 появившиеся значения в темных ячейках).
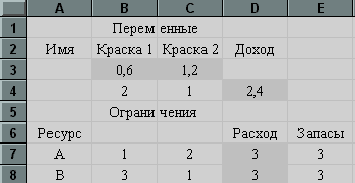
Рис.16
