
Pract-LO-Calc1-ukr
.pdfПрактична робота 5. Табличний процесор LibreOffice Calc. Створення і форматування таблиць.
Виконання обчислень. Графічні побудови
Практичне завдання. Зразок виконання.
Завдання 1. Створити електронну таблицю, що містить відомості про результати складання іспитів групою студентів у сесію і нарахування їм стипендії.
Таблиця має містити: Центрований заголовок.
Стовпці: №, Прізвище, назви трьох дисциплін, Середній бал, Стипендія,
Розмір стипендії.
Заповнити таблицю відомостями про п’ятьох студентів і їх оцінки (за п’ятибальною шкалою). Попередньо встановити контроль за введенням даних (допустимий діапазон: від 2 до 5).
В окремому рядку вивести Середній бал за предмет.
Устовпці Стипендія вивести текстові значення “є”, якщо значення середнього балу студента більше або дорівнює 4, і “немає” в іншому випадку.
Устовпці Розмір стипендії вивести 0, якщо значення середнього балу
студента менше 4; значення звичайної стипендії, якщо значення середнього балу більше або дорівнює 4 і менше 5; значення підвищеної стипендії, якщо значення середнього балу дорівнює 5. Значення звичайної і підвищеної стипендії повинні знаходитись в окремих клітинках під заповненою таблицею.
Значення у стовпцях Середній бал, Стипендія, Розмір стипендії, та у рядку
Середній бал з дисципліни мають обчислюватися за відповідними формулами.
Зразок остаточного вигляду таблиці подано на рис.5.1.
За даними зі створеної таблиці побудувати такі діаграми: кругову діаграму, що відображає оцінки з першої дисципліни; кругову діаграму, що відображає значення середнього балу кожного студента; гістограму, що відображає успішність всіх студентів з усіх дисциплін (2 види).
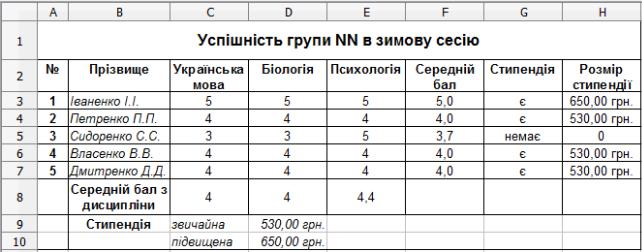
Рис. 5.1. Зразок таблиці для Завдання 1.
Хід роботи.
1. Запустити на виконання табличний процесор LibreOffice Calc.
Виконання. Використати Головне меню: Пуск – Програми – LibreOffice – LibreOffice Calc або ярлик пакету LibreOffice на Робочому столі.
2. Увімкнути Стандартну панель інструментів, панель Форматування і панель формул. Вимкнути зайві панелі. Задати вигляд документа Звичайний.
Виконання. Використовуючи команду меню Перегляд – Панелі інструментів, перевірити, чи наявні вказані панелі у вікні. Якщо ні, то увімкнути їх, і вимкнути зайві панелі інструментів. Мають бути активними опції Перегляд – Панель формул, Перегляд – Звичайний.
3. Назвати перший робочий аркуш книги Сесія.
Виконання. У контекстному меню ярлика першого робочого аркуша вибрати команду Перейменувати аркуш (рис.5.2), у відповідному діалоговому вікні ввести нову назву, натиснути Гаразд.
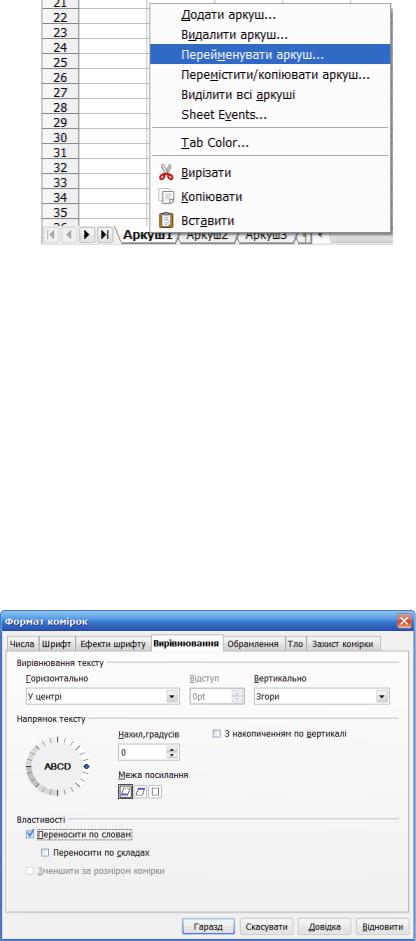
Рис.5.2.
4.Зберегти робочу книгу у власній папці під ім’ям STIP.ODS.
5.Сформувати заголовки стовпців таблиці.
Виконання. Встановити табличний курсор у клітинку A2 (активізувати клітинку) і ввести назву першого стовпця – №; у клітинку B2 ввести назву другого стовпця і т.д.
Виокремити діапазон клітинок A2:H2, за допомогою панелі інструментів Форматування відцентрувати вміст клітинок діапазону, змінити накреслення шрифту. У діалоговому вікні Формат комірок (команда меню Формат – Комірки) на вкладці Вирівнювання встановити такі параметри:
Вирівнювання тексту горизонтально: У центрі; вертикально: Згори. В
області Властивості вибрати опцію Переносити по словам (рис.5.3). Відкоригувати ширину стовпців так, щоб заголовки з двох слів утворювали два рядки.
Рис.5.3.
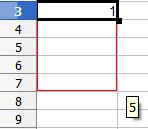
6. Сформувати заголовок таблиці.
Виконання. Встановити табличний курсор у клітинку A1 і ввести заголовок таблиці. Проглянувши в рядку формул вміст клітинки A1 і інших, в яких розташувався цей заголовок, переконатися, що дані містить лише клітинка
A1.
Виокремити діапазон клітинок A1:H1, на панелі інструментів Форматування натиснути кнопку Об’єднати і центрувати комірки. Відцентрувати заголовок.
7. Ввести до таблиці номери і прізвища студентів.
Виконання. Для введення номерів (клітинки A3:A7) скористатися маркером автозаповнення (маленький квадрат у правому нижньому куті табличного курсору) (рис.5.4). У клітинки B3:B7 увести прізвища й ініціали студентів. За бажання можна змінити стандартне розташування вмісту клітинок, наприклад, відцентрувати.
Рис.5.4.
8. Ввести до таблиці оцінки студентів (за п'ятибальною шкалою). Встановити контроль за введенням даних (допустимий діапазон: від 2 до 5).
Виконання. Виділити діапазон C3:E7. Вибрати у меню команду Дані – Перевірка. У діалоговому вікні Перевірка введених значень на закладці
Критерій встановити:
Допустимый тип даних: усі номери; Дані: між; Мінімум: 2; Максимум: 5.
На закладці Довідка по вводу ввести повідомлення для введення
Заголовок: Увага!; Довідка при вводі: “Введіть ціле число від 2 до 5!”
на закладці Дія при помилці ввести такі самі заголовок і повідомлення, а у полі Дія вказати Стоп, щоб при введенні неправильних даних призупинити роботу до виправлення помилки.
9. У клітинку B8 ввести текст “Середній бал з дисципліни”. Відформатувати клітинку так, щоб текст розташувався у два рядки.
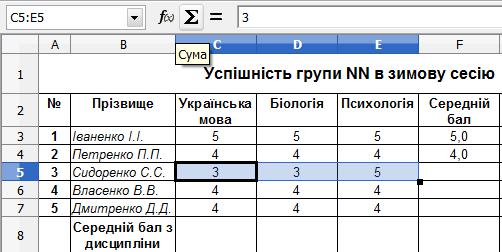
10. Обчислити середній бал кожного студента. Розглянути різні способи виконання обчислень середнього арифметичного значення.
Виконання. Для знаходження середнього балу першого студента виконати такі дії. Активізувати клітинку F3. Встановити англійську мову для введення тексту. Вручну ввести формулу:
=(C3+D3+E3)/3
Для знаходження середнього балу другого студента у клітинку F4 ввести аналогічну формулу, але адреси клітинок, що входять до формули, не вводити з клавіатури, а вибирати мишкою у таблиці.
Для знаходження середнього балу третього студента скористатися кнопкою Cума на панелі формул. Для цього виокремити діапазон клітинок з оцінками студента C5:E5 і натиснути кнопку Cума (рис.5.5). Переглянути вміст клітинки F5 у рядку формул, і з’ясувати, яку стандартну функцію згенерував табличний процесор. Відредагувати формулу так, щоб вона обчислювала не суму, а середнє арифметичне вказаних значень:
=SUM(C5:E5)/3
Рис.5.5.
Для знаходження середнього балу наступного студента застосувати помічник функцій (кнопка F(x) – Помічник з функцій (майстер функцій) на панелі формул ліворуч від кнопки кнопку Cума (рис.5.6). Перед викликом помічника слід активізувати клітинку, де знаходитиметься результат (F6), потім натиснути F(x), у першому вікні майстра на закладці Функція вибрати категорію функцій (доцільно розглянути категорії Використано останнім, Всі), і потрібну функцію – AVERAGE (середнє), натиснути Далі, у другому вікні помічника у полі Число 1 вказати аргументи функції (C6:E6) (потрібний діапазон можна виокремити у таблиці), і натиснути Гаразд (рис.5.7).
Середній бал останнього студента обчислити будь-яким з указаних способів.
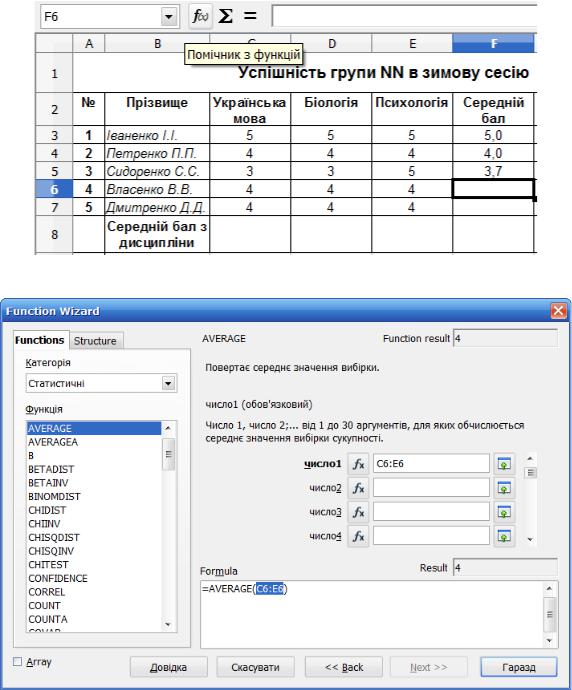
Рис.5.6.
Рис.5.7.
11.Обчислити середній бал з кожної дисципліни у клітинках C8:E8. Застосувати різні способи.
12.Для обчислених значень за допомогою діалогового вікна “Формат комірок” на закладці “Числа” встановити відповідний формат (див. рис.3).
Виконання. Виокремити діапазон значень у стовпці Середній бал (F3:F7) і у контекстному меню діапазону вибрати команду Формат комірок. На закладці Числа у списку Категорія вибрати Число, в області Параметри у полі Дробова частина встановити 1 (1 знак після коми) (рис.5.8).

Для значень розмірів стипендії (діапазони H3:H7 і D9:D10) у вікні Формат комірок у списку Категорія вибрати Грошовий.
Рис.5.8.
13. Ввести до таблиці відомості про нарахування стипендії.
Виконання. У стовпці Стипендія за допомогою логічної функції IF потрібно отримати текстові значення в залежності від вмісту клітинок у стовпці Середній бал. За допомогою майстра функцій ввести у клітинку G3 формулу
=IF(F3>=4;"є";"немає")
Введення аргументів функції показано на рис.5.9. Скопіювати формулу в діапазон G4:G7. Переглянути, як відбувається автоматична модифікація відносних адрес клітинок при копіюванні формул.
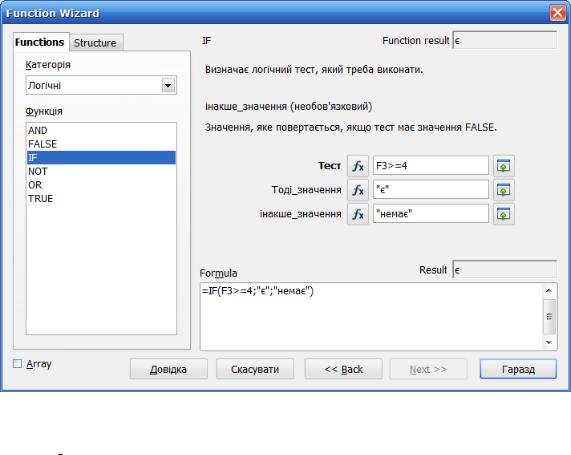
Рис.5.9.
14. Ввести до таблиці відомості про розмір стипендії.
Виконання. У клітинку B9 ввести текст Стипендія, у клітинки C9 і C10 відповідно тексти звичайна і підвищена, у клітинки D9 і D10 – розміри вказаних видів стипендії. Для клітинок D9 і D10 встановити грошовий формат.
У клітинку H3 вручну ввести формулу для обчислення розміру стипендії першого студента:
=IF(F3=5;$D$10;IF(F3>=4;$D$9;0))
Пояснити необхідність введення абсолютних адрес у даній формулі.
Значення у клітинках H4:H7 одержати копіюванням формули. 15. Відформатувати таблицю за бажанням.
Виконання. Використати кнопки Обрамлення, Колір тла і Колір шрифту на панелі Форматування.
1. Побудувати діаграми за даними зі створеної таблиці:
Виконання. Кругова діаграма, що відображає оцінки з першої дисципліни.
Виокремити діапазон B2:C7, потім застосувати майстер діаграм (команда меню Вставка – Діаграма або кнопка Діаграма на стандартній панелі інструментів) (рис.5.10). В останньому вікні майстра ввести заголовок,
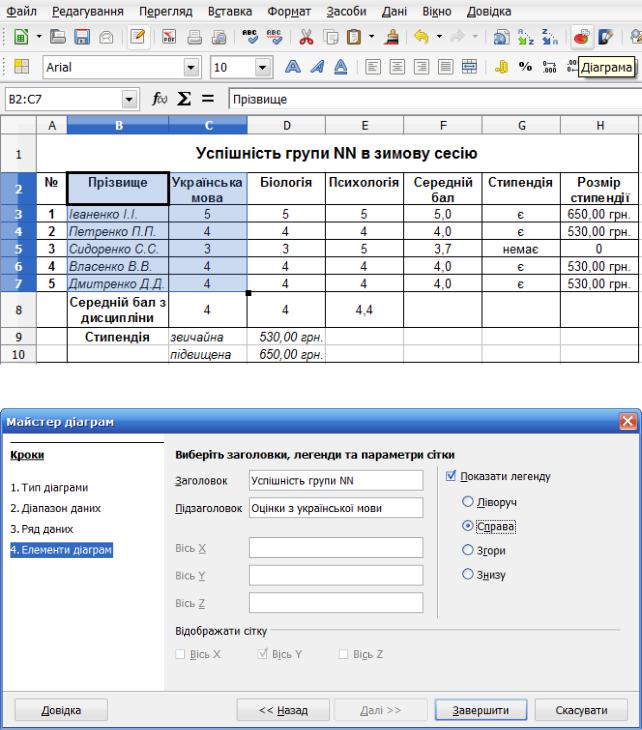
підзаголовок діаграми (рис.5.11). Встановити підписи даних на кожному секторі діаграми. Для цього у контекстному меню діаграми вибрати команду Вставити підписи даних (рис.5.12). Розташувати діаграму на поточному аркуші під таблицею.
Рис.5.10.
Рис.5.11.
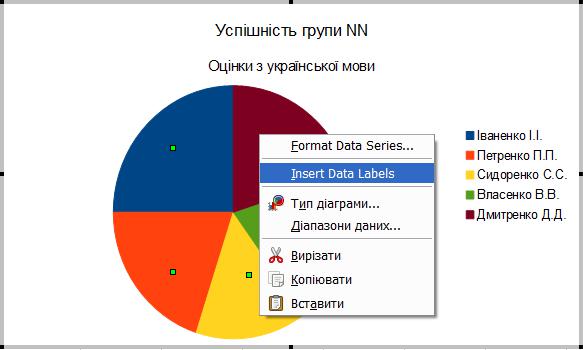
Рис.5.12.
Кругова діаграма, що відображає значення середнього балу кожного студента. Несуміжні діапазони (B2:B7; F2:F7) виокремлюються при натиснутій клавіші Ctrl. Діаграма має містити заголовок, підзаголовок і підписи даних. Легенда має бути розташована під областю даних. Розташувати діаграму на поточному аркуші праворуч від першої діаграми.
Дві гістограми, що відображають успішність всіх студентів з усіх дисциплін. Виокремити діапазон B2:E7. Побудувати і порівняти дві гістограми Одна з діаграм передбачає формування рядів даних у рядках, а друга – в стовпцях (на другому кроці майстра Діапазон даних для першої діаграми встановити опцію Діапазон даних у рядках, а для другої – Діапазон даних у стовпчиках) (рис.5.13).
