
- •Содержание
- •Приступая к работе
- •Распаковка
- •Выбор места установки
- •Внешний вид устройства
- •Вид спереди
- •Вид сзади
- •Функции панели управления
- •Установка картриджа с тонером
- •Загрузка бумаги
- •Загрузка в лоток бумаги других размеров
- •Подключение устройства
- •Включение устройства
- •Характеристики драйверов принтера
- •Требования к системе
- •Установка программного обеспечения Samsung
- •Установка программы Samsung SmarThru
- •Восстановление программного обеспечения
- •Удаление программного обеспечения
- •Отмена установки драйвера многофункционального устройства
- •Отмена установки Samsung SmarThru
- •Изменение языка сообщений на дисплее
- •Выбор размера и типа бумаги
- •Использование режимов экономии
- •Режим экономии тонера
- •Режим энергосбережения
- •Работа с бумагой
- •Выбор материала для печати
- •Тип бумаги, источники бумаги и их емкость
- •Рекомендации по использованию бумаги и других материалов для печати
- •Выбор выходного лотка
- •Загрузка бумаги в лоток
- •Ручная подача
- •Выбор типа и размера бумаги для лотка ручной подачи
- •Печать
- •Печать документов в Windows
- •Отмена задания печати
- •Использование набора настроек
- •Работа со справкой
- •Выбор параметров бумаги
- •Настройка параметров графики
- •Печать нескольких страниц на одной стороне листа бумаги
- •Печать плакатов
- •Использование водяных знаков
- •Использование имеющихся водных знаков
- •Создание водяного знака
- •Изменение водяного знака
- •Удаление водяного знака
- •Использование наложения
- •Что такое наложение?
- •Создание нового наложения
- •Использование наложения
- •Удаление наложения
- •Настройка локального общего принтера
- •В операционной системе Windows 9x/Me
- •Копирование
- •Загрузка бумаги для копирования
- •Подготовка документов
- •Копирование
- •Задание параметров копирования
- •Плотность
- •Выбор числа копий
- •Копирование с масштабированием
- •Изначальный тип
- •Особые режимы копирования
- •Клонирование
- •Копирование с масштабированием по размеру страницы
- •Копирование двустороннего документа на одну страницу
- •Копии двух документов на одной странице
- •Копирование плакатов
- •Изменение настроек по умолчанию
- •Выбор времени ожидания
- •Сканирование
- •Основные операции сканирования
- •Использование встроенной справки
- •Сканирование с использованием программного обеспечения, поддерживающего интерфейс TWAIN
- •Приступая к работе
- •Установка драйвера многофункционального устройства
- •Требования к системе
- •Установка драйвера многофункционального устройства
- •Отмена установки драйвера многофункционального устройства
- •Запуск программы MFP Configurator
- •Окно «Printers configuration»
- •Окно «Scanners Configuration»
- •Окно «MFP Ports Configuration»
- •Настройка свойств принтеров
- •Печать документов
- •Печать из приложений
- •Печать файлов
- •Сканирование документов
- •Использование программы Image Editor
- •Обслуживание
- •Печать отчета о данных системы
- •Сброс памяти
- •Чистка устройства
- •Чистка внешних частей устройства
- •Чистка внутренних частей устройства
- •Чистка стекла экспонирования
- •Обслуживание картриджа с тонером
- •Перераспределение тонера
- •Замена картриджа с тонером
- •Чистка барабана
- •Расходные материалы и запасные части
- •Работа с панелью дистанционного управления
- •Устранение неполадок
- •Устранение замятия бумаги
- •Лоток для бумаги
- •Замятие в области выхода бумаги
- •Замятие в области блока закрепления тонера или картриджа
- •Замятие в лотке для ручной подачи
- •Советы по предупреждению замятия бумаги
- •Сообщения об ошибках на дисплее
- •Устранение неполадок
- •Неполадки при подаче бумаги
- •Неполадки при печати
- •Проблемы качества печати
- •Неполадки при копировании
- •Неполадки при сканировании
- •Типичные неполадки в операционной системе Linux
- •Общие характеристики
- •Характеристики сканера и копировального аппарата
- •Технические характеристики принтера
- •Характеристики бумаги
- •Обзор
- •Допустимые размеры бумаги
- •Рекомендации по использованию бумаги
- •Характеристики бумаги
- •Емкость выходного лотка
- •Условия хранения бумаги
- •Конверты
- •Наклейки
- •Прозрачная пленка
- •Указатель

Неполадки при копировании
Неполадка |
|
Решение |
|
|
|
Копии слишком светлые |
С помощью кнопки «ЯРКОСТЬ» выберите более |
|
или слишком темные. |
темный или более светлый фон копий. |
|
|
|
|
На копиях появляются |
• |
Если эти дефекты присутствуют на исходном |
линии, пятна или другие |
|
документе, выберите более светлый фон копий |
дефекты. |
|
с помощью кнопки «ЯРКОСТЬ». |
|
• |
Если на исходном документе нет дефектов, очистите |
|
|
стекло экспонирования и нижнюю сторону крышки |
|
|
стекла экспонирования. См. стр. 7.5. |
|
|
|
Изображение на копии |
• |
Проверьте правильность расположения документа |
перекошено. |
|
на стекле экспонирования. |
|
• |
Проверьте правильность загрузки бумаги для |
|
|
копирования. |
|
|
|
Устройство печатает чистые |
Исходный документ должен лежать на стекле |
|
страницы вместо копий. |
экспонирования копируемой стороной вниз. |
|
|
|
|
Изображение легко |
• |
Замените бумагу в лотке бумагой из новой упаковки. |
стирается с копии. |
• |
В помещении с высокой влажностью не оставляйте |
|
|
бумагу надолго внутри устройства. |
|
|
|
Частые замятия бумаги |
• |
Разверните стопку бумаги веером, чтобы разделить |
при копировании. |
|
листы, и переверните ее в лотке. Замените бумагу |
|
|
влотке новой. Проверьте положение направляющих |
|
|
для бумаги и при необходимости отрегулируйте их. |
|
• |
Убедитесь, что в лоток загружена бумага нужной |
|
|
плотности.Рекомендуется использовать бумагу |
|
|
плотностью 75 г/м2. |
|
• |
Проверьте, не осталось ли в устройстве обрывков |
|
|
бумаги после устранения замятия. |
|
|
|
Картридж расходуется |
• |
Исходные документы могут содержать картинки, |
быстрее, чем должен. |
|
сплошные цветные области или толстые линии. |
|
|
Например, при печати бланков, бюллетеней, брошюр |
|
|
идругих подобных документов расходуется больше |
|
|
тонера. |
|
• |
Возможно, устройство очень часто включают |
|
|
ивыключают. |
|
• |
Во время копирования крышка стекла экспонирования |
|
|
не закрывается. |
|
|
|
8.18УСТРАНЕНИЕ НЕПОЛАДОК
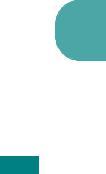
Неполадки при сканировании
|
Неполадка |
|
Решение |
|
|
|
|
|
|
Сканер не функционирует. |
• |
Документ должен лежать на стекле экспонирования |
|
|
|
|
|
сканируемой стороной вниз. |
|
|
|
• |
Возможно, для сканирования документа недостаточно |
|
|
|
|
памяти. Проверьте возможность сканирования |
|
|
|
|
документа с помощью функции предварительного |
|
|
|
|
сканирования. Уменьшите разрешение сканирования. |
|
|
|
• |
Проверьте правильность подключения кабеля |
|
|
|
|
параллельного интерфейса или USB. |
|
|
|
• |
Убедитесь, что кабель параллельного интерфейса |
|
|
|
|
или USB исправен. Подключите другой, заведомо |
|
|
|
|
исправный кабель. При необходимости замените |
|
|
|
|
кабель. |
|
|
|
• |
При использовании параллельного кабеля убедитесь, |
|
|
|
|
что он соответствует стандарту IEEE 1284. |
|
|
|
• |
Проверьте настройки сканера. Проверьте параметры |
|
|
|
|
сканирования в окне конфигурации программы |
|
|
|
|
SmarThru и убедитесь, что задание сканирования |
|
|
|
|
передается на нужный порт (например, LPT1). |
|
|
|
|
|
|
Сканирование происходит |
• |
Проверьте, не печатает ли устройство полученные |
|
|
слишком медленно. |
|
данные. Повторите попытку сканирования после |
|
|
|
|
|
завершения текущего задания. |
|
|
|
• |
Изображения сканируются медленнее, чем текст. |
|
|
|
• |
В режиме сканирования скорость передачи данных |
|
|
|
|
уменьшается, так как для анализа и воспроизведения |
|
|
|
|
отсканированного изображения требуется много |
|
|
|
|
памяти. Включите в настройках BIOS компьютера |
|
|
|
|
режим ECP. Это позволит увеличить быстродействие. |
|
|
|
|
Сведения о настройке BIOS см. в руководстве |
|
|
|
|
пользователя компьютера. |
|
|
|
|
|
|
На экран выводится |
• |
Идет копирование или печать данных. Повторите |
|
|
сообщение: |
|
попытку после завершения текущего задания. |
|
|
• |
«Для устройства нельзя |
• |
Выбранный порт уже используется. Перезагрузите |
|
|
выбрать данный режим H/W» |
|
компьютер и повторите попытку. |
|
• |
«Порт используется другой |
• |
Неправильноподключенкабельпринтера, илипринтер |
|
|
программой» |
|
выключен. Необходимо использовать кабель, |
|
• |
«Порт отключен» |
|
соответствующий стандартуUSB 1.1, илипараллельный |
|
• |
«Идет сканирование или |
|
кабель, обеспечивающий двустороннюю передачу |
|
|
данных согласно стандарта IEEE 1284. |
|
||
|
печать отсканированных |
|
|
|
|
• |
Драйвер сканера не установлен, или параметры |
|
|
|
данных. Повторите попытку |
8 |
||
|
после завершения текущего |
|
операционной системы заданы неправильно. |
|
|
задания» |
• |
Подключите кабель к разъему устройства и включите |
|
• |
«Недопустимый дескриптор» |
|
его. После этого перезагрузите компьютер. |
|
• |
«Ошибка сканирования» |
• |
Нельзя одновременно использовать кабели |
|
|
|
|
параллельного интерфейса и USB. |
|
|
|
|
|
|
УСТРАНЕНИЕ НЕПОЛАДОК 8.19
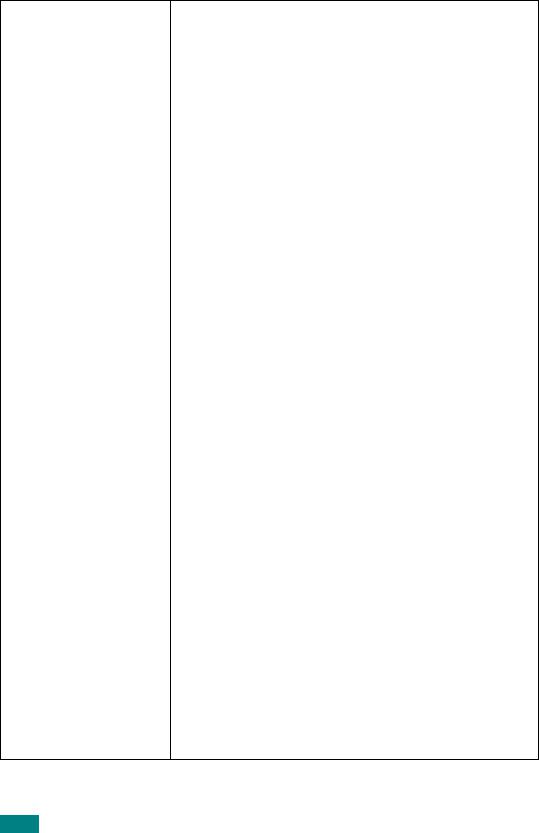
Типичные неполадки в операционной системе Linux
Проблема |
Возможная причина и решение |
|
Устройство не печатает. |
• Проверьте, установлен ли в системе драйвер принтера. |
|
|
Запустите программу MFP Configurator и в окне «Printers |
|
|
Configuration» на вкладке «Printers» проверьте список |
|
|
доступных принтеров. Используемое устройство должно быть |
|
|
в этом списке. Если это не так, запустите мастер добавления |
|
|
нового принтера длянастройки устройства. |
|
|
• Проверьте, запущен ли принтер. В окне «Printers Configuration» |
|
|
выберитеустройствовспискепринтеров. Проверьтеописание |
|
|
устройства в области данных о выбранном принтере. Если |
|
|
строкасостояниясодержитслово«(stopped)», нажмитекнопку |
|
|
запуска «Start». После этого принтер должен возобновить |
|
|
нормальную работу. Состояние остановки «stopped» может |
|
|
возникнуть вновь в случае некоторых неполадок при печати. |
|
|
Например, это может произойти при попытке напечатать |
|
|
документ, если порт многофункционального устройства занят |
|
|
приложением для сканирования. |
|
|
• Проверьте, что порт многофункционального устройства |
|
|
свободен. Поскольку объединенные в составе |
|
|
многофункционального устройства принтер и сканер |
|
|
используют один и тот же интерфейс ввода-вывода (порт |
|
|
многофункционального устройства), попытки одновременного |
|
|
доступа нескольких приложений к одному порту |
|
|
многофункционального устройства вполне возможны. |
|
|
Воизбежание конфликтов только одно приложение может |
|
|
получить контроль над устройством. Остальные |
|
|
«потребители» получат сообщение о том, что устройство |
|
|
занято. Необходимо открыть окно «MFP Ports Configuration» |
|
|
и выбрать порт, назначенный принтеру. Вобласти данных |
|
|
овыбранном порте можно проверить, незанят ли порт другим |
|
|
приложением. В этом случае следует дождаться завершения |
|
|
текущего задания или нажать кнопку освобождения порта, |
|
|
если в работе текущего владельца устройства наблюдаются |
|
|
неполадки. |
|
|
• Проверьте, установлен ли в приложении специальный |
|
|
параметр печати «-oraw». Если параметр командной строки |
|
|
содержит «-oraw», удалите его, чтобы печать осуществлялась |
|
|
правильно. В программе Gimp Front-end выберите «print» ¤ |
|
|
«Setup printer» и отредактируйте параметр в командной |
|
|
строке. |
|
|
|
|
Устройство отсутствует |
• Проверьте, подключено ли устройство к компьютеру. |
|
всписке сканеров. |
||
Убедитесь, что устройство правильно подключено |
к компьютеру через порт USB и включено.
•Проверьте, установлен ли в системе драйвер сканера. Впрограмме MFP Configurator откройте окно
«Scanners Configuration» и нажмите кнопку Drivers.
Убедитесь, что в списке присутствует драйвер, имя которого соответствует имени устройства.
8.20УСТРАНЕНИЕ НЕПОЛАДОК
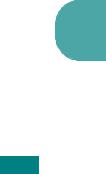
Проблема |
Возможная причина и решение |
|
Устройство отсутствует |
• Проверьте, что порт многофункционального устройства |
|
всписке сканеров |
|
|
свободен. Поскольку объединенные в составе |
|
|
(продолжение) |
многофункционального устройства принтер и сканер |
|
|
используют один и тот же интерфейс ввода-вывода (порт |
|
|
многофункциональногоустройства), попыткиодновременного |
|
|
доступа нескольких приложений к одному порту |
|
|
многофункционального устройства вполне возможны. |
|
|
Во избежание конфликтов только одно приложение может |
|
|
получить контроль над устройством. Остальные |
|
|
«потребители» получат сообщение о том, что устройство |
|
|
занято. Обычно соответствующее сообщение выводится при |
|
|
запуске процедуры сканирования. |
|
|
Для определения причины неполадок откройте окно |
|
|
«MFP Ports Configuration» и выберите порт, назначенный |
|
|
сканеру. Символическое обозначение порта |
|
|
многофункционального устройства /dev/mfp0 соответствует |
|
|
обозначению LP:0 в параметрах сканеров, обозначение |
|
|
/dev/mfp1 соответствует LP:1 и т. д. Порты USB начинаются |
|
|
с /dev/mfp4, поэтому сканеру с портом USB:0 соответствует |
|
|
/dev/mfp4 и так далее по порядку номеров. В области данных |
|
|
о выбранном порте можно проверить, не занят ли порт |
|
|
другим приложением. В этом случае следует дождаться |
|
|
завершения текущего задания или нажать кнопку |
|
|
освобождения порта, если в работе текущего владельца |
|
|
устройства наблюдаются неполадки. |
|
|
|
|
Устройство не сканирует. |
• Проверьте, помещен ли в устройство исходный документ. |
|
|
• Проверьте, подключено ли устройство к компьютеру. Если |
|
|
при сканировании возникают ошибки ввода-вывода, |
|
|
проверьте правильность подключения устройства. |
|
|
• Проверьте, что порт многофункционального устройства |
|
|
свободен. Поскольку объединенные в составе |
|
|
многофункционального устройства принтер и сканер |
|
|
используют один и тот же интерфейс ввода-вывода |
|
|
(порт многофункционального устройства), попытки |
|
|
одновременного доступа нескольких приложений к одному |
|
|
порту многофункционального устройства вполне возможны. |
|
|
Во избежание конфликтов только одно приложение может |
|
|
получить контроль над устройством. Остальные |
|
|
«потребители» получат сообщение о том, что устройство |
|
|
занято. Обычно соответствующее сообщение выводится при |
|
|
запуске процедуры сканирования. |
|
|
Для определения причины неполадок откройте окно |
|
|
«MFP Ports Configuration» и выберите порт, назначенный |
|
|
сканеру. Символическое обозначение порта |
|
|
многофункционального устройства /dev/mfp0 соответствует |
|
|
обозначению LP:0 в параметрах сканеров, обозначение |
|
|
/dev/mfp1 соответствует LP:1 и т. д. Порты USB начинаются |
|
|
с /dev/mfp4, поэтому сканеру с портом USB:0 соответствует |
8 |
|
/dev/mfp4 и так далее по порядку номеров. В области данных |
|
|
о выбранном порте можно проверить, не занят ли порт |
|
|
другим приложением. В этом случае следует дождаться |
|
|
завершения текущего задания или нажать кнопку |
|
|
освобождения порта, если в работе текущего владельца |
|
|
устройства наблюдаются неполадки. |
|
|
|
|
УСТРАНЕНИЕ НЕПОЛАДОК 8.21

Проблема |
Возможная причина и решение |
|
Печать невозможна, если |
• Так как и пакет Linux Printer Package, и драйвер |
|
на компьютере |
многофункционального аппарата создают |
|
одновременно |
символическую ссылку на команду печати «lpr», |
|
установлены пакет LPP |
которая часто используется в различных версиях Unix, |
|
(Linux Print Package) |
не рекомендуется использовать оба пакета на одном |
|
и драйвер |
компьютере. |
|
многофункционального |
• Если, тем не менее, необходимо использовать оба |
|
устройства. |
пакетапрограмм, сначаласледуетустановитьпакетLPP. |
|
|
• Если нужно удалить один из пакетов, следует сначала |
|
|
удалить оба пакета, а затем повторно установить |
|
|
остающийся на компьютере пакет. |
|
|
• Если удаление и повторная установка драйвера |
|
|
многофункционального устройства нежелательны, |
|
|
создайте требуемую символическую ссылку |
|
|
самостоятельно. Войдите в систему как |
|
|
привилегированный пользователь (root) и выполните |
|
|
следующую команду: |
|
|
ln -sf /usr/local/bin/samsung/slpr /usr/bin/lpr |
|
|
|
|
Сканирование |
• Проверьте, есть ли в меню «Acquire» программы |
|
посредством программы |
||
Gimp Front-end пункт «Xsane:Device dialog...». Если этот |
||
Gimp Front-end |
пункт отсутствует, установите дополнительный модуль |
|
невозможно. |
Xsane для программы Gimp. Дополнительный модуль |
|
|
Xsane для программы Gimp можно найти на компакт-диске |
|
|
с дистрибутивом Linux или на домашней странице Gimp. |
|
|
Подробную информацию см. в справке ОС Linux |
|
|
на компакт-диске с дистрибутивом Linux или в справке |
|
|
приложения Gimp Front-end. |
|
|
При использовании другого приложения для сканирования |
|
|
см. справку соответствующей программы. |
|
|
|
|
При печати документа |
• Во время печати не следует изменять параметры |
|
появляется сообщение |
||
выполняемого задания печати (например, с помощью |
||
об ошибке «Cannot open |
служебной программы SLPR). Существующие версии |
|
MFP port device file». |
сервера CUPS прерывают задание печати в случае |
|
|
изменения его параметров и затем пытаются повторно |
|
|
запустить прерванное задание с самого начала. |
|
|
Поскольку драйвер многофункционального устройства |
|
|
для Linux блокирует порт многофункционального |
|
|
устройства во время печати, после внезапного |
|
|
прекращения работы драйвера порт остается |
|
|
заблокированным и недоступным для последующих |
|
|
заданий печати. В этом случае попробуйте освободить |
|
|
порт многофункционального устройства. |
|
|
|
8.22УСТРАНЕНИЕ НЕПОЛАДОК
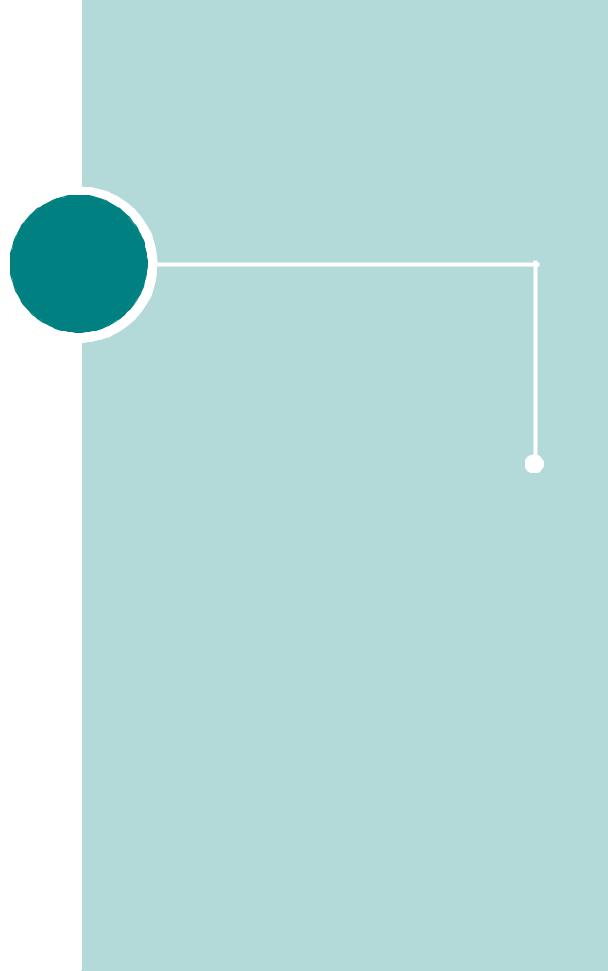
A ТЕХНИЧЕСКИЕ ХАРАКТЕРИСТИКИ |
|
Данная глава содержит следующие разделы: |
|
• |
Общие характеристики |
• Характеристики сканера и копировального аппарата |
|
• |
Технические характеристики принтера |
• |
Характеристики бумаги |
