
- •Курсовая работа
- •Задание
- •Реферат
- •Содержание
- •Введение
- •1 Нормализация бд
- •2 Структура и создание таблиц в Microsoft Visual FoxPro
- •3 Создание реляционной модели вMicrosoftVisualFoxPro
- •4 Создание запросов в Microsoft Visual FoxPro
- •4.1 Запрос 1
- •4.2 Запрос 2
- •4.3 Запрос 3
- •5 Создание отчетов вMicrosoftVisualFoxPro
- •5.1 Отчет №1
- •5.2 Отчет №2
- •5.2 Отчет №3
- •6 Создание кнопочной формы
- •7Создание приложения арр
- •8 Структура и создание таблиц вMySql
- •9 Структура и создание таблиц вMySql
- •10Создание запросов вMySql
- •10.1 Запрос 1
- •10.2 Запрос 2
- •Заключение
- •Список использованных источников
7Создание приложения арр
Приложение в MicrosoftVisualFoxProбудет иметь тип Application.
Для создания приложения нужно выбрать в окне ProjectManager главную кнопочную форму и вызвать контекстное меню. Затем выбрать пункт Project info, как показано на рисунке 2.5.1
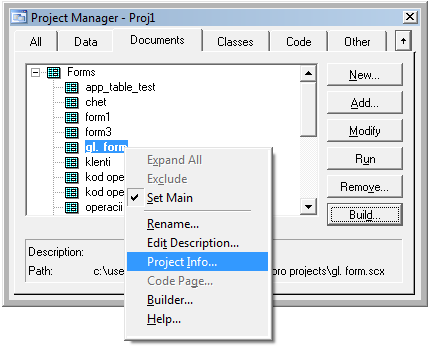
Рисунок 2.5.1 – ВыборпунктаProjectinfo
Откроетсяокно Project Information (Рис. 2.5.2). Здесь следует выбрать пункт UpdateNativeCodePages, чтобы обновить машинный код страницы.
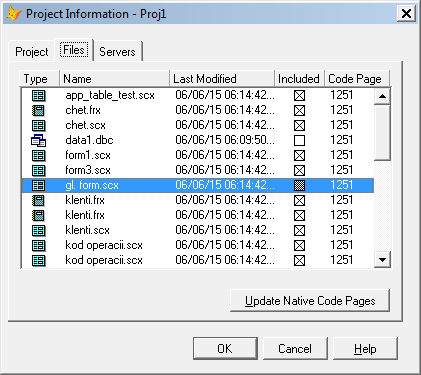
Рисунок 2.5.2 – Окно ProjectInformation
Теперь в менеджере проекта нужно выделить главную форму и выбрать кнопку Build. Откроется окно BuildOptions (Рис. 2.5.3). Следует выбрать в BuildAction пункт Application (тип будущего приложения).
ВопцияхнужноотметитьпунктыRecompileAllFilesDisplayErrors для того, чтобы перекомпилировать все файлы и показать ошибки, если они есть.
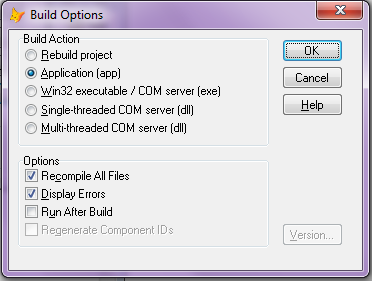
Рисунок 2.5.3 – Окно создания приложения
После этого откроется окно сохранения приложения. Нужно указать имя файла и его путь.
Приложение готово. Оно имеет вид главной кнопочной формы (Рис. 2.4.5).
8 Структура и создание таблиц вMySql
Создание базы данных в MySQL очень трудоемкий процесс, поскольку это консольное приложение, то есть в нем отсутствует графический интерфейс, как следствие все операции необходимые для создания базы данных, ее редактирования и вывода на информации, содержащейся в базе данных информации, осуществляется только посредством написания кода SQL вручную. Что бы автоматизировать процесс, тем самым ускорив работу и снизив вероятность допуска ошибок, при работе с системой управления базами данных необходимо использовать графический интерфейс, который устанавливается дополнительно к MySQL. Наиболее доступным и многофункциональным графическим интерфейсом для MySQL является «dbForge Studio for MySQL».
Создадим таблицы «associaciya», «bl», «naimenovaniya», «prod», «proizvod», «spr_address», «spr_bl», «spr_ed_izm», «spr_prod», «spr_proizv», «spr_strana», «spr_bl», «spr_ed_izm» в режиме конструктора в соответствии с рисунками 6.1, 6.2, 6.3, 6.4, 6.5, 6.6, 6.7, 6.8 6.9, 6.10, 6.11, 6.12, 6.13.

Рисунок 6.1 – Таблица «associaciya» в режиме конструктора, вкладка «Общие»
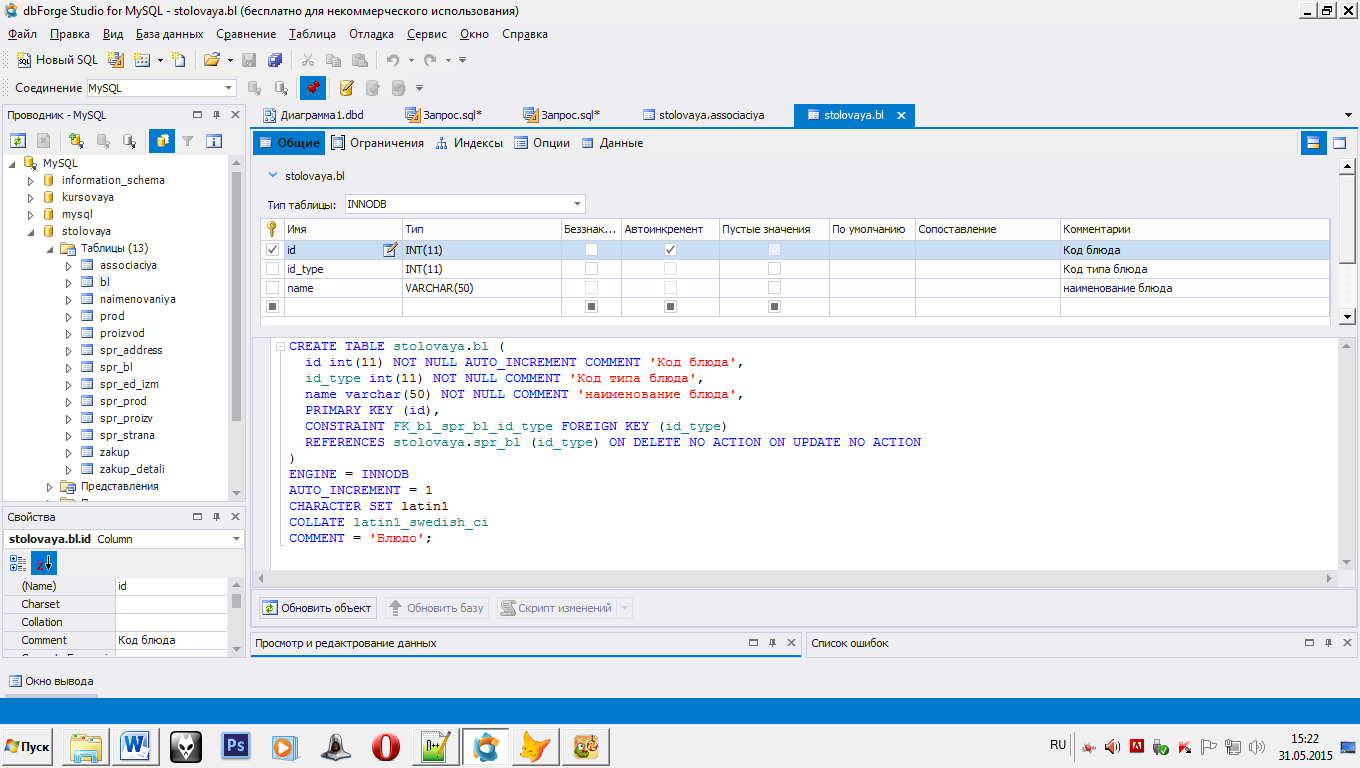
Рисунок 6.2 – Таблица «bl» в режиме конструктора, вкладка «Общие»
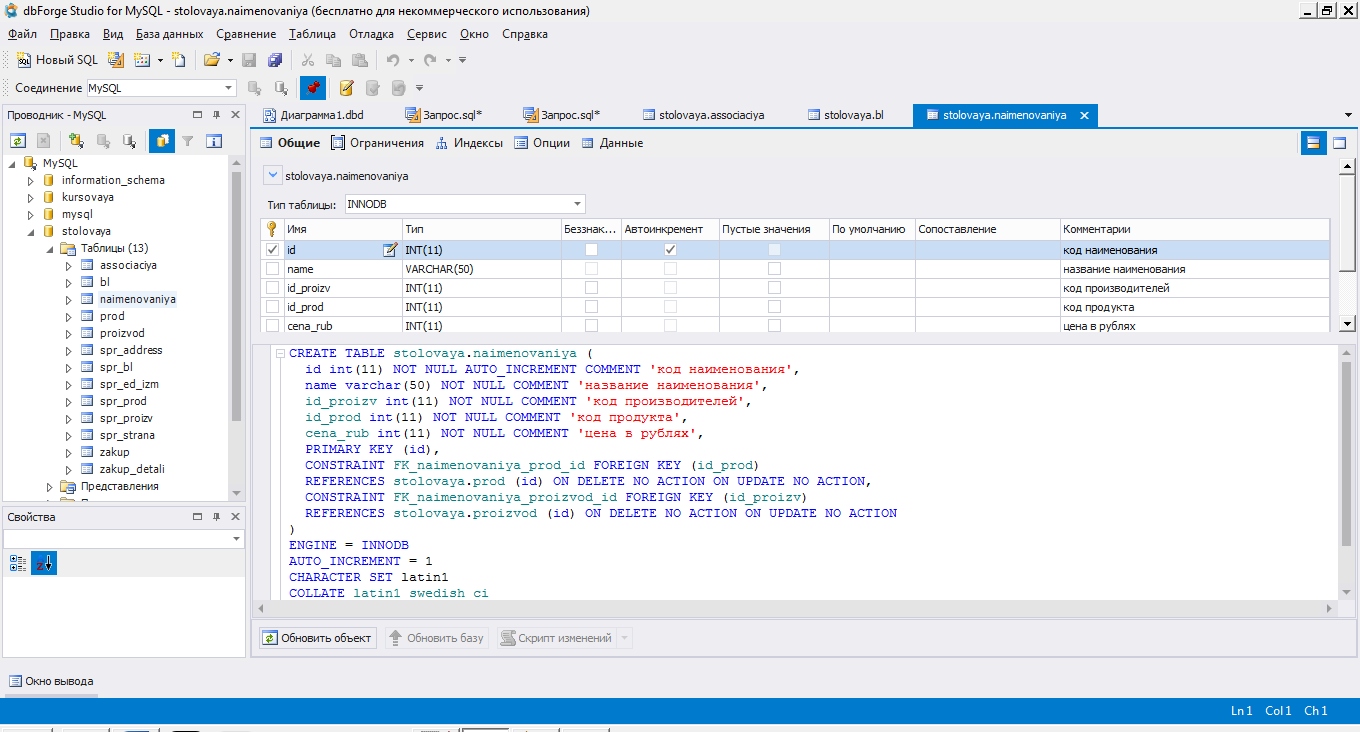
Рисунок 6.3 – Таблица «naimenovaniya» в режиме конструктора, вкладка «Общие»
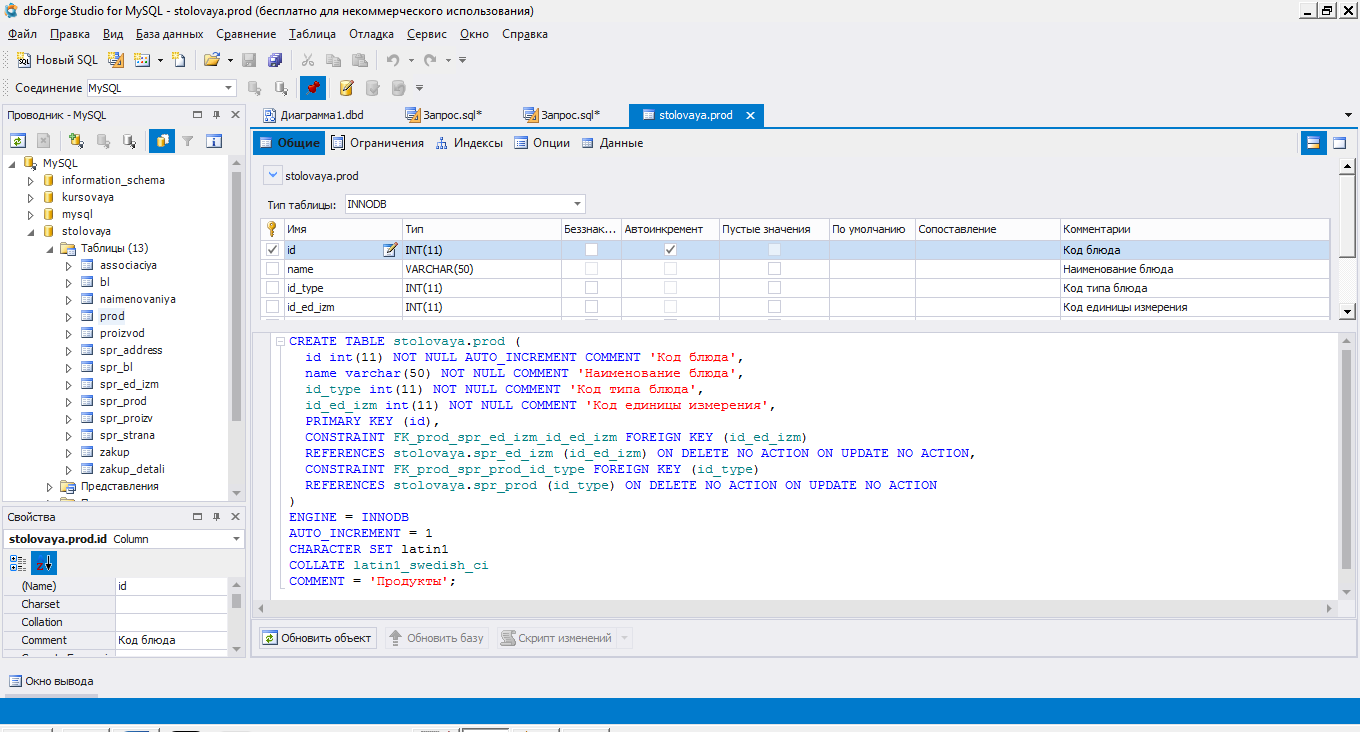
Рисунок 6.4 – Таблица «prod» в режиме конструктора, вкладка «Общие»
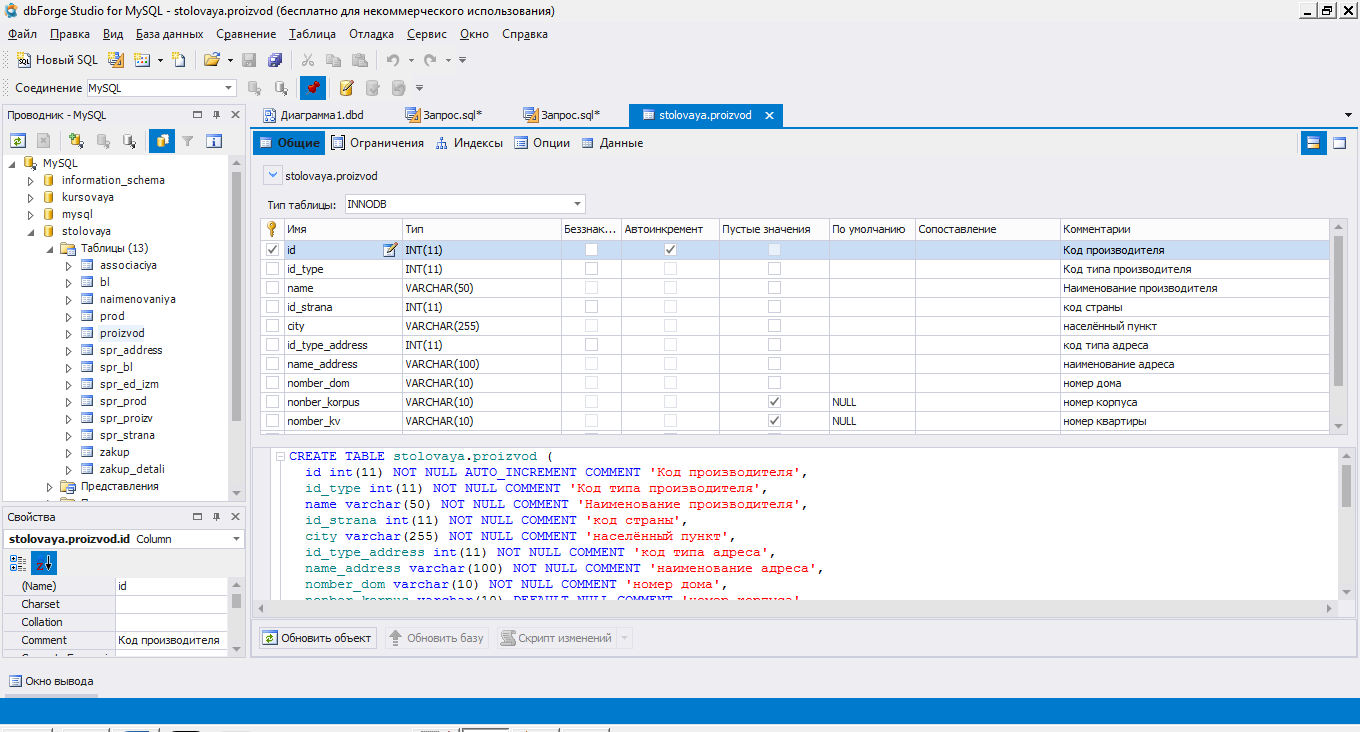
Рисунок 6.5 – Таблица «proizvod» в режиме конструктора, вкладка «Общие»
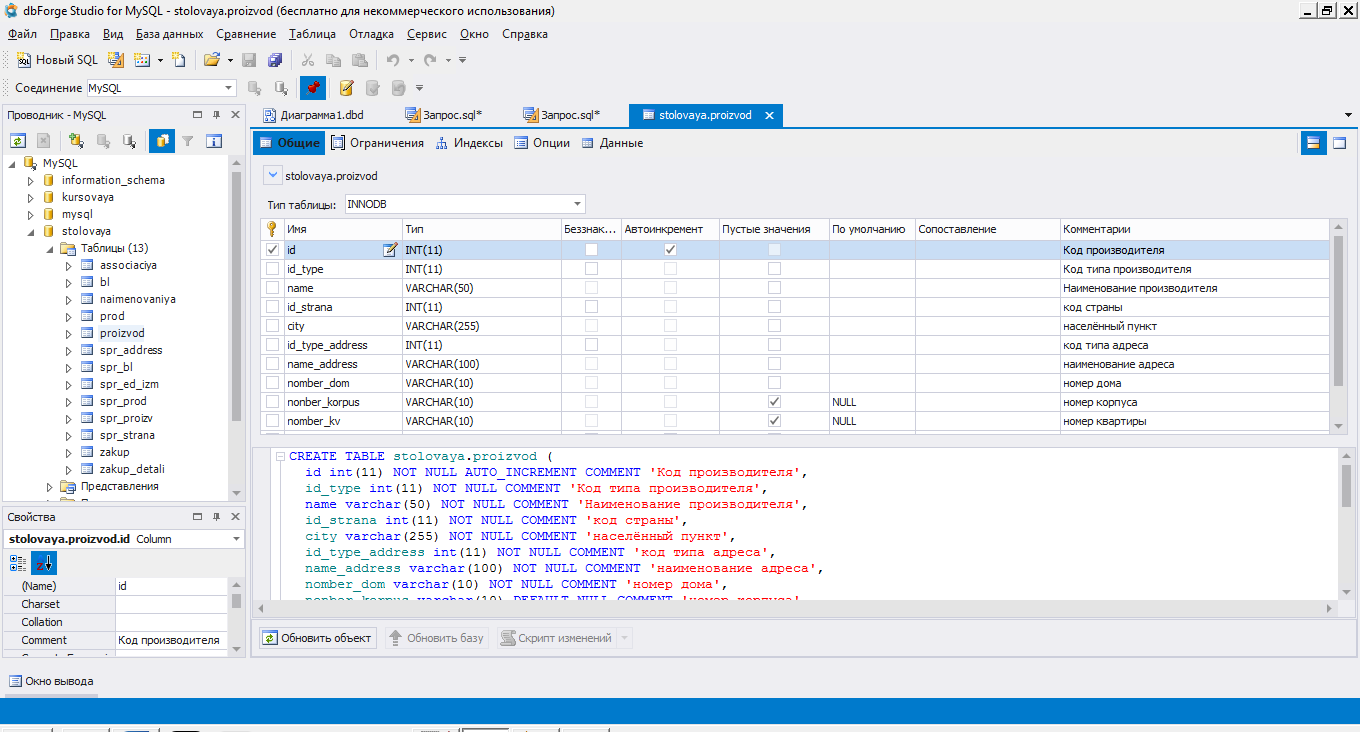
Рисунок 6.6 – Таблица «spr_address» в режиме конструктора, вкладка «Общие»
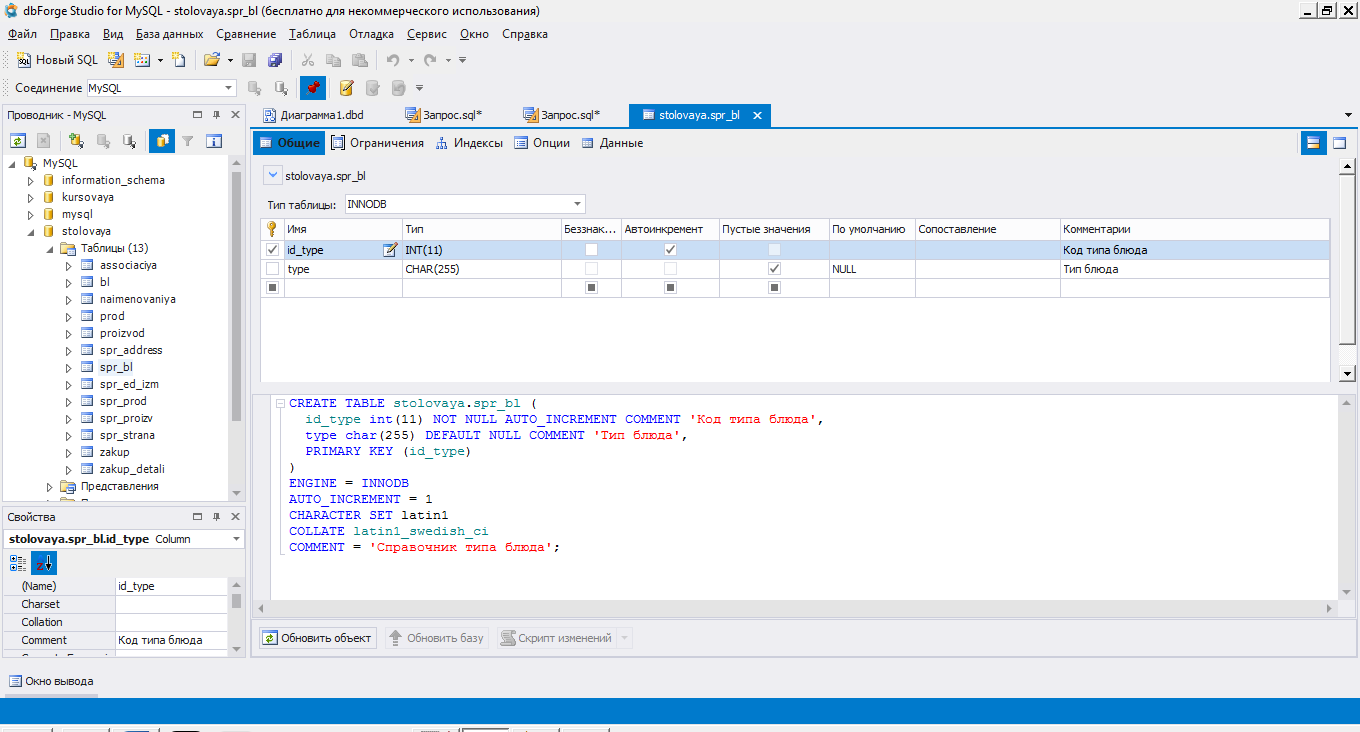
Рисунок 6.7 – Таблица «spr_bl» в режиме конструктора, вкладка «Общие»
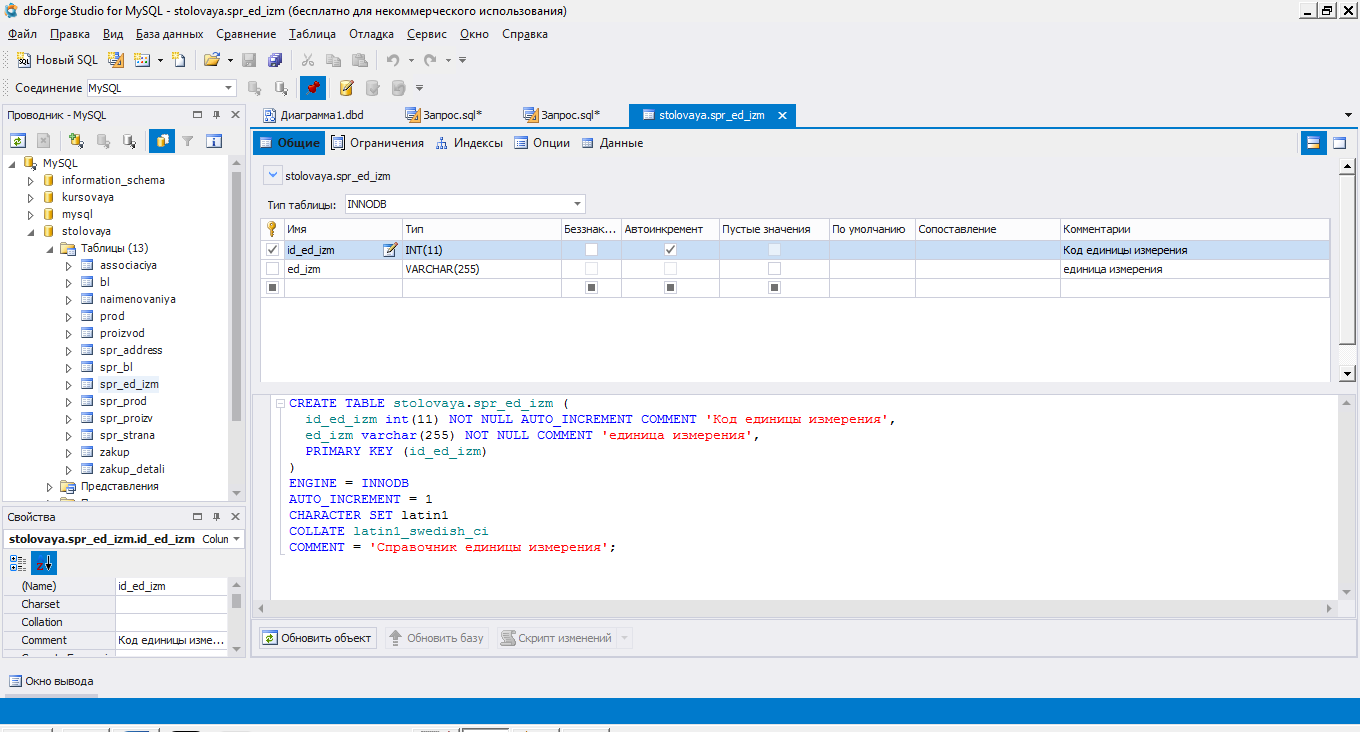
Рисунок 6.8 – Таблица «spr_ed_izm» в режиме конструктора, вкладка «Общие»
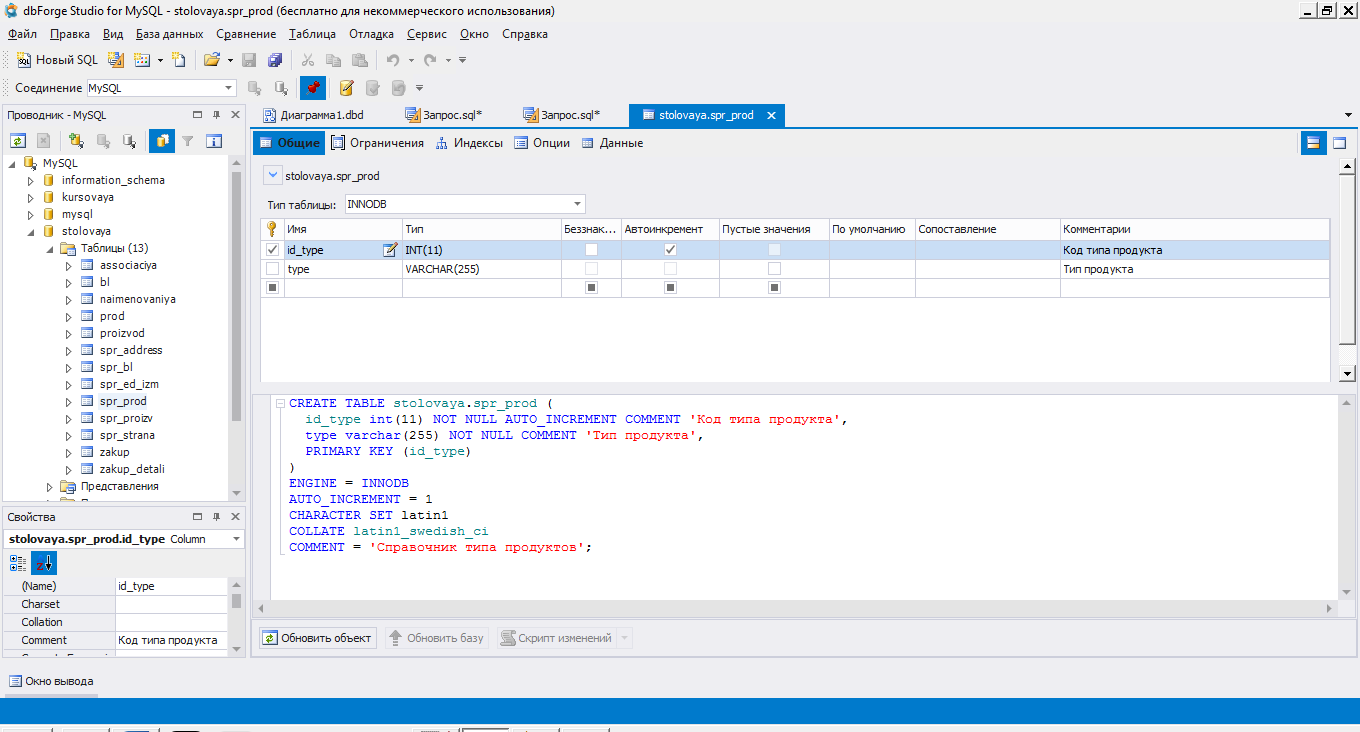
Рисунок 6.9 – Таблица «spr_prod» в режиме конструктора, вкладка «Общие»
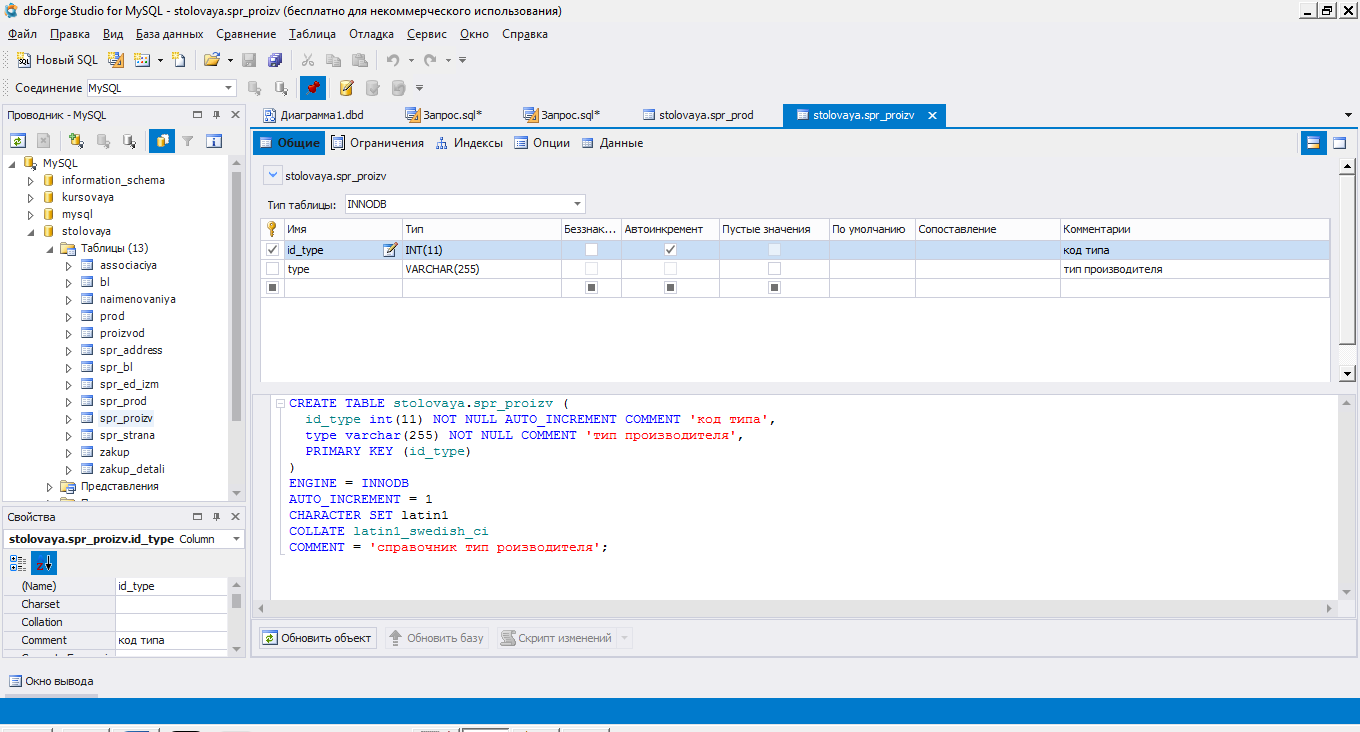
Рисунок 6.10 – Таблица «spr_proizv» в режиме конструктора, вкладка «Общие»
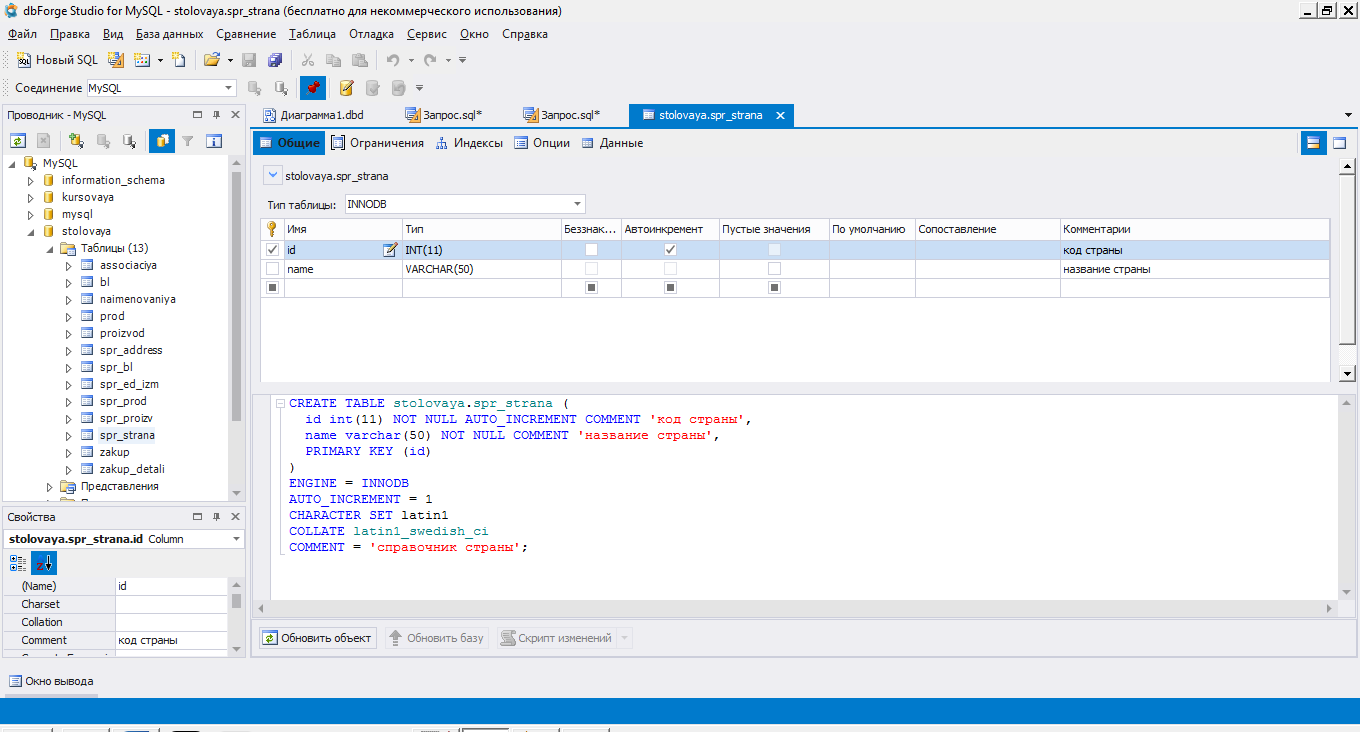
Рисунок 6.11 – Таблица «spr_strana» в режиме конструктора, вкладка «Общие»

Рисунок 6.12 – Таблица «zakup» в режиме конструктора, вкладка «Общие»
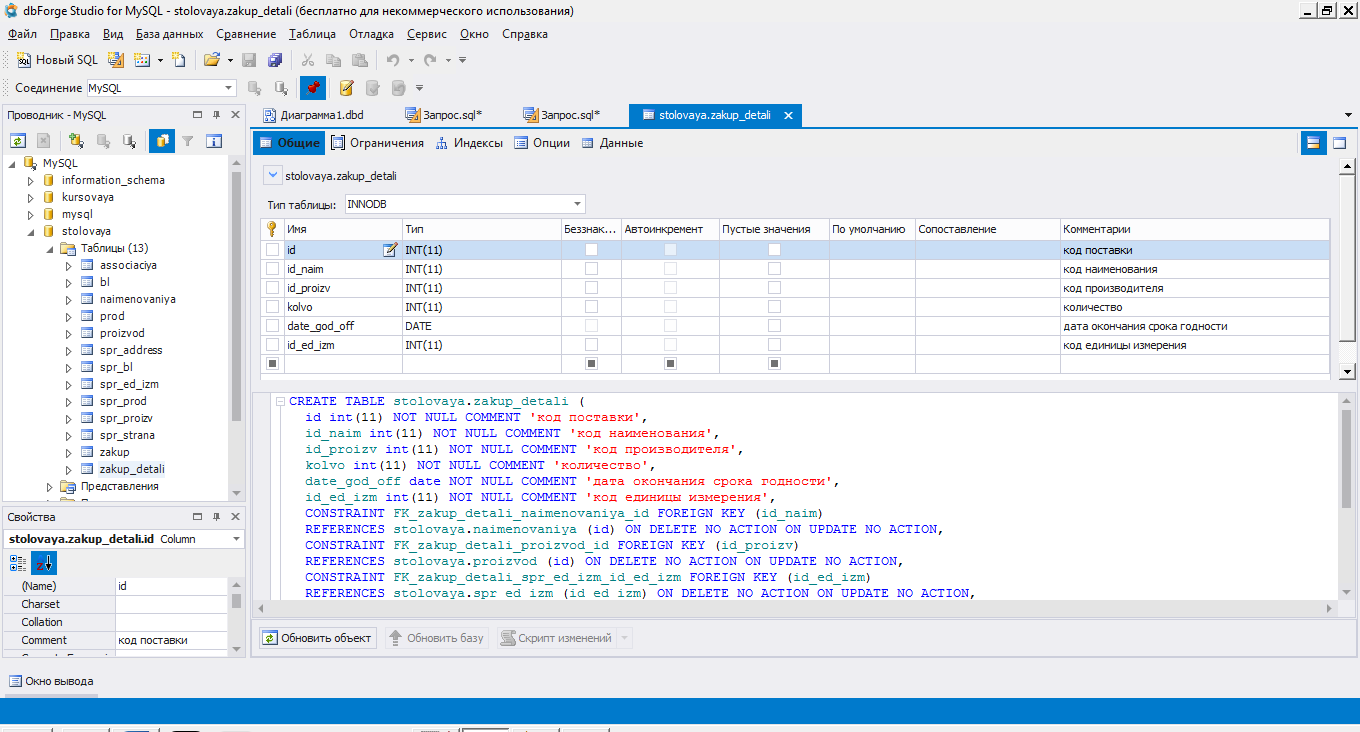
Рисунок 6.13 – Таблица «zakup_det» в режиме конструктора, вкладка «Общие»
Далее заполняем таблицы необходимыми данными. На рисунках 6.14, 6.15, 6.16, 6.17, 6.18, 6.19, 6.20, 6.21, 6.22, 6.23, 6.24, 6.25, 6.26, 6.27 представлены таблицы: «associya», «bl», «naimenovaniya», «prod», «proizvod», «spr_address», «spr_bl», «spr_ed_izm», «spr_prod», «spr_proizv», «spr_strana», «spr_bl», «spr_ed_izm» заполненные с помощью команды Browse. Такой метод лучше, тем, что позволяет видеть перед собой все данные таблицы, а не только редактируемую или добавляемую запись, и при необходимости оперативно внести изменения в таблицу.
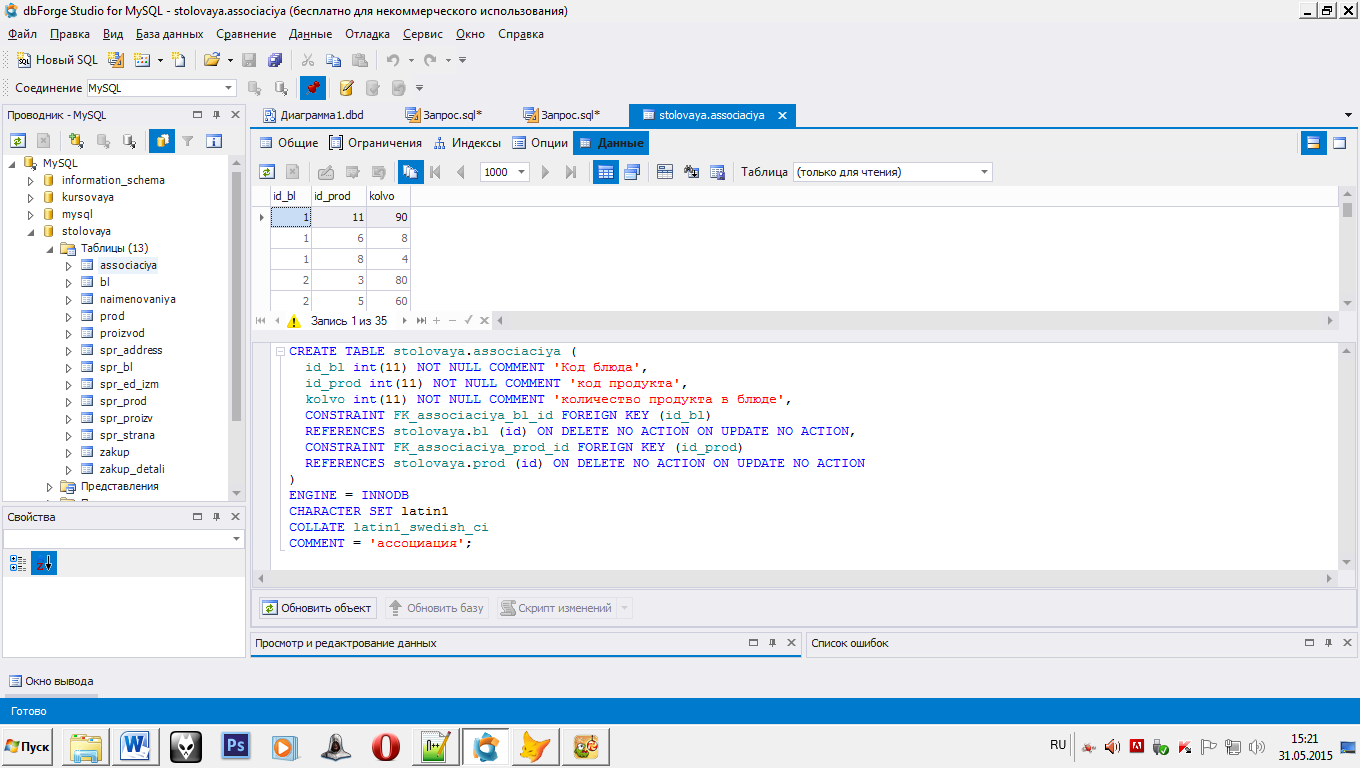
Рисунок 6.14 – Фрагмент таблицы «associaciya» в режиме конструктора, вкладка «Данные»
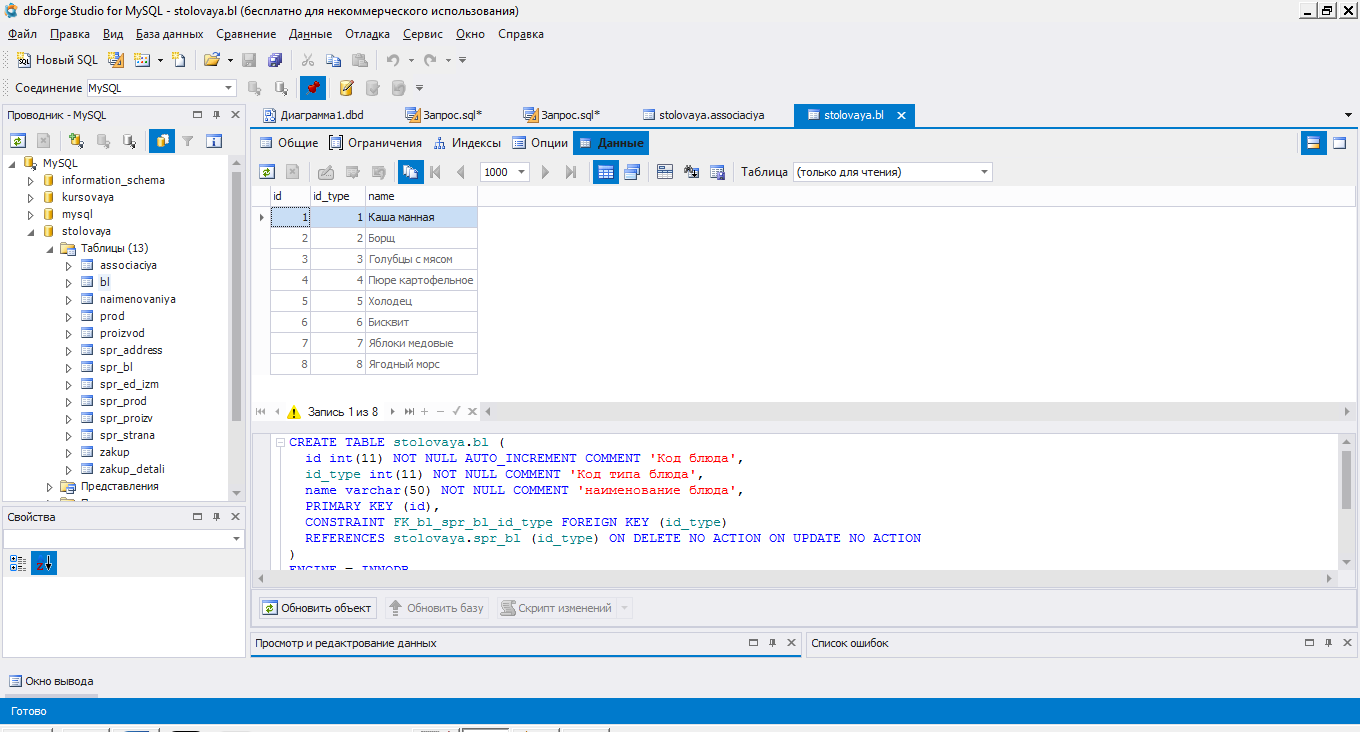
Рисунок 6.15 – Таблица «bl» в режиме конструктора, вкладка «Данные»
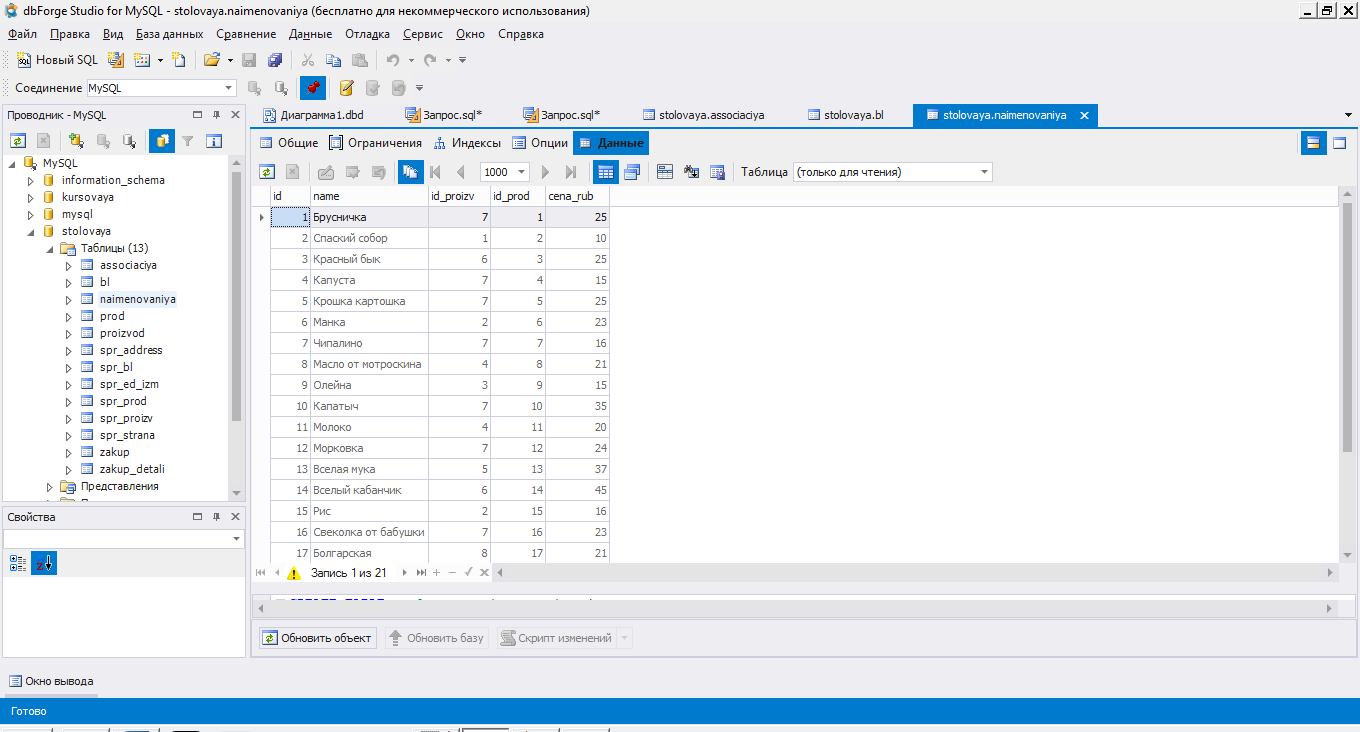
Рисунок 6.16 – Фрагмент таблицы «naimenovaniya» в режиме конструктора, вкладка «Данные»
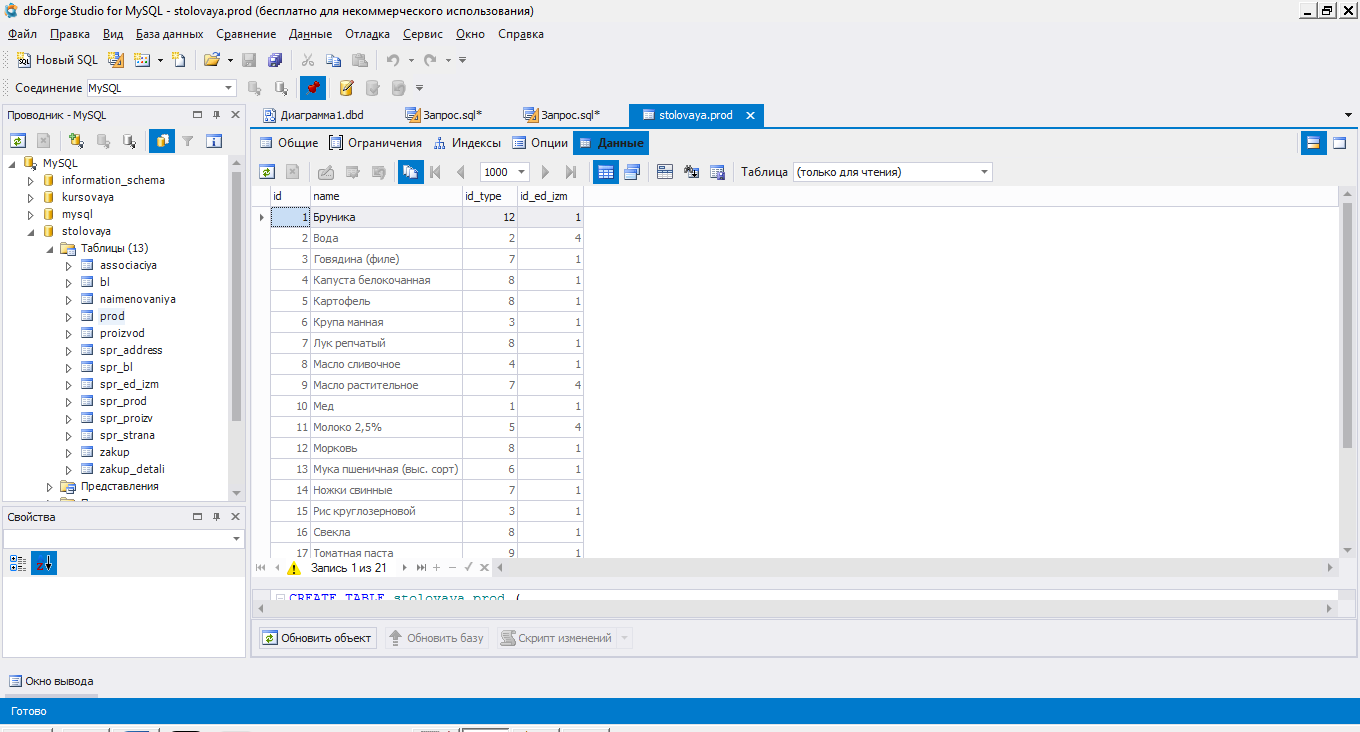
Рисунок 6.17 – Фрагмент таблицы «prod» в режиме конструктора, вкладка «Данные»
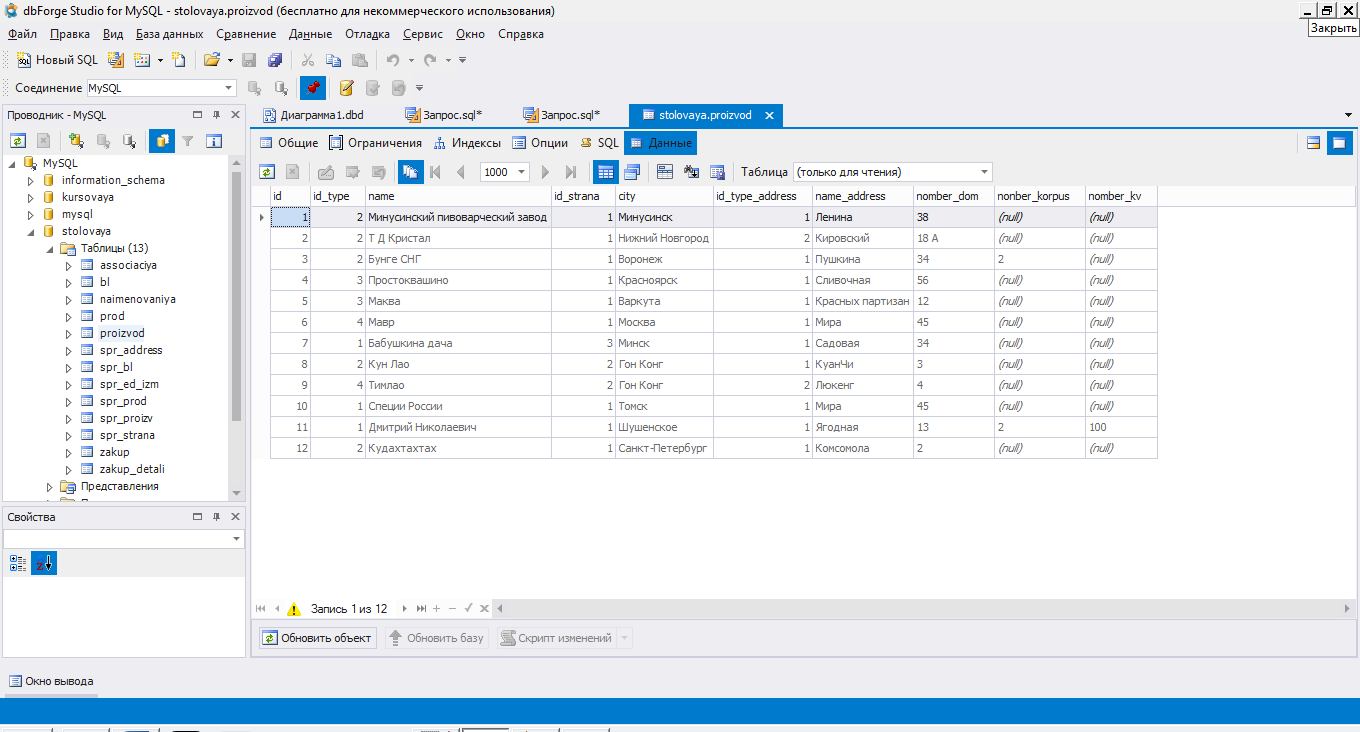
Рисунок 6.18 – Таблица «proizvod» в режиме конструктора, вкладка «Данные»
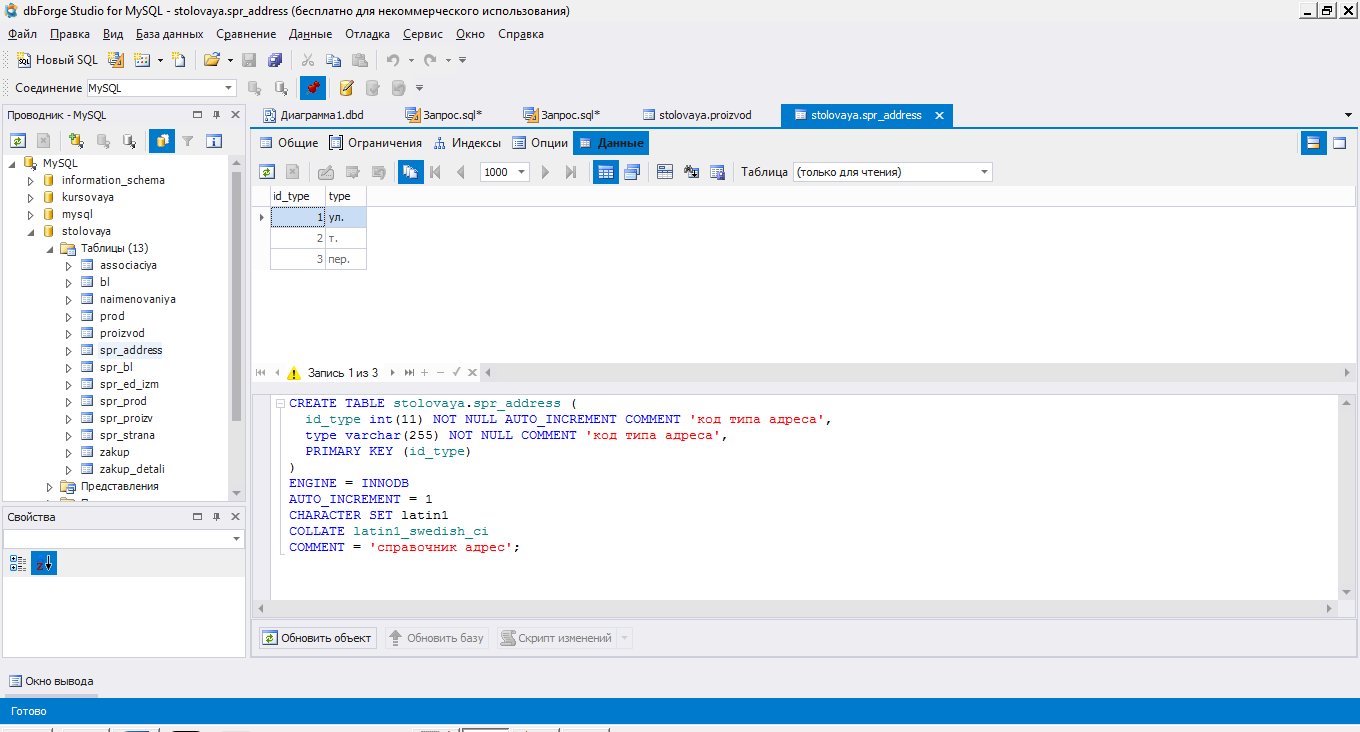
Рисунок 6.19 – Таблица «spr_address в режиме конструктора, вкладка «Данные»
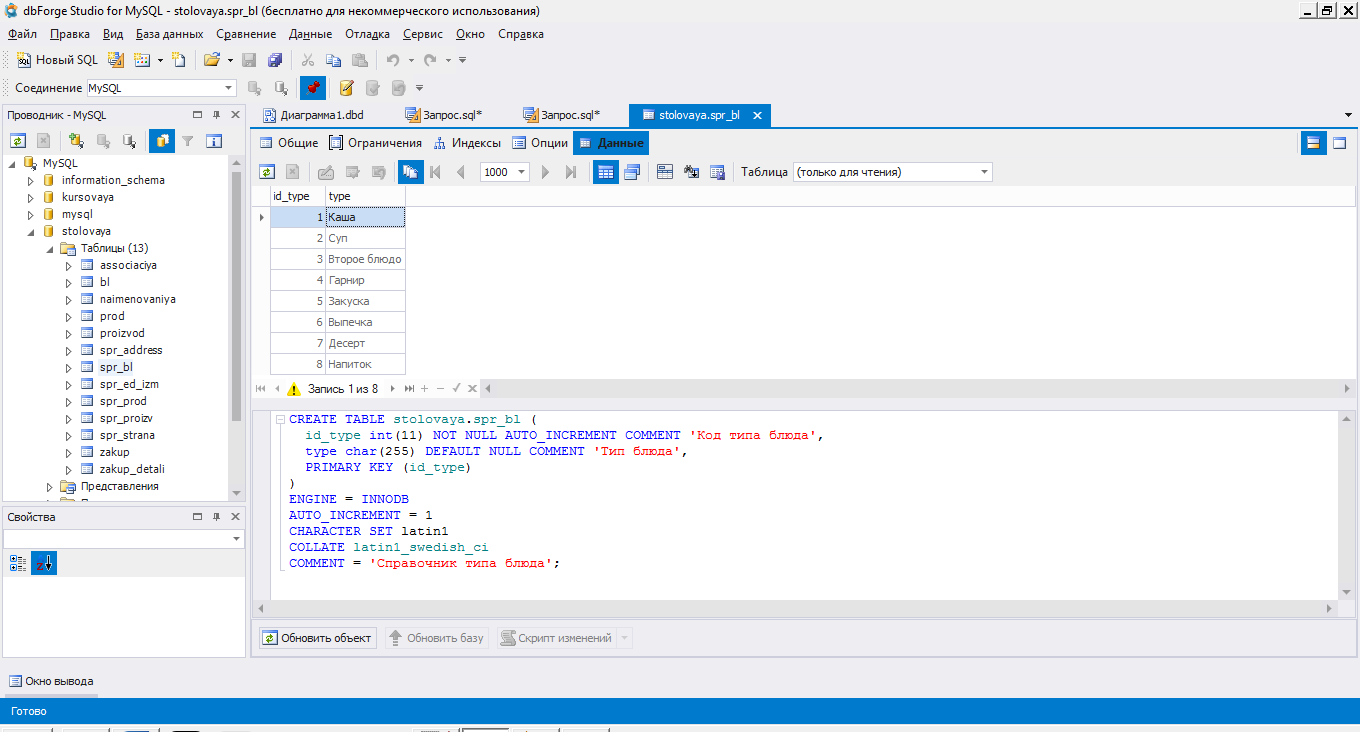
Рисунок 6.20 – Таблица «spr_bl» в режиме конструктора, вкладка «Данные»
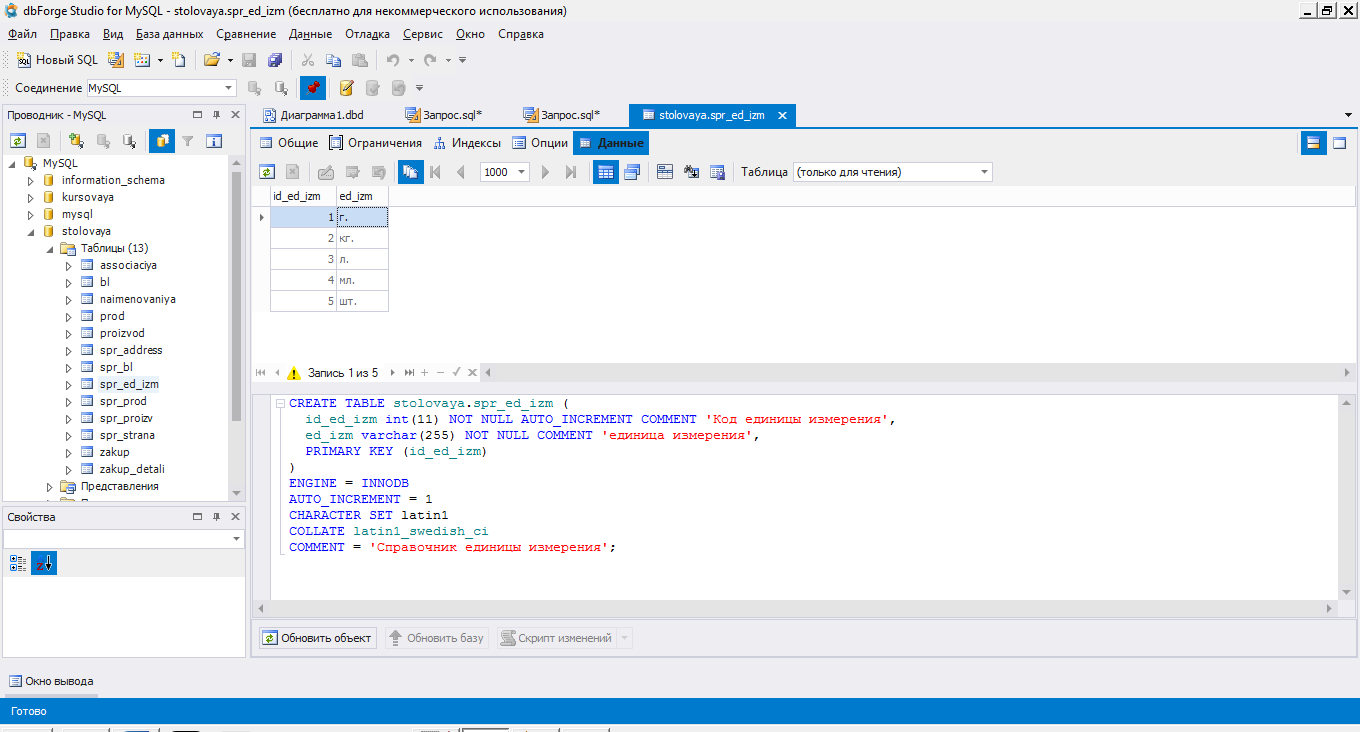
Рисунок 6.21 – Таблица «spr_ed_izm» в режиме конструктора, вкладка «Данные»
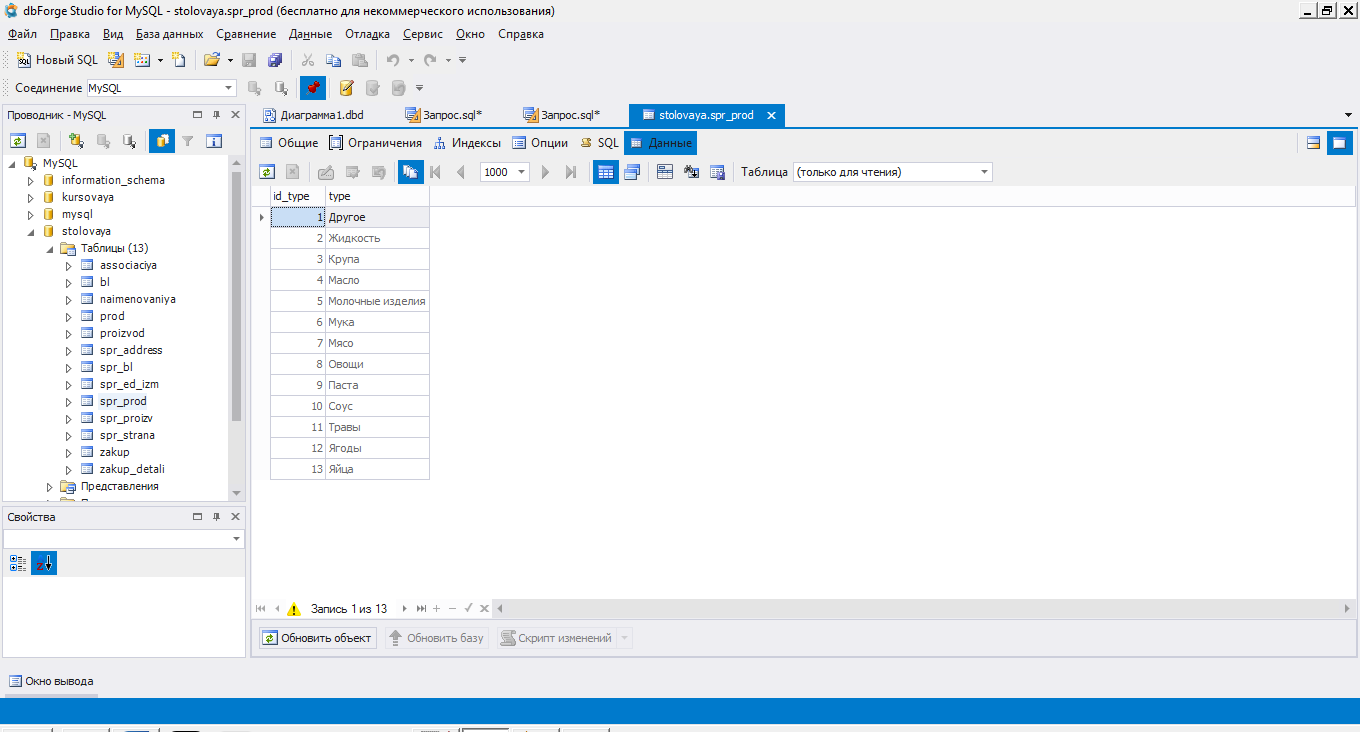
Рисунок 6.22 – Таблица «spr_prod» в режиме конструктора, вкладка «Данные»
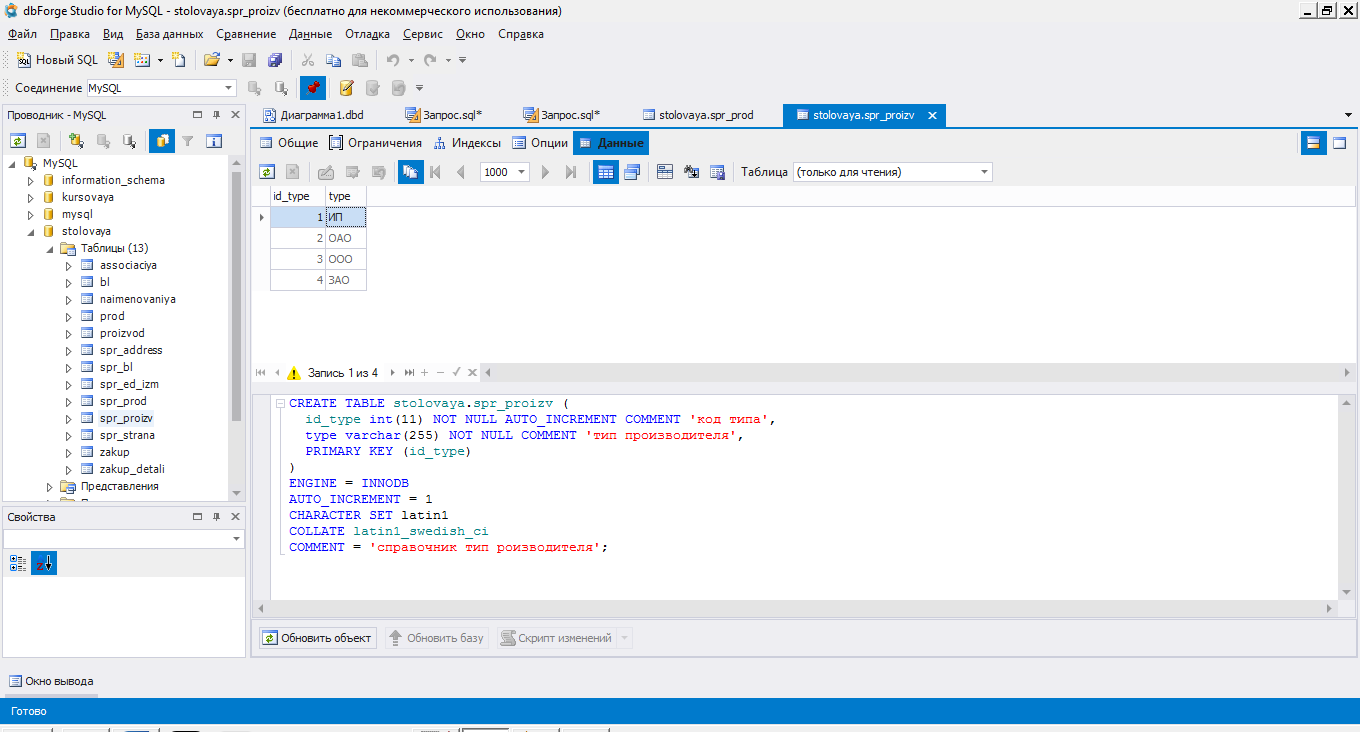
Рисунок 6.23 – Таблица «spr_proizv» в режиме конструктора, вкладка «Данные»
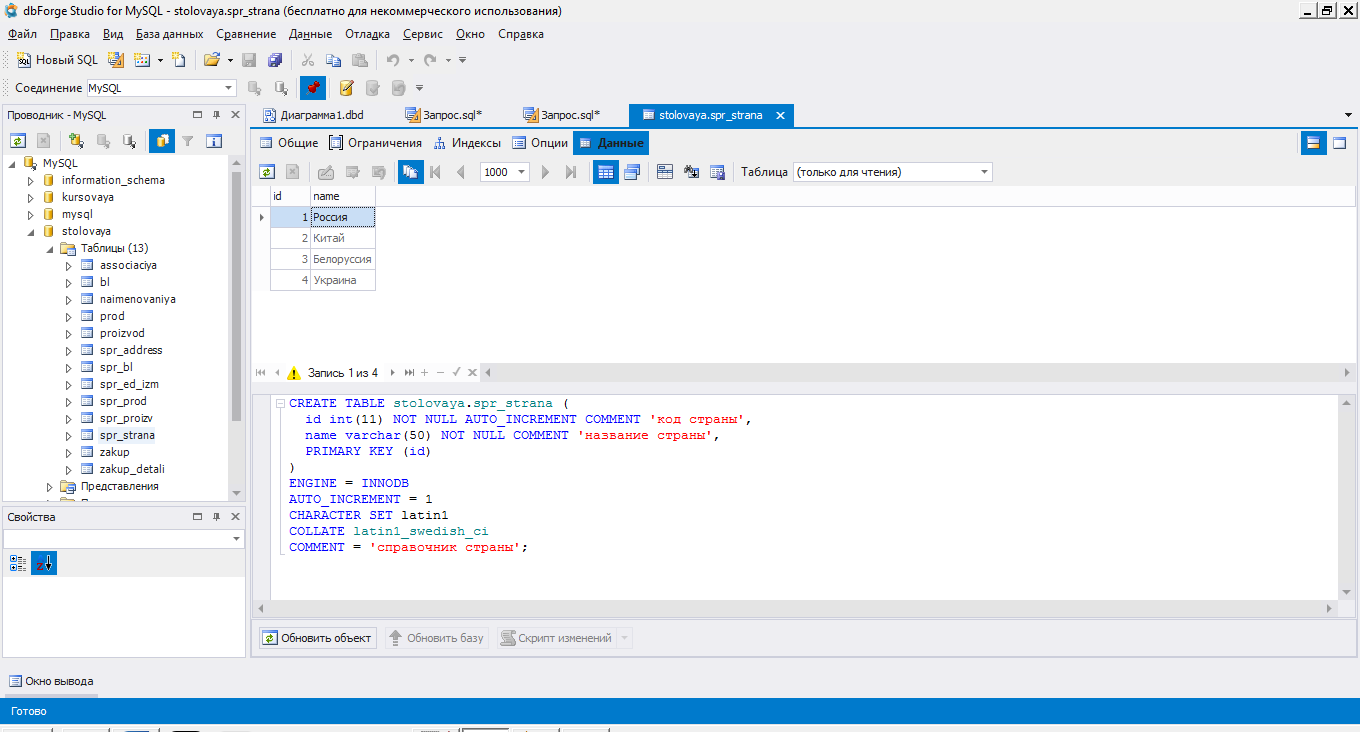
Рисунок 6.24 – Таблица «spr_strana» в режиме конструктора, вкладка «Данные»
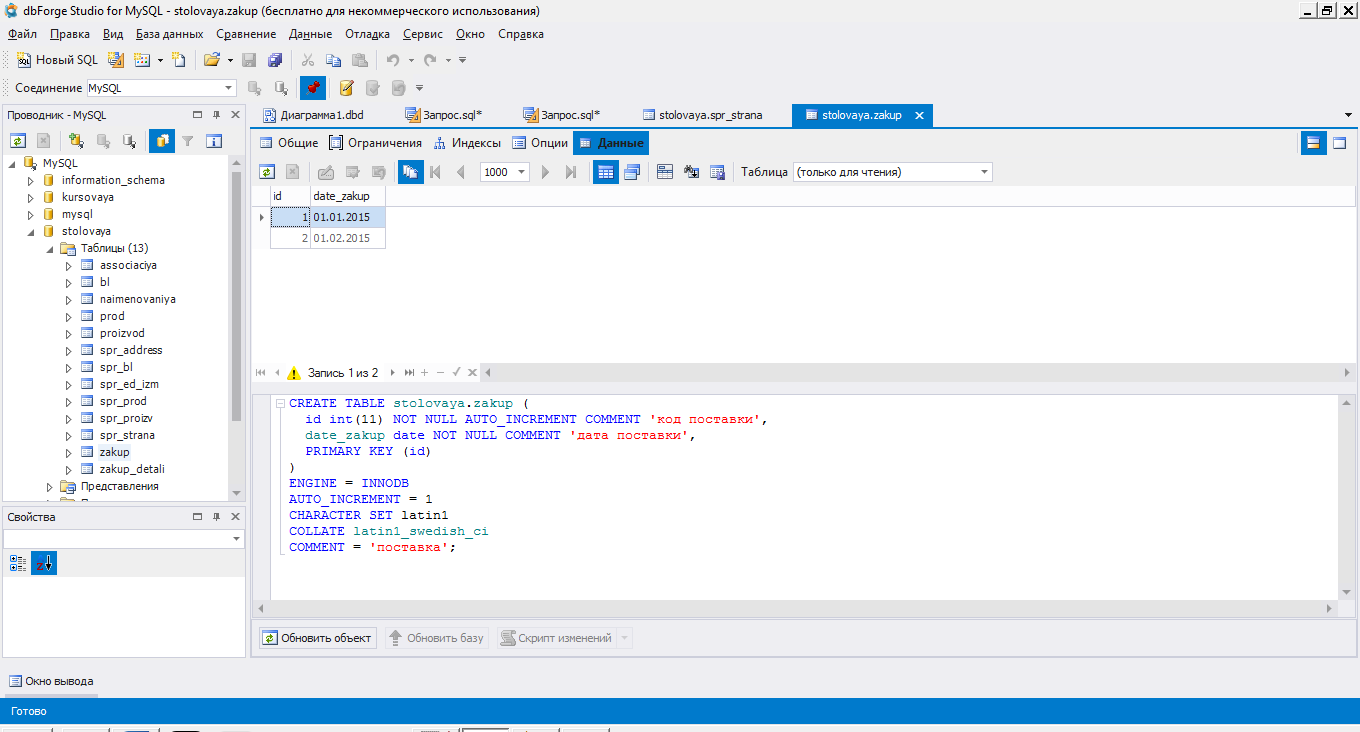
Рисунок 6.25 – Таблица «zakup» в режиме конструктора, вкладка «Данные»
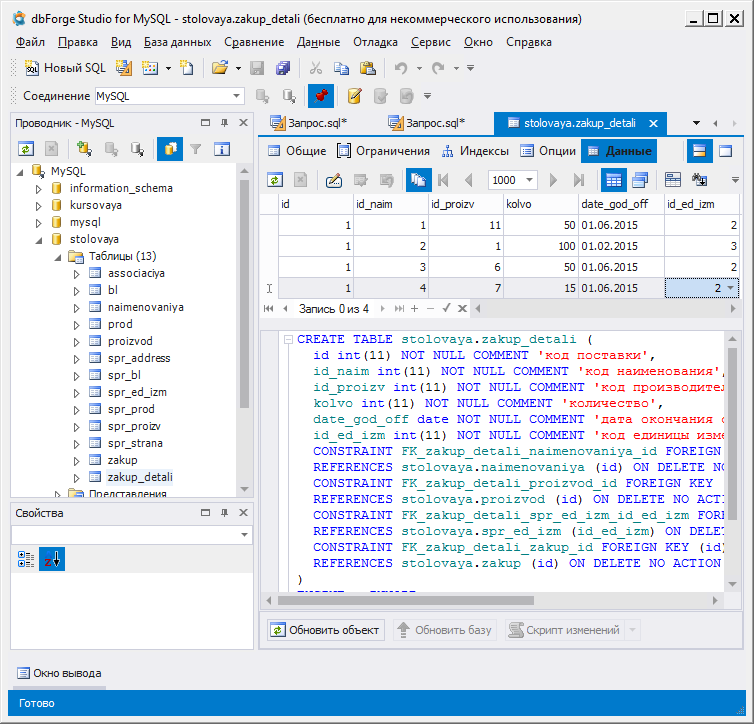
Рисунок 6.26 – Фрагмент таблицы «zakup_det» в режиме конструктора, вкладка «Данные»
