
Лаб_работа_2
.docИнформатика
Лабораторная работа №2
Тема: Текстовый редактор Word.
Задание: Создать документ, отражающий информацию о фирме (варианты см. после задания).
-
В области нижнего колонтитула указать фамилию, имя и отчество студента, выполнившего данную работу.
-
В области верхнего колонтитула указать логотип фирмы, созданный с помощью объекта приложения WordArt.
-
Документ должен содержать:
-
Название фирмы и ее адрес;
-
Рисунок (Вставка- Рисунок- Картинки). Рисунку присвоить название.
-
2 – 3 абзаца текста, содержащего краткую информацию об истории создания предприятия и его достижениях за минувший период. Абзацы текста должны быть оформлены различным образом. Например: 1 абзац – Шрифт: полужирный, Arial Cyr, 14pt; абзац: правый отступ, выравнивание по ширине, одинарный межстрочный интервал. 2 абзац – Шрифт: курсив, Tahoma, 12pt; абзац: – отступ нет, межстрочный интервал полуторный, выравнивание по левому краю.
-
Подразделения предприятия, оформленные в виде вложенного маркированного списка с минимальным количеством уровней - 2. Для обозначения элементов списка выбрать собственный символ.
-
Заголовок «Номенклатура предприятия».
-
Нумерованный список производимой продукции либо предоставляемых услуг (минимальное количество элементов – 3).
-
Заголовок «Итоги работы за прошедший период (год)».
-
Таблицу вида:
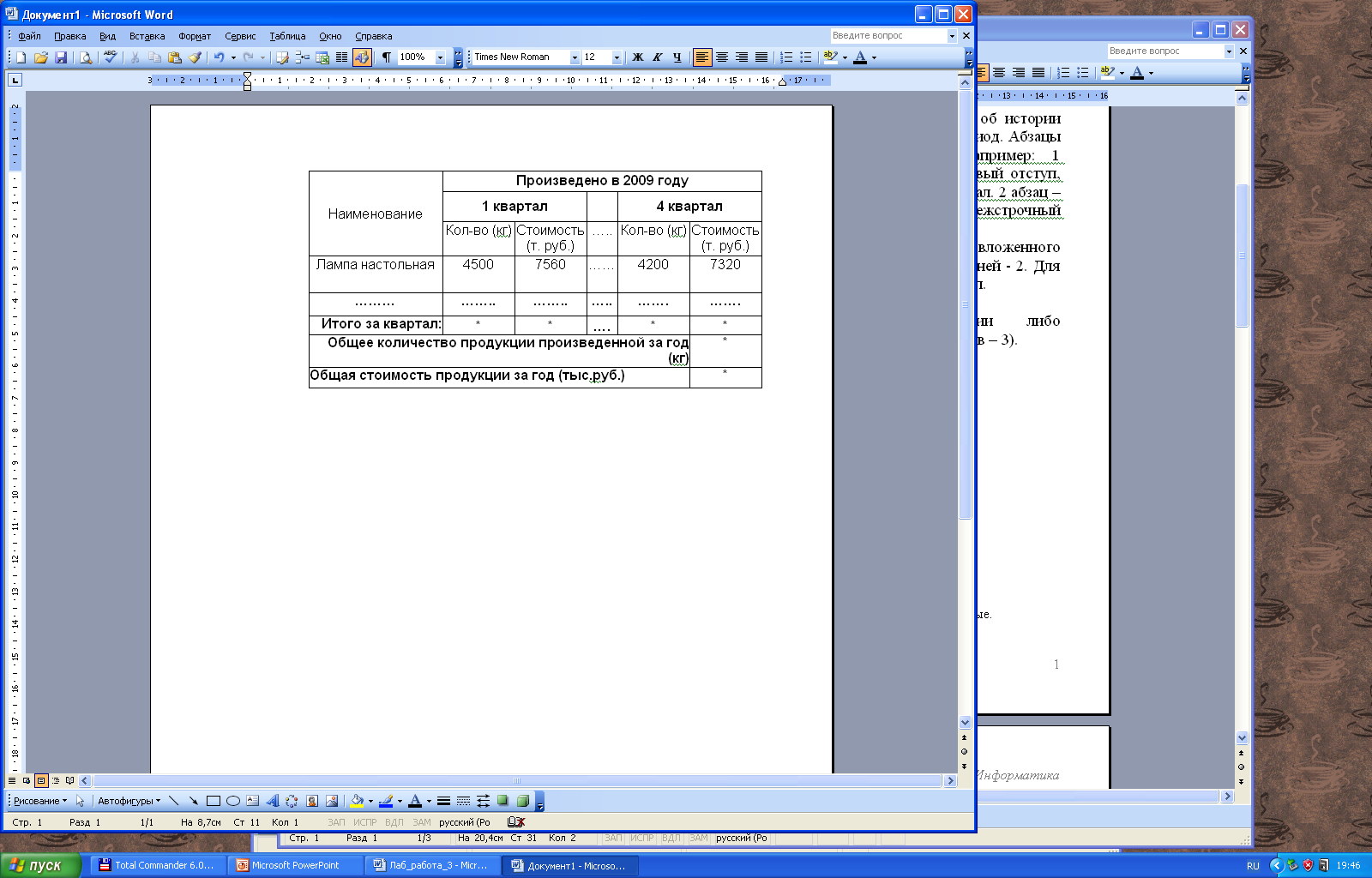
где * обозначает место для ввода формулы. Данные в таблице – произвольные.
-
Абзац текста с произвольными элементами форматирования, содержащий анализ перспектив производства продукции либо предоставляемых услуг. Данный анализ провести по диаграмме, вставленной как объект. Данные для диаграммы – итоговая стоимость произведенной продукции за соответствующие кварталы.
-
Распечатать созданный документ.
-
Ответить на контрольные вопросы:
-
Какие возможности форматирования можно применить к тексту?
-
Какие возможности форматирования можно применить к абзацу?
-
Какие объекты можно вставлять в документы Word?
-
Расскажите порядок установки параметров страниц.
-
Как вставить колонтитулы в документ? Назовите возможности работы с колонтитулами.
-
Опишите возможности работы со списками.
-
Перечислите способы создания таблиц.
Варианты заданий.
-
Завод по производству строительных материалов.
-
Мебельная фабрика.
-
Рекламное агентство.
-
Центр продажи бытовой техники.
-
Центр продажи и обслуживания сотовых телефонов.
-
Строительная организация.
-
Бюро переводов.
-
Предприятие по производству окон и дверей из ПВХ-профилей.
-
Сувенирная фабрика.
-
Стекольный завод.
-
Предприятие по производству напольных покрытий.
-
Компьютерный салон.
Рекомендации по выполнению задания:
Создание колонтитулов
Колонтитул — это текст и/или рисунок (номер страницы, дата печати документа, эмблема организации, название документа, имя файла, фамилия автора и т. п.), который печатается внизу или вверху каждой страницы документа. В зависимости от места расположения (на верхнем или на нижнем поле страницы) колонтитулы бывают верхними и нижними.
-
Вид – Колонтитулы;
-
для создания верхнего колонтитула введем номер страницы, нажав соответствующую кнопку на панели инструментов Колонтитулы, в область верхнего колонтитула;
-
для создания нижнего колонтитула введем ФИО в область нижнего колонтитула;
-
по окончании нажмем кнопку Закрыть.
Вставка надписи
-
Вставка – Надпись;
-
отметим или выделим рамкой, удерживая левую кнопку мыши, место в документе, куда нужно вставить надпись;
-
вид надписи, как и любого другого графического объекта, можно улучшить с помощью панели инструментов Рисование, изменив, например, цвет заливки. Логотип предприятия создадим используя редактор WordArt. Вызов редактора осуществляется нажатием кнопки Добавить объект WordArt на панели инструментов Рисование.
Изменение шрифта
-
Выделим текст, который требуется изменить.
-
На панели инструментов Форматирование выберем нужный шрифт в списке Шрифт.
Создание списков
Существует возможность добавить номера к существующим строкам текста или создать нумерованный список автоматически при вводе. Если в начале нового абзаца ввести 1, нажать клавишу ПРОБЕЛ или TAB, а затем ввести текст, такой абзац будет автоматически. Аналогично можно создать маркированный списков: в начале абзаца ввести дефис (-) или звездочку (*).
К введенному тексту можно добавить маркеры или номера:
-
выделить элементы, к которым необходимо добавить маркеры или номера;
-
Формат – Список – выбрать вкладку (маркированный, нумерованный, многоуровневый) – выбрать вид номера или маркера.
Создание таблицы
-
выберем место создания таблицы;
-
Таблица – нарисовать таблицу;
-
нарисуем внешние границы таблицы (прямоугольник), затем прорисуем линии столбцов и строк внутри этого прямоугольника;
-
для удаления одной или нескольких линий используем кнопку Ластик;
-
для форматирования строк, столбцов, ячеек используем Таблица – Свойства таблицы.
Выполнение вычислений в таблице
-
выделим ячейку, в которую будет помещен результат;
-
Таблица – Формула;
-
в поле Формула Word предлагает подходящую формулу. Для вычислений по кварталам используем формулу =SUM(ABOVE).
Для расчета общего количества произведенной продукции и общей стоимости Word предлагает неподходящую формулу, удалим ее из поля Формула. Введем формулу самостоятельно, для ссылок на ячейки таблицы будем использовать адреса этих ячеек.
Например: Общее количество продукции произведенной за год (кг): =B7+D7+F7+G7
При обновлении данных в таблице ячейки, содержащие формулы, автоматически не обновляются. Для обновления расчетных данных необходимо вызвать контекстно-зависимое меню (щелчком правой кнопки мыши) и выбрать пункт Обновить поле.
Установка параметров страницы
-
Файл – Параметры страницы – выберем вкладку Поля – установим верхнее и правое поле по 2,5 см.
Печать документа
Чтобы увидеть, как будут выглядеть напечатанные страницы, нажмем кнопку Предварительный просмотр на стандартной панели инструментов (или Файл – Предварительный просмотр). Чтобы напечатать текущий документ, нажмите кнопку Печать на стандартной панели инструментов (или Файл - Печать).
