
Лаб-2_Excel_14
.pdfТАБЛИЧНЫЙ ПРОЦЕССОР EXCEL
К р а т к и е т е о р е т и ч е с к и е с в е д е н и я
Табличный процессор – это специальный комплекс программ для управления электронной таблицей. Электронная таблица – компьютерный эквивалент обычной таблицы, в клетках (ячейках) которой записаны константы и формулы. Константы бывают следующих типов: текст, даты и времени, числа. Кроме того, в Excel есть еще два специальных типа констант:
логические и ошибочные значения.
К основным возможностям табличного процессора Excel относятся:
 быстрое построение, корректировка, сохранение таблиц;
быстрое построение, корректировка, сохранение таблиц;
 использование стандартных функций для проведения расчетов в таблицах;
использование стандартных функций для проведения расчетов в таблицах;
 защита табличных данных;
защита табличных данных;
 построение по табличным данным двух - и трехмерных графиков и диаграмм, содержит разнообразные инструменты для редактирования графиков и диаграмм, включая средства для создания смешанных двухмерных графиков;
построение по табличным данным двух - и трехмерных графиков и диаграмм, содержит разнообразные инструменты для редактирования графиков и диаграмм, включая средства для создания смешанных двухмерных графиков;
 поддержка OLE – технологии и технологии drag-and-drop;
поддержка OLE – технологии и технологии drag-and-drop;
 работа со связанными таблицами;
работа со связанными таблицами;
 работа с таблицей как с базой данных;
работа с таблицей как с базой данных;
 одновременная работа с несколькими книгами и др.
одновременная работа с несколькими книгами и др.
Основными понятиями табличного процессора Excel являются:
 книга – файл, используемый для обработки и хранения данных, состоящий из отдельных листов;
книга – файл, используемый для обработки и хранения данных, состоящий из отдельных листов;
 лист – основа для выполнения вычислений. Рабочий лист разделен на строки и столбцы и состоит из 256 столбцов и 65536 строк;
лист – основа для выполнения вычислений. Рабочий лист разделен на строки и столбцы и состоит из 256 столбцов и 65536 строк;
 ячейка – область, определяемая пересечением столбца и строки электронной таблицы (ЭТ);
ячейка – область, определяемая пересечением столбца и строки электронной таблицы (ЭТ);
 текущая (активная) ячейка – ячейка ЭТ, в которой в данный момент находится курсор;
текущая (активная) ячейка – ячейка ЭТ, в которой в данный момент находится курсор;
1

 адрес ячейки определяется идентификатором столбца и номером строки.
адрес ячейки определяется идентификатором столбца и номером строки.
Например, A14;
 блок ячеек (диапазон) – группа смежных ячеек, определяемая адресом верхней левой и нижней правой ячеек в прямоугольнике, образуемом блоком. Например, D4:F13;
блок ячеек (диапазон) – группа смежных ячеек, определяемая адресом верхней левой и нижней правой ячеек в прямоугольнике, образуемом блоком. Например, D4:F13;
 ссылка – ссылка указатель на ячейку или диапазон ячеек листа, которые требуется использовать в формуле;
ссылка – ссылка указатель на ячейку или диапазон ячеек листа, которые требуется использовать в формуле;
 абсолютная ссылка – ссылка, не изменяющаяся при копировании формулы в другую ячейку. Например, $A$14;
абсолютная ссылка – ссылка, не изменяющаяся при копировании формулы в другую ячейку. Например, $A$14;
 относительная ссылка – ссылка, автоматически изменяющаяся при копировании в соответствии с положением формулы. Например, A3;
относительная ссылка – ссылка, автоматически изменяющаяся при копировании в соответствии с положением формулы. Например, A3;
 смешанная ссылка - ссылка, содержащая либо абсолютный столбец и относительную строку, либо абсолютную строку и относительный столбец.
смешанная ссылка - ссылка, содержащая либо абсолютный столбец и относительную строку, либо абсолютную строку и относительный столбец.
Например, $A1 или A$1.
 формула – конструкция, начинающаяся со знака “=”, состоящая из значений, ссылок на ячейки и функций, объединенных знаками математических операторов. Например, =3+A1-СУММ(A4:A8). При этом результатом выполнения формулы является некоторое новое значение.
формула – конструкция, начинающаяся со знака “=”, состоящая из значений, ссылок на ячейки и функций, объединенных знаками математических операторов. Например, =3+A1-СУММ(A4:A8). При этом результатом выполнения формулы является некоторое новое значение.
 функции – это специальные, заранее созданные формулы, позволяющие быстро выполнять сложные вычисления.
функции – это специальные, заранее созданные формулы, позволяющие быстро выполнять сложные вычисления.
 маркер авзаполнения – квадратик в правом нижнем углу рамки,
маркер авзаполнения – квадратик в правом нижнем углу рамки,
обрамляющей ячейку.
Настройка рабочей среды Excel
Задание 1. Изучить интерфейс и настроить рабочую среду приложения
Excel.
Р е к о м е н д а ц и и п о в ы п о л н е н и ю
 Откройте табличный процессор Excel командой главного меню Windows
Откройте табличный процессор Excel командой главного меню Windows
Пуск/Программы/ Microsoft Office/Microsoft Excel 2010.
 Ознакомьтесь со структурой окна Microsoft Excel (рис. 1).
Ознакомьтесь со структурой окна Microsoft Excel (рис. 1).
2

 Проверьте наличие строки формул, сетки, заголовков строк и столбцов.
Проверьте наличие строки формул, сетки, заголовков строк и столбцов.
Если эти составляющие окна Excel отсутствуют, включите их, установив соответствующие флажки на вкладке Вид в группе Показать;
 Задайте направление перехода курсора после нажатия [Enter]. Для этого выберите команду Файл/Параметры и в группе
Задайте направление перехода курсора после нажатия [Enter]. Для этого выберите команду Файл/Параметры и в группе
Дополнительно/Параметры правки в списке Направление выберите
Вправо,
Рис. 1 Окно табличного процессора Excel:
1)заголовок окна; 2) лента; 3) панель быстрого доступа; 4) поле имени; 5) строка формул; 6) полосы прокрутки; 7) ярлычки рабочих листов; 8) строка состояния; 9) ползунок
масштаба документа; 10) кнопки быстрого переключения режимов отображения; 11).активная ячейка
 В окне Параметры Excel в группе Дополнительно установите режим отображения строки формул, вертикальной и горизонтальной полос прокрутки, заголовков строк и столбцов, установив соответствующие флажки в разделах Экран, Показать параметры для следующей книги и
В окне Параметры Excel в группе Дополнительно установите режим отображения строки формул, вертикальной и горизонтальной полос прокрутки, заголовков строк и столбцов, установив соответствующие флажки в разделах Экран, Показать параметры для следующей книги и
Показать параметры для следующего листа.

 Задание 2. Создать и обработать таблицу следующего вида:
Задание 2. Создать и обработать таблицу следующего вида:
3
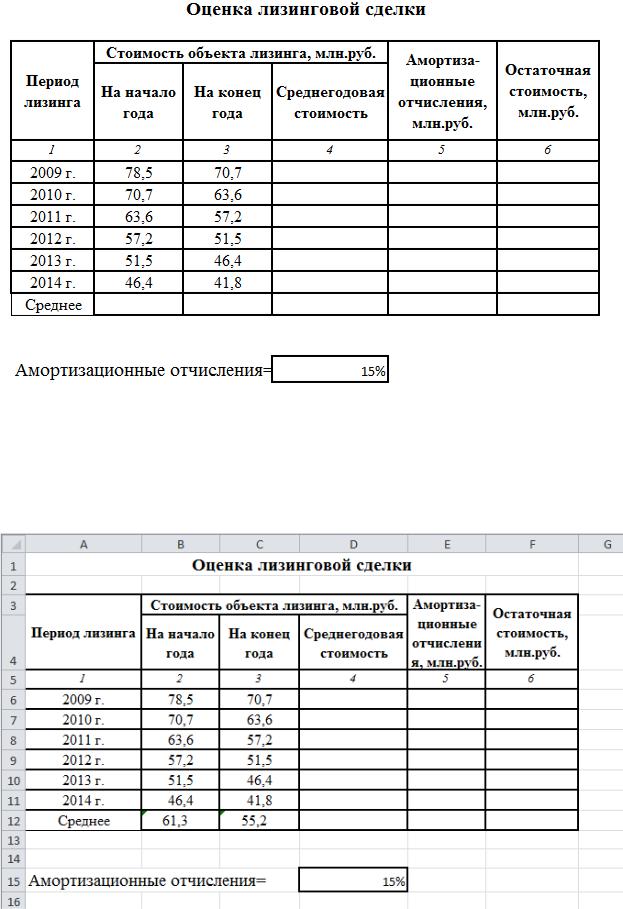
Рис. 2 Вид таблицы Оценка лизинговой сделки
В таблице предусмотреть, что амортизационные отчисления составляют 15% от среднегодовой стоимости, а Остаточная стоимость=Среднегодовая стоимость-
Амортизационные отчисления
Рис.3 Вид таблицы Оценка лизинговой сделки в Excel
4
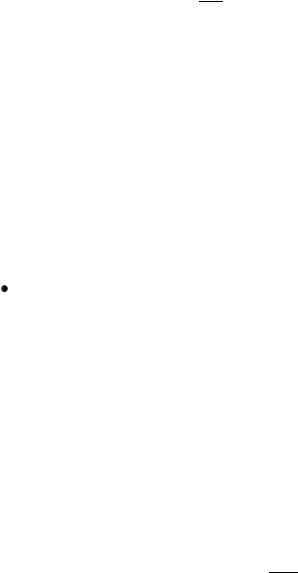
Р е к о м е н д а ц и и п о в ы п о л н е н и ю  Сохраните в папке Группа открытую автоматически книгу Книга1 с
Сохраните в папке Группа открытую автоматически книгу Книга1 с
именем Фамилия2, воспользовавшись на вкладке Файл командой
Сохранить или кнопкой 
 [Сохранить] на Панели быстрого доступа.
[Сохранить] на Панели быстрого доступа.
 Создайте и отформатируйте заголовок и шапку таблицы:
Создайте и отформатируйте заголовок и шапку таблицы:
 введите заголовок таблицы Оценка лизинговой сделки в ячейку А1;
введите заголовок таблицы Оценка лизинговой сделки в ячейку А1;
 введите шапку таблицы в ячейки, начиная со строки 3 от A3 до F3.
введите шапку таблицы в ячейки, начиная со строки 3 от A3 до F3.
 заголовок расположите по центру над всей таблицей. Для этого выделите весь диапазон ячеек над шапкой А1:F1 и объедините их, нажав кнопку
заголовок расположите по центру над всей таблицей. Для этого выделите весь диапазон ячеек над шапкой А1:F1 и объедините их, нажав кнопку  [Объединить и поместить в центре], на вкладке Главная в группе
[Объединить и поместить в центре], на вкладке Главная в группе
Выравнивание;
Задайте форматы шрифта заголовка (например, Times New Roman,
полужирный, 14 пт., синий), используя группу Шрифт вкладки Главная;
объедините нужные ячейки в шапке таблице. Для этого выделяйте нужные
ячейки, например B3:D3, и нажимайте кнопку  [Объединить и поместить в центре]. Аналогично объедините нужные ячейки по вертикали,
[Объединить и поместить в центре]. Аналогично объедините нужные ячейки по вертикали,
например А3:А4 и т.д.;
 выделите всю шапку таблицы и откройте окно Формат ячеек
выделите всю шапку таблицы и откройте окно Формат ячеек
командой контекстно-зависимого меню Формат ячеек или с помощью
кнопки вызова диалогового окна 
 в группе Выравнивание вкладки
в группе Выравнивание вкладки
Главная;
Примечание. Окно Формат ячеек можно открыть сочетанием клавиш [Ctrl + 1].
 на вкладке Выравнивание выберите из раскрывающихся списков по горизонтали – по центру, по вертикали – по центру; в группе
на вкладке Выравнивание выберите из раскрывающихся списков по горизонтали – по центру, по вертикали – по центру; в группе
Отображение поставьте флажок переносить по словам;
 на вкладке Шрифт установите параметры шрифта шапки (например, Times New Roman, полужирный, 12 пт.) и нажмите [ОК], закрыв окно
на вкладке Шрифт установите параметры шрифта шапки (например, Times New Roman, полужирный, 12 пт.) и нажмите [ОК], закрыв окно
5
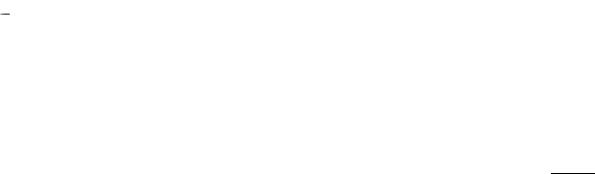
Формат ячеек.
 Отрегулируйте ширину колонок таблицы, обеспечив удобное отображение содержимого ячеек, перетаскиванием правой границы столбца.
Отрегулируйте ширину колонок таблицы, обеспечив удобное отображение содержимого ячеек, перетаскиванием правой границы столбца.
 Пронумеруйте столбцы таблицы, используя автозаполнение:
Пронумеруйте столбцы таблицы, используя автозаполнение:
 в ячейку A5 введите цифру 1;
в ячейку A5 введите цифру 1;
 установите указатель мыши на маркер автозаполнения (квадратик в правом нижнем углу обрамляющей рамки), удерживайте нажатой клавишу
установите указатель мыши на маркер автозаполнения (квадратик в правом нижнем углу обрамляющей рамки), удерживайте нажатой клавишу
[Ctrl] и тяните вправо до ячейки F5 при нажатой левой кнопке мыши.
Примечание. Когда |
в ячейки таблицы вводятся числа, Excel анализирует |
их на принадлежность |
к числовой последовательности. Производимый анализ |
позволяет Excel автоматически продолжить ввод распознанной последовательности в оставшиеся ячейки диапазона. Эта возможность называется автозаполнением. Ее использование может существенно увеличить скорость ввода дат, названий месяцев, лет, а также чисел, связанных простой зависимостью.
Для автозаполнения арифметической прогрессии с шагом, отличным от единицы, нужно ввести два элемента прогрессии в соседние ячейки, выделить их и автозаполнить перетягиванием маркера автозаполнения.
 Выполните обрамление таблицы:
Выполните обрамление таблицы:
выделите всю таблицу (диапазон ячеек А3:F12) или ее фрагмент,
например, шапку;
 откройте окно Формат ячеек и на вкладке Граница выберите тип и цвет линий и укажите их расположение на образце щелчком мыши или соответствующими кнопками. Нажмите [ОК].
откройте окно Формат ячеек и на вкладке Граница выберите тип и цвет линий и укажите их расположение на образце щелчком мыши или соответствующими кнопками. Нажмите [ОК].
Примечание. Для обрамления таблицы можно также воспользоваться кнопкой  , расположенной на вкладке Главная в группе Шрифт.
, расположенной на вкладке Главная в группе Шрифт.
 Введите в ячейку А15 – Амортизационные отчисления =. В ячейку D15
Введите в ячейку А15 – Амортизационные отчисления =. В ячейку D15
введите значение процента амортизационных отчислений – 15%.
 Отформатируйте строку Среднее произвольным образом.
Отформатируйте строку Среднее произвольным образом.
 Задайте форматы отображения числовых данных таблицы,
Задайте форматы отображения числовых данных таблицы,
предварительно их выделив:
 для столбцов с числовыми данными (диапазон B6:F11) выберите формат Числовой, Число десятичных знаков – 1 в окне Формат ячеек на вкладке Число в списке Числовые форматы .
для столбцов с числовыми данными (диапазон B6:F11) выберите формат Числовой, Число десятичных знаков – 1 в окне Формат ячеек на вкладке Число в списке Числовые форматы .
6

 Введите исходные данные в таблицу. При заполнении столбца Период лизинга воспользуйтесь автозаполнением.
Введите исходные данные в таблицу. При заполнении столбца Период лизинга воспользуйтесь автозаполнением.
 Выполните расчеты в таблице:
Выполните расчеты в таблице:
 перейдите в режим отображения формул. Для этого на вкладке
перейдите в режим отображения формул. Для этого на вкладке
Формулы в группе Зависимости формул воспользуйтесь кнопкой
Примечание. Вид таблицы в режиме отображения формул несколько отличается от вида в режиме отображения значений формул. Поэтому не следует в этом режиме выполнять форматирование.
 введите формулы в первые расчетные ячейки колонок, при этом следует помнить что:
введите формулы в первые расчетные ячейки колонок, при этом следует помнить что:
ввод формулы начинается со знака равно [=];
адреса ячеек вводятся щелчком мыши по нужным ячейкам;
абсолютная (фиксированная) ссылка, например $D$15 создается нажатием клавиши [F4] после ввода в формулу ссылки на ячейку D15.
 введите формулы в столбец Среднегодовая стоимость:
введите формулы в столбец Среднегодовая стоимость:
установите курсор в первую расчетную ячейку этого столбца
(D6) и введите формулу с помощью Мастера функций (функция СРЗНАЧ из категории Статистические), который вызывается по команде Вставить функцию на вкладке Формулы. В качестве аргументов функции укажите ссылки на ячейки B6 и C6.
скопируйте формулы в остальные ячейки столбца (D7:D11)
методом автозаполнения.
введите формулы в столбец 5 (E6:E11):
введите в E6 формулу вида:
=D6*D15
и нажмите [Enter].
 при копировании этой формулы на нижестоящие ячейки относительная ссылка D15 будет преобразовываться в D16, D17 и т.д. Чтобы не допустить модификация адреса D15, нужно ссылку на эту ячейку сделать
при копировании этой формулы на нижестоящие ячейки относительная ссылка D15 будет преобразовываться в D16, D17 и т.д. Чтобы не допустить модификация адреса D15, нужно ссылку на эту ячейку сделать
7
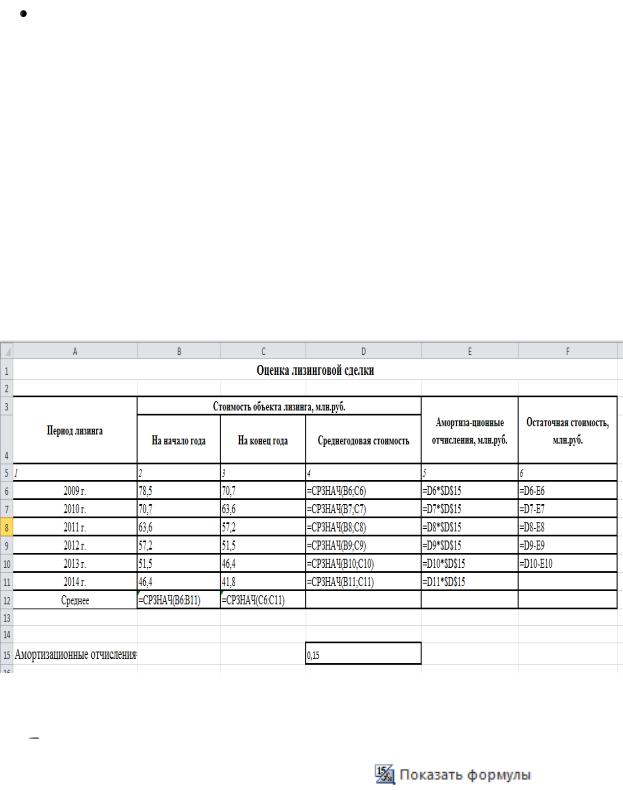
абсолютной ($D$15). Для этого в формуле после ввода ссылки D15 нажмите функциональную клавишу [F4]. В результате формула примет вид:
=D6*$D$15
 скопируйте формулу из ячейки E6 в диапазон ячеек E7:E11 с
скопируйте формулу из ячейки E6 в диапазон ячеек E7:E11 с
использованием маркера автозаполнения.
введите формулы в столбец Остаточная стоимость как разность
Среднегодовой стоимости и Амортизационных отчислений:
 в ячейку F6 введите формулу =D6-E6
в ячейку F6 введите формулу =D6-E6
 скопируйте формулу c помощью автозаполнения в остальные ячейки диапазона.
скопируйте формулу c помощью автозаполнения в остальные ячейки диапазона.
 рассчитайте Среднее (строка 12) в графах 2 и 3 таблицы с помощью Мастера функций. Таблица в режиме отображения формул приведена на рис.
рассчитайте Среднее (строка 12) в графах 2 и 3 таблицы с помощью Мастера функций. Таблица в режиме отображения формул приведена на рис.
4
Примечание. При работе Мастера функций обратите внимание на указание диапазонов ячеек: учитывайте, что строка 5 не должна входить в выделяемый для указания функции диапазон.
Рис.4 Вид таблицы Оценка лизинговой сделки в режиме отображения формул
перейдите из режима отображения формул в режим отображения
значений формул с помощью кнопки |
|
вкладки |
|
8 |
|

Формулы в группе Зависимости формул.
Рис.5 Вид таблицы Оценка лизинговой сделки в режиме отображения значений формул
Деловая графика в Excel
Задание 3. Построить диаграмму типа гистограмма, отражающую стоимость объекта лизинга на начало и конец года по всем приведенным в таблице годам.
Р е к о м е н д а ц и и п о в ы п о л н е н и ю
 В книге Фамилия2 выделите в таблице диапазон A6:C11.
В книге Фамилия2 выделите в таблице диапазон A6:C11.
 На вкладке Вставка в группе Диаграммы нажмите [Гистограмма] и в разделе Гистограмма выберите тип Гистограмма с группировкой.
На вкладке Вставка в группе Диаграммы нажмите [Гистограмма] и в разделе Гистограмма выберите тип Гистограмма с группировкой.
 В появившейся дополнительной вкладке Макет в группе Подписи
В появившейся дополнительной вкладке Макет в группе Подписи
нажмите [Название диаграммы] и выберите Над диаграммой.
Примечание Дополнительные вкладки исчезают с ленты при щелчке вне диаграммы. Активизировать их вновь можно щелчком мыши в области диаграммы.
 В области диаграммы Название диаграммы введите Оценка лизинговой сделки.
В области диаграммы Название диаграммы введите Оценка лизинговой сделки.
9
 Разместите легенду справа от диаграммы, нажав в группе Подписи кнопку
Разместите легенду справа от диаграммы, нажав в группе Подписи кнопку
[Легенда].
 В группе Подписи нажмите [Название осей] и, выбрав пункт Основной горизонтальной оси, разместите название Годы лизинга под осью. А выбрав пункт Основной вертикальной оси, разместите повернутое название
В группе Подписи нажмите [Название осей] и, выбрав пункт Основной горизонтальной оси, разместите название Годы лизинга под осью. А выбрав пункт Основной вертикальной оси, разместите повернутое название
Млн.руб..
 Добавьте на диаграмму отображение подписей значений элементов ряда.
Добавьте на диаграмму отображение подписей значений элементов ряда.
Для этого нажмите [Подписи данных] в группе Подписи и выберите пункт У
вершины снаружи.
 Выберите команду Выбрать данные в контекстном меню на диаграмме или на дополнительной вкладке Конструктор и с помощью открывшегося окна Выбор источника данных дополните диаграмму недостающими элементами:
Выберите команду Выбрать данные в контекстном меню на диаграмме или на дополнительной вкладке Конструктор и с помощью открывшегося окна Выбор источника данных дополните диаграмму недостающими элементами:
 присвойте названия рядам данных. Для этого выбирайте в разделе
присвойте названия рядам данных. Для этого выбирайте в разделе
Элементы легенды (ряды) поочередно Ряд1 и Ряд2 и нажимайте
[Изменить]. Имя ряду можно вписать вручную или щелкнуть на ячейке таблицы с необходимым названием. Например, для присвоения имени Ряду1 щелкните по объединенной ячейке B4 , для именования Ряда2 –
C4;
 На вкладке Макет в группе Подписи укажите названия основной горизонтальной и основной вертикальной осей: Годы лизинга и Млн. руб.
На вкладке Макет в группе Подписи укажите названия основной горизонтальной и основной вертикальной осей: Годы лизинга и Млн. руб.
соответственно.
Полученная диаграмма представлена на рис. 6.
10
