
Информатика / Лабораторные работы / Лабораторная работа 1
.pdfЛабораторная работа №1.
Тема: Системное программное обеспечение. Операционные системы. Работа в среде
WINDOWS.
Цель проведения: В результате выполнения лабораторной работы студент должен иметь представление об основных функциях операционной системы WINDOWS, ее составе, возможностях по управлению файлами информации, графическом интерфейсе, а также приобрести навыки работы со стандартными программами в среде WINDOWS.
Краткие теоретические сведения.
1. Операционная система представляет собой комплекс программ, выполняющих следующие функции:
-загрузка компьютера (проведение проверки работоспособности устройств компьютера, предоставляя системные программы для работы с файлами, папками и дисками);
-управление памятью и операциями ввода-вывода;
-управление файловой системой;
-обеспечение правильности выполнения задач (программ);
-обеспечение защиты и сохранности информации;
-управление работой прикладных программ;
-обеспечение взаимодействия пользователя с компьютером (интерфейс);
WINDOWS совмещает функции операционной системы и операционной оболочки. Как операционная оболочка WINDOWS обеспечивает пользователя такими средствами, как:
-графический интерфейс;
-набор стандартных встроенных программ;
-возможность отображать на экране несколько документов и работать с несколькими программами в разных окнах одновременно.
2.Рабочий стол.
Экран WINDOWS называется Рабочим столом, на котором находятся различные значки- ярлыки, окна и Панель задач. Рабочий стол – это корневая папка файловой системы, которая всегда отображается на экране монитора.
Обязательными элементами рабочего стола являются:
Мой компьютер - программа для работы с файловой системой компьютера, с дисками, папками и файлами. Она позволяет перемещать, копировать, переименовывать и удалять элементы файловой системы.
Корзина - программа, в окне которой хранятся удаленные файлы, папки и другие элементы. До тех пор пока Вы сознательно не «очистите» корзину, Вы можете восстановить любые удаленные элементы.
Сетевое окружение - программа для работы в локальной сети.
Панель задач - прямоугольная полоса, обычно в нижней части Рабочего стола. На Панели задач находятся кнопка Пуск и кнопки всех открытых программ и документов.
3. Понятие окна. Управление окнами.
При двойном нажатии левой кнопки мыши каждый значок раскрывается в окно. Окно - это ограниченный рамкой прямоугольник экрана. Все окна имеют стандартную структуру:
Первая строка - Название окна. Если строка заголовка высвечена, то окно активно. Нажав левую кнопку мыши на строке заголовка и не отпуская ее, можно переместить окно
влюбую область рабочего стола.
Вконце строки заголовка три прямоугольника, позволяющих управлять окном:
-кнопка свернуть (черточка на ней показывает, что если вы щелкните на кнопке, окно сожмется до линии);
-кнопка развернуть\свернуть в окно (щелчок на ней увеличивает окно до размера экрана
иобратно возвращает окну прежний размер);
-кнопка закрыть (щелчок на кнопке закрывает окно).
Вторая строка - Командное меню, которое включают группы команд Файл (команды
работы с дисками и папками), Правка (команды работы с файлами), Вид (команды вида экрана), ? (Справка о WINDOWS). Выбранные команды помечаются флажком-галочкой. Для изменения выбора достаточно щелкнуть на команды мышкой.
Если содержащаяся в окне информация превышает размеры окна, то справа и снизу окна появляются полосы прокрутки со стрелками-указателями движения.
Если на экране раскрыто несколько окон, перекрывающих друг друга, то щелчок мыши на любой части перекрытого окна выведет его вперед.
Управление окнами - перемещение, изменение размера, использование полос прокрутки, свертывание, закрытие осуществляется с помощь указателя мыши.
Раскрытие свернутого окна или переход из окна в окно осуществляется с помощью Панели задач, появляющейся внизу экрана линейки с названиями открытых окон.
Управление расположением окон на экране осуществляется с помощью контекстного меню. Для этого надо щелкнуть правой кнопкой мыши на свободном месте экрана. Появится контекстное меню, включающее команды расположения окон: каскадом (одно за другим с перекрытием), сверху вниз (одно под другим), слева направо (одно за другим в линейку).
4. Организация файловой системы. Файлы и папки.
Операционная система работает с файлами информации. Файлы могут быть собраны в папки (аналог: каталоги, директории – названия в более ранних операционных системах). В папке может храниться произвольное число файлов. Файл можно перемещать из папки
впапку.
ВWINDOWS можно просмотреть содержимое существующих папок, создать новые папки, переименовать или удалить существующие папки. Можно создавать одну папку внутри другой.
Просмотр файловой системы.
Чтобы просмотреть файловую систему компьютера можно использовать программу
Мой компьютер, программу Проводник, Total Commander.
Впервом случае необходимо:
1)Дважды щелкнуть на значке «Мой компьютер». Все дисководы вашего компьютера представлены в этом окне значками дисководов и именами.
2)Выбрать название дисковода и дважды щелкнуть на этом значке.
3)Выбрать необходимую папку и дважды щелкнуть на этом значке. Содержимое папки раскроется в новом окне.
Каждый тип файла имеет в окне особое обозначение. Программные файлы обозначаются прямоугольниками с утолщенной верхней чертой, а текстовые файлы - прямоугольник с загнутым левым уголком.
Во втором случае необходимо:
1)в стартовом меню выбрать пункт «Программы»;
2)пункт «Стандартные»;
3)пункт «Проводник». Откроется окно программы «Проводник», состоящее из двух половин. Для того чтобы просмотреть содержимое диска или папки, необходимо щелкнуть на значке в левой половине, а в правой половине окна откроется его содержимое.
Файлы хранятся на внешних устройствах памяти, как правило, это жесткий диск. Однако для хранения резервных копий и переноса информации необходимы гибкие магнитные диски. Для работы с гибким магнитным диском он должен быть отформатирован.
Работа с папками.
Для создания папки необходимо:
1)Дважды щелкните на значке «Мой компьютер», а затем на названии диска и при необходимости папки, куда необходимо будет поместить новую папку.
2)В меню «Файл» выбрать строку «Создать». В окне будет создана новая папка без названия. Вы должны ввести название папки в поле ввода под значком папки. (С помощью группы команд Файл можно переименовать и удалить папки и файлы.)
3)После ввода названия нажмите клавишу «Enter!.
Работа с файлами.
WINDOWS позволяет создавать файлы, копировать их в папки и на дискеты, переименовывать их, искать необходимые файлы, удалять и восстанавливать файлы.
Файл – это поименованная область на диске или другом машинном носителе. Создание файла осуществляется с помощью прикладной программы - текстового или
графического редактора и т.д.
Копировать файлы можно одним из следующих способов:
1.С помощью команд «Правка» в окне «Мой компьютер»:
1.1.откройте папку с необходимым файлом;
1.2.в меню «Правка» щелкните на строке «Копировать». Файл будет помещен в Буфер обмена;
1.3.откройте папку, куда необходимо скопировать файл. В меню «Правка» выберите команду «Вставить».
2.С помощью «контекстного меню» и «комбинаций горячих клавиш»:
2.1.щелкните на необходимом файле, затем воспользуйтесь комбинацией клавиш «Ctrl+C» или щелкните правой кнопкой мыши на значке нужного файла и в контекстном меню выбрав команду «Копировать»;
2.2.для вставки необходимо открыть нужную папку, а затем воспользоваться комбинацией клавиш «Ctrl+V» или щелкнуть на нужном окне и в контекстном меню выбрать команду «Вставить».
3.С помощью «мыши» (частный случай метода drag-and-drop - перетащить и оставить):
3.1.откройте два окна. Первое, в котором находится необходимый файл, второе - окно, куда надо скопировать данный файл;
3.2.нажмите клавишу «Ctrl» и левую клавишу мыши на значке файла. Не отпуская этих клавиш, перетащите значок файла в другое окно. При этом к указателю мыши добавится знак «+», показывающий, что файл копируется.
Контекстное меню – это меню появляющееся при выделении объекта и нажатии правой кнопки мыши.
Для переноса файла в меню «Правка» используйте команду «Вырезать», а в способе с использованием мыши вместо клавиши «Ctrl» клавишу «Shift».
Удаление файла осуществляется либо с помощью команды Меню Правка Вырезать, либо с помощью «Корзины»:
1)Откройте необходимую папку.
2)Нажмите левую клавишу мыши на значке файла и, не отпуская ее, переместите значок в «Корзину».
Поиск файла осуществляется программой «Поиск» («Найти»):
1)В стартовом меню укажите на пункт «Поиск». Откроется меню программы.
2)Выберите строку «Файлы и папки». Откроется диалоговое окно «Найти». Поиск файла можно осуществлять по: имени, дате и дополнительным параметрам таким как - тип файла, текст или размер.
3)В строке имя наберите имя файла и нажмите клавишу «Найти». Внизу диалогового окна появится перечень всех файлов, в названии которых есть набранное сочетание.
5.Ярлыки и работа с ними
Ярлык - значок, который представляет программу, папку или файл и является их указателем. Ярлык позволяет легко открыть тот элемент, адрес которого в нем прописан (т.е. на который он «наклеен»). Ярлык можно поместить на Рабочий стол, в стартовое меню или в меню Программы.
Создание ярлыка
1способ:
1)установите курсор на файле/папке, для которого хотите создать ярлык;
2)нажмите правую кнопку мыши и в контекстном меню пункт «Создать
ярлык»;
3)рядом с Вашим файлом/папкой появиться ярлык;
4)перенесите его на рабочий стол.
2способ:
1)установите курсор на файле/папке, для которого хотите создать ярлык;
2)нажав и не отпуская правую кнопку мыши, перенесите файл/папку на рабочий стол. Появится контекстное меню;
3)в контекстном меню щелкните на пункте «Создать ярлык». Ярлык папки появится на рабочем столе.
Замечание: Если вы перенесете папку или документ, удерживая нажатой левую кнопку мыши, на «Рабочем столе» появится еще одна копия документа или папки, а не ярлык этого объекта.
Переименование ярлыков.
1)Щелкните правой кнопкой мыши на ярлыке программы. Появится контекстное
меню.
2)В этом меню щелкните на пункте «Переименовать». Выделенная надпись изменит цвет, и в ней появится мигающий курсор вставки.
3)Наберите новое название и нажмите клавишу «Enter».
Работа с ярлыками.
Для того чтобы «Упорядочить ярлыки» на «Рабочем столе» в требуемом порядке необходимо:
1)открыть контекстное меню;
2)выбрать в нем строку «Упорядочить значки» «По имени» (ярлыки расположатся в алфавитном порядке) или «По дате» (ярлыки будут упорядочены по времени их создания).
Для того чтобы запустить программу с помощью ярлыка, достаточно произвести на нем двойной щелчок левой кнопкой мышки.
Удаление ярлыков.
Удаление ярлыка можно осуществить несколькими способами:
-перенести ярлык на значок «Корзина»;
-правой кнопкой мыши щелкнуть на ярлыке, в контекстном меню - на пункте «Удалить». В диалоговом окне «Подтвердите удаление» щелкнуть на кнопке «Да»;
-щелкните на ярлыке, а затем нажмите клавишу «Del» . В диалоговом окне
«Подтвердите удаление» щелкнуть на кнопке «Да».
6.Стандартные программы WINDOWS.
Вкомплект поставки WINDOWS входит целый набор так называемых «стандартных» компьютерных программ. Это текстовые редакторы - WordPad и блокнот, графический редактор - Paint, программы - Калькулятор, Номеронабиратель, Проигрыватель компакт-дисков, Просмотр Буфера обмена, Проводник, Программы связи и др.
Запуск стандартных программ осуществляется, как правило, с помощью стартового меню - нажатием на кнопке Пуск, затем выбора строки Программы и в следующем меню - строки Стандартные. В открывшемся меню стандартных программ выбирается нужная строка (название программы) и нажатием левой кнопки мыши производится ее запуск.
Текстовый редактор Блокнот (Notepad).
Редактор Блокнот - позволяет создавать и просматривать короткие неформатируемые текстовые документы, объемом до 64Кб.
При запуске текстового редактора Блокнот открывается стандартное окно, имеющее следующую структуру:
-первая строка включает название документа и название программы;
-вторая строка - командное меню, состоящее из следующей группы команд – «Файл», «Правка», «Формат», «Вид», «Справка»;
-ниже «Рабочее окно» для набора текста.
Группа команд Файл позволяет проводить работу:
1)с текстовыми файлами – «Создать» новый текстовый файл (выбор этой команды приводит к открытию нового Рабочего окна); «Открыть» существующий текстовый документ (в появившемся окне необходимо будет выбрать название папки, набрать имя файла и выбрать тип файла); «Сохранить» набранный документ, указав название файла и папки для хранения, изменить уже существующее название, выбрав команду «Сохранить как»;
2)напечатать готовый документ, подготовив макет страниц. Команды –
«Печать», «Параметры страницы».
Группа команд «Правка» позволяет отредактировать созданный документ –
«Вырезать» или «Удалить» часть текста, «Копировать» или «Вставить» часть текста, «Найти» и «Заменить» необходимое слово в тексте, позволяет вставлять в текст документа текущие дату и время.
Группа команд «Формат» позволяет: выбирать шрифт, используя командное меню (команда «Шрифт») и вставлять где необходимо перенос текста по словам.
Группа команд «Вид» позволяет иметь только один раздел строки состояния.
Создание и редактирование документа с помощью редактора «Блокнот». При загрузке текстового редактора открывается чистое рабочее окно, что позволяет сразу же создавать новый текстовый документ.
Отредактированный текст необходимо сохранить с помощью команд Меню Файл Сохранить или Сохранить как.
Текстовый редактор WordPad.
При запуске текстового редактора WordPad открывается стандартное окно, имеющее следующую структуру:
-первая строка состоит из названия документа и названия программы;
-вторая строка включает командное меню, которое имеет следующие группы команд –
«Файл», «Правка», «Вид», «Вставка», «Формат», «Справка»;
-третей строкой является «Панель инструментов» (каждая клавиша панели соответствует какой-либо команде из командного меню);
-четвертая строка - строка форматирования, где расположены окна выбора вида шрифта, размера шрифта, кнопки шрифтов: жирный, курсив, подчеркнутый, кнопки выравнивания текста: по левому краю, по середине, по правому краю страницы, кнопка маркеры;
-под кнопками меню идет измерительная линейка;
-ниже «Рабочее окно» для набора текста.
Командное меню.
Группа команд «Файл» позволяет проводить работу:
1) с текстовыми файлами – «Создать», «Открыть», «Сохранить» и «Сохранить
как»;
2)напечатать готовый документ, подготовив макет страниц. Команды –
«Печать», «Предварительный просмотр», «Макет страницы» («Параметры страницы»);
3)открыть те документы, с которыми Вы работали в последний раз, список документов находится в этой группе команд. Открытие документа проводится по выбранному в списке имени.
Группа команд «Правка» позволяет отредактировать созданный документ –
«Вырезать» или «Удалить» часть текста, «Копировать» или «Вставить» часть текста, «Найти» и «Заменить» необходимое слово в тексте.
Группа команд «Вид» позволяет отображать на экране линейки и клавиши по требованию пользователя.
Группа команд «Вставка» позволяет вставлять в текст документа текущие дату и время, а также тексты, рисунки, диаграммы и т.д., созданные с помощью других прикладных программам.
Группа команд «Формат» позволяет: выбирать шрифт, используя командное меню (команда «Шрифт»); помечать строки текста (команда «Маркер»); редактировать отдельные абзацы текста, устанавливая отступы от края листа и для красной строки, межстрочные интервалы и расстояния между абзацами (команда «Абзац»); набирать текст в несколько колонок (команда «Табуляция»).
Создание и редактирование документа с помощью редактора WordPad.
При загрузке текстового редактора открывается чистое рабочее окно, что позволяет сразу же создавать новый текстовый документ.
ПРЕЖДЕ ЧЕМ НАБИРАТЬ ТЕКСТ НА КЛАВИАТУРЕ НЕОБХОДИМО:
1) в панели «Форматирование» выбрать необходимый шрифт, открыв список шрифтов и выделив нужное название;
2)в панели «Форматирование» выбрать размер шрифта;
3)в измерительной панели выбрать тип отступа;
4)в измерительной панели переместить верхний указатель отступа начала абзаца на нужную позицию.
При наборе текста в конце каждого абзаца необходимо нажимать клавишу «Enter».
Отредактированный текст необходимо сохранить с помощью команд Меню Файл Сохранить или Сохранить как.
Для того чтобы напечатать готовый текст необходимо:
1) установить размеры полей - в меню «Файл» выбрать строку «Макет» («Параметры») страницы, в полях ввода указать размер левого, правого, верхнего и нижнего поля, нажать «ОК»;
2)просмотреть документ перед печатью - в меню «Файл» выбрать пункт
«Предварительный просмотр»;
3)напечатать документ - в меню «Файл» выбрать пункт «Печать», установить параметры печати, указав, сколько страниц печатать («все», «с ... по...», «выделенный текст»), количество копий при печати, а в группе свойства - размер бумаги, размещение текста на листе и тип подачи бумаги.
Графический редактор Paint.
Графический редактор Paint предназначен для рисования несложных эскизов, схем, графиков. Он позволяет создавать, исправлять, масштабировать рисунок и изменять его расположение на листе.
Для запуска программы необходимо открыть стартовое меню, выбрать в нем строку
«Программы», в следующем меню – «Стандартные», затем строку «Графический
редактор Paint».
Окно редактора состоит из:
-первая строка окна включает название документа и название редактора;
-вторая строка - командное меню;
-в центре окна находится рабочее поле, где можно создавать документы;.
-на левом поле - панель инструментов;
-в нижнем поле - палитра цветов.
Командное меню включает следующие группы команд:
«Файл» - команды работа с графическими файлами – «Создать», «Открыть», «Сохранить» и «Сохранить как» (с новым именем) и команды печати – «Предварительный просмотр», «Параметры страницы», «Печать».
Правка - команды редактирования рисунка, а также команду отмены предыдущего действия и возможность вставки из другого файла текста, рисунка.
Вид - команды настройки вида экрана и подключения панелей, а также масштаб изображения на экране.
Рисунок - команды изменения размеров рисунка («Атрибуты»), повороты
(«Отразить/Повернуть») и наклона («Растянуть/Наклонить») рисунка, а также изменение цветов на противоположные («Обратить цвета») и очистки экрана
(«Очистить»).
Палитра - команды изменения палитры (для создания нужного цвета). ? (Справка) - справочная информация о программы.
Панель инструментов состоит из следующих клавиш: «Выделение произвольной области», «Выделение прямоугольной области», «Ластик», «Заливка», «Выбор
цветов», «Масштаб», «Карандаш», «Кисть», «Распылитель», «Надпись», «Линия», «Кривая», «Прямоугольник», «Многоугольник», «Эллипс», «Прямоугольник со скругленными углами».
Для того чтобы вставить текст в рисунок необходимо:
1)щелкнуть на кнопке «Надпись» на «Панели инструментов»;
2)появившийся значок («+») необходимо установить на угол начала надписи и растянуть по ее (надписи) размеру. Область набора называется текстовым блоком;
3)в верхней части окна появится текстовое меню, в котором находится окно с названием шрифта, окно с размером шрифта и кнопки для печати жирным шрифтом, курсивом и подчеркнутым шрифтом. При необходимости Вы можете произвести выбор необходимых параметров надписи
Кстандартным программам относятся также следующие программы:
Калькулятор - программа, работающая в режимах простого калькулятора и инженерного для научных расчетов;
Таблица символов - предлагает набор специальных символов, которые можно вставлять в документы;
Просмотр буфера обмена - показывает содержимое буфера обмена - те элементы, которые вы вырезали или скопировали, работая с программами;
Телекоммуникационные средства (Модем, Прямое соединение, программа связи,
Номеронабиратель) - позволяют соединять между собой компьютеры либо по телефонным линиям, либо с помощью специального кабеля;
Средства для работы с факсом (Создание факсимильного сообщения, Редактор титульных страниц, Запрос факсимильного сообщения);
Средства для работы с мультимедиа (Лазерный проигрыватель, Универсальный проигрыватель, фонограф, Регулятор уровня) - позволяют воспроизвести аудио и видео анимационные файлы, создавать, редактировать вставлять и проигрывать звуковые эффекты в документы.
и т. д.
Практическая работа.
1.Ознакомьтесь с теоретическим минимумом (описанным выше) для выполнения данной лабораторной работы.
2.Откройте папку «МОИ ДОКУМЕНТЫ». Создайте в ней структуру папок, представленную на рисунке 1. Прямоугольник с надписью является образом папки. Папка «Фамилия И_О» является фамильной папкой студента выполняющего лабораторную работу.
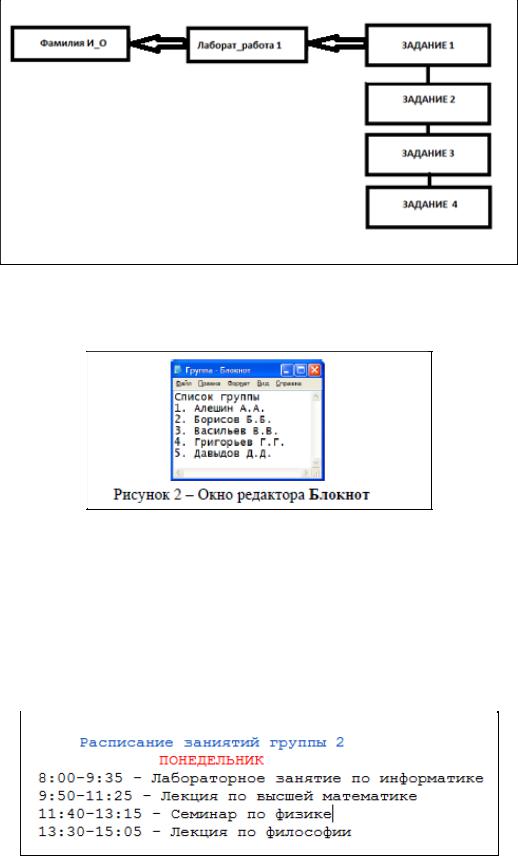
Рис.1. Структура папок.
3.Создайте файл «Группа» в папке «ЗАДАНИЕ 1» с помощью текстового редактора Блокнот (Notepad) для которого:
a)введите список студентов вашей подгруппы, образец представлен на рис.2;
b)найдите «Параметры страницы» в меню «ФАЙЛ» и установите «ПОЛЯ»:
верхнее – 35,0 мм, нижнее – 25,0 мм, левое – 35,0 мм, правое – 15,0 мм, «РАЗМЕР БУМАГИ»- 210 297 мм;
c)сохраните файл и допишите свойства файла «Группа», когда создан, когда изменен, время правки, какой его объем и какое у него расширение. Сохраните файл и закройте его.
4.Загрузите редактор WordPad. В текстовом редакторе WordPad составьте расписание своей группы на текущий день недели. В качестве образца используйте рисунок 3. Сохраните документ в файле Расписание.wri в папке ЗАДАНИЕ 2.
Рисунок 3.
5.Загрузите графический редактор Paint. В графическом редакторе Paint создайте логотип (эмблему) вашей группы. Сохраните рисунок в своей папке ЗАДАНИЕ 3 с именем Логотип. Образец логотипа представлен на рисунке 4.
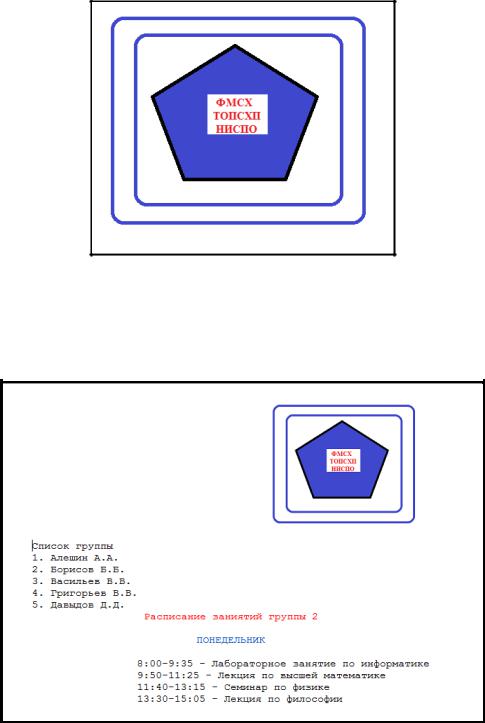
Рисунок 4. Образец логотипа.
6.Создайте составной документ в редакторе WordPad, содержащий эмблему группы список группы и расписание занятий (образец представлен на рисунке 5). В качестве исходных данных используйте файлы Группа, Расписание, Логотип. Сохраните документ в папке Лаборат_работа 1 с именем Составной документ.
Рисунок 5.
7.Скопируйте файл «Группа» из папки «ЗАДАНИЕ 1» в папку «ЗАДАНИЕ 2» одним из известных Вам методов.
8.Переименуйте файл «Расписание» в папке «ЗАДАНИЕ 2», назовите его «Мои учебные занятия».
9.Удалите файл «Мои учебные занятия» из папки «ЗАДАНИЕ 2», путём переноса его в корзину.
10.Восстановите файл «Мои учебные занятия» в папке «ЗАДАНИЕ 2».
11.Найдите файл «Логотип», с помощью команды «Найти», создайте ярлык этого файла на рабочем столе.
