
CKT_l.r.05_Prognozirovanie / Решение задач аппроксимации средствами Excel
.pdf1.На основе данных, приведенных в таблице, построить диаграмму.
2.В диаграмму добавить линейную и полиномиальную (квадратичную и куби-
ческую) линии тренда.
3. Вывести уравнения полученных линий тренда, а также величины достовер-
ности аппроксимации R2 для каждой из них.
4. Используя уравнения линий тренда, получить табличные данные по прибы-
ли предприятия для каждой линии тренда за 1995–2002 г.г.
5. Используя названные линии тренда, составить прогноз по прибыли пред-
приятия на 2003 и 2004 г.г.
Годы |
Прибыль, |
|
грн. |
|
|
1995 |
159 500,00 |
|
|
1996 |
167 800,00 |
|
|
1997 |
165 400,00 |
|
|
1998 |
178 600,00 |
|
|
1999 |
178 900,00 |
|
|
2000 |
184 700,00 |
|
|
2001 |
184 000,00 |
|
|
2002 |
185 500,00 |
|
|
2003 |
? |
|
|
2004 |
? |
|
|
Решение задачи
1). В диапазоне ячеек A3:C13 рабочего листа Excel составляем рабочую таб-
лицу, представленную на рис.4.
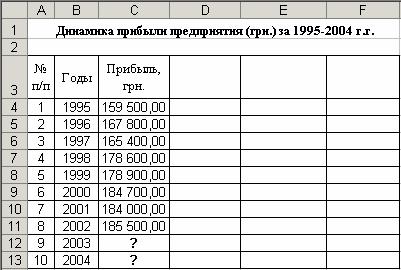
Рис.4. Рабочая таблица на листе Excel
2). Excel позволяет создавать с помощью средства Мастер диаграмм высоко-
качественные, информативные диаграммы. На начальном этапе построения диаграммы следует на рабочем листе Excel выделить данные, по которым бу-
дет строиться диаграмма. В нашем случае это диапазон ячеек В4:С11. На стан-
дартной панели инструментов нажимаем кнопку Мастер диаграмм или выби-
раем в меню Вставка команду Диаграмма (методика построения диаграмм подробно описана в [8, 9]).
3). Активизируем построенную диаграмму и по описанной выше методике после выбора типа линии тренда в диалоговом окне Линия тренда (рис.1) пооче-
редно добавляем в диаграмму линейную, квадратичную и кубическую линии тренда. В этом же диалоговом окне открываем вкладку Параметры (рис.2) и в окне опции Название аппроксимирующей (сглаженной) кривой вводим на-
именование добавляемого тренда. Далее в окне опции «Прогноз вперед на: периодов» задаем значение 2, так как планируется сделать прогноз по прибыли на два года вперед. Для вывода в области диаграммы уравнения регрессии и значения достоверности аппроксимации R2 отмечаем флажками опции «пока-
зывать уравнение на экране» и «поместить на диаграмму величину досто-
верности аппроксимации (R^2)». Для лучшего визуального восприятия изме-
няем тип, цвет и толщину построенных линий тренда, для чего воспользуемся вкладкой Вид диалогового окна Формат линии тренда (рис.3). Полученная диаграмма с добавленными линиями тренда представлена на рис.5.
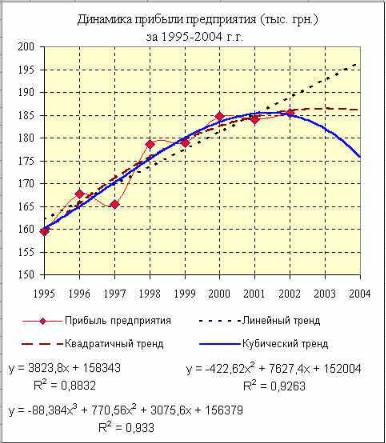
4). Для получения табличных данных по прибыли предприятия для каждой ли-
нии тренда за 1995–2004 г.г. воспользуемся уравнениями линий тренда, пред-
ставленные на рис.5. Для этого в диапазон ячеек D3:F3 вводим текстовую ин-
формацию о типе выбранной линии тренда: Линейный тренд, Квадратичный тренд, Кубический тренд. Далее вводим в ячейку D4 формулу линейной рег-
рессии и, используя маркер заполнения, копируем эту формулу c относитель-
ными ссылками в диапазон ячеек D5:D13. Следует отметить, что каждой ячей-
ке с формулой линейной регрессии из диапазона ячеек D4:D13 в качестве ар-
гумента стоит соответствующая ячейка из диапазона A4:A13. Аналогично для квадратичной регрессии заполняется ряд значений в диапазоне ячеек E4:E13, а
также для кубической регрессии – в диапазоне ячеек F4:F13. Таким образом,
составлен прогноз по прибыли предприятия на 2003 и 2004 г.г. с помощью трех вышеперечисленных трендов. Полученная таблица значений представлена на рис.6.
Рис.5. Диаграмма к задаче 1
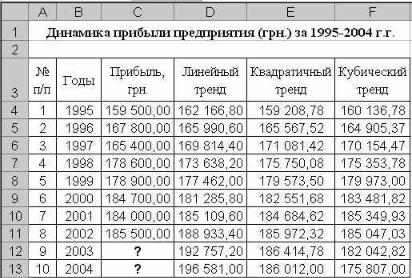
Рис.6. Таблица значений к задаче 1
Задача 2. Для таблицы данных о прибыли автотранспортного предприятия за 1995–2002 г.г., приведенной в задаче 1, необходимо выполнить следующие
действия:
1.На основе данных, приведенных в таблице, построить диаграмму.
2.В диаграмму добавить логарифмическую, степенную и экспоненциальную линии тренда.
3.Вывести уравнения полученных линий тренда, а также величины достовер-
ности аппроксимации R2 для каждой из них.
4.Используя уравнения линий тренда, получить табличные данные о прибыли предприятия для каждой линии тренда за 1995–2002 г.г.
5.Составить прогноз о прибыли предприятия на 2003 и 2004 г.г., используя
эти линии тренда.
Решение задачи
Следуя методике, приведенной при решении задачи 1, получаем диаграм-
му с добавленными в нее логарифмической, степенной и экспоненциальной линиями тренда (рис.7). Далее, используя полученные уравнения линий тренда,
заполняем таблицу значений по прибыли предприятия, включая прогнозируе-
мые значения на 2003 и 2004 г.г. (рис.8).
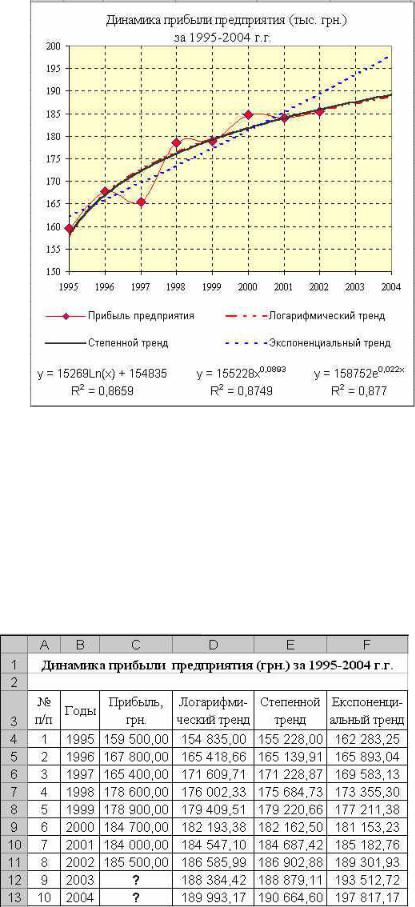
Рис.7. Диаграмма к задаче 2
Из рис.5 и рис.7 можно отметить, что модели, реализованной логарифми-
ческим трендом, соответствует наименьшее значение достоверности аппрокси-
мации R2 = 0,8659. Наибольшие же значения R2 соответствуют моделям, реали-
зованным полиномиальным трендом: квадратичным (R2 = 0,9263) и кубиче-
ским (R2 = 0,933).
Рис.8. Таблица значений к задаче 2
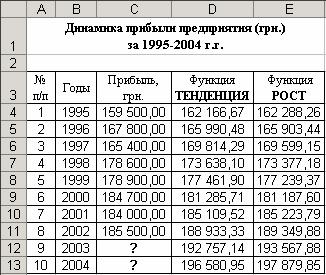
Задача 3. Для таблицы данных о прибыли автотранспортного предприятия за 1995–2002 г.г., приведенной в задаче 1, необходимо выполнить следующие действия:
1. На основе данных, приведенных в таблице, получить ряды данных для ли-
нейной и экспоненциальной линии тренда с использованием функций
ТЕНДЕНЦИЯ и РОСТ.
2.Используя функции ТЕНДЕНЦИЯ и РОСТ, составить прогноз о прибыли предприятия на 2003 и 2004 г.г.
3.Для исходных данных и полученных рядов данных построить диаграмму.
Решение задачи
Воспользуемся рабочей таблицей задачи 1, созданной на листе Excel (рис.4). Для получения ряда данных с помощью функции ТЕНДЕНЦИЯ необ-
ходимо осуществить следующие действия:
∙ Выделить диапазон ячеек D4:D11, который следует заполнить значениями функции ТЕНДЕНЦИЯ, соответствующими известным данным о прибыли предприятия.
∙ На стандартной панели инструментов нажимаем кнопку Вставка и выбираем команду Функция. В появившемся диалоговом окне Мастер функций выделяем функцию ТЕНДЕНЦИЯ из категории Статистические, после чего на-
жимаем кнопку ОК. Быстрее эту операцию можно осуществить нажатием кнопки fx (Вставка функции).
Рис.9. Таблица значений к задаче 3
В появившемся диалоговом окне Аргументы функции указываем: для
опции «Известные_значения_y» – диапазон ячеек C4:C11; для опции «Извест-
ные_значения_х» – диапазон ячеек B4:B11.
∙ Вводим эту формулу как формулу массива, используя комбинацию клавиш
Ctrl+Shift+Enter.
Встроке формул рабочего листа Excel введенная нами формула будет иметь вид: ={ТЕНДЕНЦИЯ(C4:C11;B4:B11)}.
Врезультате указанный диапазон ячеек D4:D11 заполняется соответст-
вующими значениями функции ТЕНДЕНЦИЯ (рис 9).
Для составления прогноза о прибыли предприятия на 2003 и 2004 г.г. не-
обходимо:
∙Выделить диапазон ячеек D12:D13, куда будут заноситься прогнозируемые функцией ТЕНДЕНЦИЯ значения.
∙Вызвать функцию ТЕНДЕНЦИЯ и в появившемся диалоговом окне Аргу-
менты функции указать: для опции «Известные_значения_y» – диапазон ячеек
C4:C11; для опции «Известные_значения_х» – диапазон ячеек B4:B11; а для
опции «Новые_значения_х» – диапазон ячеек B12:B13.
∙ Ввести эту формулу как формулу массива, используя комбинацию клавиш
Ctrl+Shift+Enter.
Встроке формул рабочего листа Excel введенная формула будет иметь вид: ={ТЕНДЕНЦИЯ(C4:C11;B4:B11;B12:B13 )}.
Врезультате указанный диапазон ячеек D12:D13 заполнится прогнозируе-
мыми значениями функции ТЕНДЕНЦИЯ (рис 9).
Аналогично заполняется ряд данных с помощью функции РОСТ. Следует напомнить, что функция РОСТ используется при анализе нелинейных зависи-
мостей и работает точно так же, как ее линейный аналог ТЕНДЕНЦИЯ.
На рис.10 представлена таблица с формулами, где можно просмотреть вид записанных нами функций с необходимыми диапазонами ячеек. Полезно на-
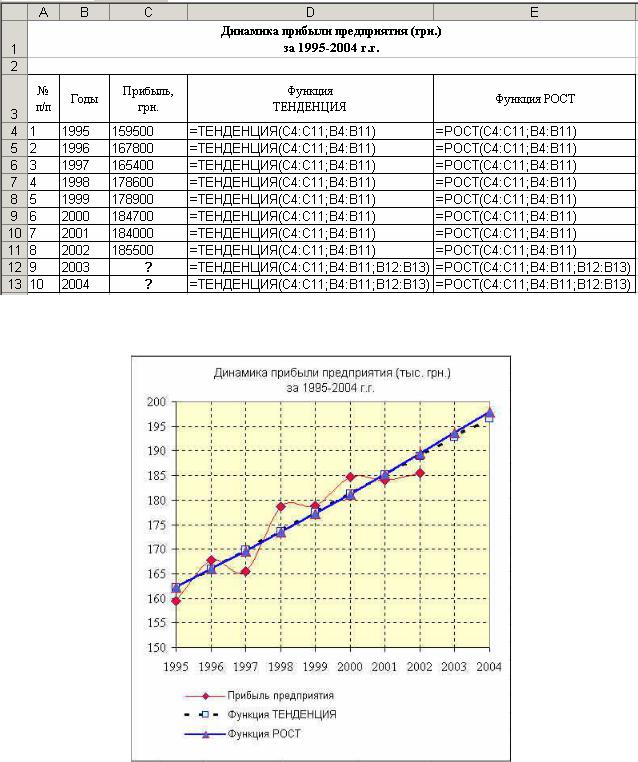
помнить, что вывод используемых функций на рис.10 в пакете Excel реализует-
ся в такой последовательности:
Сервис Параметры Вид Параметры окна Формулы.
Для исходных данных и полученных рядов данных построена диаграмма,
изображенная на рис.11.
Рис.10. Вывод используемых функций в задаче 3
Рис.11. Диаграмма к задаче 3
Задача 4. Для таблицы данных о поступлении в диспетчерскую службу ав-
тотранспортного предприятия заявок на услуги за период с 1 по 11 число теку-
щего месяца необходимо выполнить следующие действия:
1.На основе данных, приведенных в таблице, получить ряды данных для ли-
нейной регрессии:
∙с использованием функций НАКЛОН и ОТРЕЗОК;
∙с использованием функции ЛИНЕЙН.
2.На основе данных, приведенных в таблице, получить ряд данных для экспо-
ненциальной регрессии с использованием функции ЛГРФПРИБЛ.
3.Используя вышеназванные функции, составить прогноз о поступлении заявок в диспетчерскую службу на период с 12 по 14 число текущего месяца.
4.Для исходных данных и полученных рядов данных построить диаграмму.
Дни |
Количество |
месяца |
заявок |
1 |
23 |
2 |
23 |
3 |
25 |
4 |
28 |
5 |
32 |
6 |
40 |
7 |
54 |
8 |
73 |
9 |
92 |
10 |
112 |
11 |
138 |
12 |
? |
13 |
? |
14 |
? |
Решение задачи
Отметим, что в отличие от функций ТЕНДЕНЦИЯ и РОСТ ни одна из перечисленных выше функций (НАКЛОН, ОТРЕЗОК, ЛИНЕЙН,
ЛГРФПРИБ) не является регрессией. Эти функции играют в процессе по-
строения регрессии лишь вспомогательную роль, определяя необходимые для этого параметры.
Следует также сказать, для линейной и экспоненциальной регрессий, по-
строенных с помощью функций НАКЛОН, ОТРЕЗОК, ЛИНЕЙН,
ЛГРФПРИБ, внешний вид их уравнений всегда известен, в отличие от линей-
ной и экспоненциальной регрессий, соответствующих функциям
ТЕНДЕНЦИЯ и РОСТ.
1. Построим линейную регрессию, имеющую уравнение y = mx+b, с помо-
щью функций НАКЛОН и ОТРЕЗОК, причем угловой коэффициент регрес-
сии m определяется функцией НАКЛОН, а свободный член b – функцией
ОТРЕЗОК.
Для этого осуществляем следующие действия:
∙Cоставляем таблицу рабочего листа Excel в диапазоне ячеек A4:B14.
∙Значение параметра m будет определяться в ячейке С19. Применяем изло-
женную в задаче 3 методику по использованию встроенных функций Excel:
выбираем из категории Статистические функцию Наклон; отмечаем левой кнопкой мыши диапазон ячеек B4:B14 в окне с опцией «извест-
ные_значения_y» и диапазон ячеек А4:А14 в окне с опцией «извест-
ные_значения_х». После ввода аргументов функции нажимаем ОК. Содержи-
мое ячейки С19 будет представлено в строке формул в виде:
=НАКЛОН(B4:B14;A4:A14).
∙ По аналогичной методике определяется значение параметра b в ячейке D19.
В результате ее содержимое будет иметь вид: =ОТРЕЗОК(B4:B14;A4:A14).
Таким образом, необходимые для построения линейной регрессии значе-
ния параметров m и b будут сохраняться соответственно в ячейках C19, D19.
∙ Далее, заносим в ячейку С4 формулу линейной регрессии в виде:
=$C$19*A4+$D$19. Следует отметить, что в этой формуле ячейки С19 и D19
записаны с абсолютными ссылками (адрес ячейки не должен меняться при воз-
можном копировании). Знак абсолютной ссылки $ можно набить либо с кла-
виатуры, либо с помощью клавиши F4, предварительно установив курсор на адресе ячейки. Воспользовавшись маркером заполнения, копируем эту форму-
