
Lab_praktikum_Operatsiyni_sistemi / Лр_3_Операційна система Windows. Робота з файлами_Теорія_
.pdf
ЛАБОРАТОРНА РОБОТА №3
ТЕОРЕТИЧНИЙ МАТЕРІАЛ
Для зручної і ефективної роботи з файлами і папками в Windows передбачена програма Провідник. Щоб її запустити на виконання, можна скористатись одним з наведених нижче способів:
•Пуск → Програми → Провідник;
•Викликати контекстне меню кнопки Пуск та обрати пункт Провідник;
•Використати комбінацію клавіш Win+E.
Вікно цієї програми нагадує вікно Мій комп’ютер доповнене полем, що містить дерево папок ( рис. 2.1). Диск позначають як “стовбур”, до якого інші папки кріпляться як “гілочки”.
Рис. 2.1
Використовуючи поле дерева папок можна швидко переміщуватись в системних ресурсах ПК в межах одного вікна. При цьому вміст папки виділеної в лівій частині вікна відображається в правій його частини. Для переміщення на дереві в лівій частині вікна можна використовувати значки:
 – розгортає вміст папки, перед якою знаходиться значок (вказує на те, що папка містить інші папки);
– розгортає вміст папки, перед якою знаходиться значок (вказує на те, що папка містить інші папки);
 – згортає вміст папки, перед якою знаходиться значок.
– згортає вміст папки, перед якою знаходиться значок.
Окрім переміщення в системних ресурсах ПК, вікно провідника широко використовується для створення, копіювання, переміщення, вилучення об’єктів.
Операція над об’єктом
Створення
Копіювання
Переміщення
Алгоритм виконання
1.Відкрити вікно тієї папки, в якій буде створюватись об’єкт
2.Вибрати пункт Створити меню Файл або контекстного меню папки
3.Обрати тип створюваного об’єкта
4.Ввести ім’я об’єкта, в полі під піктограмою, що з’явиться.
5.Закріпи введене ім’я натисненням клавіші ENTER.
1.Виділити об’єкт (групу об’єктів) для копіювання
2.Вибрати пункт Копіювати меню Виправлення або контекстного меню об’єкта (групи об’єктів) або натиснути комбінацію клавіш Ctrl + Insert
(Ctrl +С).
3.Відкрити вікно папки, в яку буде скопійовано об’єкт (групу об’єктів).
4.Вибрати пункт Вставити із меню Виправлення або контекстного меню об’єкта (групи об’єктів) або натиснути комбінацію клавіш Shift + Insert
(Ctrl +V).
1.Виділити об’єкт (групу об’єктів) для переміщення
2.Вибрати пункт Вирізати меню Виправлення або контекстного меню об’єкта (групи об’єктів) або натиснути комбінацію клавіш Ctrl +X.
3.Відкрити вікно папки в яку буде переміщено об’єкт (групу об’єктів).
4.Вибрати пункт Вставити меню Виправлення або контекстного меню об’єкта (групи об’єктів) або натиснути комбінацію клавіш Shift + Insert (Ctrl +V).
32 |
Робота з файлами |
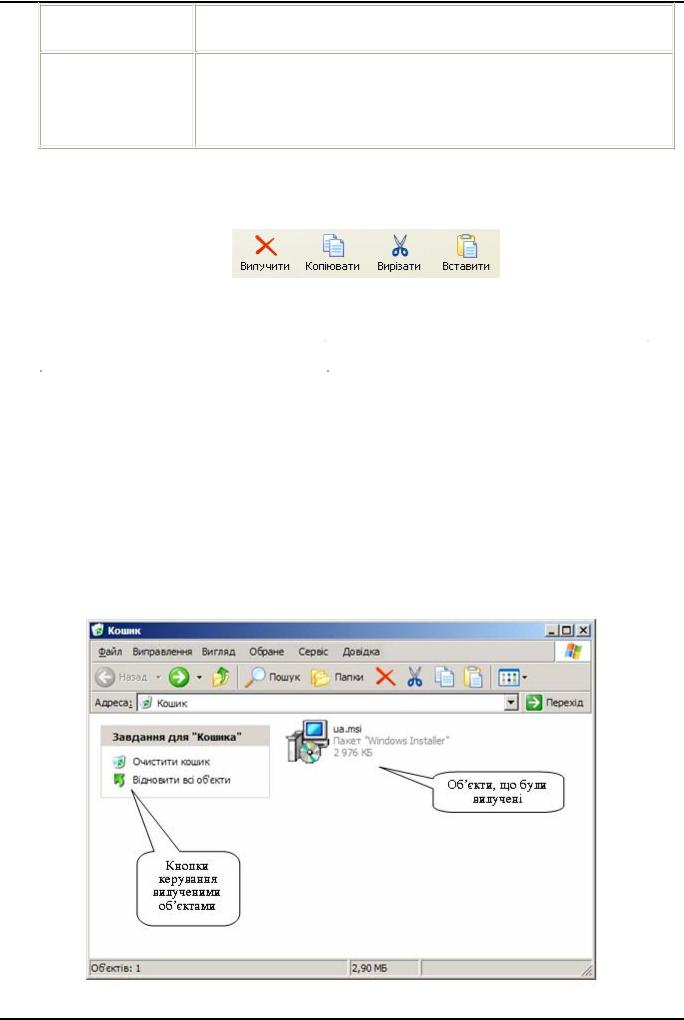
ЛАБОРАТОРНА РОБОТА №3
Вилучення
Перейменування
1.Виділити об’єкт (групу об’єктів).
2.Вибрати пункт Вилучити меню Файл або натиснути клавішу Del.
1.Виділити об’єкт.
2.Вибрати пункт Перейменувати із меню Файл або контекстного меню об’єкта.
3.Відредагувати текст у полі введення.
4.Закріпити нове ім’я натисненням клавіші ENTER.
Наведені вище алгоритми не є єдиним варіантом виконання тієї чи іншої операції. Так звернення до пунктів меню можуть бути замінені:
•використанням відповідних кнопок на панелях інструментів:
•або комбінацією клавіш:
|
|
|
|
|
Комбінація клавіш |
|
Призначення |
|
|
|
|
|
|
|
|
|
CTRL+INSERT або CTRL+C |
|
копіювати |
|
|
|
|
|
|
|
|
|
CTRL+Х |
|
вирізати |
|
|
|
|
|
|
|
|
|
SHIFT+INSERT або CTRL+V |
|
вставити |
|
|
|
|
|
|
|
|
|
F2 |
|
перейменувати |
|
|
|
|
|
|
|
|
|
DEL, SHIFT+DEL |
|
вилучити |
|
|
|
|
|
|
|
|
• чи викликом контекстного меню об’єкта. |
|
|
|
В системі Windows передбачено поновлення випадково вилучених об’єктів. При виконанні команди Вилучити (Del) вказані об’єкти не вилучаються повністю, а переміщуються в спеціальну папку Кошик (Рис. 2.2), з якої вони можуть бути поновлені.
Рис. 2.2.
Робота з файлами |
33 |
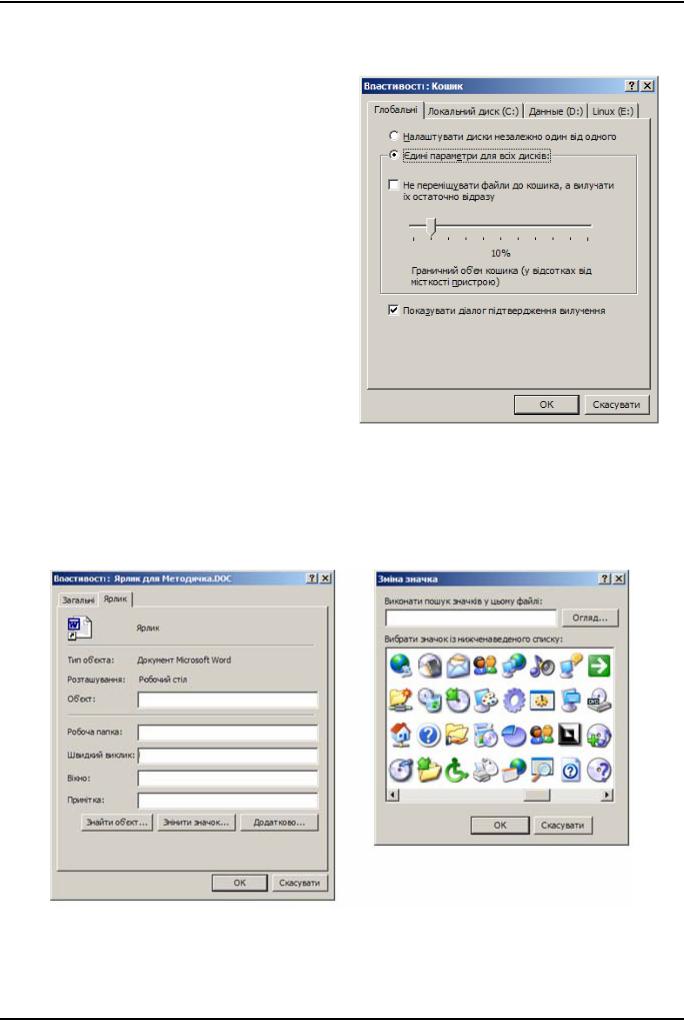
ЛАБОРАТОРНА РОБОТА №3
У вікні папки Кошик наводяться імена об’єктів, які були вилучені. Як правило ці імена об’єктів впорядковуються за часом вилучення і у разі переповнення Кошика, об’єкти які були вилучені раніше повністю вилучаються з пам’яті ПК.
Для встановлення параметрів роботи Кошика потрібно викликати його контекстне меню та обрати пункт
Властивості. Це призведе до появи вікна Властивості Кошик (Рис. 2.3), в якому вказується розмір Кошика в процентному відношенні до ємності всього жорсткого диску чи кожного з логічних дисків окремо. Також можна задати параметри вилучення об’єктів без попередження та без потрапляння до Кошика.
Слід пам’ятати, що з Кошика можна відновити об’єкти, вилучені лише з жорсткого диску, для інших дисків – Кошика не існує!
Щоб відновити той чи інший об’єкт звертаються до піктограми Кошик на Робочому столі:
1.Знаходять і виділяють потрібний об’єкт.
2.Обирають кнопку Відновити або звертаються до пункту меню Файл → Відновити.
УWindows передбачено можливість працювати не тільки з окремими об’єктами, а й з групою. Для цього існують наступні способи виділення об’єктів:
• |
утримуючи ліву клавішу мишки утворюють уявний |
|
|||
|
прямокутник, в який повинні потрапити об’єкти, що |
|
|||
|
підлягають виділенню; |
|
|
|
|
• |
утримуючи |
клавішу CTRL, виділяють |
необхідні |
|
|
|
об’єкти (доцільно використовувати, якщо об’єкти не |
|
|||
|
розташовані поряд); |
|
|
|
|
• утримуючи клавішу SHIFT, виділяють групу об’єктів, |
|
||||
|
які розташовані поряд, |
вказуючи перший і останній |
Рис. 2.3. |
||
|
об’єкт групи |
(доцільно |
використовувати |
в режимі |
|
відображення об’єктів у вигляді списку чи таблиці);
• за допомогою комбінації клавіш CTRL+A виділяють всі об’єкти відображені у вікні.
Звертатись до файлів, з якими доводиться працювати щодня, або до якоїсь програми за допомогою Провідника не досить ефективно. Значна частина часу витрачається на відкривання тієї чи іншої папки, доводиться пам’ятати місце знаходження та назви програм. Набагато краще було б розмістити на робочому столі для потрібної програми ярлик – файл, що представляє собою посилання на інший файл чи папку. Можна провести аналогію між ярликом і номером телефону в записнику, один і другий дозволяють звернутись до певного об’єкта. Ярлик містить відомості тільки про місце розташування об’єкта.
Рис. 2.4
Звертання до ярлика рівносильне звертанню до відповідного об’єкта, відрізнити ярлик від самого файлу допомагають піктограми. У ярлика в лівому нижньому кутку зображена маленька стрілочка всередині білого прямокутника.
34 |
Робота з файлами |
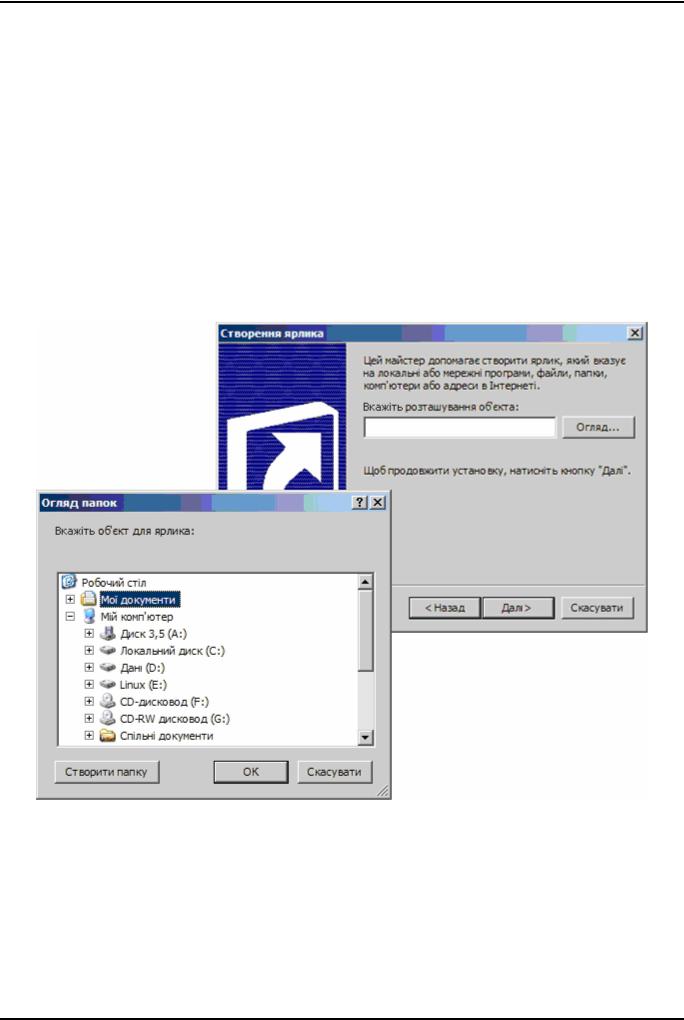
ЛАБОРАТОРНА РОБОТА №3
Уразі необхідності вигляд піктограми ярлика можна змінити наступним чином:
1.Викликати контекстне меню ярлика і обрати пункт Властивості.
2.Обрати кнопку Змінити значок... (Рис. 2.4.)
3.З запропонованого набору обрати новий вигляд піктограми та кнопку Ok.
Крім зміни вигляду піктограми аналогічним способом можна призначити комбінацію клавіш для швидкого виклику програми. Для цього слід встановити курсор в поле Швидкий виклик та натиснути потрібну комбінацію клавіш (слід не призначати виклику програми вже зарезервовані стандартні комбінації клавіш).
Щоб створити ярлик потрібно використати наступні дії:
1.Відкрити вікно тієї папки, де буде знаходитись ярлик.
2.Звернутися до послуги Створити\Ярлик контекстного меню.
3.У вікні Властивості: Ярлик…(рис. 2.5.) вказати місце розташування об’єкта, для якого створюється ярлик. Для цього обрати кнопку Огляд, знайти і вказати потрібний об’єкт або з клавіатури ввести шлях до нього та гатиснути кнопку Далі.
4.Ввести назву ярлика та обрати Оk.
При цьому ярлик можна розташувати в будь-якому зручному місті (наприклад, на робочому столі, в головному меню, на панелі інструментів), що забезпечує зручний та швидкий доступ до об’єктів.
Рис. 2.5.
Робота з файлами |
35 |
