
Лаб практикум_Операційні системи / Лр_7_Операційна система Windows. Стандартні програми _Теорія_
.pdf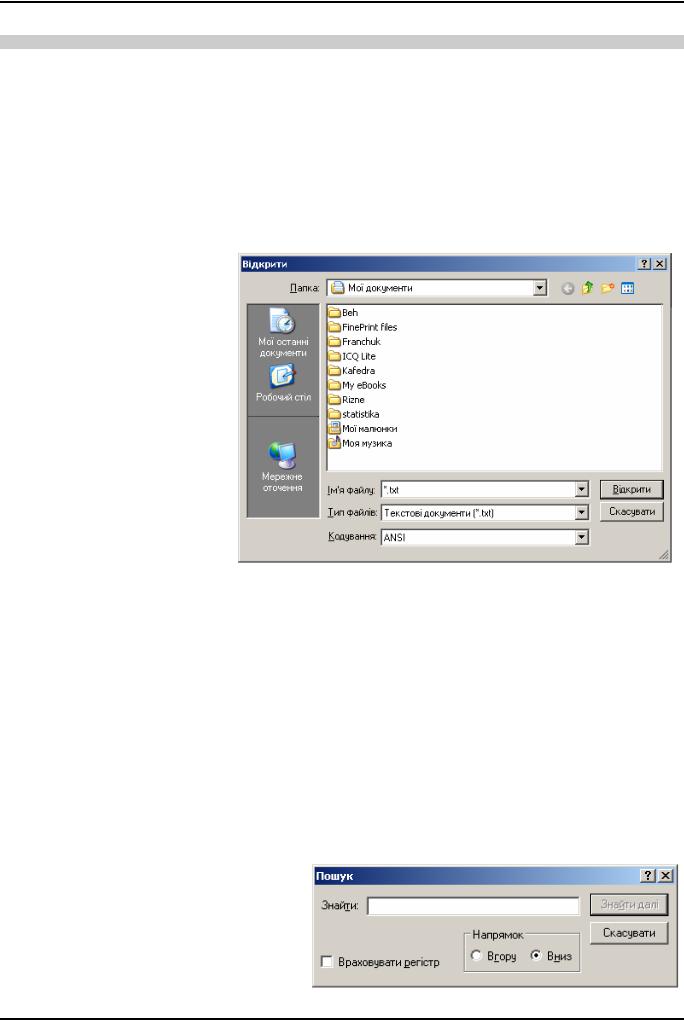
ЛАБОРАТОРНА РОБОТА №7
ТЕОРЕТИЧНИЙ МАТЕРІАЛ
Використання редактора тексту Блокнот
Редактор тексту Блокнот призначено для створення і редагування текстових файлів, які не потребують форматування і за розміром не перевищують 64 Кб. За допомогою програми Блокнот опрацьовують тільки файли у форматі ASCII (American Standard Code for Information Interchange). ASCII являє собою формат файлів, що не містять форматування тексту, і тому є доступним для використання в різних операційних системах і програмах. Текстові файли у форматі ASCII, як правило, використовують для обміну даними. Якщо потрібно опрацювати файли, розмір яких перевищує 64 Кбайт, слід скористатися редакторами тексту WordPad або Word.
Способи завантаження:
•на панелі задач натиснути кнопку Пуск, вибрати пункт Блокнот меню Програми|Стандартні;
•на панелі задач натиснути кнопку Пуск, вибрати пункт Файли і папки меню Пошук, ввести назву файла Notepad.exe, натиснути кнопку Ок; у вікні Результати пошуку здійснити подвійне натиснення лівою кнопкою миші на знайденому файлі програми;
•на панелі задач натиснути кнопку Пуск, вибрати пункт Виконати, ввести назву файлу Notepad.exe, натиснути кнопку Ок.
Створення, відкриття, збереження документів
Створення Вибрати команду
Створити меню Файл.
Відкриття Вибрати команду
Відкрити меню Файл.
Вказати документ і натиснути кнопку
Відкрити.
Збереження Вибрати |
|
команду |
|
Зберегти меню Файл. |
|||
Для |
|
збереження |
|
існуючого |
документа |
||
під |
іншим |
ім'ям, |
|
вибрати |
|
команду |
|
Зберегти як і |
вказати |
||
нове ім'я в полі Ім’я
файла.
Для забезпечення можливості роботи з документами, з використанням різних наборів знаків, слід вибрати потрібне кодування у полі Кодування
вікна Зберегти як.
Опрацювання фрагментів тексту
Виділення За допомогою клавіатури:
Встановити курсор перед першим символом фрагменту.
Утримуючи клавішу Shift, виділити потрібний фрагмент клавішами управління курсором. За допомогою миші:
Встановити вказівник перед першим символом фрагменту.
Утримуючи ліву клавішу миші переміщувати вказівник до виділення потрібного фрагменту.
Вилучення Виділити текст, який потрібно вилучити.
Вибрати команду Вилучити меню Правка або контекстного меню, або натиснути клавішу Delete.
Копіювання Виділити текст, який потрібно копіювати (перенести).
Перенесення Вибрати команду Копіювати (Вирізати) меню Правка або контекстного меню. Перемістити курсор в місце вставляння.
Вибрати команду Вставити меню Правка або контекстного меню.
Пошук та заміна тексту, перехід до рядка за номером
Пошук У документі вибрати місце, з якого потрібно почати пошук тексту.
Вибрати команду Знайти меню Правка.
У полі Знайти ввести текст для пошуку і натиснути кнопку Знайти далі.
Для знаходження наступних входжень шуканого тексту, натиснути кнопку Знайти далі.
Для знаходження наступних входжень шуканого тексту після закриття вікна Пошук, вибрати команду Знайти далі меню Правка або натиснути клавішу F3.
Стандартні програми операційної cистеми Microsoft Windows: Блокнот, WordPad, Калькулятор |
65 |
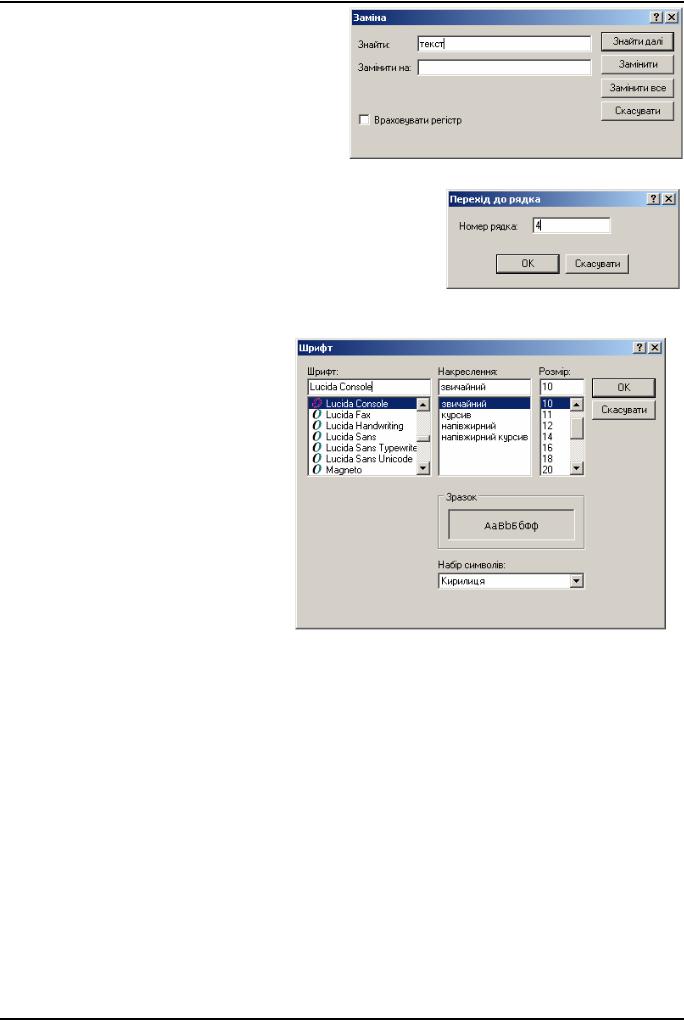
ЛАБОРАТОРНА РОБОТА №7
Заміна
Вибрати команду Замінити меню Правка.
Уполі Знайти ввести текст для пошуку.
Уполі Замінити на ввести текст для заміни.
Для заміни всіх входжень шуканого тексту, натиснути кнопку Замінити все.
Для заміни кожного входження шуканого тексту окремо, натиснути кнопку Знайти далі, а потім кнопку Замінити.
Перехід до рядка за номером
Для переміщення курсору до потрібного рядка тексту потрібно вибрати команду Перейти меню Правка.
Ввести номер потрібного рядка у полі Номер рядка і натиснути кнопку Ок.
Форматування символів
Шрифт
Розмір
Накреслення
Виділити текст, параметри форматування якого потрібно змінити.
Вибрати команду Шрифт меню Формат. Вказати значення потрібних параметрів форматування.
Для задання параметрів форматування нового тексту, потрібно змінити їх до початку введення тексту.
Перенесення слів
Для полегшення візуального сприйняття тексту використовують команду Перенесення слів меню Формат, дія якої не впливає на зовнішній вид документа при виведенні на друк.
Вставляння в документ системної дати і часу
Для вставляння в документ системної дати і часу потрібно:
•помістити курсор у місце вставляння;
•вибрати команду Дата|час меню Виправлення.
Автоматичне вставляння в документ системної дати і часу
Для автоматичного вставляння в документ системної дати і часу потрібно:
•у першому рядку документа ввести команду .LOG (регістр символів та крапка обов'язкові);
•вибрати команду Зберегти меню Файл.
При кожному відкритті документа, в кінці автоматично додається системна дата і час.
66 |
Стандартні програми операційної cистеми Microsoft Windows: Блокнот, WordPad, Калькулятор |
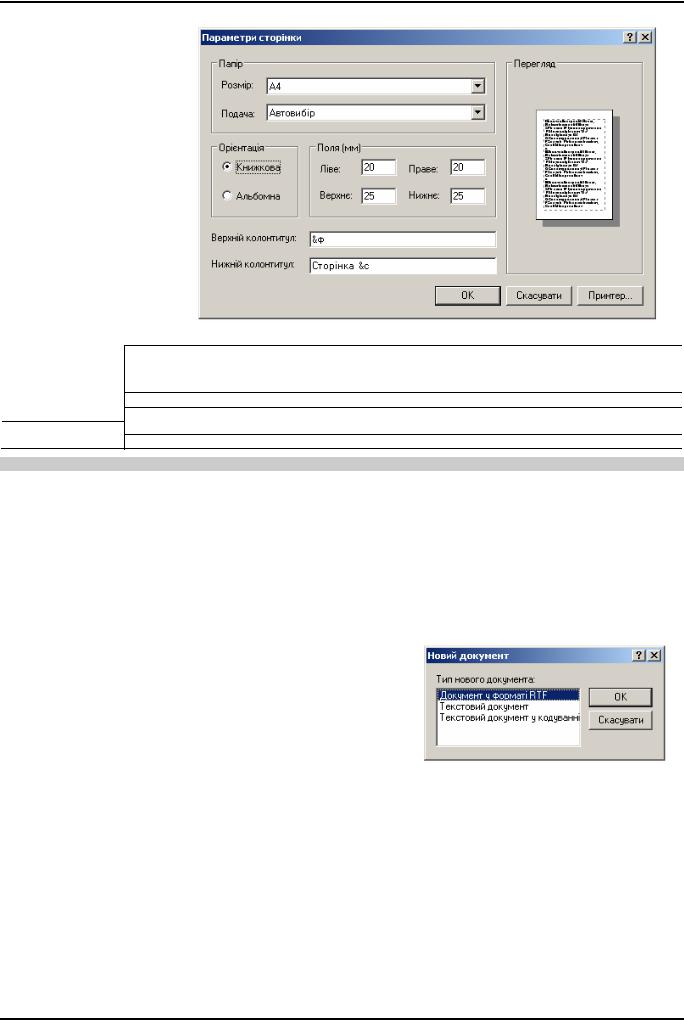
ЛАБОРАТОРНА РОБОТА №7
Параметри сторінки
Папір
Орієнтація
Поля
Колонтитули
Для зміни способу відображення документу, який виводитиметься на друк, потрібно вибрати команду Параметри сторінки меню Файл.
Вказати значення потрібних параметрів сторінки: Папір,
Орієнтація, Поля, Колонтитули: Верхній, Нижній..
При формуванні тексту колонтитулів використовуються параметри, призначення яких подано нижче:
Параметр |
Дія |
&Ф |
Вставляння імені відкритого файла або виведення "Без назви", якщо ім’я файлу не задано; |
|
Вставляння системної дати; |
&Д |
|
&В |
Вставляння системного часу; |
&С |
Вставляння номера сторінки; |
&&Вставляння символу амперсанда (&)
&л, &ц, &п |
Вирівнювання колонтитула за лівим краєм, по центру, за правим краєм. |
Використання редактора тексту WordPad
Редактор тексту WordPad призначено для створення та редагування як простих текстових документів, так і документів із складним форматуванням тексту та малюнками. Є можливість зв’язувати або вбудовувати дані з інших документів у документ WordPad. Файли WordPad можна зберігати як текстові документи, документи в форматі RTF, текстові документи MS-DOS або документи в форматі Юнікод.
Способи завантаження:
•на панелі задач натиснути кнопку Пуск, вибрати пункт WordPad меню Програми|Стандартні;
•на панелі задач натиснути кнопку Пуск, вибрати пункт Файли і папки меню Пошук, ввести назву файла WordPad.exe, натиснути кнопку Ок; у вікні Результати пошуку здійснити подвійне натиснення лівою кнопкою миші на знайденому файлі програми;
•на панелі задач натиснути кнопку Пуск, вибрати пункт Виконати, ввести назву файлу WordPad.exe, натиснути кнопку Ок.
Створення, відкриття, збереження документів
Створення Вибрати команду Створити меню Файл.
Вибрати тип документа, який потрібно створити, натиснути кнопку Ок.
Відкриття Вибрати команду Відкрити меню Файл. Вказати документ і натиснути кнопку Відкрити.
Якщо потрібний документ не відображено, вибрати інший тип документів у полі зі списком Тип файлів.
Збереження Вибрати команду Зберегти меню Файл.
Для збереження існуючого документа під іншим ім'ям, вибрати команду Зберегти як і вказати нове ім'я в полі Ім’я файла.
Опрацювання фрагментів тексту
Виділення За допомогою клавіатури:
Встановити курсор перед першим символом фрагменту.
Втримуючи клавішу Shift, виділити потрібний фрагмент клавішами управління курсором. За допомогою миші:
Встановити вказівник перед першим символом фрагменту.
Утримуючи ліву клавішу миші, переміщувати вказівник до виділення потрібного фрагменту.
Вилучення Виділити текст, який потрібно вилучити.
Вибрати команду Очистити меню Правка або натиснути клавішу Delete.
Перенесення Виділити текст, який потрібно перенести (скопіювати ). Копіювання За допомогою команд головного або контекстного меню:
Вибрати команду Вирізати (Копіювати) меню Правка або контекстного меню виділеного фрагменту.
Стандартні програми операційної cистеми Microsoft Windows: Блокнот, WordPad, Калькулятор |
67 |
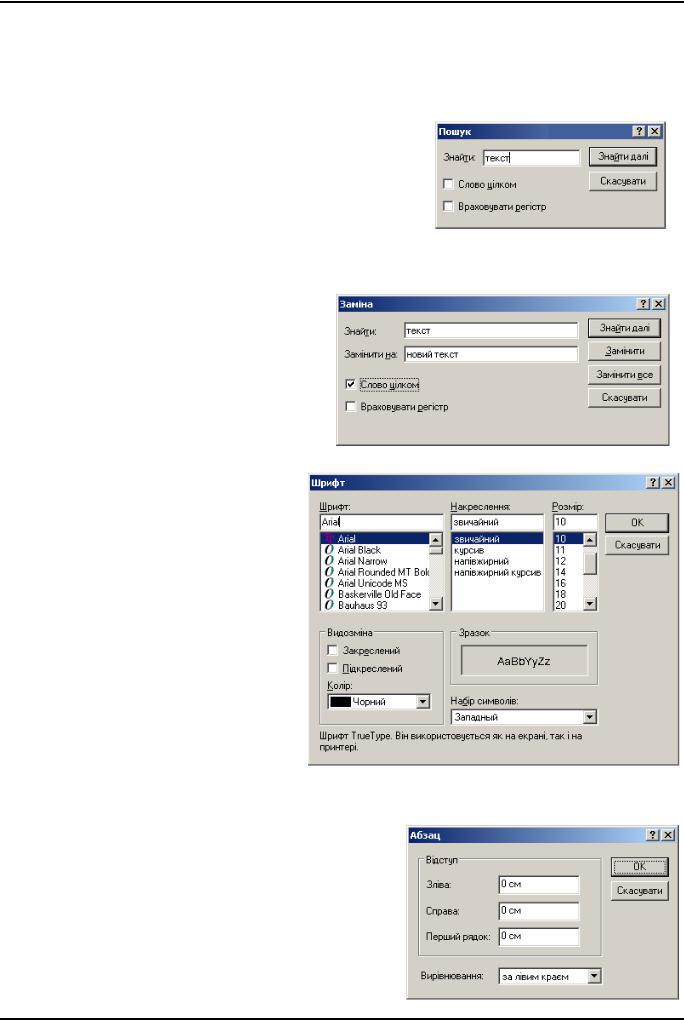
ЛАБОРАТОРНА РОБОТА №7
Перемістити курсор у місце вставляння.
Вибрати команду Вставити меню Правка або контекстного меню документа. За допомогою миші та клавіатури:
При знаходженні вказівника миші на виділеному фрагменті, утримуючи її ліву кнопку (при копіюванні і клавішу Ctrl ), перенести виділений фрагмент у місце вставляння.
Пошук та заміна тексту
Пошук
Удокументі встановити курсор в позицію, з якої потрібно почати пошук тексту.
Вибрати команду Знайти меню Правка.
Уполі Знайти ввести текст для пошуку і натиснути кнопку Знайти далі.
Для знаходження наступних входжень шуканого тексту, натиснути кнопку Знайти далі.
Для знаходження наступних входжень шуканого тексту після закриття вікна Пошук, вибрати команду Знайти далі меню Правка або натиснути клавішу F3.
Заміна
Вибрати команду Замінити меню Правка.
Уполі Знайти ввести текст для пошуку.
Уполі Замінити на ввести текст для заміни.
Для заміни всіх входжень шуканого тексту, натиснути кнопку Замінити все.
Для заміни кожного входження шуканого тексту окремо, натиснути кнопку Знайти далі, а потім кнопку
Замінити.
Форматування символів
Шрифт
Розмір
Колір
Накреслення
Виділити текст, параметри форматування якого потрібно змінити.
Вибрати команду Шрифт меню Формат або контекстного меню виділеного фрагменту. Вказати значення потрібних параметрів форматування.
Для задання параметрів форматування нового тексту, слід змінити їх до початку введення тексту.
Форматування абзаців
Відступи Виділити абзаци, параметри форматування яких Вирівнювання потрібно змінити.
Вибрати команду Абзац меню Формат або контекстного меню виділеного фрагменту.
Вказати значення потрібних параметрів форматування. Для задання параметрів форматування нового абзацу, слід змінити їх до початку його введення.
Елемент Для того, щоб помітити абзаци як елементи списку списку, слід виділити потрібні абзаци і вибрати команду Маркер меню Формат або контекстного
меню виділеного фрагменту.
68 |
Стандартні програми операційної cистеми Microsoft Windows: Блокнот, WordPad, Калькулятор |
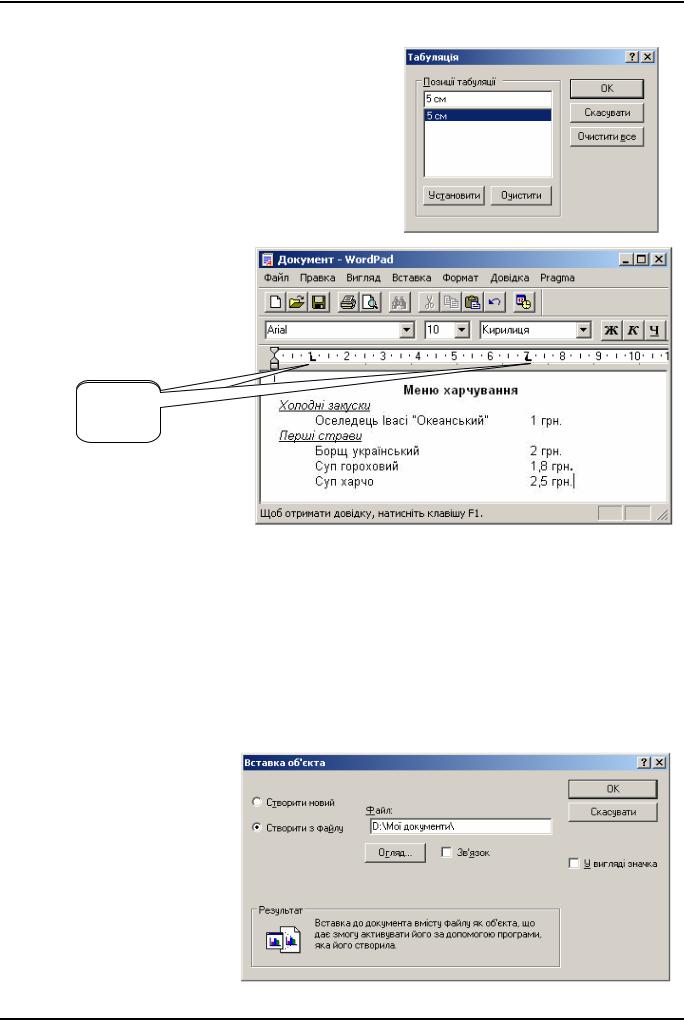
ЛАБОРАТОРНА РОБОТА №7
Табуляція Позиція табуляції відображається міткою (маркером) на горизонтальній лінійці і вказує на величину відступу тексту або місце, з якого буде починатися колонка тексту.
Для встановлення або вилучення позиції табуляції в абзаці потрібно:
•виділити абзац або встановити в ньому курсор;
•вибрати команду Табуляція меню Формат;
•для встановлення – ввести потрібне значення в полі Позиції табуляції і натиснути кнопку Установити;
для видалення – вибрати позицію табуляції в списку і натиснути кнопку Очистити; для видалення всіх позицій табуляції у виділеному абзаці, натиснути кнопку Очистити все.
Для встановлення позиції табуляції за допомогою лінійки, потрібно вказати місце на лінійці курсором миші.
Для зміни позиції табуляції, потрібно перетягти маркер праворуч або ліворуч на горизонтальній лінійці.
Для видалення позиції табуляції, досить перетягнути маркер за межі лінійки.
Маркери
позицій
табуляції
Вбудовування або зв’язування об’єкта
Вбудовування або зв’язування використовується для обміну даними між документами, які створено в різних програмах.
Вбудовування означає вставляння даних, наприклад тексту або графічних зображень, в інший документ або програму. Вбудовані дані або об’єкти стають частиною нового документа. Для редагування вбудованого об’єкту потрібно двічі натиснути лівою кнопкою миші на ньому; буде відкрито програму, в якій було створено об’єкт. Після завершення редагування об’єкта и повернення до документу, всі зроблені зміни відображаються в документі; але початковий об’єкт не змінюється.
Зв’язування означає вставляння даних, наприклад, даних електронної таблиці, яка підтримує зв’язок з даними, що зберігаються в іншому файлі. Зв’язування використовується для динамічного оновлення даних, якщо змінюються дані в початковому файлі. Для зв’язування обраних даних використовуємо командами Копіювати та Спеціальна вставка. Не всі програми підтримують зв’язування. Якщо зв’язування не підтримується, то команди Спеціальна вставка не буде в меню Правка.
Вбудовування використовується для редагування даних окремо від початкового файлу або якщо до початкового файлу немає доступу.
Вставляння об’єкта
Для вставляння об’єкта, що зберігається у файлі потрібно вибрати команду Об’єкт меню Вставка.
Вибрати Створити з файлу і вказати потрібний файл у полі Файл.
Якщо потрібно здійснити пошук місця знаходження файла можна скористатися кнопкою Огляд.
Для встановлення зв’язку з об’єктом помітити Зв’язок.
Стандартні програми операційної cистеми Microsoft Windows: Блокнот, WordPad, Калькулятор |
69 |
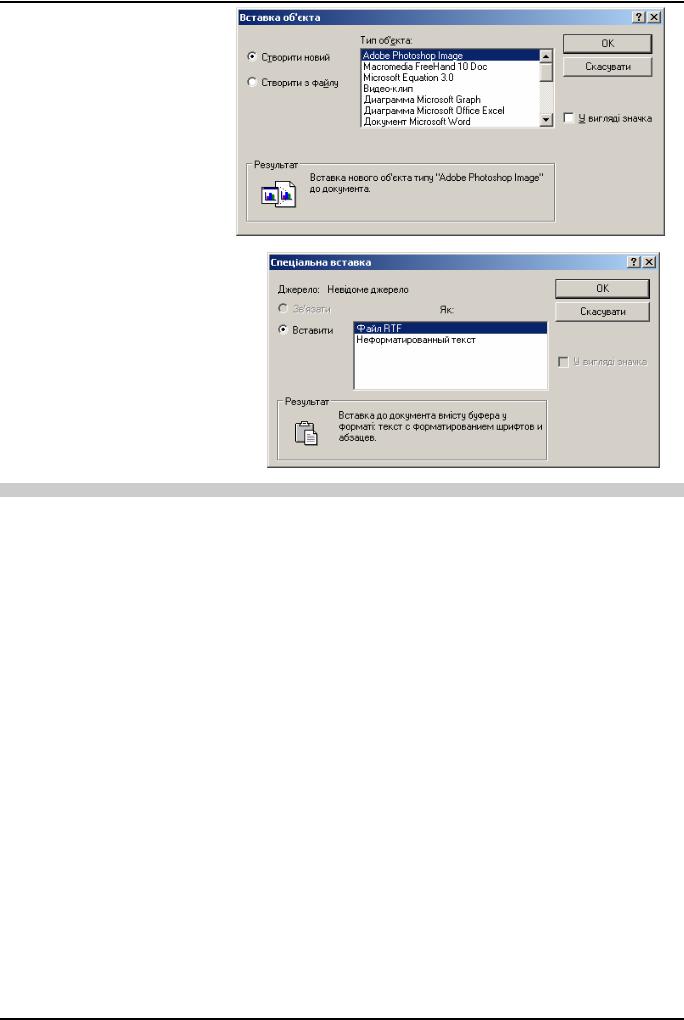
ЛАБОРАТОРНА РОБОТА №7
Для вставляння нового об’єкта потрібно вибрати команду Об’єкт
меню Вставка і вказати Створити новий.
У списку Тип об’єкта слід вказати програмний засіб, за допомогою якого буде створено об’єкт.
Спеціальна вставка
Для зв’язування вибраних даних потрібно скористатися командами
Копіювати і Спеціальна вставка. Не всі програми підтримують зв’язування. Якщо зв’язування не підтримується, то команда Спеціальна вставка відсутня в меню Правка.
Використання програми Калькулятор
Програма Калькулятор призначена для виконання таких само дій, які виконуються за допомогою звичайного калькулятора. Наприклад, виконання основних арифметичних дій – додавання, віднімання, а також функцій інженерного калькулятора – знаходження логарифмів, факторіалів.
Способи завантаження:
•на панелі задач натиснути кнопку Пуск, вибрати пункт Калькулятор меню Програми|Стандартні;
•на панелі задач натиснути кнопку Пуск, вибрати пункт Файли і папки меню Пошук, ввести назву файлу Саlс.exe, натиснути кнопку Ок; у вікні Результати пошуку здійснити подвійне натиснення лівою кнопкою миші на знайденому файлі програми;
•на панелі задач натиснути кнопку Пуск, вибрати пункт Виконати, ввести назву файлу Саlс.exe, натиснути кнопку
Ок.
Виконання простих обчислень
1)Ввести перше число.
2)Натиснути кнопку арифметичної дії "+" (додавання), "-" (віднімання), "*" (множення), "/" (ділення).
3)Ввести друге число.
4)Якщо потрібно, продовжити введення інших арифметичних дій та чисел.
5)Для отримання результату натиснути кнопку "=".
Для введення чисел можна користуватися мишкою, натискаючи при цьому цифрові кнопки Калькулятора, або цифровою клавіатурою при натиснутій клавіші NUM LOCK.
Виконання статистичних обчислень
1)Вибрати команду Інженерний меню Вид.
2)Натиснути кнопку Sta – відкриється вікно Статистика.
3)Ввести числа для статистичного опрацювання до вікна Статистика. Для введення числа до вікна Статистика потрібно ввести його у вікні Калькулятор і натиснути кнопку Dat.
4)Натиснути кнопку потрібної статистичної функції, результат відобразиться у вікні Калькулятор.
Виконання інженерних обчислень
1)Вибрати команду Інженерний меню Вид.
2)В залежності від поставленого завдання потрібно виконати потрібну комбінацію таких дій:
•вибрати систему числення;
•ввести число;
•вибрати потрібну функцію або арифметичну операцію.
3)Натиснути кнопку =.
70 |
Стандартні програми операційної cистеми Microsoft Windows: Блокнот, WordPad, Калькулятор |

ЛАБОРАТОРНА РОБОТА №7
Переведення чисел з однієї системи числення в іншу
1)Вибрати команду Інженерний меню Вид.
2)Вибрати систему числення, з якої потрібно перевести число.
3)Ввести число.
4)Вибрати систему числення, в яку потрібно перевести число.
При переведенні дробового десяткового числа в іншу систему числення, дробова частина відкидається. Двійкові, вісімкові, шістнадцяткові числа подаються в десятковій системі числення цілими числами.
Робота з пам'яттю
•Для збереження числа в пам'яті натиснути кнопку MS.
•Після збереження числа в пам’яті з'явиться індикатор M. Кожне нове число, збережене в пам'яті, замінює попереднє.
•Щоб викликати число з пам'яті, натисніть кнопку MR.
•Щоб очистити пам'ять, натисніть кнопку MC.
•Щоб скласти відображуване число з числом, що зберігається в пам'яті, натисніть кнопку M+. Щоб викликати результат, натисніть кнопку MR.
Зауваження:
•Щоб дізнатися про призначення кнопки Калькулятора, натиснути на ній правою кнопкою миші, а потім натиснути будь-якою кнопкою миші на виведеному написі "Що це таке ?".
•При переході між звичайним і інженерним видами Калькулятора екран очищується. Для перенесення даних з одного виду Калькулятора до іншого можна скористатися пам’яттю або командами Копіювати, Вставити меню
Правка.
•Шістнадцяткові, вісімкові і двійкові числа при переході від інженерного до звичайного виду подаються в десятковій системі числення.
•Для використання обернених функцій, наприклад, ArcCos(x), потрібно спочатку перейти до режиму обчислення обернених функцій – натиснути лівою кнопкою миші на Inv. Після обчислення функції відбудеться перехід до нормального режиму. Призначення деяких кнопок Калькулятора в режимі обчислення обернених функцій подано у таблиці:
Кнопка Функція
Sin ArcSin(x)
Cos ArcCos(x)
Tg ArcTg(x)
Pi 2π
x^y |
y x |
x^2 x
Кнопка |
Функція |
||
x^3 |
3 x |
|
|
Ln |
ex |
|
|
Log |
10x |
|
|
Ave |
Середнє |
арифметичне |
|
квадратів чисел |
|||
|
|||
|
|
||
Sum |
Сума квадратів чисел |
||
|
|
|
|
|
Квадратичне |
відхилення з |
|
sпараметром генеральної сукупності n
Стандартні програми операційної cистеми Microsoft Windows: Блокнот, WordPad, Калькулятор |
71 |
