
Excel_Lab1_Teor
.pdf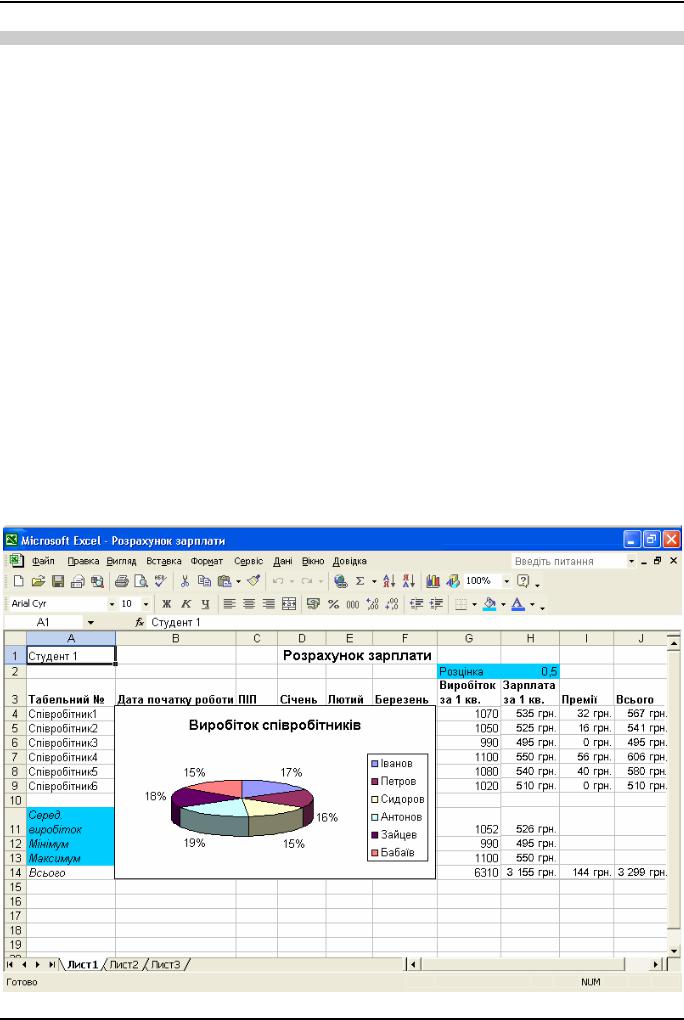
ЛАБОРАТОРНА РОБОТА № 1
ТЕОРЕТИЧНИЙ МАТЕРІАЛ
Вступ
Одним з поширених засобів ведення обліку, створення розрахункових і аналітичних документів є Microsoft Excel. Ця програма проста для засвоєння і використання, завдяки інтуїтивно зрозумілому й наочному інтерфейсу, що не вимагає спеціальних технічних навичок. Багато складних обчислювальних завдань вирішуються в Excel автоматично.
Microsoft Excel є глибоко інтегрованою програмою Microsoft ХР. Створені за допомогою таблиці, діаграми можна використовувати в інших програмах Microsoft Office. Також і в документі Excel можна використати, наприклад, презентацію, підготовлену в PowerPoint, документ Word, графічне зображення, підготовлений у Раint і т.і.
Проте, в основі роботи з програмою Excel лежить уміння правильно розміщувати дані в таблицях, використовувати автоматичні засоби створення й редагування формул для розв’язання конкретних завдань.
Засвоївши курс, ви навчитеся:
•запускати Microsoft Excel і завершувати роботу з програмою;
•створювати, зберігати й відкривати робочу книгу;
•орієнтуватися в структурі робочої книги;
•створювати електронні таблиці;
•форматувати дані;
•використовувати різні формули й функції;
•створювати діаграми;
•друкувати робочу книгу.
•створювати складні книги Excel;
•виконувати різні операції з листами в середині робочої книги;
•зв'язувати дані на різних листах;
•використовувати можливості спеціальної вставки;
•використовувати засоби пошуку і заміни, виділення спеціальних клітинок і автоматичного переходу;
•знаходити джерела помилок в розрахунках за допомогою вбудованих засобів пошуку помилок;
•зв'язувати різні документи гіперпосиланнями;
•зберігати документ у форматі HTML;
•захищати книгу від несанкціонованих змін;
•організовувати плоскі бази даних у вигляді списків:
•знаходити, упорядковувати, фільтрувати і групувати дані списків;
•створювати власні і використовувати готові шаблони;
•записувати і використовувати макроси;
•настроювати на свій розсуд і створювати власні меню і панелі інструментів.
Рис. 1. Вікна Microsoft Excel з відкритою робочою книгою
Введення і редагування даних |
5 |
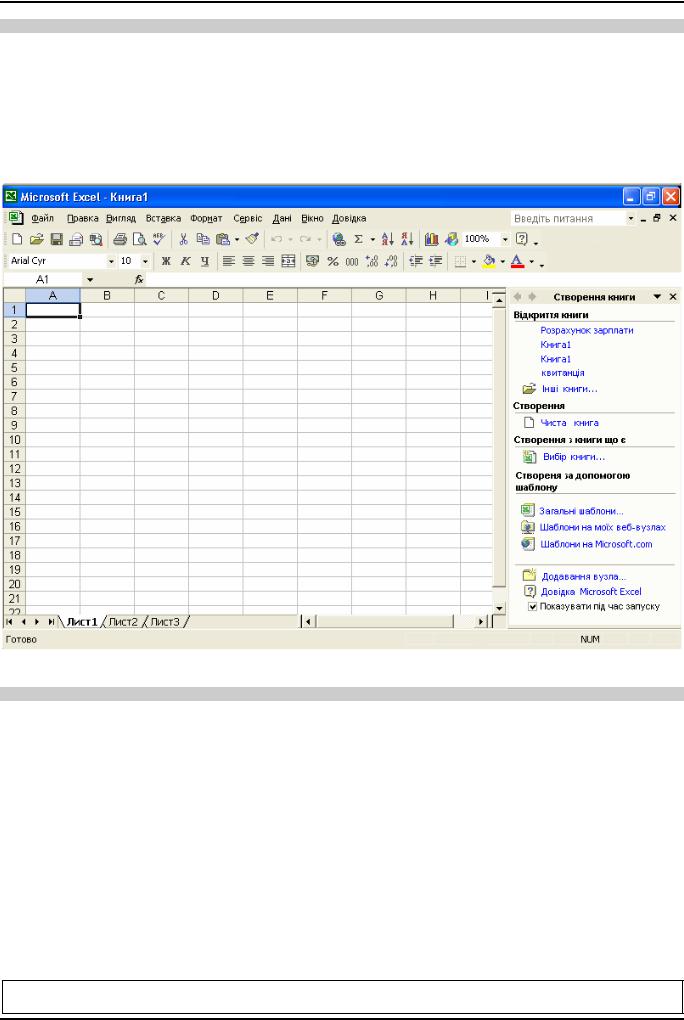
ЛАБОРАТОРНА РОБОТА № 1
Завантаження Microsoft Excel
Для завантаження Microsoft Excel, потрібно в головному меню Windows вибрати команду Пуск|Програми|Microsoft Excel.
Після завантаження Microsoft Excel на екрані з'являється головне вікно програми з вікном нової порожньої робочої книги, яка має заголовок за замовчуванням Книга1. Робочою книгою в Microsoft Excel називають файл (документ Excel), який використовується для опрацювання й збереження даних.
Рис. 2. Вікно Microsoft Excel
Вікно Microsoft Excel. Створення нової робочої книги
Як і будь-які вікна в Windows, вікно Microsoft Excel має рядок Заголовку, що містить назву програми й активної робочої книги, а також рядок Меню під ним.
Під рядком Меню знаходяться дві панелі інструментів Microsoft Excel: Стандартна і Форматування. При наведенні вказівника миші до будь-якої кнопки панелі інструментів, з'являється підказка з назвою цієї кнопки, а в рядку стану в нижній частині екрана – пояснення.
Під панелями інструментів знаходиться рядок Формул, який використовується для введення й редагування вмісту комірки (значень або формул). Ліворуч від рядка формул розташоване поле імені, що містить імена комірок, елементів діаграм або графічних об'єктів.
У правій частині вікна знаходиться Область задач, у якій в зручній формі представлені часто використовувані функції: створення книг, буфер обміну, пошук, вставка картинки.
Щоб створити нову робочу книгу, треба натиснути кнопку Створити на панелі інструментів Стандартна або виконати команду Файл|Створити, або в області задач вказати Чиста книга.
За замовчуванням нова книга одержує ім'я Книга2. Microsoft Excel дозволяє редагувати одночасно кілька книг. Щоб перейти від однієї робочої книги до іншої, можна користуватися меню Вікно.
За замовчуванням Ехсеl налаштовано так, щоб на панелі задач відображалися кнопки всіх відкритих документів. При підведенні вказівника миші до такої кнопки з'являється підказка з назвою документу.
6 |
Введення і редагування даних |
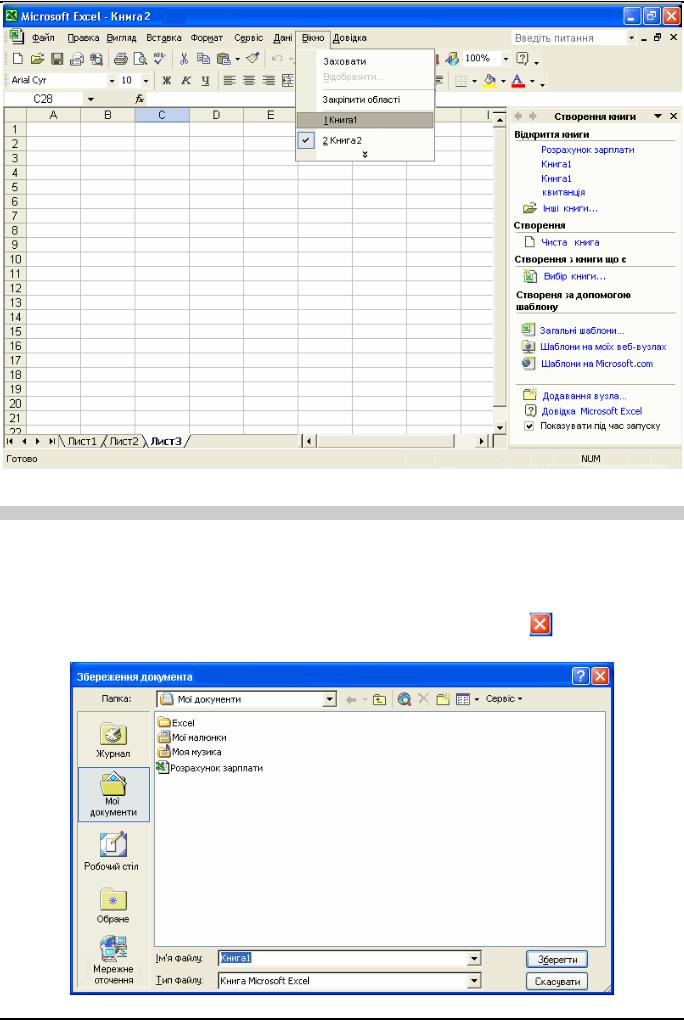
ЛАБОРАТОРНА РОБОТА № 1
Рис. 3. Перехід від однієї робочої книги до іншої за допомогою меню Вікно
Збереження й закриття робочої книги
Щоб зберегти робочу книгу, потрібно вибрати команду Файл|Зберегти або натиснути кнопку Зберегти на панелі інструментів Стандартна.
З'явиться вікно Збереження документа. (рис.4.) У полі введення назви книги за замовчуванням міститься Книга1. Якщо книга вже має ім'я, то виконання команди Файл|Зберегти або натиснення кнопки Зберегти, призведе до
автоматичного збереження під цим ім'ям без додаткового запиту.
Для того, щоб зберегти ту ж саму книгу під іншим ім'ям, потрібно вибрати команду Файл|Зберегти як – з'явиться
вікно Збереження документа. |
|
Щоб закрити документ, треба вибрати команду Файл|Закрити або натиснути кнопку |
у верхньому правому |
куті вікна. |
|
Рис. 4. Діалогове вікно Збереження документа
Введення і редагування даних |
7 |
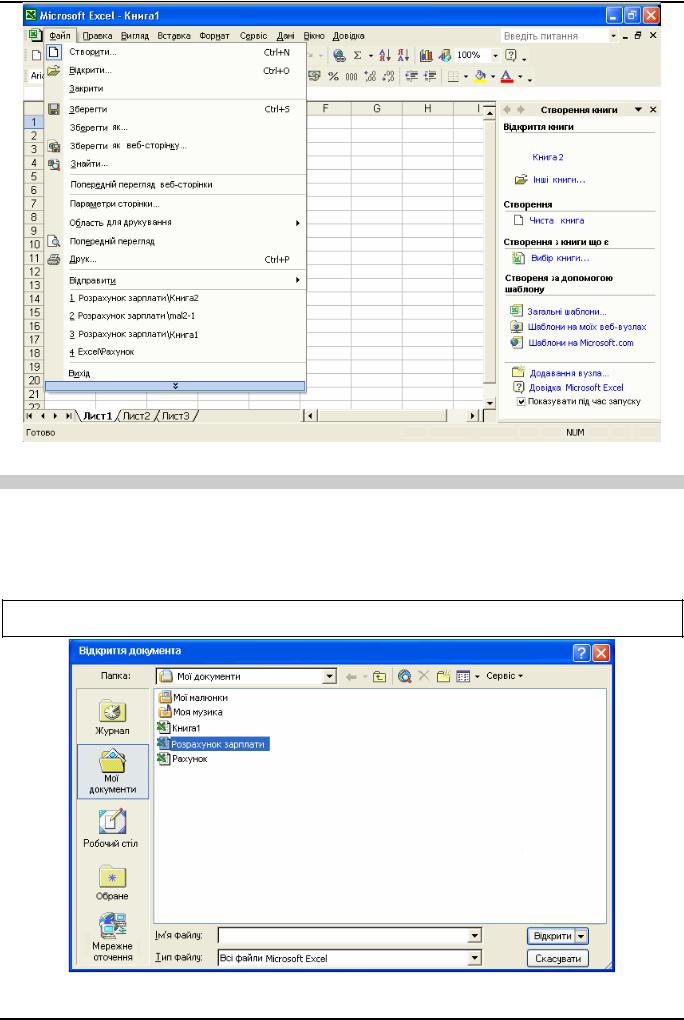
ЛАБОРАТОРНА РОБОТА № 1
Рис. 5. Розкрите меню Файл
Відкриття робочої книги
Відкрити вже існуючу робочу книгу Microsoft Excel можна різними способами. Якщо із книгою працювали недавно, то простіше всього у вікні Microsoft Excel дати команду Файл i вибрати її зі списку в нижній частині відкриваючого меню (рис.5.).
Якщо шуканої робочої книги не виявилося в списку меню Файл, її можна відкрити в такий спосіб:
1)вибрати команду Файл|Відкрити;
2)у діалоговому вікні, Відкриття документа вказати ім'я потрібного файлу (робочої книги) (рис.6.);
3)натиснути кнопку Відкрити.
Крім цього, для відкриття файлу можна використати Область задач.
Для відкриття документів з найбільш використовуваних папок у діалоговому вікні Відкриття документа Microsoft Excel передбачена Адресна панель.
Рис. 6. Діалогове вікно Відкриття документа
8 |
Введення і редагування даних |
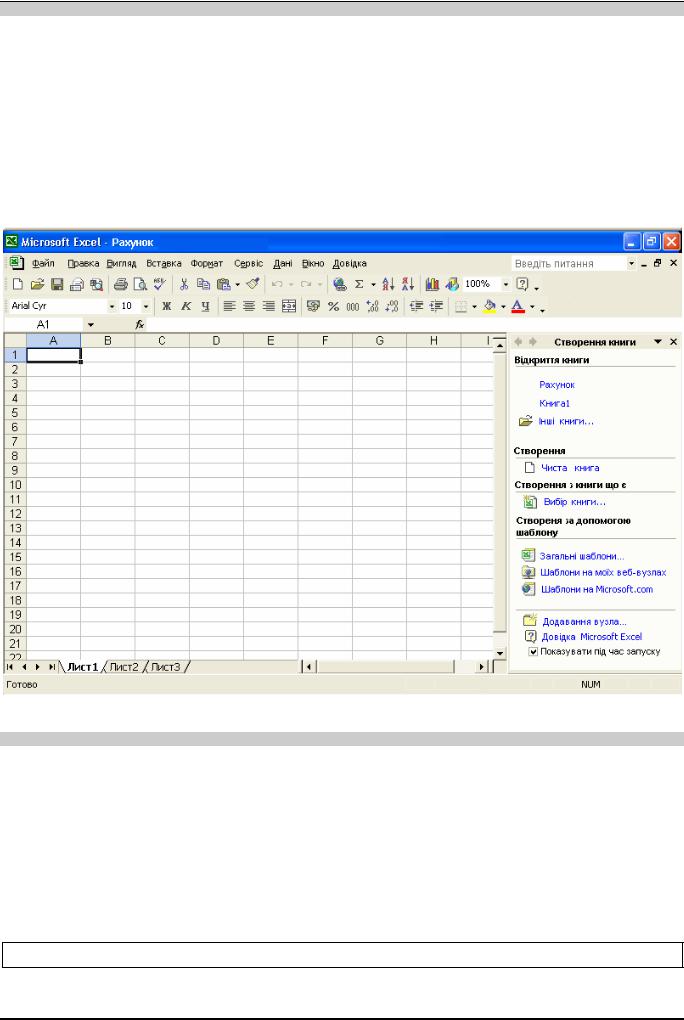
ЛАБОРАТОРНА РОБОТА № 1
Структура робочої книги
Робоча книга складається з декількох листів (за замовчуванням їх три). У нижній частині вікна книги є ярлички з іменами листів. Назва активного листа завжди виділяється напівжирним накресленням шрифту. Щоб перейти до іншого листа, досить просто натиснути на відповідному ярличку.
Щоб переглянути вміст активного листа, що не вмістилося на екрані, слід використати смуги прокручування. Лист робочої книги – це електронна таблиця, що складається з 65536 рядків й 256 стовпців. Всі рядки
пронумеровані (1, 2, 3... 65536), всім стовпцям дані імена (А, В, С... Z, AА, АВ... IV). На перетині рядків і стовпців знаходяться клітинки. Кожна клітинка має унікальну адресу, що складається з імені стовпця й номера рядка.
Наприклад: А1, С28, Z1039.
Перш ніж виконувати будь-які дії з клітинкою, її потрібно виділити. Виділена клітинка називається активною. На екрані така клітинка обрамлена жирною рамкою. При виділенні клітинки одночасно виділяються заголовок (номер) рядка й заголовок (ім'я) стовпця. (рис.7.)
Дві або більше клітинки утворюють діапазон. Якщо клітинки діапазону знаходяться поруч, вони називаються суміжними, а якщо вони відділені один від одного – несуміжними. Для позначення діапазону суміжних клітинок вказують адресу його лівої верхньої клітинки і, після двокрапки, адресу правої нижньої клітинки. Наприклад, діапазон А1:В3 складається з 6 клітинок А1, А2, АЗ, В1, В2, В3.
Рис. 7. Активна клітинка А1 на Листi1 у документі Рахунок
Виділення елементів робочої книги
Велектронній таблиці Microsoft Excel елементи виділяються наступним чином:
4)при натисненні на заголовку (номері) рядка виділяється увесь рядок;
5)при натисненні на заголовку (імені) стовпця виділяє цей стовпчик;
6)при натисненні сірої кнопки на перетинанні позначень стовпців і рядків у верхньому лівому куті листа виділяє весь лист.
Щоб зняти виділення рядка, стовпця або всього листа, досить натиснути будь-яку клітинку листа.
Щоб виділити декілька суміжних стовпців або рядків, потрібно натиснути ім'я першого стовпчика або номер першого рядка й, утримуючи кнопку миші, протягти курсор по потрібних заголовках стовпців або рядків. При цьому з'являється підказка, у якій зазначена кількість виділених стовпців, наприклад, 4С (від англійського слова «column» – стовпчик) або кількість виділених рядків, наприклад, 3R (від англійського слова «row» – рядок).
Щоб виділити діапазон суміжних клітинок, потрібно:
1)натиснути клітинку в одному з кутів діапазону;
2)утримуючи ліву кнопку миші, протягти вказівник миші до протилежного кута діапазону.
Увиділений діапазон входить і активна клітинка, відмічена білим кольором.
Щоб виділити діапазон несуміжних клітинок, потрібно:
1)виділити першу клітинку або групу суміжних клітинок;
2)утримуючи клавішу Ctrl, виділити інші клітинки або групи суміжних клітинок.
Введення і редагування даних |
9 |
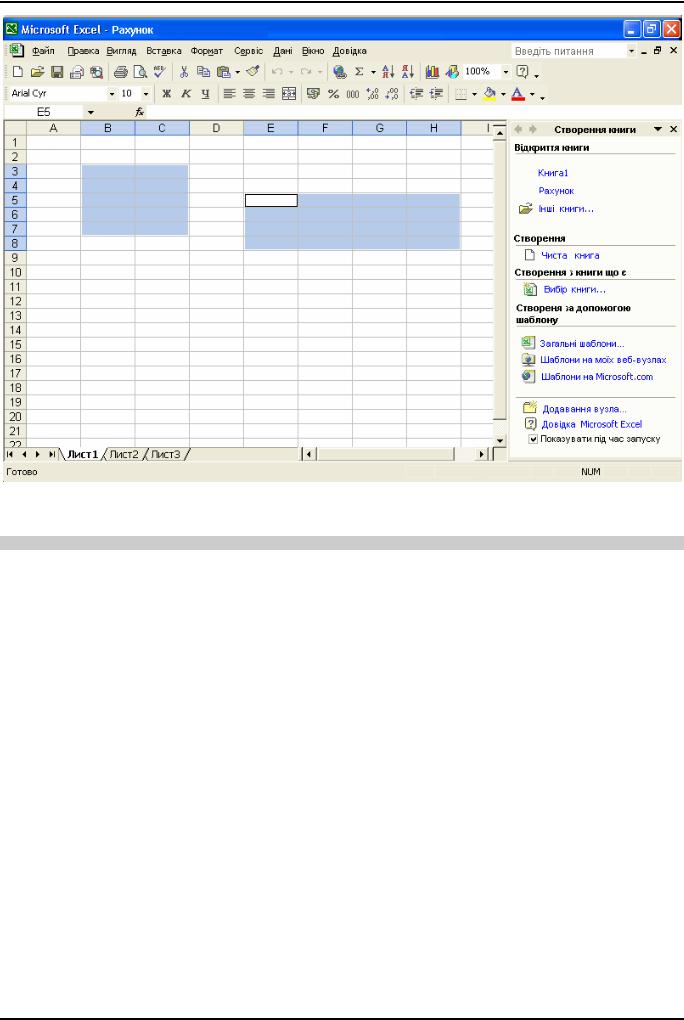
ЛАБОРАТОРНА РОБОТА № 1
Рис. 8. Виділений діапазон з несуміжних клітинок
Введення й редагування даних. Скасування дій
Щоб ввести дані в клітинку, треба її виділити. Можна починати введення даних із клавіатури.
Щоб відмовитися від введення тексту в клітинку, варто нажати клавішу ЕSC або натиснути червоний хрестик у рядку формул.
Щоб занести введені дані в клітинку, потрібно або натиснути клавішу Enter, або клавішу Tab, або кнопку  в рядку формул.
в рядку формул.
Щоб відредагувати (змінити) вміст клітини потрібно:
1)• виділити клітинку;
2)• двічі натиснути активну клітинку (або натиснути дані в рядку формул, або вибрати клавішу F2);
3)• внести виправлення;
23)• завершити редагування даних (занести дані в клітинку), нажавши клавішу Enter або натиснувши кнопку  в рядку формул.
в рядку формул.
Microsoft Excel надає можливість здійснювати послідовне, і одночасне скасування до 16 дій. Для послідовного скасування дій треба кілька разів дати команду Правка|Відмінити або кілька разів натиснути кнопку Відмінити на панелі інструментів Стандартна. Для одночасного скасування декількох дій потрібно вибрати зі списку, що розкривається, Відмінити перше з помилкових дій. Тоді буде відмінена й сама ця дія й всі наступні (передуючі їй в списку) дії.
10 |
Введення і редагування даних |
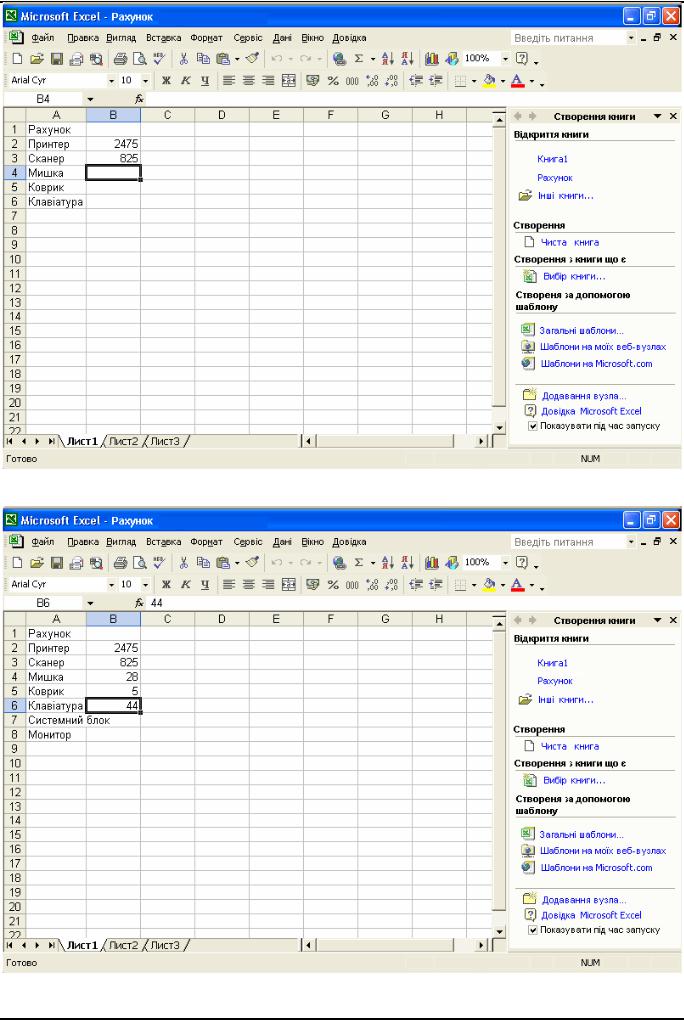
ЛАБОРАТОРНА РОБОТА № 1
Рис. 9. Введення даних
Рис.10. Редагування даних
Введення і редагування даних |
11 |
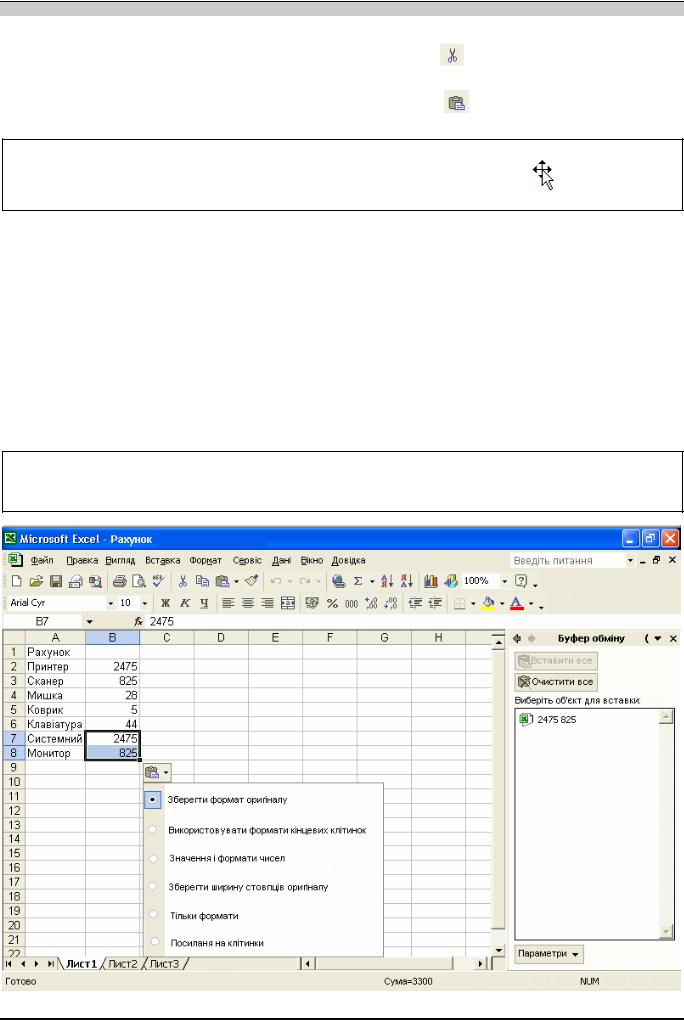
ЛАБОРАТОРНА РОБОТА № 1
Переміщення й копіювання клітинок і діапазонів
Щоб перемістити вміст клітинки або діапазону, треба:
1)виділити клітинку або діапазон клітинок;
24) вибрати команду Правка|Вирізати або натиснути кнопку |
Вирізати |
на панелі інструментів |
Стандартна;
3)натиснути клітинку у верхньому лівому куті тієї області листа, куди потрібно перемістити дані;
25) вибрати команду Правка |Вставити або натиснути кнопку |
Вставити на панелі інструментів |
Стандартна потім натиснути клавішу Enter. |
|
Можна також перенести дані за допомогою миші. Для цього потрібно підвести вказівник миші до границі
виділеної клітинки або виділеного діапазону так, щоб він прийняв вигляд стрілочки |
, і перенести дані в |
потрібну область, утримуючи ліву кнопку миші. |
|
Щоб скопіювати дані клітинки або діапазону, потрібно:
1)виділити клітинку або діапазон клітинок;
2)вибрати команду Правка|Копіювати або натиснути кнопку Копіювати на панелі інструментів
Стандартна;
3)в Області задач відображається Буфер обміну;
4)натиснути клітинку у верхньому лівому куті тієї області листа, куди потрібно скопіювати дані;
5)вибрати команду Правка|Вставити або натиснути кнопку Вставити на панелі інструментів Стандартна або натиснути об'єкт в області задач, потім натиснути клавішу Enter.
З'являється смарт-тег вставки. В якому можна обрати один з варіантів:
•зберегти формати оригіналу;
•використати формати кінцевих клітинок;
•значення й формати чисел;
•зберегти ширину стовпців оригіналу;
•тільки формати;
•посилання на клітинки.
Можна також скопіювати дані за допомогою миші. Для цього потрібно підвести вказівник до границі виділеної клітинки або виділеного діапазону й, утримуючи ліву кнопку миші й клавішу Ctrl перетягнути дані в потрібну
область. При цьому вказівник набуває вигляду  .
.
Рис. 11. Результат копіювання клітинок В2:ВЗ в клітинки В7:В8
12 |
Введення і редагування даних |
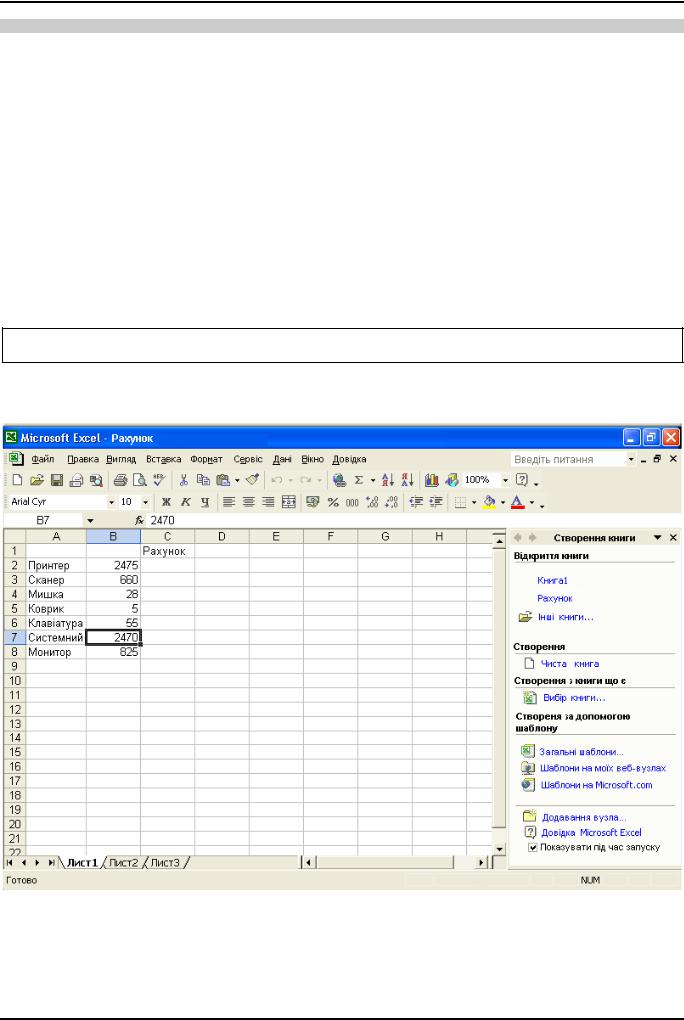
ЛАБОРАТОРНА РОБОТА № 1
Очищення вмісту. Видалення клітинок, рядків, стовпців, робочого листа
При очищенні вмісту, наприклад, клітинки, вилучаються дані які знаходяться в ній, але сама клітинка залишається на листі.
Щоб очистити вміст клітинки, діапазону клітинок, рядка або стовпця, потрібно:
1)виділити область таблиці, яку потрібно очистити;
2)вибрати команду Правка|Очистити|Вміст або нажати клавішу Delete.
Непотрібну область таблиці можна вилучити з листа. При цьому суміжні з нею клітинки рухаються, щоб заповнити простір, що звільнився.
Щоб вилучати клітинки, діапазон, рядок або стовпець, потрібно:
1)виділити потрібну область таблиці;
2)вибрати команду Правка|Видалити ,
3)при вилученні клітинок:
•у діалоговому вікні, Видалення клітинок вибрати потрібний діапазон ;
•вибрати напрямок зсуву інших клітинок;
4)натиснути ОК.
При вилученні рядка відбувається зсув рядків вгору; при вилученні стовпця – зсув стовпців вліво.
Щоб вилучити лист, треба перейти на нього, а потім дати команду Правка|Видалити листок.
Рис.12. Введення даних в очищені клітинки
Введення і редагування даних |
13 |
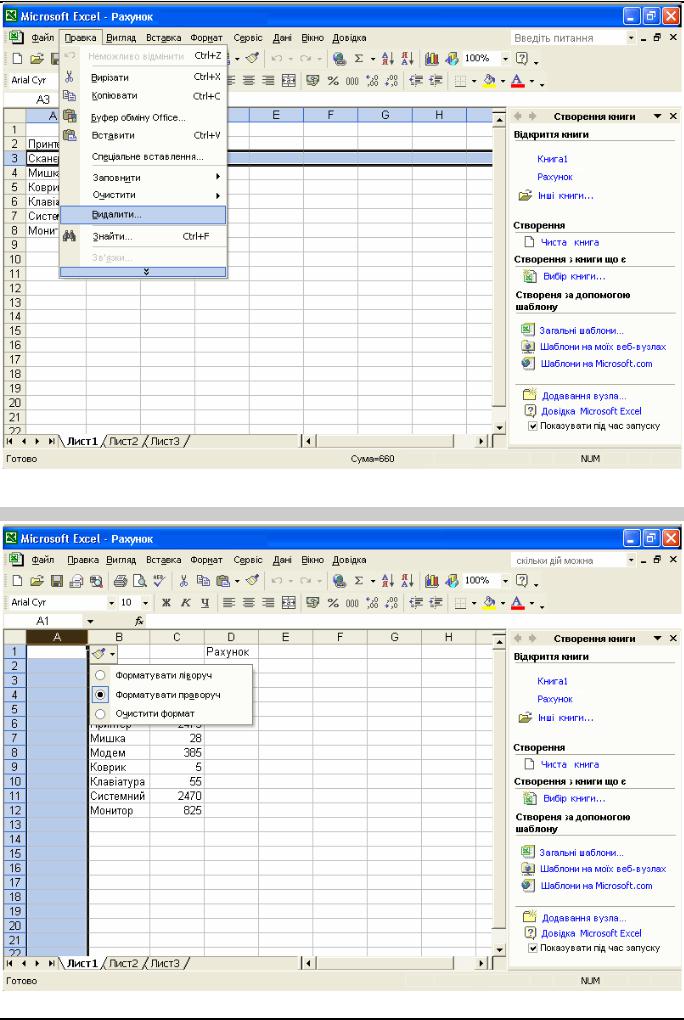
ЛАБОРАТОРНА РОБОТА № 1
Рис. 13. Видалення рядка
Вставляння елементів у робочий лист
Рис. 14. Вставляння стовпця з відкритим смарт-тегом
14 |
Введення і редагування даних |
