
Excel_Lab7_Teor
.pdf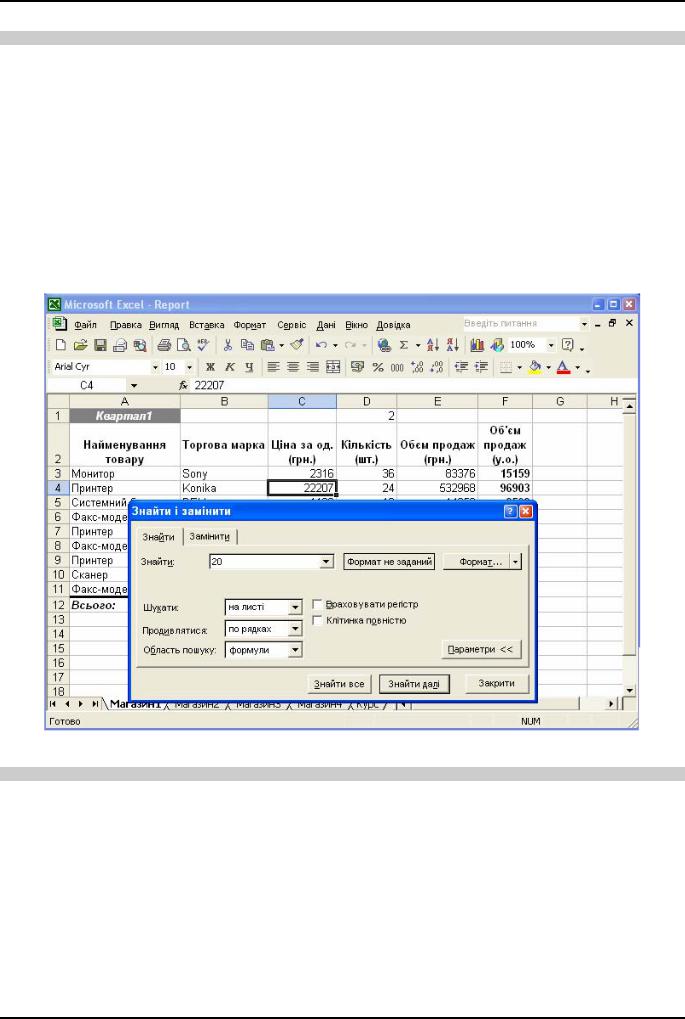
ЛАБОРАТОРНА РОБОТА № 7
ТЕОРЕТИЧНИЙ МАТЕРІАЛ
Пошук даних на листі
На листі робочої книги або у всій книзі можна здійснити пошук потрібних значень, формул і приміток. Крім того, можна задати діапазон пошуку, заздалегідь виділивши його.
Щоб знайти дані, потрібно:
1.виділити будь-яку клітинку листа, якщо пошук даних проводиться по всьому листу, або виділити діапазон, якщо пошук даних проводиться всередині діапазону;
2.вибрати команду Правка|Знайти;
3.у вікні в полі Знайти вказати дані для пошуку;
4.натиснути кнопку Параметри;
5.в полі Шукати вибрати позицію На листі або В книзі;
6.в полі Переглядати визначити напрям пошуку: по рядках або по стовпцях;
7.в полі Область пошуку вказати категорію даних, за якими буде проведено пошук: формули, значення,
примітки;
8.вказати Враховувати регістр, якщо необхідно розрізняти прописні і рядкові літери;
9.вказати Клітинка цілком, якщо дані, які слід знайти, займають всю клітинку;
10.встановити параметри форматування, якщо потрібно, натиснувши на кнопку Формат;
11.натиснути кнопку Знайти далі;
12.натиснути кнопку Знайти далі, поки не будуть знайдені всі шукані дані;
13.натиснути кнопку Закрити, коли пошук буде завершено.
Рис. 28.
Заміна даних на листі
Можна замінювати значення і формули, як на всьому листі книги, так і в певному діапазоні клітинок. Щоб здійснити заміну даних, потрібно:
1.натиснути будь-яку клітинку листа, якщо пошук даних для заміни проводиться у всьому листі, або виділити потрібний діапазон;
2.вибрати команду Правка|Замінити;
3.у вікні в полі Знайти вікна Замінити ввести дані, які потрібно замінити;
4.в полі Замінити на ввести нові дані;
5.натиснути кнопку Параметри;
6.у полі Шукати вибрати позицію На листі або В книзі;
7.у полі Переглядати визначити напрям пошуку: по рядках або по стовпцях;
8.вказати Враховувати регістр, якщо при заміні необхідно розрізняти прописні і рядкові літери;
9.вказати Клітинка цілком, якщо дані, які необхідно замінити, займають всю клітинку;
10.встановити параметри форматування, якщо необхідно, для даних, які потрібно знайти і на які відбудеться заміна, натиснувши кнопку Формат;
11.натиснути кнопку Знайти далі;
12.натиснути кнопку Замінити, щоб здійснити заміну, і повторювати цю дію, поки не будуть замінені всі потрібні дані;
Пошук і заміна даних |
81 |
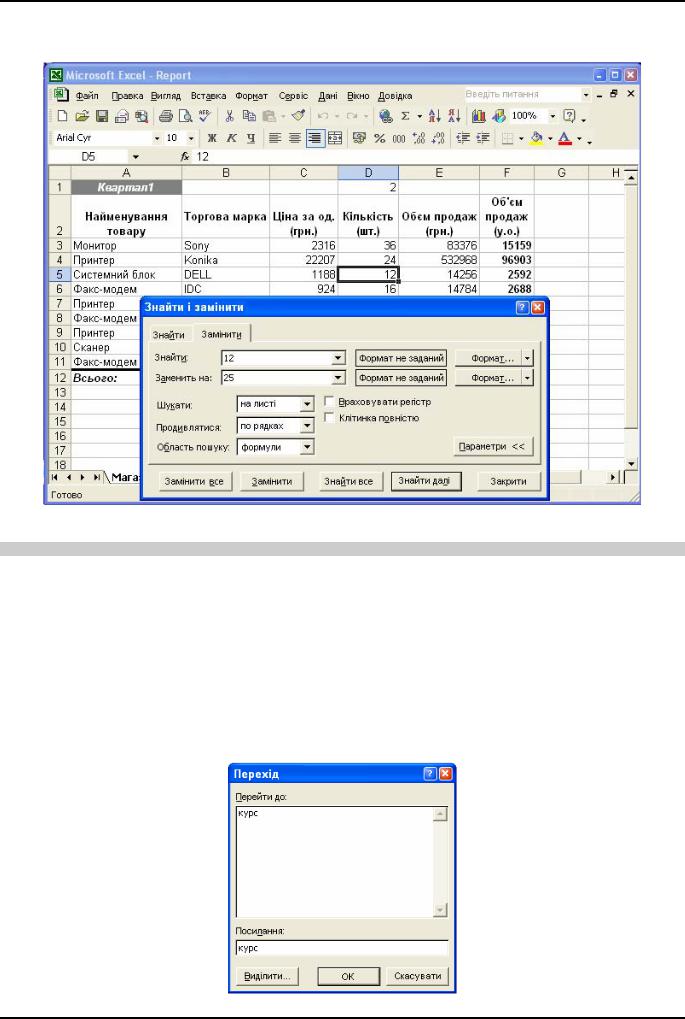
ЛАБОРАТОРНА РОБОТА № 7
13. натиснути кнопку Закрити, коли заміна буде проведена повністю.
Якщо відкрито вікно Знайти, можна відкрити вікно Замінити натиснувши вкладку Замінити.
При заміні чисел і формул доцільно вказати Клітинка цілком, щоб уникнути часткової заміни символів всередині клітинки.
Рис. 29.
Автоматичний перехід і виділення спеціальних клітинок
Механізм автоматичного переходу дозволяє швидко виділити групу клітинок абопереміститися до певної клітинки (наприклад, для виправлення помилки).
Щоб виділити клітинки зі спеціальними параметрами, потрібно:
1.дати команду Правка|Перейти;
2.у вікні Перехід, можна задати наступні способи переходу:
в полі Перейти до вибрати ім'я клітинки (або в полі Посилання ввести потрібне посилання або ім'я клітинки) для переходу, потім натиснути кнопкуОК, після чого буде здійснено перехід на потрібну клітинку: (рис.30).
натиснути кнопку Виділити;
3.у вікні Виділення групи клітинок, задати необхідні параметри виділення;
4.натиснути кнопку ОК, після чого будуть виділені всі клітинки, відповідно заданим параметрам виділення
(рис.31).
Щоб викликати вікно переходу достатньо натиснути клавішу F5.
Щоб знайти на робочому листі помилки, про які повідомляє Excel (тобто що починаються із знака #), у вікні Виділення групи клітинок потрібно встановити перемикач формули і відмінити всі вказівки, окрім помилки.
Рис. 30.
82 |
Пошук і заміна даних |
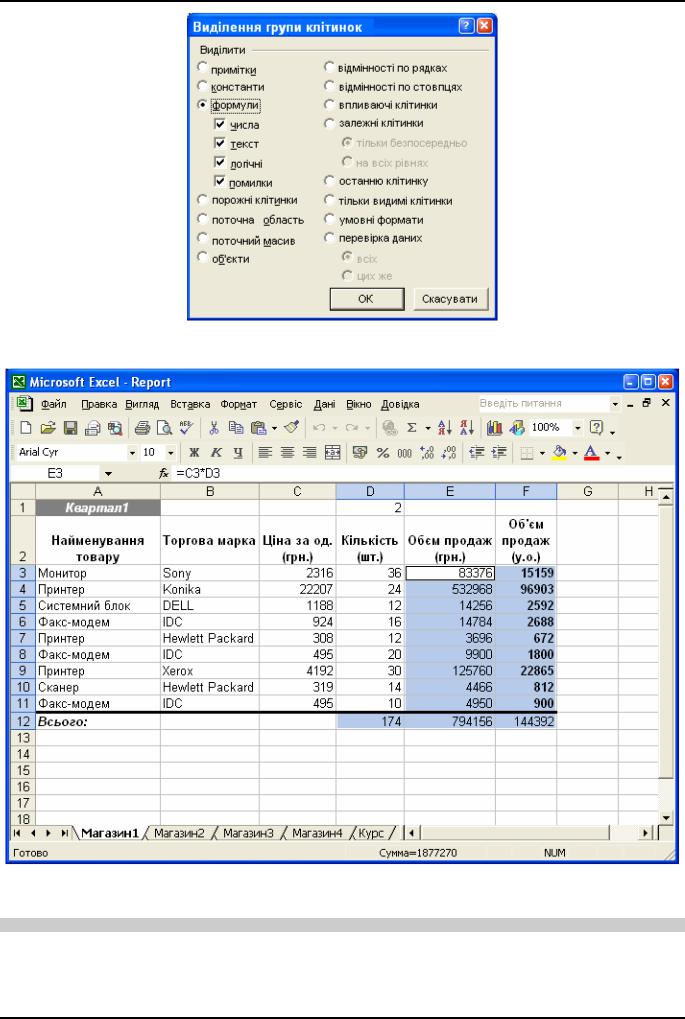
ЛАБОРАТОРНА РОБОТА № 7
Рис. 31.
Рис. 32.
Типи помилок
Іноді після виконання деяких операцій (введення формул, переміщення клітинок і т.д.), в окремих клітинках з'являється текст, що починається символом #. Це повідомлення про помилку у формулі. Існує декілька видів найпоширеніших помилок.
Пошук і заміна даних |
83 |
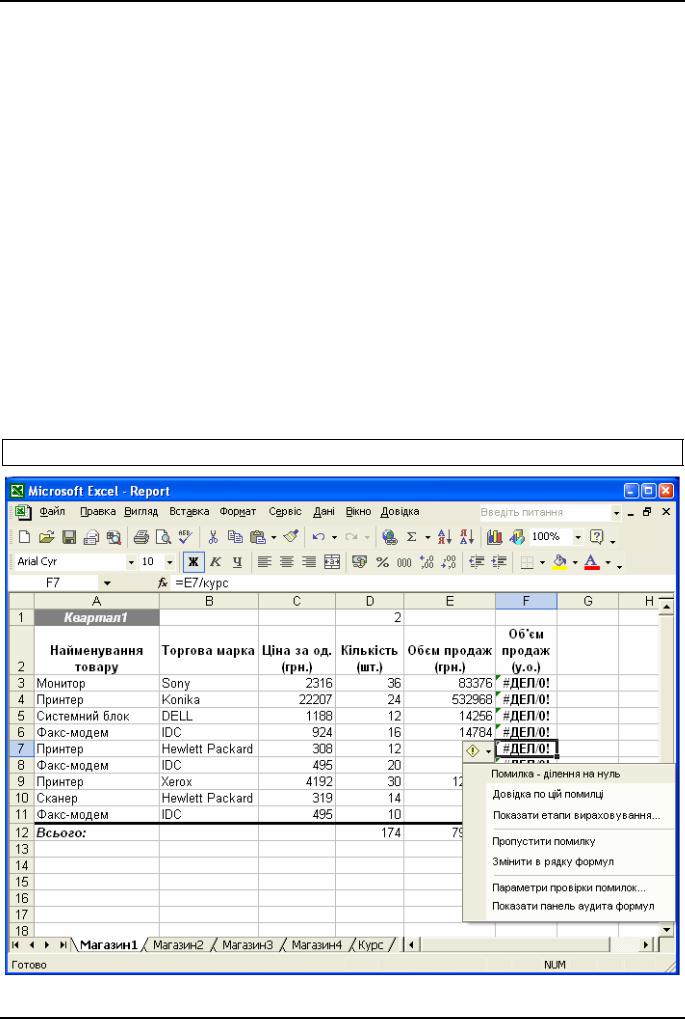
ЛАБОРАТОРНА РОБОТА № 7
Помилка ##### з'являється, якщо результат обчислення за формулою, введеній в клітинку, не вміщається в клітинці, або в клітинку введено число, кількість цифр якого більше, ніж може вміщатися в клітинці по ширині. Щоб усунути цю помилку, слід збільшити ширину клітинки.
Помилка #ДЕЛ|0! означає, що у формулі виконується спроба ділення на нуль.
Помилка #ЗНАЧ! свідчить про невідповідність типу аргументу у формулі. Існують дві найпоширеніші причини такої помилки:
•використання як аргументу функції тексту, а не числового виразу;
•використання посилання на цілий діапазон замість посилання на клітинку.
Повідомлення про помилку #ИМЯ? говорить про те, що ім'я, яке використовується у формулі, неможливо розпізнати (тобто воно не є ім'ям функції, клітинки і т. п.). Така помилка виникає, якщо:
•ім'я, що використовується, було видалено або не було визначено;
•допущена помилка в написанні імені (клітинки або функції);
•у формулу введено текст, не обмежений подвійними лапками і тому був інтерпретований як ім'я.
Помилка #ССИЛКА! означає неправильне посилання на клітинку. Вона виникає, якщо були видалені клітинки, на які посилається формула, або в ці клітинки був поміщений скопійований вміст інших клітинок.
Якщо в клітинці міститься помилка, то в лівому верхньому кутку з'явиться зелений маркер смарт-тег виправлення помилки у формулі, в якому запропоновано:
•Вивести довідку по даній помилці;
•Показати етапи обчислення;
•Пропустити помилку;
•Змінити в рядку формул;
•Параметри перевірки помилок;
•Показати панель аудиту формул.
Всмарт-тегу виправлення помилки вказується вигляд помилки.
Рис. 33.
84 |
Пошук і заміна даних |
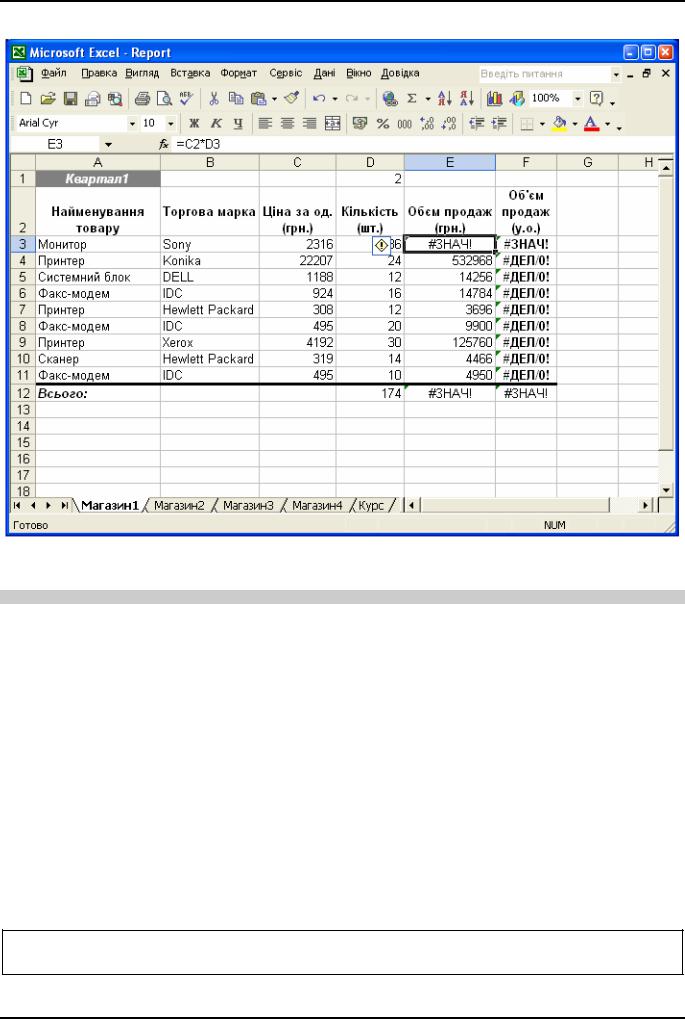
ЛАБОРАТОРНА РОБОТА № 7
Рис. 34.
Впливові і залежні клітинки
При роботі з листом, що містить велику кількість формул, досить важко знайти клітинки, на які посилається та або інша формула, особливо, якщо використовуються імена клітинок або у формулах є помилки. Крім того, результат обчислення за формулою може залежати не тільки від вмісту клітинок, на які безпосередньо посилається формула, але й від інших клітинок листа. Відстежити такі зв'язки можна автоматично, причому за допомогою досить наочної процедури.
Клітинки, на які посилається формула в даній клітинці, називаються безпосередньо впливаючими на дану клітинку. Якщо у формулі є посилання на дану клітинку, то клітинка, що містить формулу, є безпосередньо залежною від даної. Існують також клітинки, побічно впливаючі і побічно залежні по відношенню до даної.
В нашому випадку клітинка ЕЗ – безпосередньо впливає на клітинку F3 і побічно – на клітинки Е12 і F12. В той же час клітинка F12 безпосередньо залежить від клітинки F3 і побічно залежить від клітинки ЕЗ.
Для визначення безпосередньо впливаючих або залежних клітинок потрібно:
1.зробити робочою клітинку, для якої вимагається прослідити залежність;
2.дати команду Сервіс|Залежності формул|Впливаючі клітинки або Сервіс|Залежності формул|Залежні клітинки — між клітинками з'являться стрілки, які показують впливаючі і залежні клітинки;
3.повторити описану процедуру кілька разів, щоб знайти всі впливаючі і залежні клітинки (рис.35).
Щоб прибрати стрілки, які відображають взаємозв'язки між клітинками, слід дати команду Сервіс|Залежності формул|Прибрати всі стрілки.
Пошук і заміна даних |
85 |
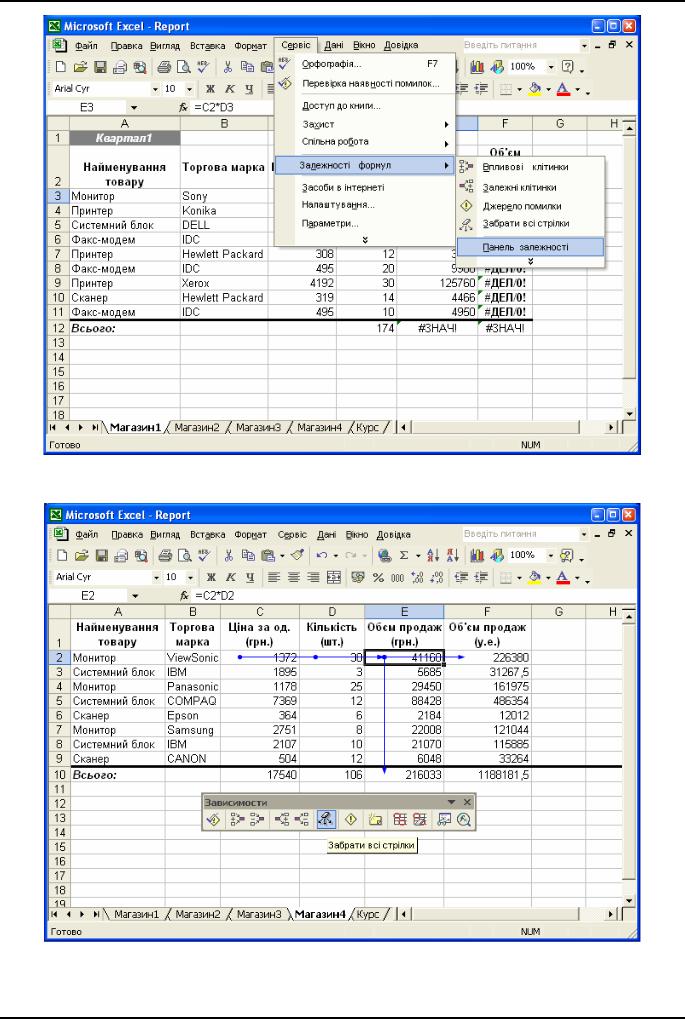
ЛАБОРАТОРНА РОБОТА № 7
Рис. 35.
Рис. 36.
86 |
Пошук і заміна даних |
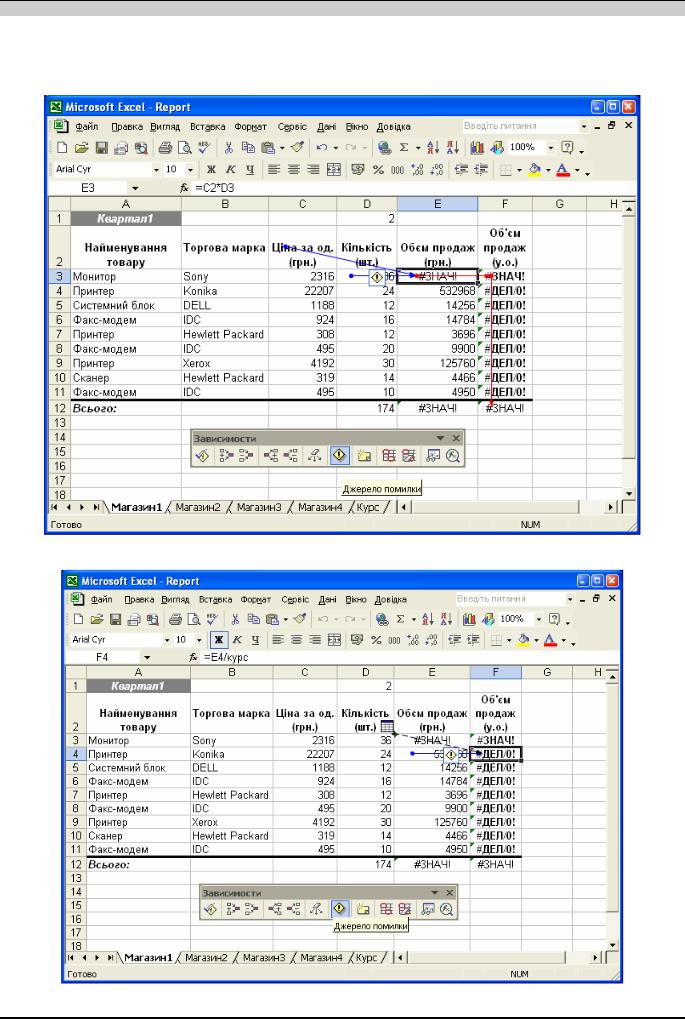
ЛАБОРАТОРНА РОБОТА № 7
Пошук помилок
Якщо в розрахунках з'явилося повідомлення про помилку, можна скористатися спеціально призначеною для цього процедурою пошуку помилок.
Для виявлення джерела помилки, потрібно:
1.активізувати клітинку, що містить помилку;
2.дати команду Сервіс|Залежності формул|Джерело помилки або натиснути кнопку Джерело помилки на панелі інструментів Залежності.
Рис. 37.
Рис. 38.
Пошук і заміна даних |
87 |
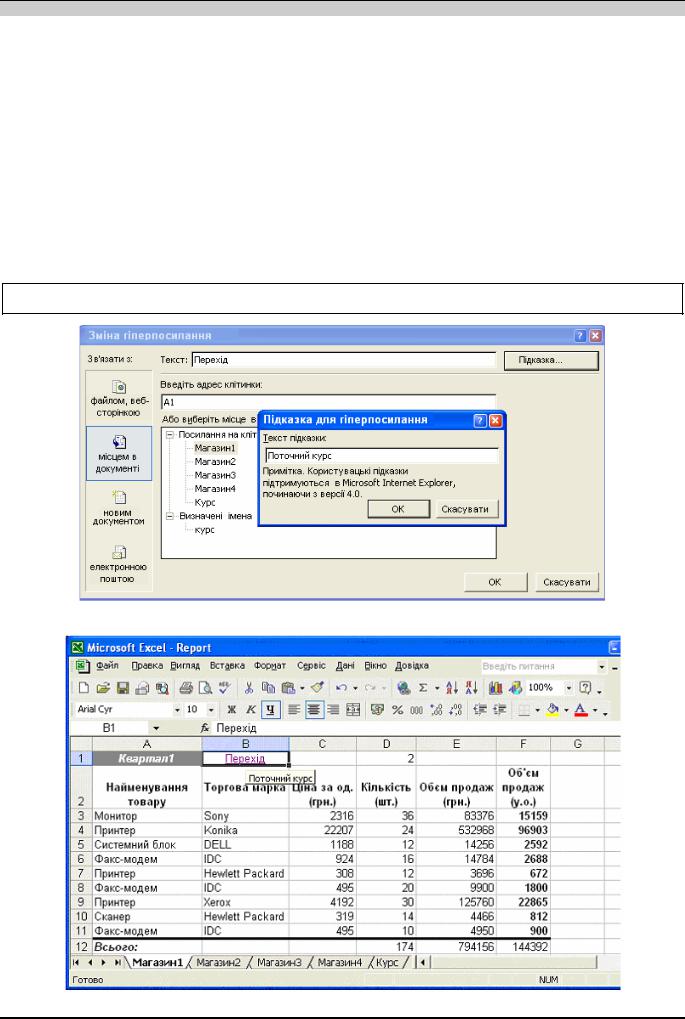
ЛАБОРАТОРНА РОБОТА № 7
Використання гіперпосилань
Якщо часто доводиться здійснювати перехід з одних даних на інші, то, використовуючи гіперпосилання, значно скоротити час переходу. Гіперпосилання можна використовувати для переміщення в межах одного документа або між різними файлами.
Щоб створити гіперпосилання в документі, потрібно:
1.виділити клітинку, з якою буде зв'язано гіперпосилання;
2.дати команду Вставка|гіперпосилання;
3.у вікні Додати гіперпосилання в полі Текст вказати текст, який виводитиметься на місці гіперпосилання;
4.натиснути кнопку Підказка...;
5.у вікні Підказка для гіперпосилання ввести підказку для гіперпосилання, яка з'являтиметься при наведенні на гіперпосилання вказівника миші;
6.натиснути кнопку ОК;
7.у групі Пов'язати з вибрати кнопку з варіантом гіперпосилання, що цікавить:
•файлом, веб-сторінкою, щоб задати посилання на існуючий файл;
•місцем в цьому документі, щоб задати посилання в межах одного документа;
•новим документом для створення гіперпосилання на новий документ;
•електронною поштою, щоб створити посилання, що дозволяє відправити повідомлення електронною поштою за заданою адресою;
8.встановити параметри для вибраного варіанту гіперпосилання;
9.натиснути кнопки ОК.
Нове гіперпосилання виділяється синім кольором, а його текст підкреслюється. При наведенні на нього вказівника миші з’явиться підказка (текст підказки задаєтся самостійно).
Рис. 39.
Рис. 40.
88 |
Пошук і заміна даних |
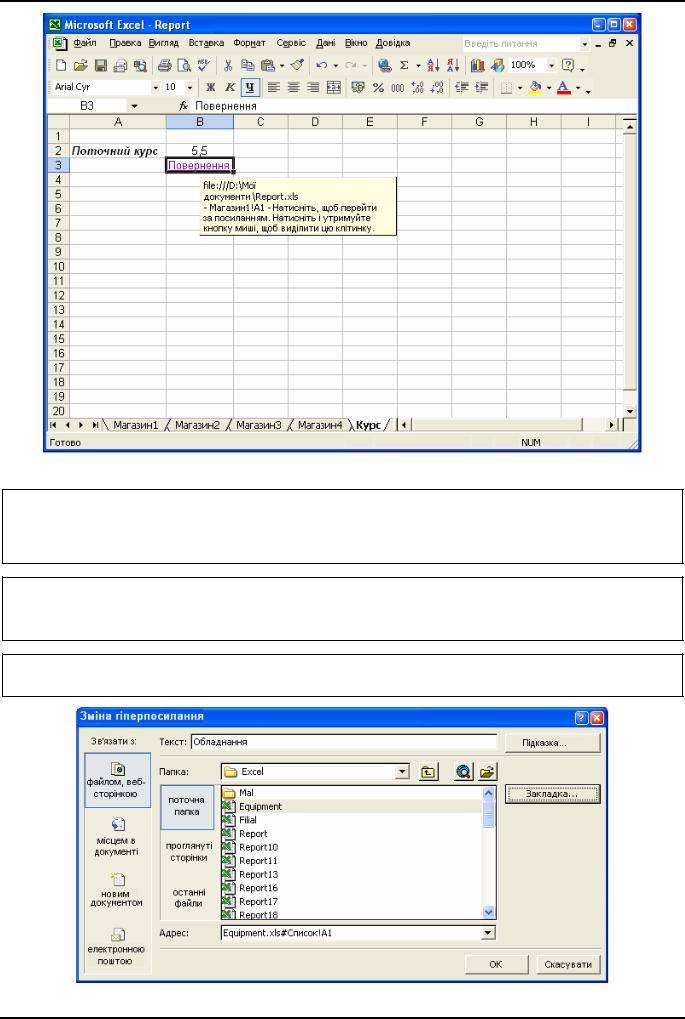
ЛАБОРАТОРНА РОБОТА № 7
Рис. 41.
Після створення гіперпосилання доцільно його перевірити. Для цього потрібно навести вказівник миші на
гіперпосилання, при цьому відображається значок  . Якщо почекати якийсь час, то з’явиться підказка, що пояснює гіперпосилання. Далі потрібно натиснути ліву кнопку миші. Документ, до якого відбувається перехід за гіперпосиланням, відкриється в вікні, у відповідному форматі. Над цим документом з'явиться панель Web.
. Якщо почекати якийсь час, то з’явиться підказка, що пояснює гіперпосилання. Далі потрібно натиснути ліву кнопку миші. Документ, до якого відбувається перехід за гіперпосиланням, відкриється в вікні, у відповідному форматі. Над цим документом з'явиться панель Web.
При роботі з документами, зв'язаними за допомогою гіперпосилань, можуть виникнути проблеми з переміщенням цих документів і втратою посилань. Щоб уникнути подібних проблем, потрібно зменшити шлях в гіперпосиланнях, тобто використати відносний шлях. Цього можна досягти, якщо не вказувати шлях власноруч, а задавати його автоматично.
Щоб видалити гіперпосилання, потрібно в контекстному меню даної клітинки задайте команду
Гіперпосилання|Вилучити гіперпосилання.
Рис. 42.
Пошук і заміна даних |
89 |
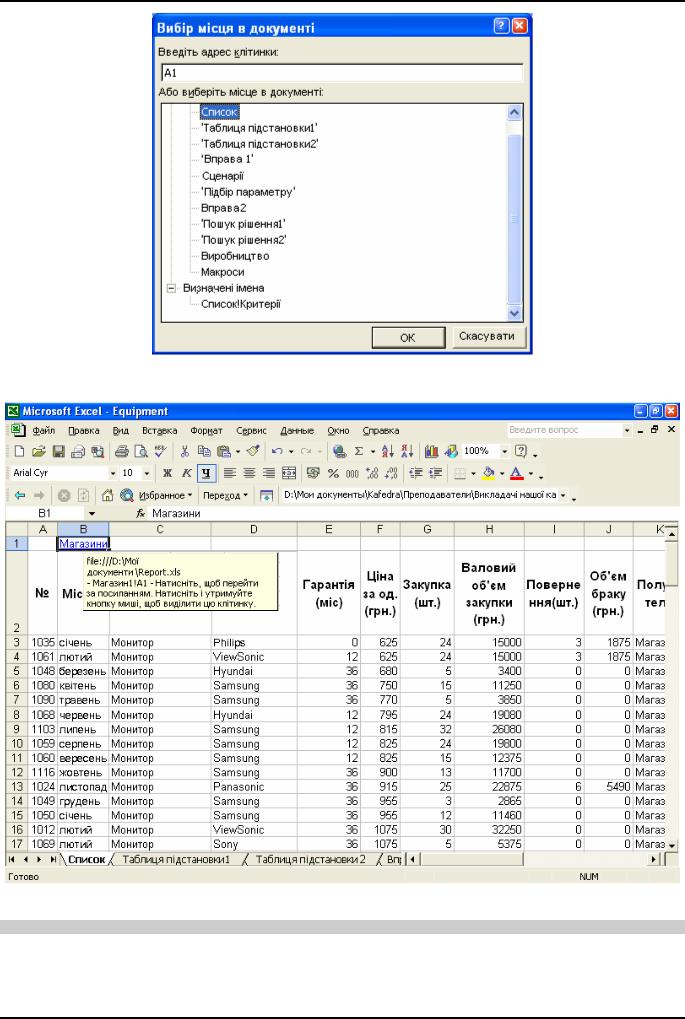
ЛАБОРАТОРНА РОБОТА № 7
Рис. 43.
Рис. 44.
Збереження даних у форматі HTML
Щоб надати доступ до файлу для перегляду співробітникам (навіть тим, у кого не встановлено програму Excel ), необхідно зберегти документ у форматі HTML, тобто як веб-сторінку. Це дозволить переглядати матеріали, що зберігаються, за допомогою оглядача Internet незалежно від програмних засобів, які використовують.
Збереження книги у форматі HTML у вигляді статичної сторінки не дає можливість оновлення даних і діаграм, введення і обчислення в таблицях. Таку сторінку можна використовувати тільки як джерело інформації.
90 |
Пошук і заміна даних |
