
Excel_Lab11_Teor
.pdf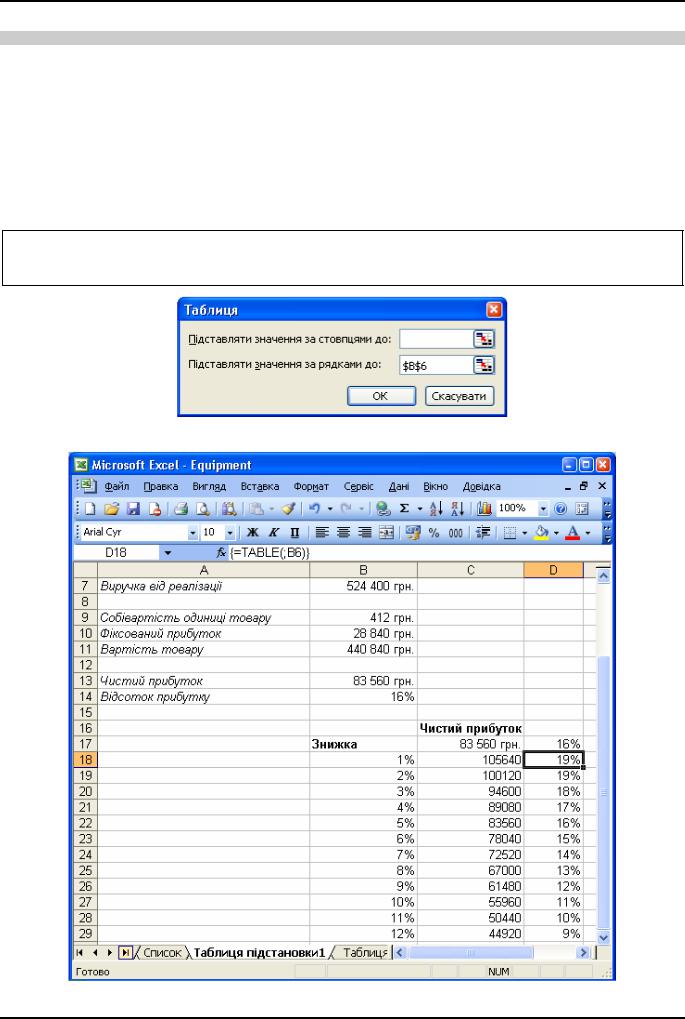
ЛАБОРАТОРНА РОБОТА № 11
ТЕОРЕТИЧНИЙ МАТЕРІАЛ
Таблиця підстановки з одним вхідним параметром
Якщо у формулу замість одного аргументу треба підставити певний набір даних, то краще зібрати дані і формулу в таблицю, а потім використовувати її як таблицю підстановки.
Для створення таблиці підстановки необхідно:
1.розмістити дані для підстановки в стовпці (або рядку);
2.в клітинку, що знаходиться правіше і вище за стовпець даних (або ліворуч і нижче за рядок даних) помістити формулу, в яку потрібно підставити ці дані;
3.виділити діапазон, що містить дані, формулу і клітинки, в які буде поміщений результат;
4.вибрати команду Дані|Таблиця підстановки;
5.у вікні Таблиця підстановки, що з'явилося, натиснути поле Підставляти значення по рядках в — якщо дані були розташовані в стовпці, або поле Підставляти значення по стовпцях в — якщо дані були розташовані в рядку;
6.натиснути клітинку, посилання на яку необхідно замінити підставними даними;
7.натиснути кнопку ОК.
Таблицю з одним вхідним параметром можна побудувати відразу за декількома формулами, в які будуть підставлені дані. Для цього слід розмістити ці формули в першому рядку таблиці, виділити діапазон, що містить дані, формули і область для результату, а потім діяти, як вказано вище.
Рис. 109.
Рис. 110.
Аналіз даних |
135 |
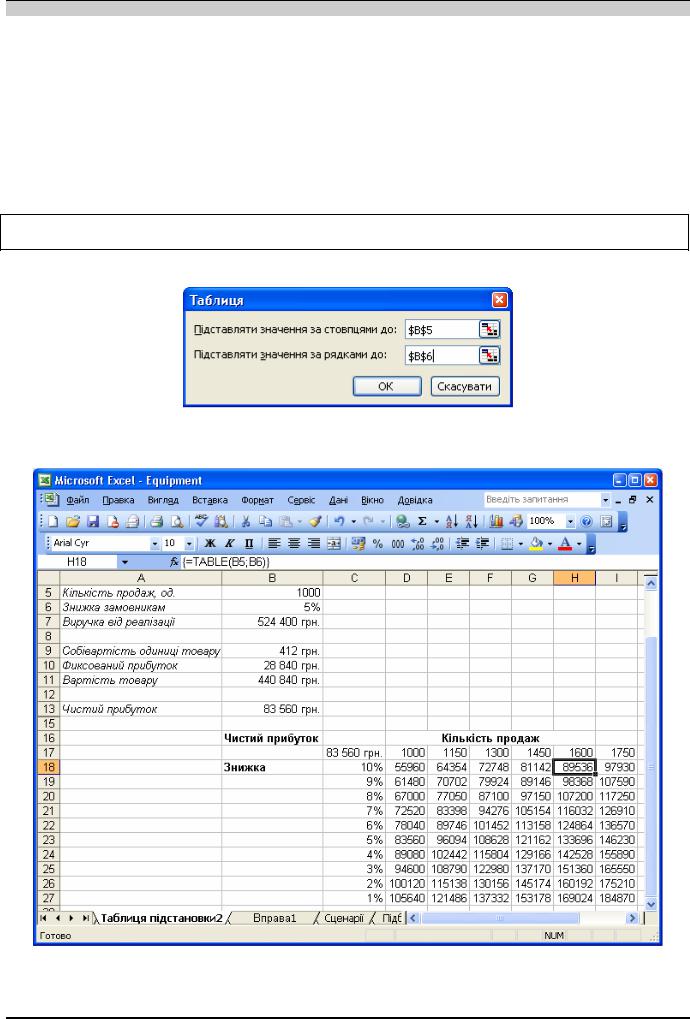
ЛАБОРАТОРНА РОБОТА № 11
Таблиця підстановки з двома вхідними параметрами
Якщо вимагається підставляти дані замість значень, що містяться в двох клітинках, слід використовувати таблицю підстановки з двома вхідними параметрами.
Для цього треба:
1.розмістити дані для підстановки в рядку і стовпці так, щоб в таблиці, що вийшла, ліва верхня клітинка залишалася вільною;
2.в ліву верхню клітинку помістити формулу, в яку слід підставляти дані;
3.дати команду Дані|Таблиця підстановки;
4.у вікні введення, що з'явилося, натиснути поле Підставляти значення по рядках в, потім ту клітинку, посилання на яку замінюється на дані, що містяться в стовпці таблиці;
5.в полі Підставляти значення по стовпцях в натиснути клітинку, посилання на яку замінюється даними, що містяться в рядку;
6.натиснути кнопку ОК..
Змінити окремі елементи таблиці підстановки неможливо, проте при зміні формули і значень даних для підстановки відбувається автоматичний перерахунок всієї таблиці.
Рис. 111.
Рис. 112.
136 |
Аналіз даних |
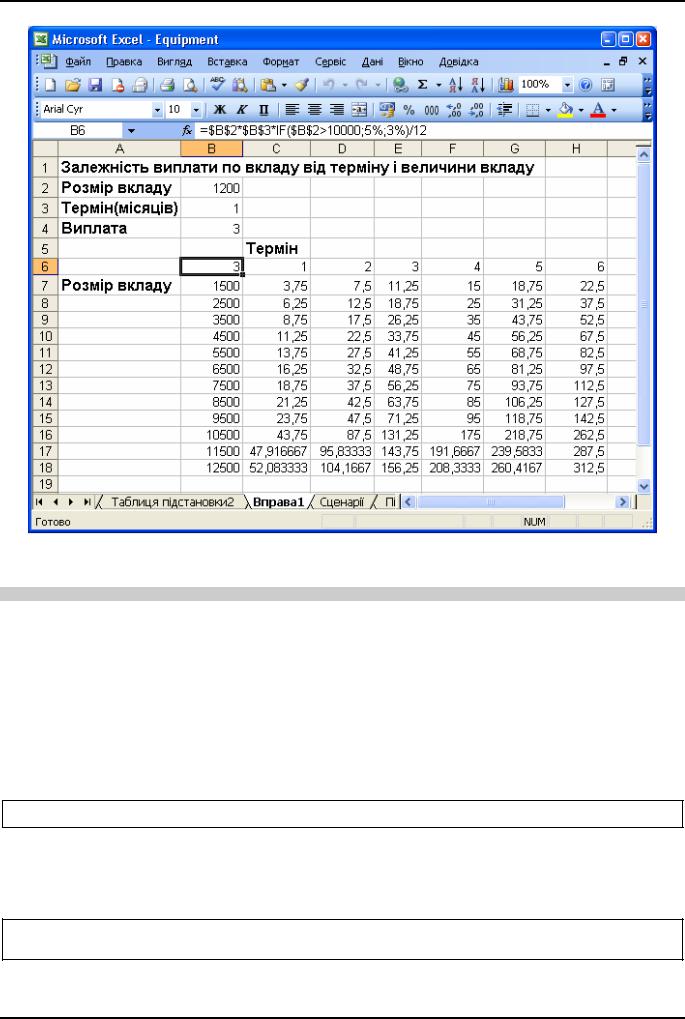
ЛАБОРАТОРНА РОБОТА № 11
Рис. 113.
Створення сценаріїв
Використовуючи сценарії, можна зберегти в пам'яті комп'ютера декілька наборів початкових даних так, щоб їх можна було швидко завантажити. Кожний сценарій відповідає одному набору значень початкових даних.
Для створення сценарію треба:
1.вибрати команду Сервіс|Сценарії;
2.у вікні Диспетчер сценаріїв, що з'явилося, натиснути кнопку Додати (рис.114.);
3.в полі введення Назва сценарію ввести назву створюваного сценарію;
4.в полі введення Змінні клітинки ввести посилання на діапазон змінних клітинок, які можуть бути як суміжними, так і несуміжними;
5.натиснути кнопку ОК;
6.у вікні, що з'явилося, Значення клітинки сценарію змінити значення клітинки, якщо необхідно;
7.натиснути кнопку ОК.
Значення, записані в сценарії, підставляються у відповідні клітинки, і по них виконуються обчислення.
Імена сценаріїв на одному і тому ж листі повинні розрізнятися.
За допомогою вікна Диспетчер сценаріїв можна проводити зміну і видалення сценаріїв. Для цього потрібно:
1.виділити із списку необхідний сценарій;
2.якщо сценарій повинен бути змінений, натиснути кнопку Змінити і провести зміни даних;
3.якщо вибраний сценарій повинен бути видалений, натиснути кнопку Видалити;
4.натиснути кнопку ОК.
Щоб захистити сценарій від небажаних змін, у вікні Зміна сценарію треба вказати Заборонити зміни, а потім захистити лист.
Аналіз даних |
137 |
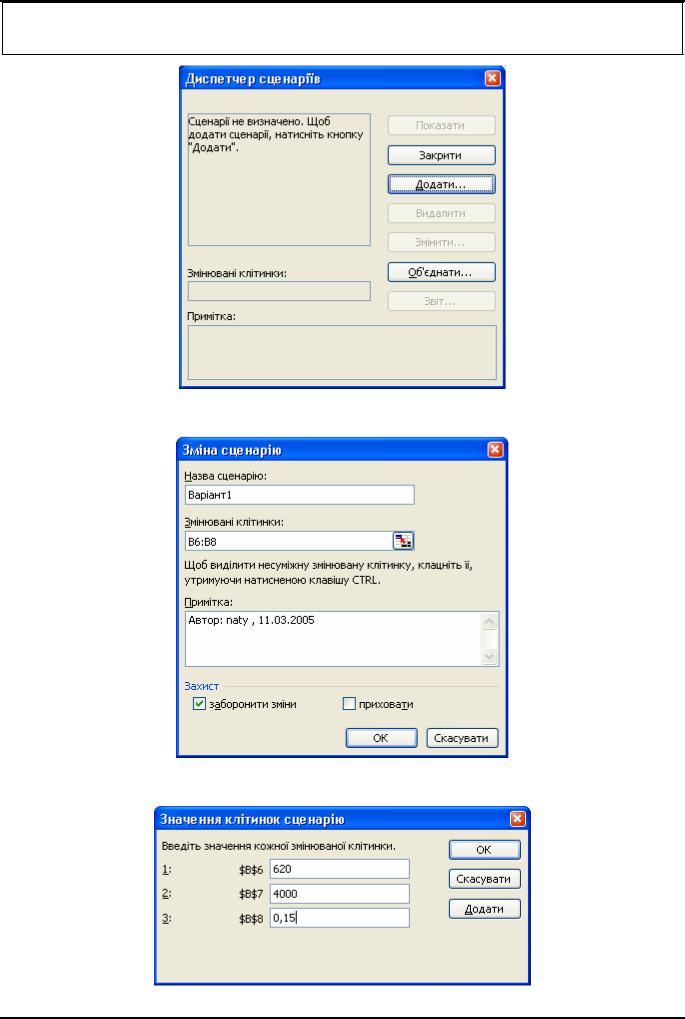
ЛАБОРАТОРНА РОБОТА № 11
Якщо Ви не хочете, щоб назва сценарію з'являлася в списку всіх сценаріїв, до захисту листа треба у вікні Зміна сценарію вказати Приховати.
Рис. 114.
Рис. 115.
Рис. 116.
138 |
Аналіз даних |
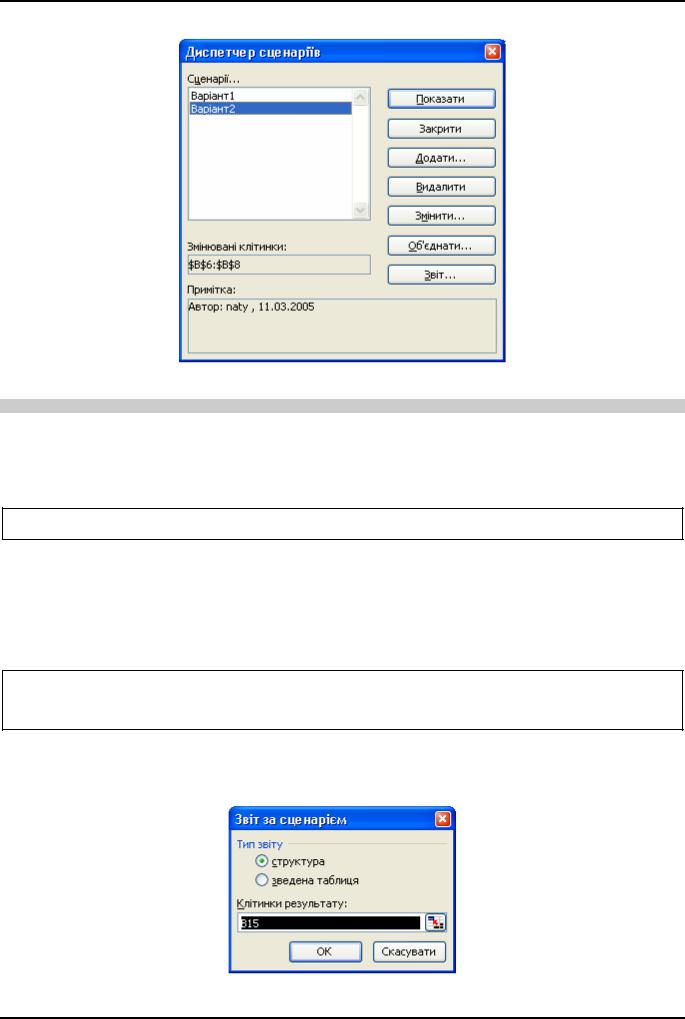
ЛАБОРАТОРНА РОБОТА № 11
Рис. 117.
Звіт за сценаріями
Для порівняння декількох сценаріїв створюється звіт, що узагальнює їх на одній сторінці. Звіт — це лист, на якому представлені значення змінних і результуючих клітинок, відповідних даному сценарію.
Для створення звіту у вигляді структури треба:
1. у вікні Диспетчер сценаріїв натиснути кнопку Звіт;
Якщо вікно Диспетчер сценаріїв закрити, вивести його командою Сервіс|Сценарії.
2.у вікні Звіт за сценарієм вказати в полі структура (рис.118.);
3.ввести в полі Клітинки результату посилання на діапазон клітинок, що містить формули, залежні від змінних клітинок;
4.натиснути кнопку ОК.
В робочу книгу буде доданий новий лист, що містить звіт по сценарію.
Для створення звіту у вигляді зведеної таблиці треба виконати ті ж дії, що і для звіту у вигляді структури, але у вікні Звіт за сценарієм вказати в полі Зведена таблиця. Такий звіт рекомендується використовувати для сценаріїв з великим набором змінних даних.
Щоб обчислення на листі виконувалися по одному із створених сценаріїв, необхідно:
1.у вікні Диспетчер сценаріїв вибрати із списку необхідний сценарій;
2.натиснути кнопку Вивести .
Рис. 118.
Аналіз даних |
139 |
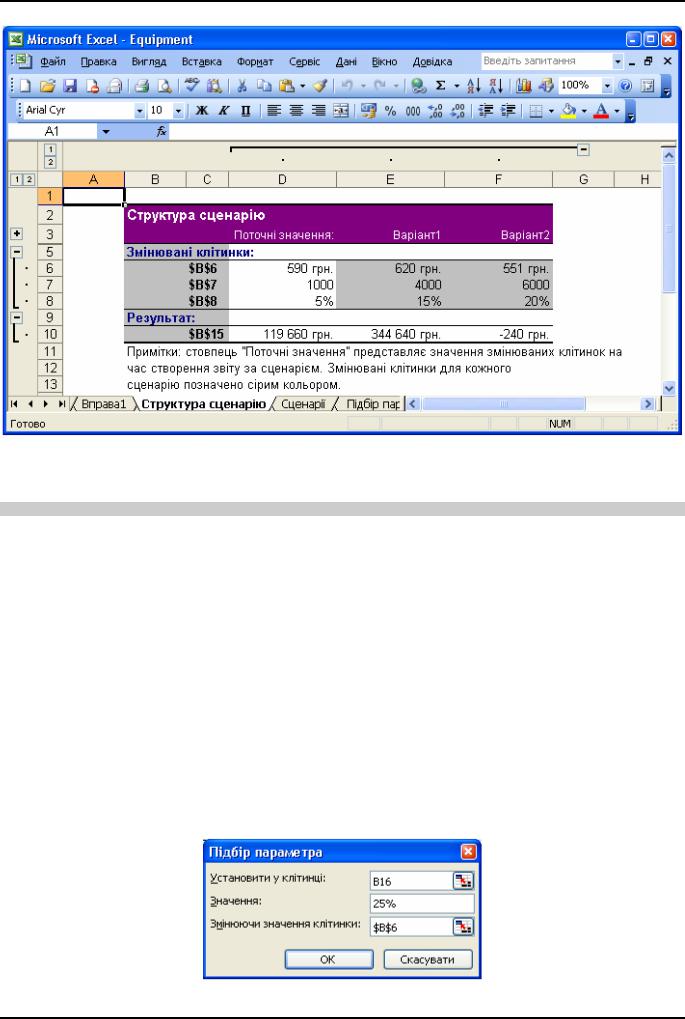
ЛАБОРАТОРНА РОБОТА № 11
Рис. 119.
Підбір параметра
Підбір параметра — один із засобів аналізу даних. При цьому значення клітинок, що містять параметри, змінюються так, щоб цільова клітинка отримала задане значення.
Щоб підібрати потрібне значення клітинки, треба:
1.дати Сервіс|підбір параметра — відкриється вікно Підбір параметра;
2.в полі введення Встановити в клітинці ввести посилання на клітинку, що містить формулу, натиснувши цю клітинку;
3.в полі введення Значення ввести значення, що задається;
4.в полі введення Змінюючи значення клітинки ввести посилання на клітинку, значення які треба підібрати, виділивши цю клітинку;
5.натиснути кнопку ОК;
6.у вікні Результат підбору параметра
•натиснути кнопку OK, якщо результат відповідає необхідним вимогам;
•в протилежному випадку натиснути Відміна для повернення до початкових значень клітинок.
Рис. 120.
140 |
Аналіз даних |
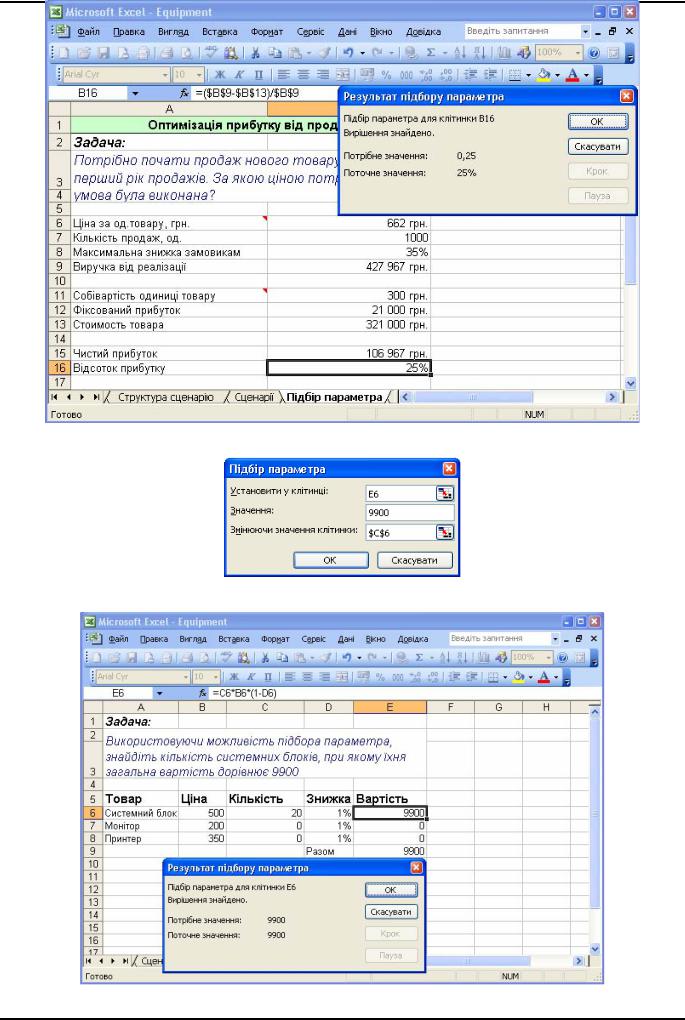
ЛАБОРАТОРНА РОБОТА № 11
Рис. 121.
Рис. 122.
Рис. 123.
Аналіз даних |
141 |
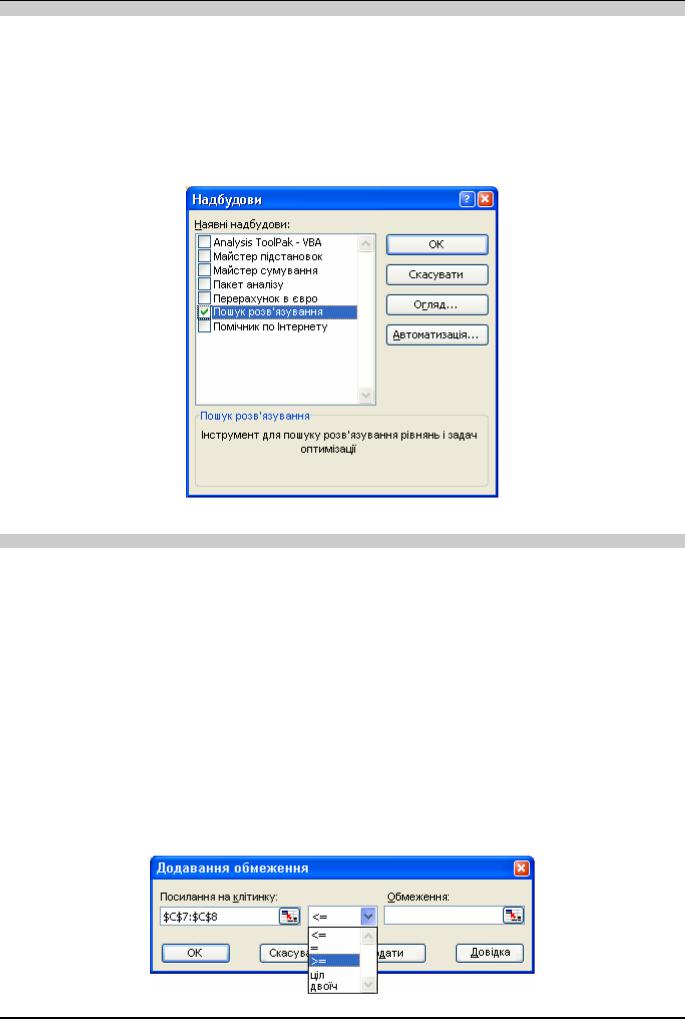
ЛАБОРАТОРНА РОБОТА № 11
Надбудова Пошук розв’язку
Для вирішення задач аналізу даних крім підбору параметра можна також використовувати процедуру пошуку розв’язку . Можливості цієї процедури набагато ширші, оскільки пошук результату можна здійснити, змінюючи значення відразу декількох клітинок. засіб Пошук розв’язку дозволяє також задавати певні обмеження на змінні значення. Таким чином, для процедури пошуку розв’язку треба визначити:
1.цільову клітинку, що містить формулу;
2.змінні клітинки, на які ця формула посилається;
3.обмеження.
Щоб використовувати можливості пошуку розв’язку , необхідно спочатку встановити надбудову Пошуку розв’язку (якщо вона ще не встановлена). Для цього треба:
1.вибрати команду Сервіс|Надбудови;
2.у вікні Надбудови вказати Пошук розв’язку;
3.натиснути кнопку ОК (рис.124.).
Рис. 124.
Пошук розв’язку
Для запуску процедури пошуку розв’язку треба:
1.вибрати команду Сервіс|Пошук розв’язку — відкриється вікно Пошук розв’язку;
2.в полі Встановити цільову клітинку задати посилання на клітинку (обов'язково ту, що містить формулу,), значення якої вимагається змінити в процесі пошуку розв’язку , виділивши цю клітинку мишкою;
3.встановити значення для Рівної:
•максимальне значення, якщо вимагається знайти значення відповідне максимально можливому значенню цільової клітинки при обмеженнях що вводяться далі;
•мінімальне значення — для пошуку мінімально можливого значення;
•значення, якщо слід підібрати значення рівне конкретному числу і потім ввести це число в полі.
4.ввести в полі Змінюючи клітинки посилання на ті залежні клітинки або діапазони клітинок, значення яких слід міняти в процесі пошуку розв’язку, виділивши ці клітинки або виділивши їх діапазон;
5.для введення обмежень на значення натиснути кнопку Додати;
6.у вікні Додавання обмеження:
•ввести потрібні посилання в полі Посилання на клітинку,
•із списку в полі Обмеження вибрати потрібне (рис.125.),
•ввести обмеження значення впливаючих клітинок у вільне поле і натиснути кнопку ОК;
7.у вікні Пошук розв’язку натиснути кнопку Виконати. (рис.126.)
У вікні повідомлень Результати пошуку розв’язку потрібно натиснути кнопку ОК, якщо повідомлення містить текст: «Розв’язок знайдено. Всі обмеження і умови оптимальності виконані».
Якщо ж в цьому вікні з'явилося інше повідомлення, наприклад, «Значення цільової клітинки не сходяться» або «Пошук не може знайти відповідного розв’язку», слід вказати на Відновити початкові значення (Restore original values), після чого натиснути кнопку ОК.
Рис. 125.
142 |
Аналіз даних |
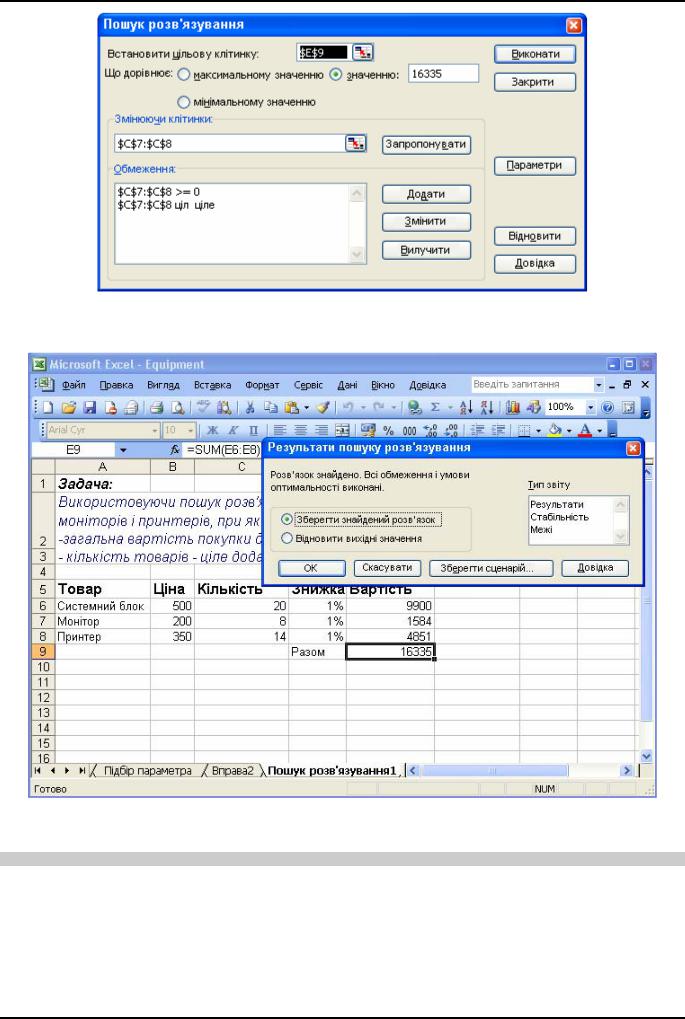
ЛАБОРАТОРНА РОБОТА № 11
Рис. 126.
Рис. 127.
Звіт про знайдені розв’язку
За результатами пошуку розв’язку можна створювати звіти декількох видів. У звіті Результати відображаються цільова клітинка і ті з впливаючих клітинок, значення яких мінялися в процесі пошуку. Крім того, вказуються початкові і кінцеві значення цих клітинок, формули і накладені обмеження.
Створений звіт з'являється на новому листі книги. Для створення звіту потрібно:
1.у вікні Результати пошуку розв’язку вибрати потрібний звіт із списку Тип звіту;
2.натиснути кнопку ОК.
Аналіз даних |
143 |
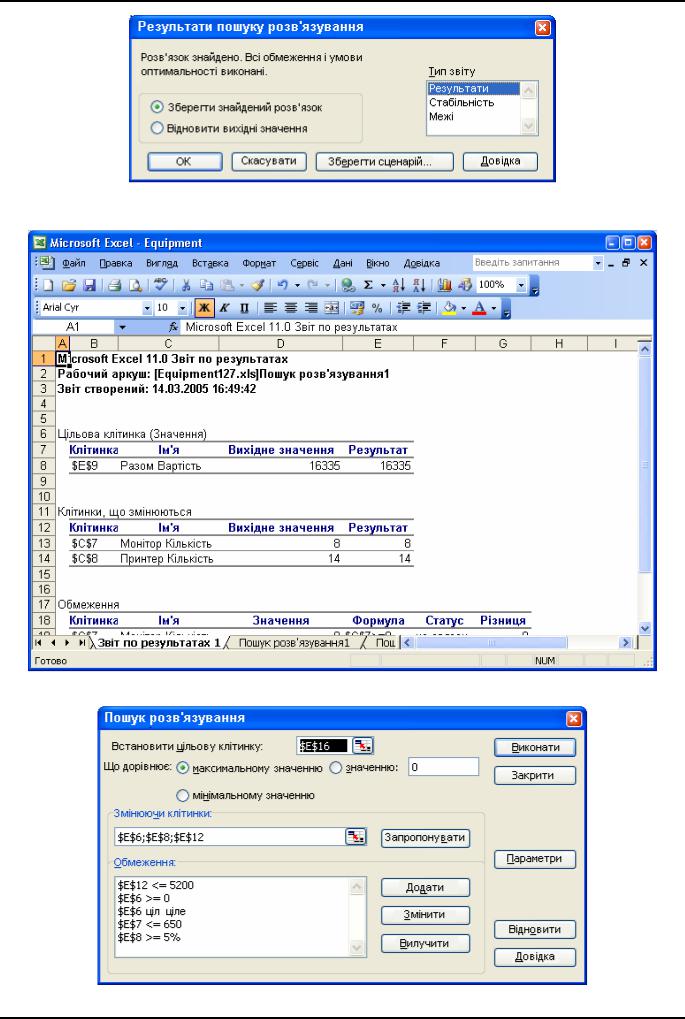
ЛАБОРАТОРНА РОБОТА № 11
Рис. 128.
Рис. 129.
Рис. 130.
144 |
Аналіз даних |
