
- •1. РАБОЧАЯ ПРОГРАММА
- •1.1. Пояснительная записка
- •2. КОНСПЕКТ ЛЕКЦИЙ
- •Тема 1. Введение
- •Тема 2. Основной принцип работы, краткая история развития ПК
- •Тема 3. Аппаратное обеспечение ПК IBM PC
- •РАЗДЕЛ 2. ПРОГРАММНОЕ ОБЕСПЕЧЕНИЕ
- •Тема 4. Типы программного обеспечения
- •Тема 5. Структура компьютерной информации
- •Тема 6. Операционные системы семейства Windows
- •Тема 7. Стандартные программы ОС Windows
- •Тема 8. Программы-архиваторы
- •Тема 9. Антивирусные программы
- •РАЗДЕЛ 3. КОМПЬЮТЕРНЫЕ СЕТИ
- •Тема 10. Виды компьютерных сетей
- •Тема 11. Поиск информации. Электронная почта
- •3. КОНТРОЛЬ ЗНАНИЙ
- •3.1. Контрольные вопросы
- •3.2. Программированные задания
- •4. ГЛОССАРИЙ
- •5. ЛИТЕРАТУРА
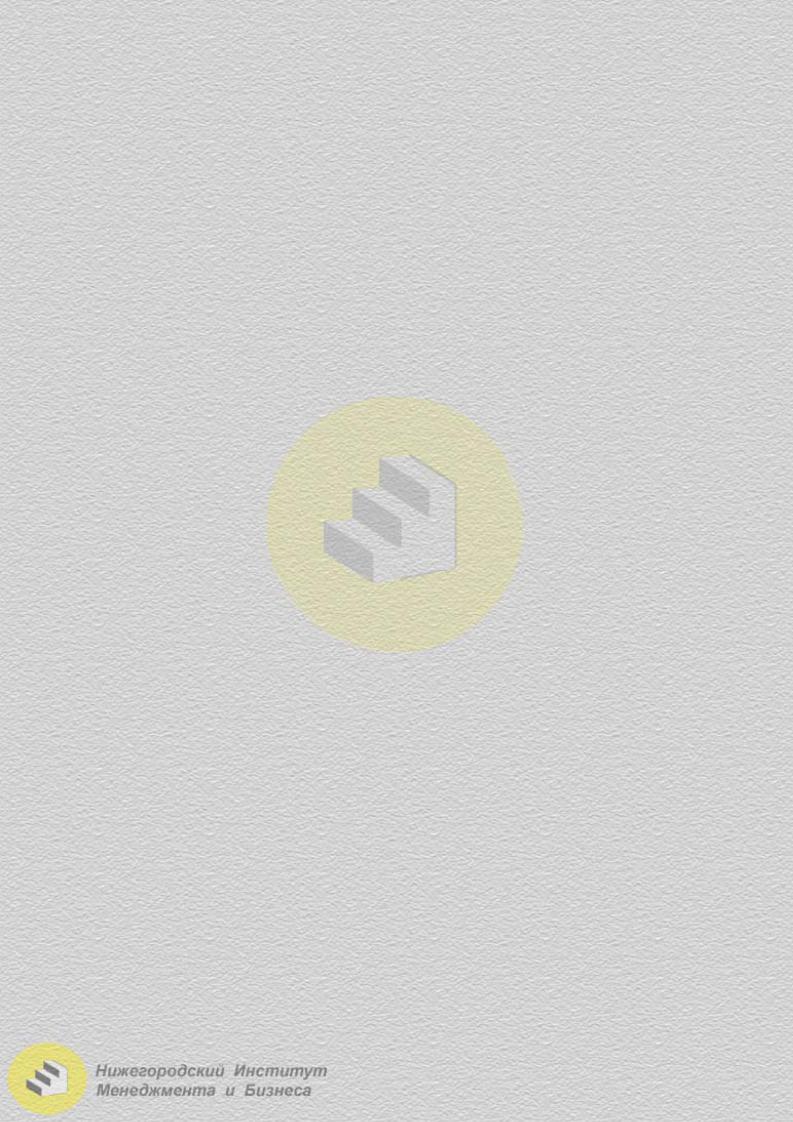
Примеры:
1)шаблон *.* задает поиск всех файлов и каталогов;
2)шаблон *.doc задает поиск файлов и каталогов с расширением doc;
3)шаблон ???.* задает поиск файлов и каталогов любого типа (расширения)
ссобственным именем из любых трех символов;
4)шаблон w*.* задает поиск файлов и каталогов любого типа с собственным именем, начинающимся на букву w.
Тема 7. Стандартные программы ОС Windows
Графический редактор Pаint
Программа Paint – это простейший растровый графический редактор, позволяющий создавать, изменять и просматривать рисунки.
Любой растровый графический редактор создает и редактирует изображения, состоящие из прямоугольной таблицы цветных точек-пикселей. От размера этих маленьких «частичек» изображений зависит специальный параметр – разрешение графического документа, а значит и качество изображения. Чем больше пикселей размещается на одном квадратном сантиметре, тем четче выглядит картинка. Различают «высокое» разрешение и «низкое».
Если пикселей мало (разрешение низкое), то даже прямая линия, отличная от вертикальной или горизонтальной, имеет ступенчатый вид. Но с другой стороны, графическое изображение с «высоким» расширением занимает больше места в памяти компьютера, чем то же самое изображение с «низким» расширением.
Разрешение принято измерять в количестве пикселей (точек), помещающихся на одном дюйме. По-английски эта единица измерения называется (dpidots per inche (точек на дюйм)).
Холст, на котором создается изображение, состоит из прямоугольного поля, состоящего из множества пикселей, каждый из которых может быть только одного цвета. При перекрашивании пикселей никакой информации о предыдущем цвете не сохраняется. Все создаваемые объекты в Paint – линии, прямоугольники, эллипсы и другие, на самом деле не объекты, а просто наборы точек.
Запуск графического редактора и основные операции
Чтобы запустить графический редактор Paint, необходимо указать на основном экране Windows команды:
Пуск Программы Стандартные Раint.
На экране появляется окно приложения Paint. Как и обычное окно Windows, оно имеет заголовок, иконку, в которой содержится системное меню, стандартный набор системных кнопок. Ниже располагается строка меню. Панель всех доступных инструментов находится слева. Еще ниже располагается «Палитра», а за ней – строка состояния. В окне этого приложения находится белое полехолст, на котором и создается изображение.
Вывод на экран (скрытие) панели инструментов, палитры или строки со-
стояния осуществляется установкой (снятием) флажка около соответствующей команды в меню «Вид».
81
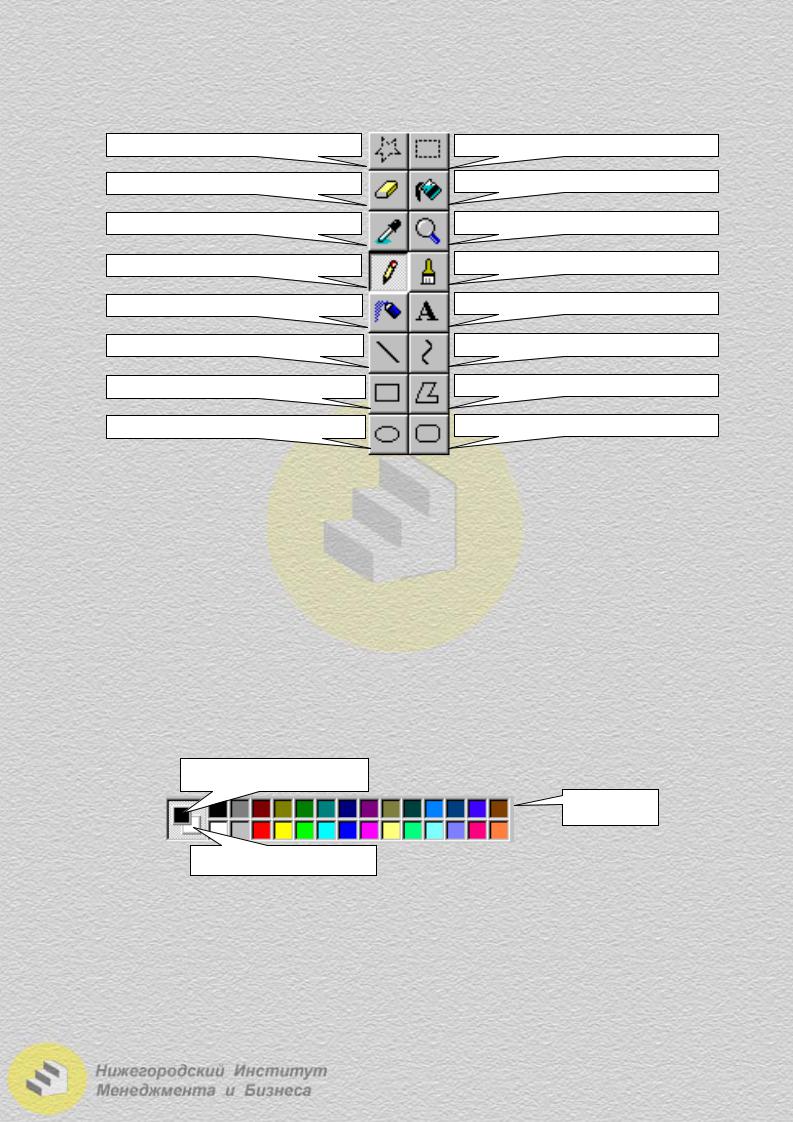
Подробнее рассмотрим «Панель инструментов». Она представлена ниже с подписями к каждому инструменту (рис. 2.2.22).
Выделение произвольной области |
Выделение |
Ластик/Цветной ластик |
Заливка |
Выбор цветов |
Масштаб |
Карандаш |
Кисть |
Распылитель |
Надпись |
Линия |
Кривая |
Прямоугольник |
Многоугольник |
Эллипс |
Скругленный прямоугольник |
Рис. 2.2.22. Набор инструментов программы Раint
Кнопка одного инструмента всегда является «нажатой», «залипшей». Это текущий инструмент. Для выбора какого-либо инструмента, нужно щелкнуть по соответствующей кнопке на панели инструментов левой клавишей мыши, а затем переместить указатель на холст и действовать в соответствии с назначением данного инструмента.
Можно выбрать также цвет отображения действия выбранного инструмента. Для этого и предназначена «Палитра цветов» (рис. 2.2.23). Слева от двухстрочной палитры цветов нарисованы два квадратика: один поверх другого. Это текущие выбранные цвета. Сверху – текущий основной цвет, снизу – текущий фоновый цвет. Чтобы выбрать текущий основной или фоновый цвет, нужно щелкнуть соответственно левой или правой кнопкой мыши по выбираемому цвету.
Текущий основной цвет
Палитра
Текущий фоновый цвет
Рис. 2.2.23. Палитра программы Раint
После запуска программы Paint по умолчанию текущим инструментом является «Карандаш», текущим основным цветом – черный, текущим фоновым цветом – белый.
На рис. 2.2.24 показано действие описанных ниже инструментов.
82
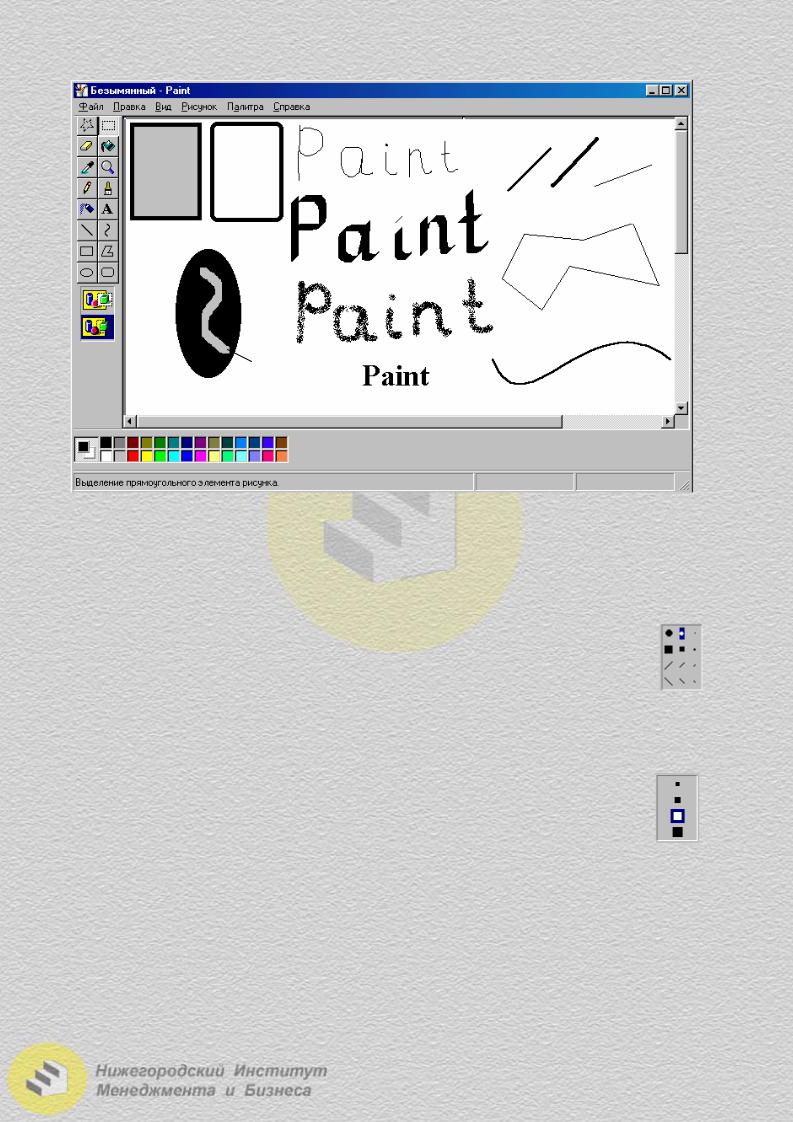
(1)
(6)
(5)
(2)
(7)(9)
(8) |
(3) |
(10) |
|
||
(4) |
|
(11) |
Рис. 2.2.24. Окно программы Paint
«Карандаш» предназначен для рисования тонких линий (толщиной в 1 пиксель). Для начертания произвольной линии нужно перемещать курсор по соответствующей траектории, удерживая нажатую левую клавишу мыши (1).
«Кисть» позволяет рисовать линии гораздо толще, чем «Карандаш», причем форму кисти можно выбрать из списка, расположенного под панелью инструментов. Форма «Кисти» может иметь двенадцать видов. Она может быть круглой, квадратной или тонкой кистью, наклоненной под углом 45°. Работа с «Кистью» аналогична работе с «Карандашом» (2).
«Распылитель» – инструмент, имитирующий действие распыляющего баллончика с краской. Работа с ним подобна работе с «Карандашом» (3).
«Ластик»/ «Цветной ластик» – инструмент, предназначенный стирания части изображения. Размер инструмента «Ластик» можно выбрать под панелью инструментов. «Ластик» перекрашивает точки, по которым его «протаскивают», в текущий цвет фона. Можно пользоваться «Ласти-
ком» не левой, а правой кнопкой мыши. Этот режим работы «Ластика» перекрашивает в фоновый цвет не все цвета картинки, а только основной (4).
«Заливка» – инструмент, позволяющий заполнять каким-либо цветом замкнутые области. Чтобы им воспользоваться, достаточно щелкнуть мышью по любой точке закрашиваемой области, и все точки, до которых из данной точки может «долиться» краска, примут текущий цвет. Для заполнения основным цветом, необходимо щелкнуть левой кнопкой мыши, фоновым – правой. При использовании данного инструмента, необходимо убедится в том, что заливаемая область
83
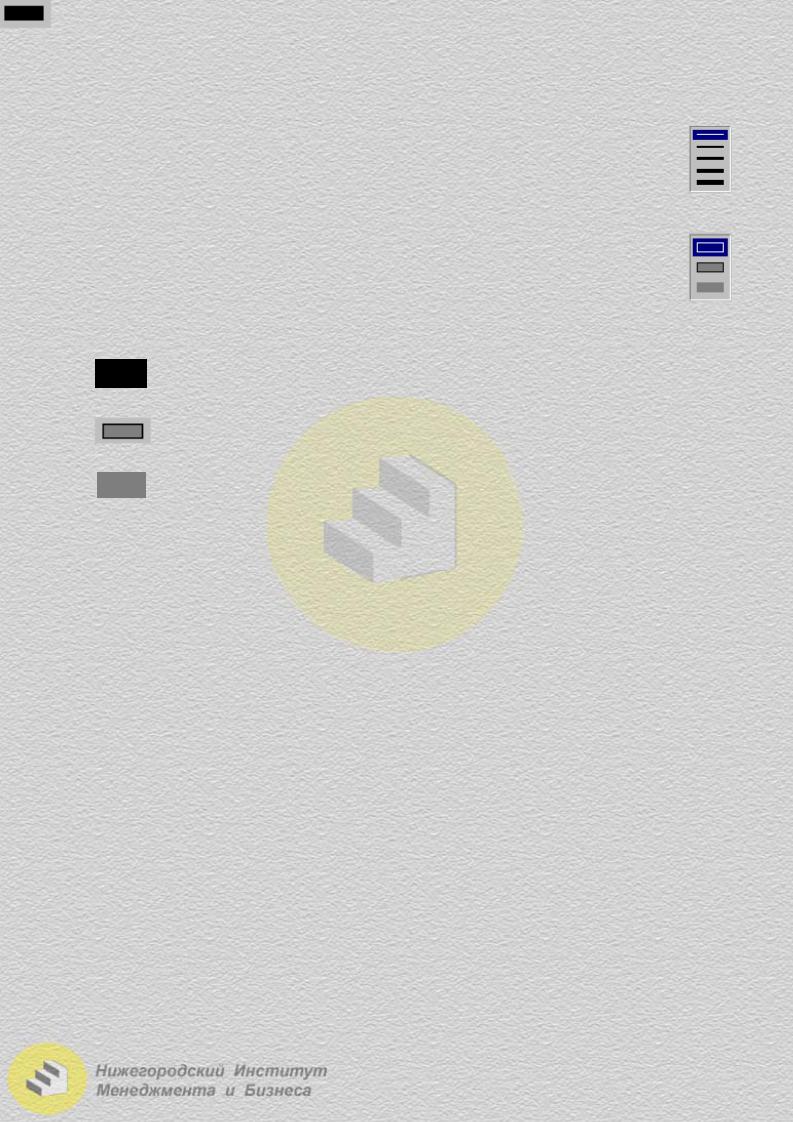
замкнута, поскольку через нарушенную границу краска может вылиться наружу и заливаемая область окажется больше (5).
«Линия» – инструмент для рисования прямых линий. Для того чтобы им воспользоваться, нужно, удерживая левую кнопку мыши, переместить курсор от точки, где нужно начать линию, до точки, где она должна закончиться. Толщина рисуемой линии устанавливается под панелью ин-
струментов (6).
«Прямоугольник» – инструмент для создания прямоугольников произвольного размера и произвольной формы. Чтобы нарисовать данную геометрическую фигуру, нужно, удерживая левую кнопку мыши, переместить курсор от одного угла фигуры до противоположного. Рисовать прямоугольник можно в трех режимах, которые также выбираются под панелью инструментов (7).
−незалитый (прозрачный) прямоугольник. Цвет контура – текущий основной цвет;
−залитый (непрозрачный) прямоугольник. Цвет контура – текущий основной цвет, цвет заливки – текущий фоновый цвет;
−залитый прямоугольник без контура. Цвет заливки – текущий основной цвет.
«Эллипс» – инструмент для рисования эллипсов или окружностей произвольного размера. Для того чтобы нарисовать данную геометрическую фигуру, нужно представить прямоугольник, в который как бы будет вписана рисуемая фигура и перемещать курсор по диагонали воображаемого прямоугольника, удерживая левую кнопку мыши. Как и прямоугольники, рисовать эллипсы можно в трех режимах (8).
«Скругленный прямоугольник» – инструмент для рисования прямоугольников с закругленными углами. Принцип создания и режимы отображений скругленных прямоугольников аналогичны простым прямоугольникам (9).
«Многоугольник» – инструмент, позволяющий путем перемещения курсора и посредством щелчков на холсте создать цепочку линий. В конце, чтобы получилась замкнутая фигура, необходим двойной щелчок (10).
«Кривая» – инструмент для рисования математически строгой и правильной линии по принципам кривых Безье. Оно осуществляется в три этапа. Сначала необходимо нарисовать прямую линию. Затем установить указатель в вершину дуги и изменить кривизну дуги, удерживая левую кнопку мыши. Последнее действие необходимо повторить еще раз или для изменения нарисованной дуги или для создания новой (11).
Использование описанных выше инструментов возможно посредством не только левой, но и правой кнопкой мыши. При этом линии будут фонового цвета.
Горизонтальные, вертикальные или наклоненные под углом 45° линии, окружности или квадраты будут правильными, если при их рисовании удерживать кнопку Shift на клавиатуре.
Толщина контура объекта соответствует толщине линии, выбранной в инструменте «Линия».
84
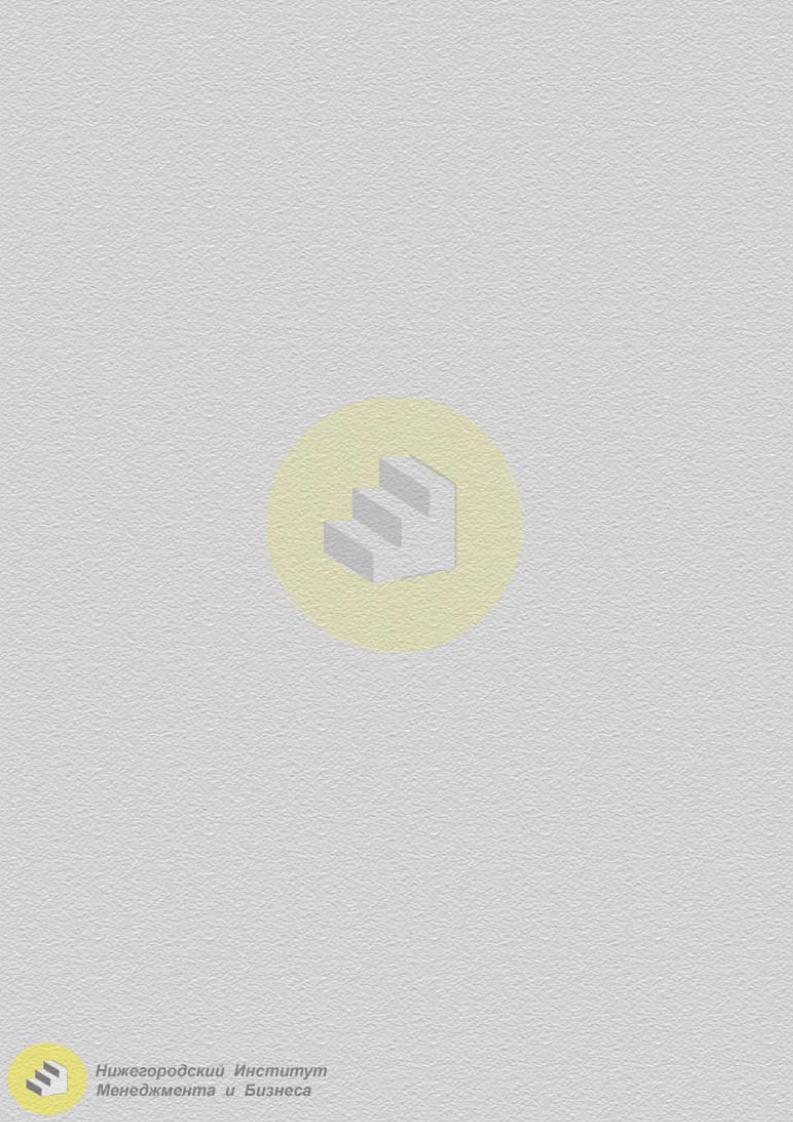
Для того чтобы нарисовать новую картинку, нужно выбрать в меню «Рисунок» строку «Очистить» (или Ctrl+Shift+N на клавиатуре). При этом весь рисунок будет очищен и закрашен текущим фоновым цветом.
Работа с инструментом «Выделение»
«Выделение» – это инструмент, позволяющий выделить любую прямоугольную область рисунка. Выделение осуществляется аналогично рисованию прямоугольника, но его стороны будут представлены пунктирными линиями с маркерами. Используя данные маркеры, фрагмент можно растягивать или сжимать по горизонтали, вертикали либо по диагонали.
«Выделение произвольной области» – это инструмент, позволяющий выде-
лить любую область рисунка; подобно инструменту «Карандаш», рисует на экране произвольное изображение. Если отпустить кнопку мыши, изображение исчезнет, а на экране будет выделена прямоугольная область, охватывающая площадь, которую до этого занимало изображение.
Кроме перечисленных ранее действий с выделенными фрагментами рисунка возможны следующие операции.
«Очистить область» – нажать кнопку Dе1е1е на клавиатуре. При этом на месте выделенного фрагмента останется прямоугольник текущего фонового цвета.
«Переместить на другое место методом «Drag-and-Drop» – наведите ука-
затель мыши в зону выделенного фрагмента. Указатель мыши примет вид четырехнаправленной стрелки. Удерживая нажатой левую кнопку мыши, перемещайте мышь от текущей до нужной позиции. При этом на прежнем месте останется прямоугольник фонового цвета.
«Скопировать в другое место методом «Drag-and-Drop» – выполняется аналогично предыдущему действию, но в момент начала перемещения нужно удерживать клавишу Ctrl на клавиатуре.
«Переместить с помощью буфера обмена» – вырежьте выделенный фраг-
мент изображения в буфер обмена (выберите команду «Вырезать» в меню «Правка» или одноименную команду контекстного меню, которое можно вызвать нажатием правой кнопки мыши при положении ее указателя в зоне выделенного фрагмента). Затем вставьте содержимое буфера обмена (выберите команду «Вставить» в меню «Правка» или одноименную команду «Вставить» контекстного меню) в тот же или другой файл. При этом скопированный фрагмент появится в левом верхнем углу экрана. Методом «Drag-and-Drop» переместите его в нужное место.
«Скопировать с помощью буфера обмена – скопируйте выделенный фраг-
мент изображения в буфер обмена (выберите команду «Копировать» в меню «Правка» или одноименную команду контекстного меню). Затем вставьте содержимое буфера обмена (выберите команду «Вставить» в меню «Правка» или одноименную команду «Вставить» контекстного меню) в тот же или другой файл. При этом скопированный фрагмент появится в левом верхнем углу экрана. Методом «Drag-and-Drop» переместите его в нужное место.
Замечание: фрагмент изображения, содержащийся в буфере обмена, можно вставлять в файлы, созданные в некоторых других программах, например, WordPad.
85
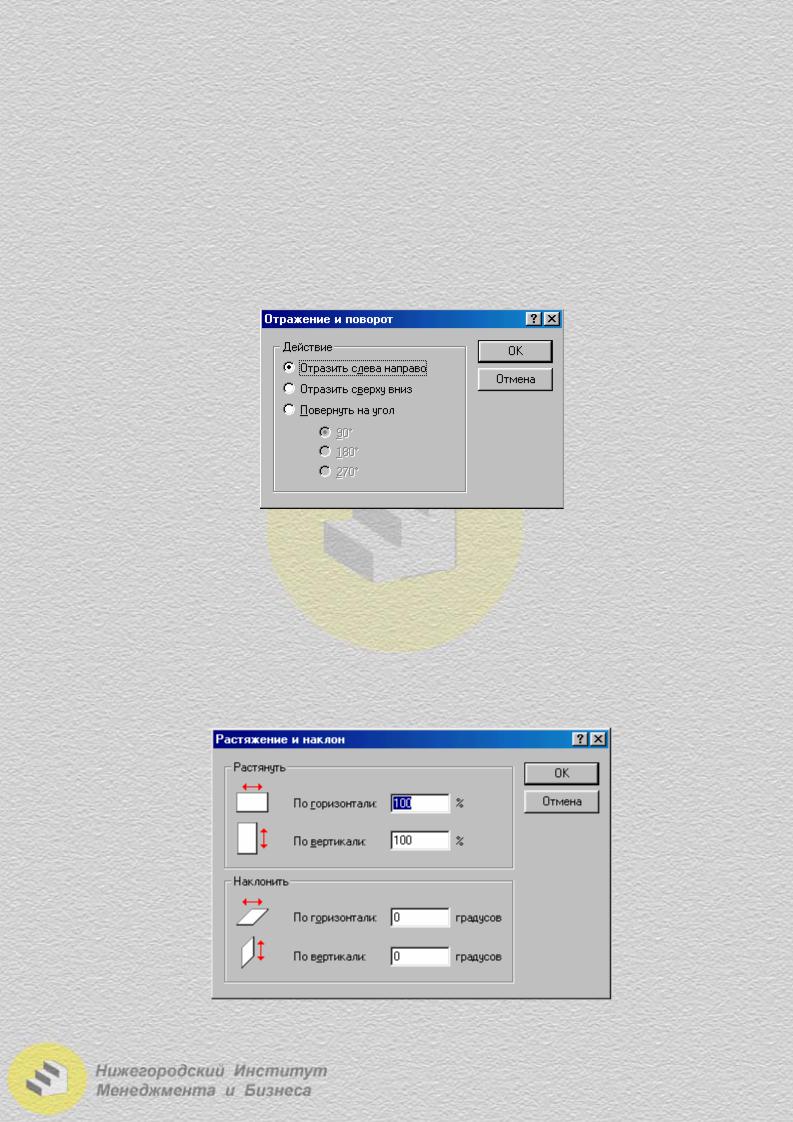
Операция «оставить за собой при перемещении «шлейф» осуществляется так же, как и перемещение, но в момент начала перемещения нужно удерживать клавишу Shift на клавиатуре. За фрагментом будет оставаться след из повторяющегося, накладывающегося друг на друга фрагмента.
«Отразить (зеркально), повернуть на 90°, 180°, 270°». Чтобы отразить выделенный фрагмент рисунка слева направо, сверху вниз или повернуть его на угол 90°, 180° или 270°, выберите команду «Отразить/повернуть...» в меню «Рисунок или одноименную команду контекстного меню. Появится следующее диалоговое окно, в котором установите переключатель напротив желаемого действия и нажмите кнопку «ОК» (рис. 2.2.25).
Рис. 2.2.25. Диалоговое окно «Отражение и поворот» программы Paint
Поворот изображения на произвольный угол (например, 40°, 70° или 451°) в редакторе Paint невозможен.
«Изменить размер фрагмента (сжать/растянуть)». Чтобы растянуть,
сжать или наклонить выделенный фрагмент рисунка по горизонтали или вертикали, выберите команду «Растянуть/наклонить... » в меню «Рисунок» или одноименную команду контекстного меню. Появится следующее диалоговое окно, в которое введите желаемые параметры и нажмите кнопку «ОК» (рис. 2.2.26).
Рис. 2.2.26. Диалоговое окно «Растяжение и наклон» программы Paint
86
