
Тема 3. Вычисления в электронных таблицах. Мастер функций
ЦЕЛЬ: изучить приёмы проведения простейших вычислений в электронных таблицах; приобрести практические навыки работы со списками; освоить порядок работы с Мастером функций.
3.1 Элементарные вычисления в таблице
Табличный процессор позволяет выполнять разнообразные вычисления. Собственно говоря, он и предназначен для этого.
Различные расчётные формулы строятся на основе использования следующих математических операторов:
( – открыть скобку;
) – закрыть скобку;
^ – возвести в степень;
* – умножить;
/ – разделить;
+ – сложить;
- – вычесть;
= – равно;
> – больше;
>= – больше или равно;
< – меньше;
<= – меньше или равно;
<> – не равно.
В качестве операндов могут быть числа, адреса ячеек, функции. Расчетные формулы можно вводить непосредственно с клавиатуры или использовать специальное средство – Мастер функций. Если формула вводится с клавиатуры, еe нужно начинать со знака равенства «=». При использовании мастера функций знак равенства вводится системой автоматически.
Начнeм осваивать вычислительные операции на простейшем примере
таблицы Выручка от реализации книжной продукции.
П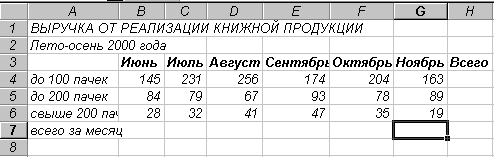 рактическое
задание. Создайте таблицу ВЫРУЧКА ОТ
РЕАЛИЗАЦИИ КНИЖНОЙ ПРОДУКЦИИ:
рактическое
задание. Создайте таблицу ВЫРУЧКА ОТ
РЕАЛИЗАЦИИ КНИЖНОЙ ПРОДУКЦИИ:
Рисунок 3.1 – Пример таблицы
В данной таблице нужно ввести в соответствующие ячейки итоговые суммы по столбцам и строкам. Пока введём их только в ячейки B7 и H4. Другие пока оставим незаполненными, чтобы на них освоить другие операции.
В ячейке B7 должны быть просуммированы значения блока клеток B4:B6. Введём в ячейку B7 соответствующую формулу с клавиатуры:
= B4 + B5 + B6
Замечание: Между элементами формулы пробелы могут присутствовать или отсутствовать. Буквы в операндах применяются только латинские, можно использовать как прописные, так и строчные.
В ячейке H4 должны быть просуммированы значения блока клеток B4:G4. Эту ячейку заполним другим способом – воспользуемся функцией автосуммирования. Эта функция позволяет суммировать значения блока ячеек в столбце или в строке. Можно поступить одним из следующих способов:
-
выделить ячейку, в которую нужно ввести сумму и щёлкнуть на кнопке Автосуммирование на панели инструментов Стандартная – в ячейке появляется формула суммирования, а ячейки, значения которых суммируются, обведены «бегущей» рамкой. Подтвердить нажатием клавиши Enter;
-
выделить блок ячеек, значения которых должны быть просуммированы, и щёлкнуть на кнопке Автосуммирование – в соседнюю ячейку с блоком суммируемых ячеек внизу (при суммировании в столбце) или справа (при суммировании в строке) вводится функция суммирования.
Обратить внимание на то, что после ввода любой формулы в ячейке отображается результат вычисления, а сама формула отображается в строке формул, когда соответствующая ячейка становится активной.
Практическое задание. Опробовать оба способа использования функции автосуммирования.
3.2 Приемы работы со списками
В ряде случаев табличный процессор позволяет существенно ускорить работу, если воспользоваться функцией списка.
Два стандартных списка представляют собой перечень дней недели, в одном из которых используются только две первые согласные буквы, а во втором – названия дней недели полностью.
Два стандартных списка образуют наименования месяцев года, в одном из которых используются первые три буквы названия месяца, а во втором –полные названия. Во всех четырех списках слова начинаются с прописной буквы.
Списками заполняются смежные ячейки в строке или в столбце. Выполняется эта операция следующим образом:
-
Ввести в первую ячейку начальное значение списка.
-
Установить указатель мыши точно в правый нижний угол ячейки – он приобретает форму маленького крестика.
-
Перетащить с нажатой левой клавишей мыши указатель по строке или по столбцу на необходимое число ячеек и отпустить клавишу мыши – во всём указанном диапазоне ячеек появится последовательность элементов списка.
Иногда возникает необходимость выбрать из списка не все подряд элементы, а пропуская некоторые с определённым шагом. Например, нужно выбрать только последние месяцы кварталов года (Март, Июнь, Сентябрь, Декабрь). В этом случае нужно в две первые ячейки вписать нужные элементы списка, затем выделить обе ячейки, а далее поступить так, как было описано выше. Аналогичным образом создаются последовательности, включающие цифры.
Очень интересным представляется создание списка дат. При создании списка дат можно использовать команды строки меню или контекстного меню:
-
Выделить ячейку, содержащую дату и те ячейки, в которые будет произведено заполнение. Меню – Правка/ Заполнить, Прогрессия. В открывшемся диалоговом окне выбрать необходимый параметр для создания списка (день, рабочий день, месяц, год).
-
Выделить ячейку, содержащую дату. Перетащить маркер заполнения правой клавишей мыши по строке или по столбцу на необходимое количество ячеек. В высветившимся контекстном меню выбрать пункт – Прогрессия. В открывшемся диалоговом окне выбрать необходимый параметр для создания списка (день, рабочий день, месяц, год).
Замечание При перетаскивании маркера автозаполнения переключение между режимами копирования и приращения происходит удерживанием клавиши Ctrl.
Практическое задание. Занесите в ячейку G10 слово «январь». Выделите ячейку G10. Установите курсор мыши на маркер автозаполнения. Протяните маркер заполнения на ячейки блока G10 – M10, чтобы получить последовательность месяцев.
Аналогичным образом создайте в ячейках G11 – M11 последовательность дней недели.
В блокеF1:F12 – первых месяцев кварталов.
В ячейках H3:Н11 создайте последовательность из перечисленных через день дней недели.
В ячейках G12:M12 создайте последовательность лет, начиная с 1990 г. Введите в ячейку G12 запись «1990 год».
Занесите в ячейку G16 запись «12 век». Протяните последовательность в ячейки G16:M16.
Перейдите на Лист2. В ячейку В2 занесите число 5. Протяните последовательность в ячейки В2 : В10.
Повторите те же действия с нажатой клавишей Ctrl.
Занесите в ячейку А20 значение 25 янв 1972. Скопируйте это значение в три последующие ячейки. Создайте четыре варианта последовательностей даты (для Дней, Рабочих дней, Месяцев, Лет).
3.3 Мастер функций
В табличный процессор встроено большое количество различных функций, позволяющих производить самые разнообразные расчёты. На основе этих функций можно строить весьма сложные расчетные соотношения. Расчетные выражения можно строить с использованием специального средства – Мастера функций.
Чтобы с помощью этого средства построить расчетное соотношение, нужно выделить ячейку, в которой должна быть помещена расчетная формула, а затем запустить Мастер функций одним из следующих способов:
-
выбрать пункты меню Вставка/Функция...;
-
щелкнуть на кнопке Мастер функций панели инструментов Стандартная.
В

Рисунок 3.2 – Диалоговое окно Мастер функций
Под списками выводится имя и синтаксис выделенной в правом списке функции и краткое ее описание. Если данного описания недостаточно, можно получить более подробную справку, щелкнув на кнопке Справка.
По умолчанию в левом списке выделена категория под именем 10 недавно использовавшихся. Если среди них нужной функции нет, следует выбрать другую категорию и поискать ее там. Когда нужная функция будет найдена, её нужно выделить – на этом завершается выполнение первого шага построения расчётной формулы.
В рассматриваемом примере в ячейке H5 должна подсчитываться итоговая сумма по 5-й строке. Поэтому выделим её и запустим Мастер функций. Как правило, функция, суммирования (СУММ) присутствует среди 10 недавно использовавшихся. Если же ее там нет, искать ее следует среди математических.
Замечание: имя функции в русифицированной версии табличного процессора может быть записано буквами русского алфавита. Имя записывается ПРОПИСНЫМИ буквами.
После выбора нужной функции следует перейти к следующему шагу (может быть, придется выполнить несколько шагов) – заданию аргументов. Для этого нужно щелкнуть на кнопке Далее> – открывается панель формул (рис 3.3). В ней имеются различные пояснения и строки для задания аргументов.
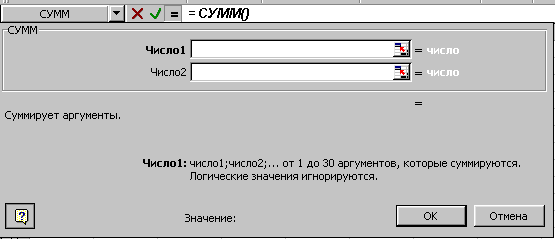
Рисунок 3.3 – Панель формул
В нашем случае задать аргументы можно различными способами – отдельно в каждую строку (число1, число2 и т.д.) последовательно ввести адреса клеток B5, C5, D5, E5, F5, G5, в одну строку (число1) ввести все эти адреса, разделив их точкой с запятой (всего можно ввести в строку до 30 слагаемых); в строку число1 ввести адрес блока ячеек B5:G5. В последнем случае запись будет самой короткой.
Ч![]() асто
в качестве аргументов могут выступать
другие функции. В этом случае нужно
щелкнуть на кнопке со значком:
асто
в качестве аргументов могут выступать
другие функции. В этом случае нужно
щелкнуть на кнопке со значком:
(см. рис. 3.3) и в раскрывшемся списке выбрать требуемую функцию. Если нужной функции в списке нет, то следует выбрать пункт Другие функции – вновь открывается диалоговое окно «Мастер функций» (рис.3.2), в котором можно найти требуемую функцию. Таким способом можно построить довольно сложные функции.
Вводимое выражение отображается в строке формул. После завершения построения выражения следует щёлкнуть на кнопке Готово – система выходит из Мастера функций. Если при построении выражения допущена ошибка, система сообщит об этом.
