
Динник (Компьютерная графика)Задание / Модель опоры
.docМодель опоры
Смоделируем деталь — опору, изображенную на рис. 3.24, пользуясь следующим словесным описанием.
□ Размер нижнего основания — 100 х 60 х 10 мм.
□ Центральная бобышка имеет диаметр 35 мм и высоту 50 мм.
-
Ребра жесткости имеют толщину 10 мм, высоту 30 мм и скругление 5 мм, расстояние по горизонтали между крайними кромками ребер жесткости равно 80 мм.
-
В центральной бобышке на высоте 10 мм от основания детали вырезано сквозное горизонтальное призматическое отверстие, имеющее в сечении форму правильной трапеции со следующими размерами: верхнее основание 16 мм, нижнее основание 22 мм, высота 15 мм.
□ В бобышке имеется также вертикальное отверстие диаметром 10 мм, проходящее до верхней плоскости призматического отверстия.
□ В основании детали просверлены четыре симметрично расположенных отверстия диаметром 10 мм с межцентровыми расстояниями 40 и 80 мм (верхние кромки отверстий имеют фаски 2 х 45°).
□ В верхней части бобышки имеются четыре отверстия с зенковкой: диаметр отверстий 6,75 мм, диаметр зенковки 8 мм, глубина 12 мм (центры отверстий расположены на окружности диаметром 24 мм).
Рис. 3.24.
Аксонометрическая проекция детали
Опора с вырезом четверти
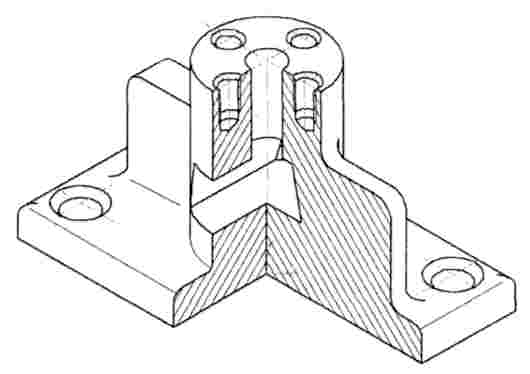
За первый формообразующий элемент будущей детали логично принять нижнее основание. Затем к нему можно приклеить центральную бобышку, создать два ребра жесткости, вырезать соответствующие отверстия и задать скругления и фаски.
-
Создайте документ типа Деталь и сохраните его, например, как "Опора".
-
Установите ориентацию Изометрия XYZ. В Дереве модели выделите горизонтальную плоскость XZ и создайте в этой плоскости эскиз прямоугольника 100x60 мм (рис. 3.25). В дальнейших построениях будет удобно, если задать положение центра прямоугольника в начале координат.
-
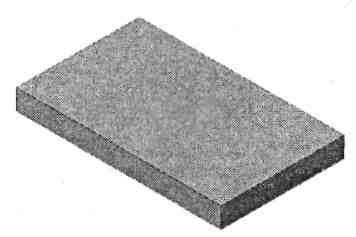
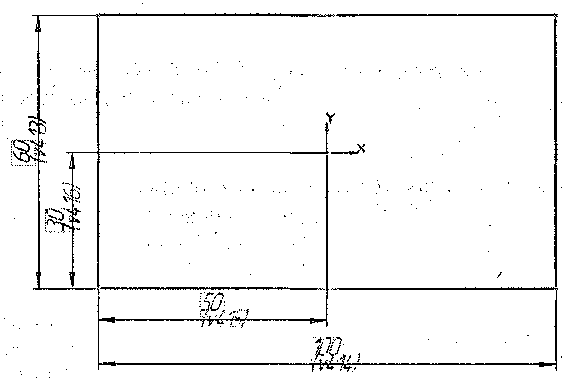
Рис. 3.25. Эскиз прямоугольника для моделирования основания детали
Операцией выдавливания создайте параллелепипед высотой 10 мм — первый формообразующий элемент будущей модели (рис. 3.26).
Рис.
3.26. Основание детали в виде параллелепипеда
— первый
формообразующий элемент
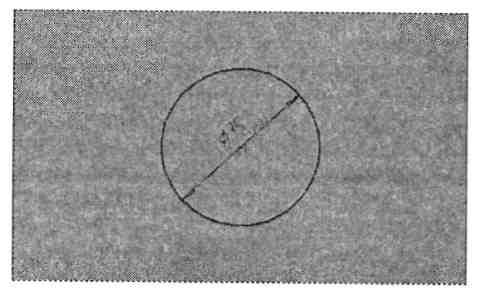
Рис. 3.27. Ввод эскиза окружности в параметрическом режиме
-
Выделите курсором верхнюю плоскую грань основания и перейдите в режим создания эскиза. Нажмите кнопку Окружность на странице Геометрия Инструментальной панели. Укажите точку центра окружности в начале координат эскиза и задайте точный диаметр окружности, как это показано на рис. 3.27. Для этого следует воспользоваться командой Диаметральный размер на странице Размеры.
-
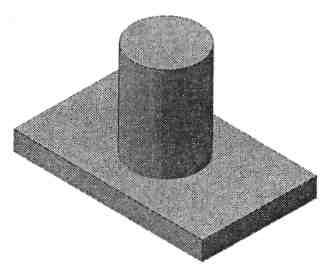
Рис. 3.28. Моделирование центральной бобышки
Нажмите кнопку Эскиз, и система вернется в режим трехмерных построений. Нажмите кнопку Приклеить выдавливанием на странице Редактирование детали. На Панели свойств убедитесь, что в качестве направления выдавливания установлено прямое направление, тип выдавливания — На расстояние. С помощью счетчика приращения/уменьшения увеличьте расстояние выдавливания до 50 мм и нажмите кнопку Создать объект. Система выполнит построение бобышки, а в Дереве модели появится новый элемент "Приклеить элемент выдавливания:!". После этого модель будет выглядеть так, как это показано на рис. 3.28.
6. Постройте ребро жесткости при помощи специальных средств системы KOMnAC-3D. В Дереве модели выделите фронтальную плоскость XY. Выйдите в режим построения эскиза и постройте примерный контур ребра жесткости (рис. 3.29). В эскизе операции Ребро жесткости должен быть один разомкнутый контур (не обязательно прямая линия). Учтите, что контур в эскизе ребра жесткости может не доходить до модели: система продолжит контур до пересечения с ближайшей поверхностью.
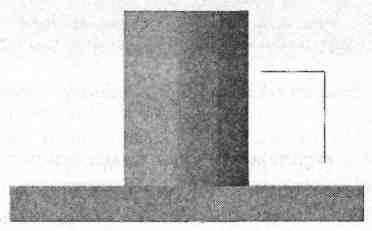
Рис. 3.29. Примерный контур ребра жесткости
7. Задайте точные размеры ребра жесткости и скруглите кромку ребра радиусом 5 мм (рис. 3.30). Закройте эскиз.
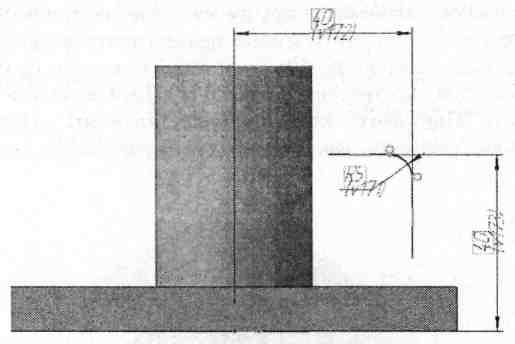
Рис. 3.30. Контур ребра жесткости в параметрическом режиме
8. Проследите, чтобы был выделен эскиз ребра жесткости Эскиз:3, и вызовите команду Ребро жесткости на Панели инструментов (рис. 3.31).
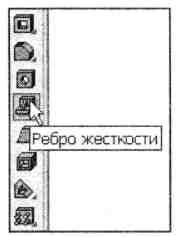
Рис. 3.31. Команда Ребро жесткости
на Инструментальной панели Редактирование детали
9. На Панели свойств (рис. 3.32) во вкладке Параметры проследите, чтобы переключатель Положение был В плоскости эскиза, переключатель Направление — Обратное направление (это направление показано стрелкой в окне документа). Во вкладке Толщина в окне Тип построения тонкой стенки выберите опцию Средняя плоскость и Толщина стенки 1 — 10 мм.

Рис. 3.32. Панель свойств команды Ребро жесткости
Рис.
3.33. Моделирование
ребра жесткости
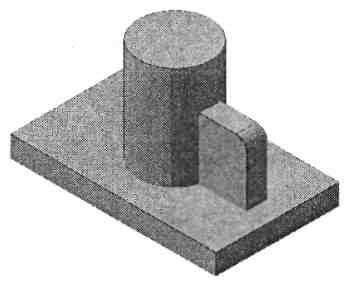
11. Второе ребро жесткости является симметричным элементом. Нажмите кнопку Зеркальный массив на странице Редактирования детали
(рис. 3.34).

Рис. 3.34. Команда Зеркальный массив
на инструментальной панели Редактирования детали
12. В Дереве модели укажите элемент Плоскость ZY, которая в данном случае будет играть роль плоскости симметрии. Затем в Дереве модели укажите элемент Ребро жесткости:1, который требуется зеркально отразить (элементы, подлежащие копированию, можно указывать не только в Дереве модели, но и непосредственно в окне документа). В окне документа появится фантом зеркальной копии. Если он сформирован правильно, подтвердите создание копии, нажав кнопку Создать объект на Панели свойств, и симметричный элемент появится в модели (рис. 3.35).
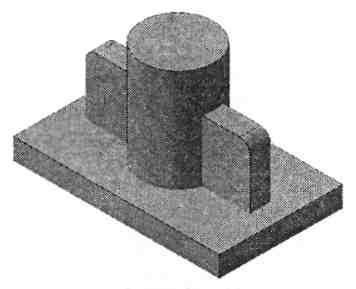
Рис. 3.35. Моделирование второго ребра жесткости
-
Создайте горизонтальное призматическое отверстие. Во фронтальной плоскости XYпостройте эскиз так, как это показано на рис. 3.36.
Проследите, чтобы Эскиз:4 был выделен, и вызовите команду Вырезать выдавливанием на Инструментальной панели. На Панели свойств установите Два направления, и дважды — для прямого и обратного направления — в поле Тип задайте Через все. Нажмите кнопку Создать объект, и в модели будет вырезано отверстие (рис. 3.37).
Рис.
3.36. Эскиз сечения призматического
отверстия в параметрическом режиме

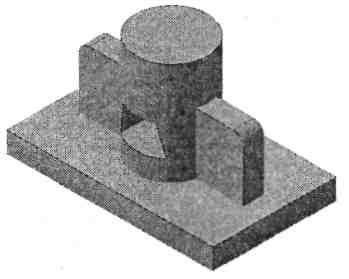
Рис. 3.37. Моделирование призматического отверстия
-
На верхней грани бобышки создайте эскиз окружности диаметром 10 мм, как это показано на рис. 3.38. Центр окружности укажите в точке начала координат эскиза.
-
При помощи команды Вырезать выдавливанием создайте отверстие в прямом направлении До ближайшей поверхности (рис. 3.39).
Рис.
3.38. Эскиз окружности в параметрическом
режиме
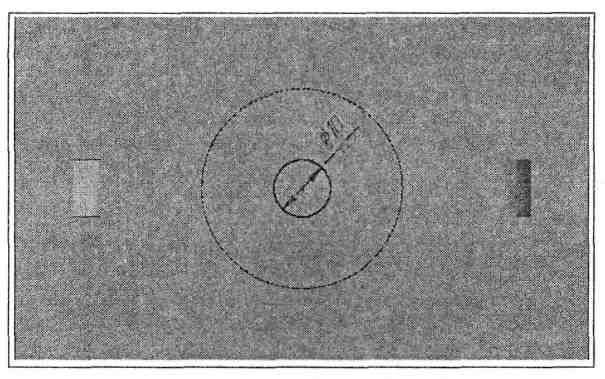
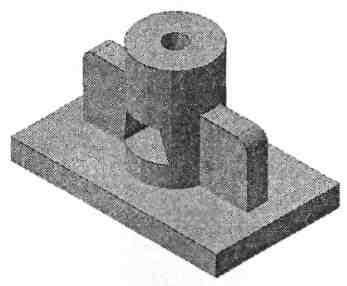
Рис. 3.39. Моделирование вертикального цилиндрического отверстия
-
В горизонтальной плоскости XZ создайте эскиз и постройте четыре окружности. Затем проставьте размеры диаметров окружностей и присвойте значение 10 мм (рис. 3.40). Задайте положение центров окружностей.
-
Выполните над эскизом операцию Вырезать выдавливанием в прямом направлении с типом Через все (рис. 3.41).
Для построения отверстий в бобышке под крепежные элементы целесообразно воспользоваться специальной Библиотекой отверстий. Имейте в виду, что в библиотеке резьба не изображается физически, то есть наружные и внутренние резьбовые поверхности выглядят как гладкие. Укажите верхнюю грань бобышки (перед вызовом Библиотеки отверстий требуется выделить плоскую грань, на которой должно располагаться отверстие). Вызовите Библиотеку отверстий нажатием кнопки Отверстие на странице Редактирование детали (рис. 3.42).
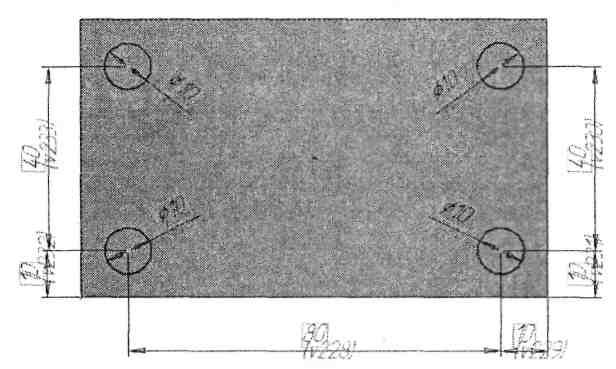
Рис. 3.40. Эскизы окружностей в параметрическом режиме
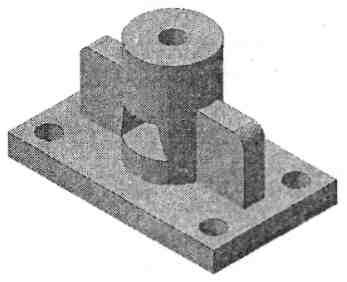
Рис. 3.41. Моделирование четырех отверстий в основании детали

Рис. 3.42. Команда Отверстие на инструментальной панели Редактирование детали
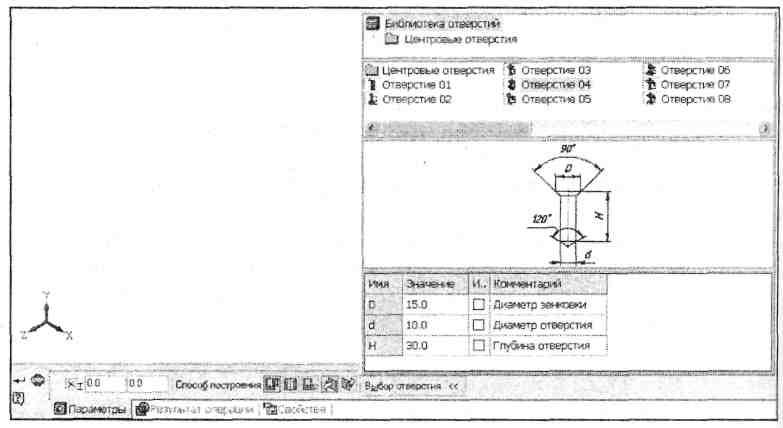
Рис. 3.43. Панель свойств команды Отверстие с раскрытым диалоговым окном Выбор отверстия
20. На экране появится Панель свойств и раскрытый диалог для выбора про филя отверстия и ввода его геометрических параметров (рис. 3.43). Этот диалог раскрывается и закрывается кнопкой Выбор отверстия на Панели свойств. Диалог выбора отверстия содержит несколько разделов:
-
структуру библиотеки отверстий;
-
перечень элементов выбранного раздела;
-
профиль отверстия и размеры;
-
таблицу параметров отверстия.
21. Выберите из списка элемент Отверстие 04. Эскиз профиля выбранного отверстия отобразится в окне просмотра. Учтите, что не все значения размеров можно менять в произвольном порядке. Например, в отверстии с зенковкой нельзя сделать диаметр отверстия больше диаметра зенков ки. В таблице параметров введите необходимые значения размеров.
-
Выделите параметр d (Диаметр отверстия), в окне введите новое значение 6,75. После ввода нового значения параметра в колонке Изменен появится флажок (щелчок мышью позволяет вернуть исходное значение параметра).
-
Аналогичным образом задайте значения остальных параметров. Установите D (Диаметр зенковки) равным 8 мм, а Н (Глубина отверстия) —
12 мм. После выбора отверстия" становится доступной группа переключателей Способ построения на Панели свойств (если в таблице параметров задана глубина отверстия, то активизируется переключатель На глубину).
22. Фантом отверстия с текущими параметрами появится в окне документа. Центр отверстия по умолчанию располагается в точке начала координат эскиза, в котором создается отверстие. Чтобы разместить отверстие в другом месте, отмените фиксацию поля т на Панели свойств. Для этого нажмите на кнопку с крестиком слева от буквы т (там вместо крестика появится флажок) и приблизительно щелкните мышью на детали, где должно расположиться отверстие. Нажмите кнопку Создать объект — отверстие на указанной грани появится в модели (рис. 3.44), а строка с названием нового элемента "Отверстие:!" — в Дереве модели.
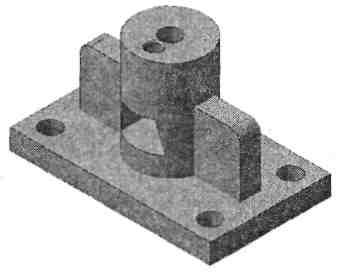
Рис. 3.44. Моделирование отверстия из Библиотеки отверстий
-
Теперь необходимо точно определить положение центра отверстия. Раскройте содержимое элемента Отверстие: 1 в Дереве модели и войдите в режим редактирования его эскиза (рис. 3.45).
-
В настоящее время эскиз отверстия содержит один-единственный объект — точку, которая обозначает положение центра отверстия (рис. 3.46).
-
На Панели переключения нажмите кнопку Параметризация. На Инструментальной панели найдите команду Выровнять точки по вертикали
(рис. 3.47) и последовательно щелкните мышью на точке, обозначающей центр отверстия, и начале координат. Центр отверстия выровняется на одну вертикаль с началом координат (рис. 3.48).
26. Затем задайте размер от центра отверстия до начала координат, как это показано на рис. 3.49. Закройте эскиз. Положение отверстия в модели пе рестроится (рис. 3.50).
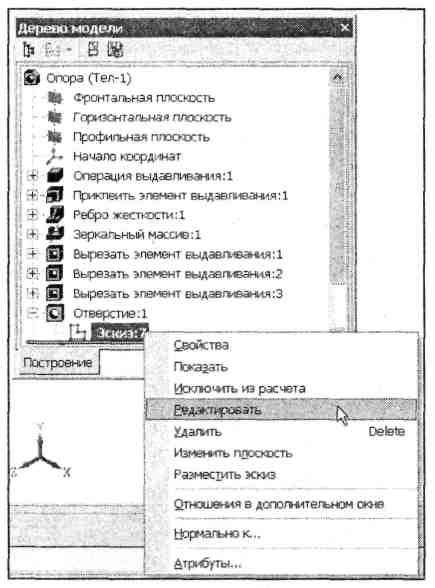
Рис. 3.45. Порядок вызова команды Редактировать эскиз элемента Отверстие
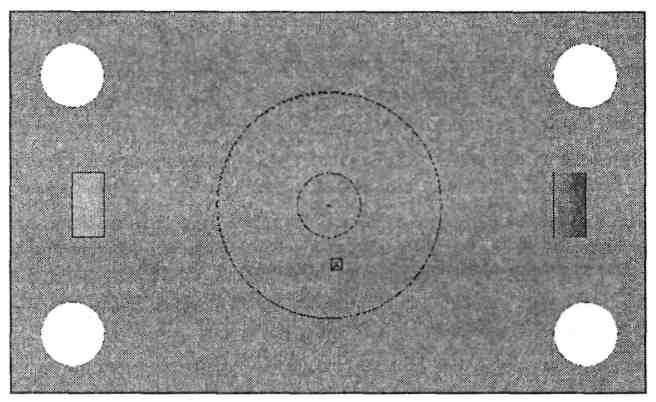
Рис. 3.46. Эскиз отверстия

Рис. 3.47. Команда Выровнять точки по вертикали на инструментальной панели Параметризация
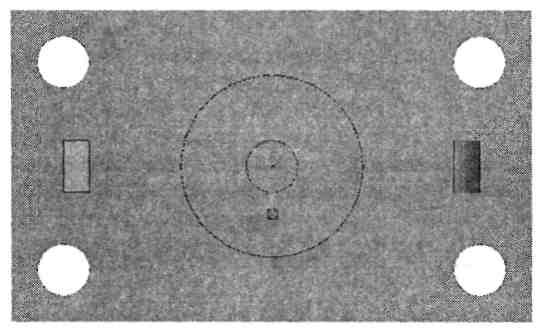
Рис. 3.48. Центр отверстия выровнен по вертикали с началом координат
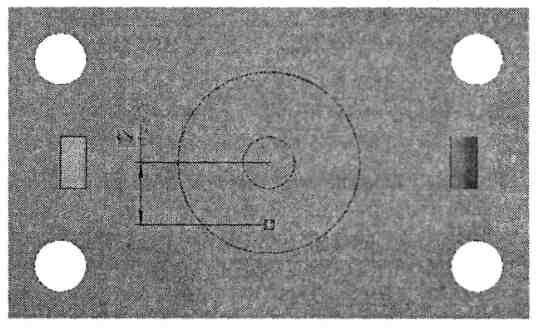
Рис. 3.49. Центр отверстия в параметрическом режиме
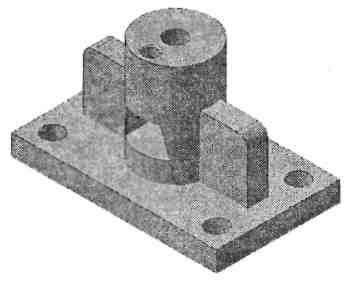
Рис. 3.50. Измененное положение отверстия
27. Еще три отверстия постройте с помощью команды Массив по концентрической сетке. Положение плоскости массива и ее центра определяется осью копирования, в качестве которой можно использовать ось имеющейся цилиндрической поверхности, конструктивную или вспомогательную ось, прямолинейное ребро, отрезок эскиза. Плоскость сетки будет перпендикулярна оси копирования, а центр сетки будет лежать на этой оси. В Дереве модели выделите операцию — источник копий (Отверстие: 1). Вызовите команду Массив по концентрической сетке на инструментальной панели Редактирование детали (рис. 3.51).

Рис. 3.51. Команда Массив по концентрической сетке
на инструментальной панели Редактирование детали
28. На запрос системы Укажите ось, ребро или цилиндрическую поверхность ... щелкните левой кнопкой мыши на наружной цилиндрической поверхности бобышки — ось этой поверхности станет осью создаваемого массива. На Панели свойств проследите, чтобы в поле количество копий в кольцевом направлении N2 стояло значение 4, а в поле Шаг 2 — 360° (рис. 3.52). Все введенные в диалоге параметры отображаются на экране в виде фантома.
Рис.
3.52. Панель
свойств команды Массив
по
концентрической сетке


Рис. 3.53. Моделирование отверстий как массива по концентрической сетке
-
После того как параметры введены, нажмите кнопку Создать объект, и нужные отверстия будут созданы в модели (рис. 3.53).
-
Теперь выполните построение фасок на отверстиях основания. Не стройте фаску для каждой кромки в отдельности. Выделите верхние кромки всех отверстий основания с нажатой клавишей <Ctrl>. Нажмите кнопку Фаска на Инструментальной панели (рис. 3.54).
-

Рис. 3.55. Панель свойств команды Фаска
После вызова команды на экране появляется Панель свойств для ввода параметров фаски (рис. 3.55). Введите длину стороны фаски 2 мм, остальные параметры оставьте по умолчанию.
Рис.
3.54. Команда
Фаска
на
Инструментальной панели Редактирование
детали

32. После задания всех параметров фаски нажмите кнопку Создать объект на Панели свойств, и фаски на четырех отверстиях основания будут созданы (рис. 3.56).
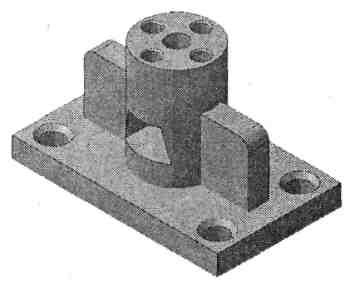
Рис. 3.56. Моделирование фасок на четырех отверстиях основания детали
33. Последний этап моделирования заданной детали — создание литейных скруглений. В окне документа выделите все ребра, которые требуется скруглить с одинаковым радиусом. Для облегчения выделения ребер, подлежащих сруглению, целесообразно переключится в режим отображения Невидимые линии тонкие и включить кнопку Фильтровать ребра на инструментальной панели Фильтры (рис. 3.57).

Рис. 3.57. Команда Фильтровать ребра
на инструментальной панели Фильтры
34. Выделите ребра, подлежащие скруглению, как это показано на рис. 3.58, нажимая клавишу <Ctrl>.
Рис.
3.58.
Выделение ребер для скругления
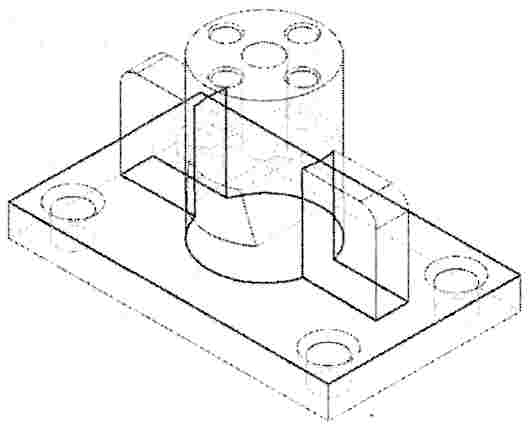

Рис. 3.59. Команда Скругление на инструментальной панели Редактирование детали
35. Нажмите кнопку Скругление на странице Редактирование детали
(рис. 3.59).
36. На экране появится Панель свойств (рис. 3.60). Во вкладке Параметры установите значение радиуса скругления 2 мм.

Рис. 3.60. Панель свойств команды Скругление
37. Нажмите кнопку Создать объект. Система выполнит скругление всех указанных ребер в одной операции. Модель опоры в соответствии с заданием будет построена (рис. 3.61).
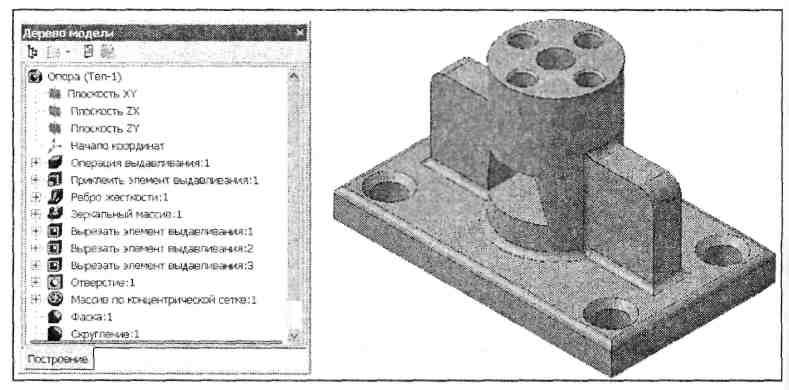
Рис. 3.61. Модель опоры и Дерево модели
3.3.4. Условное изображение резьбы
Система KOMПAC-3D позволяет создать условное изображение резьбы на цилиндрической или конической поверхности модели. Нанесите условное изображение резьбы в четырех крепёжных отверстиях опоры, построенной в предыдущем разделе.
1. Откройте документ, в котором вы сохранили трехмерную модель опоры, и вызовите команду Условное изображение резьбы на инструментальной панели Условные обозначения (рис. 3.62).
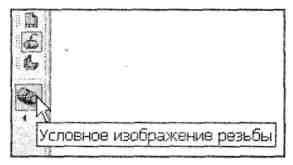
Рис. 3.62. Команда Условное изображение резьбы
на инструментальной панели Условные обозначения
2. Укажите базовый объект — кромку цилиндрической поверхности (не собственно поверхность!), на которой должна быть построена резьба (рис. 3.63). На детали возникнет фантом условного изображения резьбы.
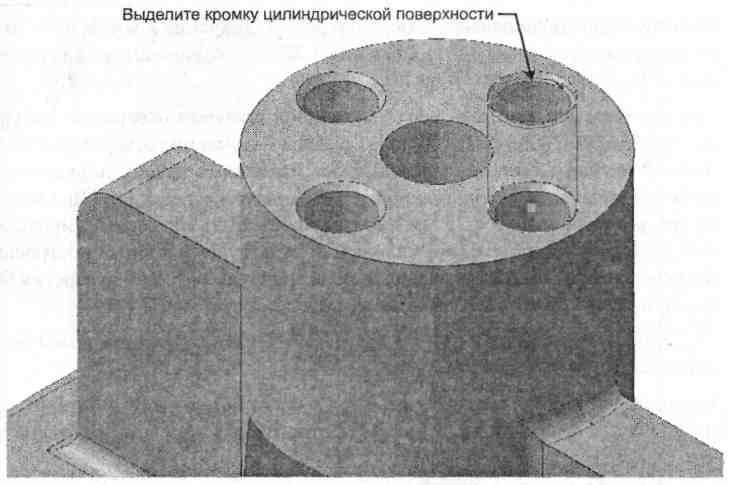
Рис. 3.63. Базовый объект — кромка цилиндрической поверхности
3. На Панели свойств появятся элементы управления, позволяющие настраивать создаваемое изображение резьбы. При введении параметров фантом резьбы будет соответствующим образом перестроен. Во вкладке Параметры сначала в группе переключателей Направление активизируйте Прямое направление (рис. 3.64).

Рис. 3.64. Панель свойств команды Условное изображение резьбы
-
Задайте начальную границу резьбы — плоскость, от которой нужно построить резьбу (если этого не сделать, то резьба будет отстроена от линии, разделяющей цилиндрическую поверхность отверстия и коническую поверхность фаски). Активизируйте соответствующий переключатель Начальная граница и щелкните на верхнем торце бобышки. В поле переключателя появится надпись "Грань". Конечную границу резьбы не указывайте, так как в нашем случае нужно установить конкретную длину резьбы.
-
Отключите кнопку Автоопределение диаметра (снимите флажок) и задайте основные характеристики резьбы вручную: диаметр, шаг и длину. Введите в поле номинальный Диаметр резьбы значение 8 мм. В поле Шаг раскройте список и выберите значение 1,25 (это крупный шаг для метрической резьбы диаметром 8 мм).
-
При определении длины резьбы, нарезанной в глухом отверстии "до упора", необходимо учитывать недорез резьбы — участок отверстия, где по технологическим причинам невозможно изготовить резьбу полного профиля (об этом более подробно будет рассказано в разд. 5.3.6). Для метрической резьбы с шагом 1,25 мм недорез может быть от 3,8 мм (уменьшенный недорез) до 6 мм (нормальный недорез). Отключите построение На всю длину и введите в соседнее поле значение 8 (длина отверстия была установлена 12 мм, следовательно, недорез будет равен 4 мм).
-
Тип резьбы — наружная или внутренняя — определяется системой автоматически.
-
Завершив настройку, нажмите кнопку Создать объект для фиксации изображения. Точно такие же действия повторите для трех других отверстий (рис. 3.65).

Рис. 3.65. Условное изображение резьбы в крепежных отверстиях опоры
Иногда изображение резьбы мешает просмотру. Чтобы выключить показ всех изображений резьбы, следует выбрать команду Вид | Скрыть | Изображения резьбы (рис. 3.66). Изображение скрытой резьбы, хотя и не видно в окне документа, по-прежнему показывается в Дереве модели.

Рис. 3.66. Порядок вызова команды Скрыть изображения резьбы
3.3.5. Простые и сложные разрезы
На любом этапе работы можно выполнить простой или сложный разрез модели. При моделировании простого разреза в качестве секущей плоскости может быть выбрана как одна из стандартных ортогональных плоскостей проекций, так и произвольная плоскость. Для задания секущей плоскости сложного разреза надо создать плоский эскиз, представляющий собой след этой плоскости — один разомкнутый контур, пересекающий проекцию детали.
Покажем, как выполнять разрезы на примере детали Опора. Сначала создайте разрез модели фронтальной плоскостью проекций XY, а затем — сложный ступенчатый разрез через центры отверстий.
-
В Дереве модели выделите фронтальную плоскость XY и нажмите кнопку Сечение поверхностью на инструментальной панели Редактирование детали (рис. 3.67).
-
На Панели свойств для удаления части детали, обращенной к наблюдателю, включите кнопку Обратное — направление отсечения показывается в окне детали в виде стрелки (рис. 3.68). Во вкладке Свойства измените цвет грани, полученной в результате рассечения детали.

Рис. 3.67. Команда Сечение поверхностью

на инструментальной панели Редактирование детали
Рис.
3.68. Панель
свойств команды Сечение
поверхностью

Рис. 3.69. Фронтальный разрез модели Опора
-
Нажмите кнопку Создать объект, и разрез будет отрисован в окне документа (рис. 3.69).
-
Можно выполнить также и сложный разрез модели. Чтобы не удалять первую операцию по созданию разреза, можно ее просто временно исключить из расчета. Для этого в Дереве модели выделите операцию Сечение плоскостью:1 и правой кнопкой мыши вызовите контекстное меню. В этом диалоге выберите команду Исключить из расчета (рис. 3.70).

Рис. 3.70. Контекстное меню операции Сечение плоскостью
Рис.
3.71. Эскиз ступенчатого разреза
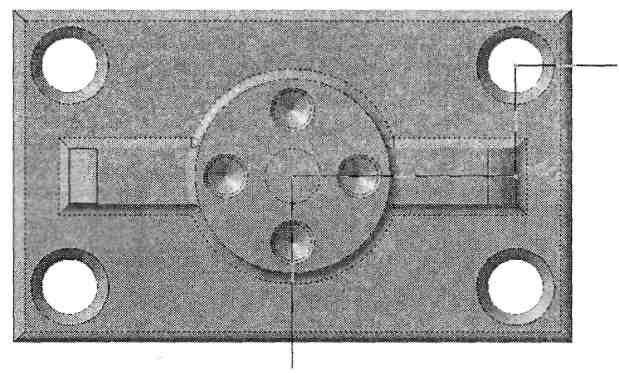

Рис. 3.72. Команда Сечение по эскизу
на Инструментальной панели Редактирование детали

Рис. 3.73. Сложный ступенчатый разрез модели Опора
-
Убедитесь, что новый элемент Эскиз:8 в Дереве модели является текущим. Активизируйте команду Сечение по эскизу (рис. 3.72).
-
На Панели свойств убедитесь, что установлено Обратное направление отсечения. Во вкладке Свойства измените цвет грани, полученной в результате рассечения детали, и нажмите кнопку Создать объект. После этого система выполнит сложный ступенчатый разрез детали поверхностью, проходящей через указанный эскиз (рис. 3.73).
