
- •Введение
- •1. Типы документов, создаваемых в системе КОМПАС-3D
- •2. Интерфейс системы.
- •3. Управление отображением документа в окне
- •4. Практическая работа №1. Инструментальная панель, панель расширенных команд, команда Ввод отрезка, текущий стиль прямой, изменение текущего стиля прямой, удаление объекта, отмена операции.
- •5. Практическая работа №2. Построение ломаной линии
- •7. Практическая работа №4. Использование глобальных, локальных и клавиатурных привязок.
- •9. Самостоятельная работа № 1
- •11. Самостоятельная работа №2
- •12. Практическая работа № 7. Построение прямоугольника и правильного многоугольника.
- •13. Практическая работа № 8. Выполнение пространственной модели пластины (выдавливание).
- •14. Литература
- •15. Оглавление
МОСКОВСКИЙ ГОСУДАРСТВЕННЫЙ ТЕХНИЧЕСКИЙ УНИВЕРСИТЕТ ГРАЖДАНСКОЙ АВИАЦИИ
¾¾¾¾¾¾¾¾¾¾¾¾¾¾¾¾¾¾¾-
О.Н. Пачкория
ИНЖЕНЕРНАЯ ГРАФИКА ПОСОБИЕ
по выполнению лабораторных и практических работ в системе КОМПАС – 3D V8
Часть 1
Для студентов 1 и 2 курсов специальностей 16.09.01, 16.09.03; 28.01.02
дневного и заочного обучения
Москва 2006
ФЕДЕРАЛЬНАЯ АВИАЦИОННАЯ СЛУЖБА РФ МОСКОВСКИЙ ГОСУДАРСТВЕННЫЙ ТЕХНИЧЕСКИЙ УНИВЕРСИТЕТ
ГРАЖДАНСКОЙ АВИАЦИИ
¾¾¾¾¾¾¾¾¾¾¾¾¾¾¾¾¾¾¾¾¾¾¾¾¾¾¾¾¾¾¾¾
Кафедра начертательной геометрии и графики
О.Н. Пачкория
ИНЖЕНЕРНАЯ ГРАФИКА
по выполнению лабораторных и практических работ в системе КОМПАС – 3D V8
Часть 1
Для студентов 1 и 2 курсов специальностей 16.09.01, 16.09.03; 28.01.02
дневного и заочного обучения
Москва 2006

Введение
Система Компас-График V8 с модулем трехмерного твердотельного моделирования КОМПАС-3D предназначена для автоматизации проектно-
конструкторских работ в различных отраслях деятельности и создания трехмерных параметрических деталей.
1. Типы документов, создаваемых в системе КОМПАС-3D
Трехмерные модели Деталь- модель изделия,
изготавливаемого из однородного материала, без применения сборочных операций. Расширение m3d
Сборка – модель изделия, состоящего из
нескольких деталей с заданным взаимным положением. Расширение a3d.
Графические документы Чертеж. Чертеж содержит графическое изображение изделия, основную надпись, рамку. Дополнительные объекты оформления – знак неуказанной шероховатости, технические требования и т.д.
Расширение cdw.
Фрагмент - вспомогательный тип графического документа. Фрагмент
отличается от чертежа отсутствием рамки, основной надписи и других объектов оформления документа.
Расширение frw.
Текстовые документы
Спецификация – документ,
содержащий информацию о составе сборки, представленную в виде таблицы.
Спецификация оформляется рамкой и основной надписью.
Расширение spw.
Текстовый документ – документ,
содержащий преимущественно текстовую информацию. Расширение kdw.
3
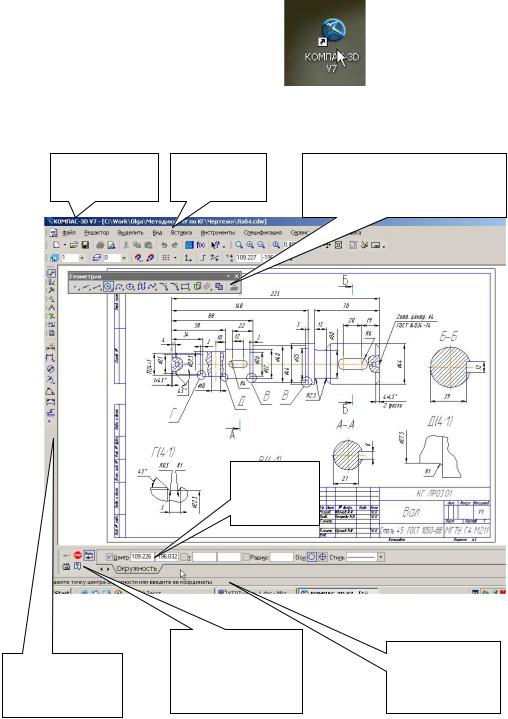
2. Интерфейс системы.
Запустить Компас – График можно любым известным Вам способом. Система размещается: С:\Program Files\Kompas v. Запустите Компас-График v8, например, дважды щелкнув на ярлыке системы, рис.1.
Рис.1 После запуска Компас-График Вы видите Главное окно системы, рис. 2.
Заголовок |
Меню |
Инструментальные |
|
|
панели |
Панель
свойств
|
Панель |
Строка |
|
Компактная |
специального |
||
сообщений |
|||
панель |
управления |
||
|
|||
|
|
Рис. 2 |
4
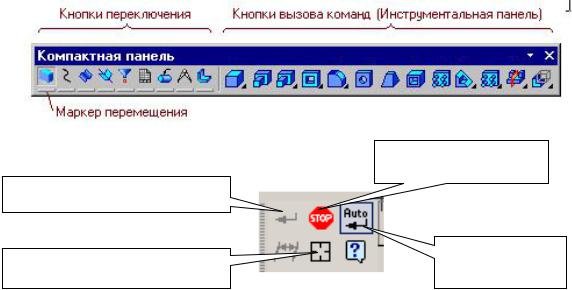
Название |
Описание |
Главное меню |
Служит для вызова команд системы. Содержит |
|
названия страниц меню, рис. 2 |
Инструментальные |
Содержат кнопки вызова команд системы, |
панели |
рис. 2, 3 |
Компактная |
Содержит несколько инструментальных |
панель |
панелей и кнопки переключения между ними, |
|
рис. 2, 3 |
Панель свойств |
Служит для настройки объекта при его |
|
создании или редактировании, рис. 2 |
Строка сообщений |
Содержит сообщения системы, относящиеся к |
|
текущей команде или элементу рабочего окна, |
|
на который указывает курсор, рис. 2 |
Панель |
Содержит кнопки, с помощью которых |
специального |
выполняются специальные действия, такие как |
управления |
Создать объект, Выбор базового объекта, |
|
Автосоздание объекта и т. д., рис. 2, 4 |
Дерево построения |
Отражает порядок создания модели (чертежа) и |
|
связи между ее элементами |
Рис. 3
Прервать команду
Создать объект
Выбор базового объекта |
Автосоздание |
|
объекта |
||
|
Рис. 4
Команды включения и отключения элементов экрана расположены в меню Вид – Панели инструментов.
3. Управление отображением документа в окне
Компас – График предоставляет широкий набор средств для сдвига изображения в окне и изменения масштаба. Но необходимо понимать, что изменение масштаба отображения не влияет на реальные размеры объектов.
5
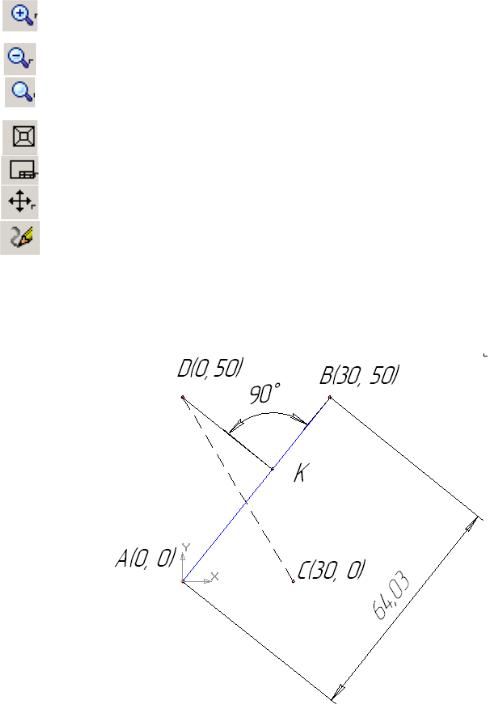
Увеличить масштаб (по умолчанию коэффициент изменения масштаба равен 1,2)
Уменьшить масштаб
Увеличение масштаба произвольного участка изображения
Увеличить масштаб рамкой
Плавное изменение масштаба. Приблизить/отдалить
Отображение документа целиком. Показать все. Сдвиг изображения. Сдвинуть
Обновить изображение
4. Практическая работа №1. Инструментальная панель, панель расширенных команд, команда Ввод отрезка, текущий стиль прямой, изменение текущего стиля прямой, удаление объекта, отмена операции.
Рис. 5
Задание (рис. 5):
1.Начертите отрезок прямой АВ по заданным координатам стилем «Основная линия».
2.Начертите отрезок прямой CD по заданным координатам стилем «Штриховая линия».
3.Из точки D проведите прямую DK перпендикулярную прямой АВ стилем «Тонкая линия».
4.Измените стиль прямой АВ с основной на штриховую.
5.Измените стиль прямых АВ и CD со штриховой на основную.
6
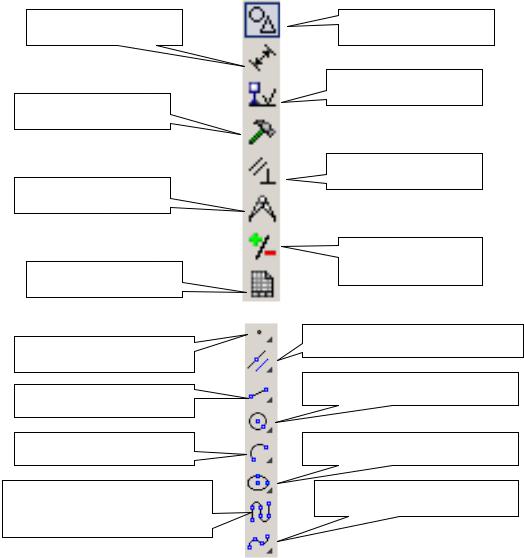
6.Проставьте линейный размер отрезка АВ и угол 90°
7.Удалите, а затем восстановите размеры
Вызовите команду Файл – Создать. В появившемся на экране диалоге на вкладке Новые документы выберите вариант «Фрагмент».
1.На панели Геометрия, рис. 6, активизируйте команду Отрезок, рис. 7. Убедитесь, что кнопка Автосоздание включена на панели специального управления, рис. 4. Параметры отрезка при его создании и редактировании отображаются в отдельных полях Строки параметров (рис. 9): два поля координат X и Y начальной (т1) и конечной (т2) точек, поле длины отрезка, поле его угла наклона, поле стиля отрезка.
Размеры |
Геометрия |
Обозначения
Редактирование
Параметризация
Измерения 2D
Спецификация |
Выделение |
|
|
|
Рис. 6 |
Точка |
Вспомогательная прямая |
|
|
Отрезок |
Окружность |
|
|
Дуга |
Эллипс |
Непрерывный ввод |
Кривая Безье |
объектов |
|
Рис. 7
1.Выполните построение отрезка АВ, заданного координатами концов отрезка. Для этого подведите курсор к началу координат
(координаты точки А (0, 0)) и зафиксируйте положение точки А нажатием левой кнопки мыши. Начальная точка (рис. 9) будет построена. Убедитесь, что стилем прямой является «Основная линия». Выбор стиля прямой показан на рис. 8.
7
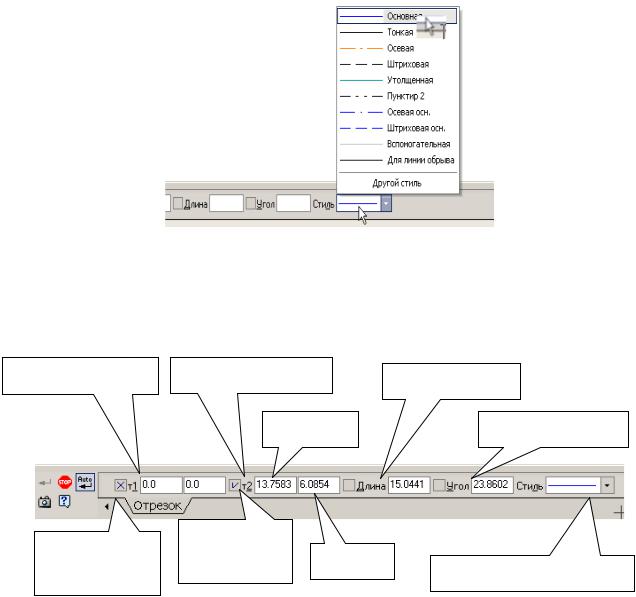
Рис. 8
Для фиксации точки В(30, 50) активизируйте поле X точки 2 (конечная точка, рис. 9) двумя щелчками левой кнопкой мыши (можно с помощью горячих клавиш: [Alt]+[2]), введите значение «30». С помощью клавиши [Tab] активизируйте поле Y, введите значение «50» и завершите ввод данных нажатием клавиши [Enter]. Отрезок АВ построен.
Начальная точка |
Конечная точка |
Длина отрезка |
|
Поле Х |
Угол наклона |
Знак |
Знак |
|
|
|
ожидания |
Поле У |
|
||
фиксации |
Выбор стиля отрезка |
|||
|
|
Рис. 9
2. Постройте отрезок CD по координатам начальной и конечной точек, выбрав стиль отрезка «Штриховая», рис. 8.
Для фиксации точки С(30, 0) активизируйте поле X точки 1 (начальная точка, рис. 9) двумя щелчками левой кнопкой мыши (можно с помощью горячих клавиш: [Alt]+[1]), введите значение «30». С помощью клавиши [Tab] активизируйте поле Y, введите значение «0» и завершите ввод данных нажатием клавиши [Enter]. Для фиксации точки D(0, 50) активизируйте поле Х точки 2 (конечная точка, рис. 9) двумя щелчками левой кнопкой мыши, введите значение «0». С помощью клавиши [Tab] активизируйте поле Y, введите значение «50» и завершите ввод данных нажатием клавиши [Enter]. Отрезок CD построен.
3.Для построения отрезка DK выберите стиль отрезка «Тонкая» (рис. 8) и
активизируйте команду Перпендикулярный отрезок на панели расширенных команд, рис. 10.
8
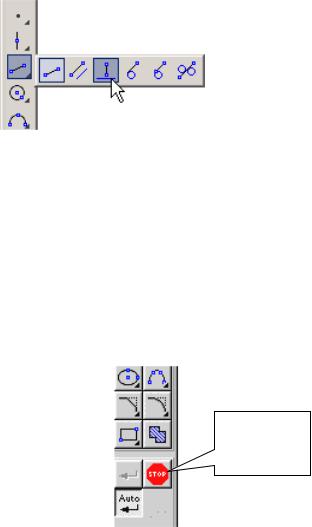
Рис. 10
Для выбора команды Перпендикулярный отрезок щелкните на кнопке Ввод отрезка и не отпускайте кнопку мыши. При этом раскроется
соответствующая Панель расширенных команд. Не отпуская левую кнопку мыши, поместите курсор на кнопку Перпендикулярный отрезок и отпустите кнопку мыши. Щелкните мышью в любой точке отрезка АВ, подведите курсор к точке D, зафиксируйте начальную точку отрезка DK нажатием левой кнопки
мыши. Подведите курсор к отрезку АВ и зафиксируйте конечную точку К на прямой АВ. Отрезок DK построен. Нажмите кнопку Прервать команду,
рис. 11.
Прервать
команду
Рис. 11
4. Измените стиль прямой АВ с основной на штриховую. Для этого:
∙Выделите щелчком левой кнопки мыши указанную прямую
∙Выберите команду Сервис - Изменить стиль (можно использовать контекстное меню) и укажите стиль «Штриховая», рис. 13).
5.Измените стиль прямых АВ и CD со штриховой на основную. Для этого
∙Активизируйте команду Выделить - По стилю кривой, рис. 12, - выберите стиль «Штриховая», рис. 13
∙Выберите команду Сервис - Изменить стиль (можно использовать контекстное меню) и укажите стиль «Основная».
9
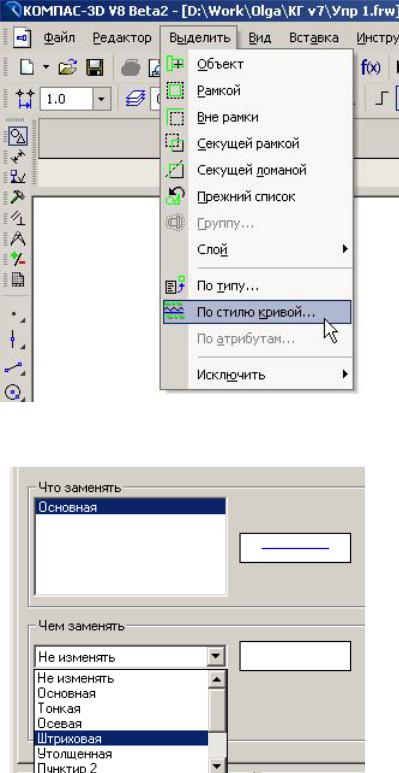
Рис. 12
Рис. 13
6.Проставьте линейный размер отрезка АВ. Для этого на панели Размеры  (рис. 6) активизируйте команду Линейный размер, рис. 14.
(рис. 6) активизируйте команду Линейный размер, рис. 14.
10
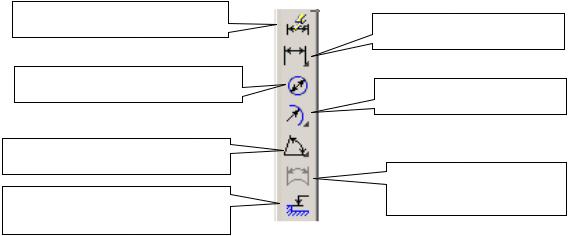
Авторазмер |
Линейный размер |
|
|
Диаметральный размер |
Радиальный размер |
|
|
Угловой размер |
Размер дуги |
|
|
Размер высоты |
окружности |
Рис. 14
Активизируйте на панели специального управления команду Выбор базового объекта  , укажите курсором отрезок прямой АВ и расположите размерную линию согласно рис. 5.
, укажите курсором отрезок прямой АВ и расположите размерную линию согласно рис. 5.
Проставьте угловой размер. Выберите команду Угловой размер, рис. 14, последовательно укажите курсором отрезки прямых DK и KB и расположите размерную линию согласно рис. 5.
Удалите размеры. Для этого на панели Выделение, рис. 6, активизируйте команду Выделить по типу, рис. 15. Выберите линейные и угловые размеры, рис. 16, и нажмите [Delete]. Восстановите размеры – нажмите
кнопку Отменить  на инструментальной панели.
на инструментальной панели.
11
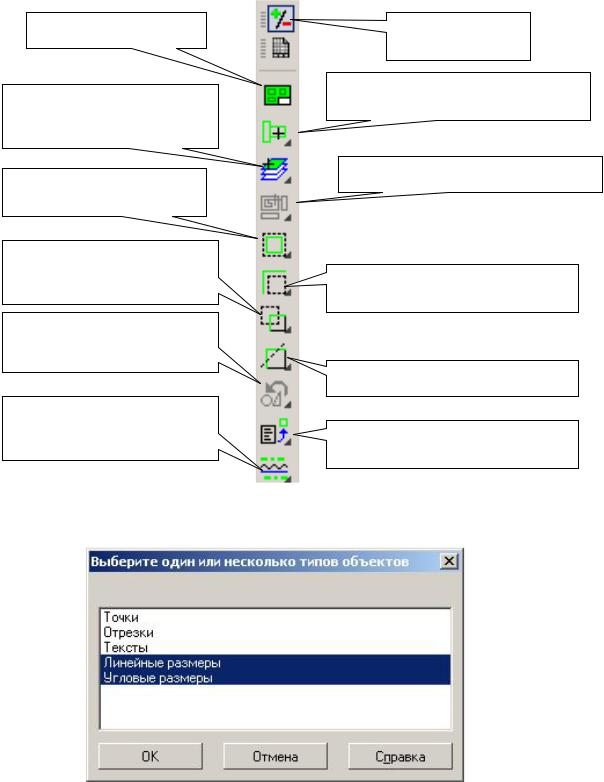
Выделить все
Выделить слой указанием
Выделить рамкой
Выделить секущей рамкой
Выделить прежний список
Выделить по стилю кривой
Выделение
Выделить объект указанием
Выделить вид указанием
Выделить вне рамки
Выделить секущей ломаной
Выделить по типу
Рис. 15
Рис. 16
12
