
- •Расторгуева л.Г.
- •Основные виды современной компьютерной графики
- •Лабораторная работа №1 «создание листа чертежа»
- •Вход с систему «компас-3d v7 Plus»
- •Использование системы помощи
- •Создание листа чертежа
- •Кнопки управления состоянием окна документа
- •Вывод на экран сохраненных в памяти компьютера чертежей
- •Изменение размера изображения
- •Выбор формата чертежа
- •Заполнение основной надписи
- •Сохранение чертежей
- •Инструментальные панели
- •Лабораторная работа №2 геометрические построения
- •Приемы построения геометрических объектов
- •Вычерчивание вспомогательных прямых
- •Вычерчивание отрезка
- •Стили геометрических объектов
- •Точное черчение – привязки
- •Геометрический калькулятор
- •Выделение, перемещение, изменение и удаление геометрических объектов
- •Линейные размеры
- •1 1 2 2 3
- •Построение окружности
- •Диаметральный размер
- •Деление линии на равные части
- •Построение дуги
- •Радиальный размер
- •Построение прямоугольника
- •Построение многоугольника
- •Скругление
- •Штриховка
- •Вывод чертежа на печать
- •Индивидуальные задания к лабораторной работе №2
- •Пример выполнения задания к лабораторной работе №2
- •Индивидуальные задания для домашней расчетно-графической работы №1
- •Лабораторная работа №3 геометрические тела
- •Создание твердотельной модели
- •Пространственные кривые Поверхности Измерения
- •Фронтальная плоскость Горизонтальная плоскость Профильная плоскость
- •Перестроить Ориентация
- •Общие принципы твердотельного моделирования
- •Глубина выдавливания
- •1. Выберем фронтальную плоскость.
- •Приклеить выдавливанием Построение сечений
- •Обратное направление отсечения Сечение по эскизу Сечение поверхностью
- •Стандартные виды
- •1. Выделите вид, щелкнув левой кнопкой по габаритной рамке вокруг вида. Признаком выделения вида является наличие вокруг него подсвеченной габаритной рамки.
- •2. Поместите курсор внутрь рамки, нажмите правую кнопку мыши для вызова контекстного меню (рис.80).
- •Обратное направление в плоскости эскиза
- •Радиус скругления
- •Выбор масштаба
- •Ребро наружное Ребро наружное
- •Линия разреза
- •Разрез Сечение Масштаб
- •Наложенное сечение Вынесенное сечение
- •Проектирование резьбовых соединений
- •Крепежный элемент
- •Вычерчивание болтового соединения
- •Для построения контура отверстия в деталях под болт следует включить флажок в окне Отверстие (рис.122). Выбор шайбы
- •Выбор гайки
- •Обозначение позиций Выровнять позиции по горизонтали Выровнять позиции по вертикали
- •В соответствии со стандартом содержание спецификации болтового соединения делится на разделы:
- •Дополнительный элемент
- •Сохранить вал и выйти
- •Сборочные чертежи
- •Построение сборок в системе твердотельного моделирования компас-3d
- •Добавление детали из файла
- •Щелкнуть правой кнопкой для вызова контекстного меню Контекстное меню Переместить компонент Повернуть компонент Сопряжения
- •Фиксировать Нет
- •Совпадение объектов Касание
- •Щелкните по цилиндрической поверхности отверстия Щелкните по цилиндрической поверхности вала
- •Линия разреза
- •Разрез/Сечение Ассоциативные виды
Использование системы помощи
При возникновении затруднительных ситуаций во время работы с системой вы можете быстро получить необходимую справочную информацию следующими способами:
Нажимая клавишу F1
Вызывая команду на странице меню Справка
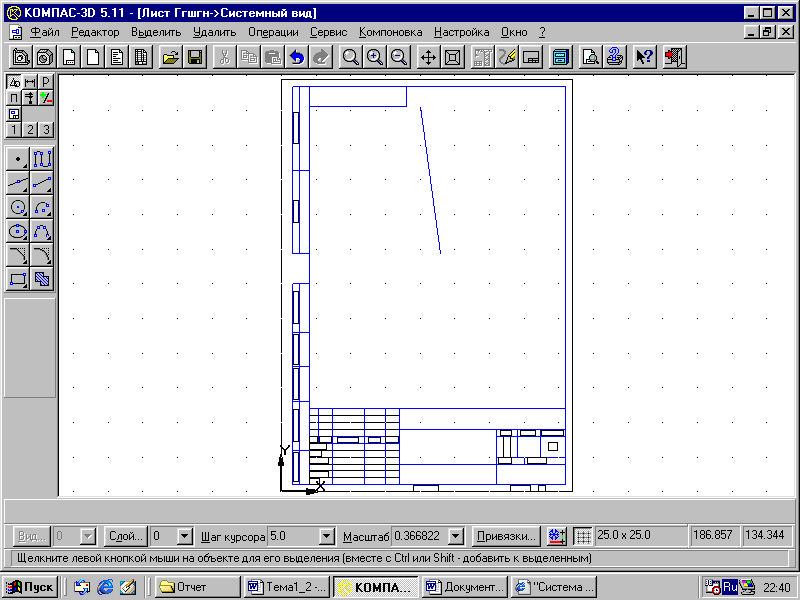
Нажимая кнопку на панели управления
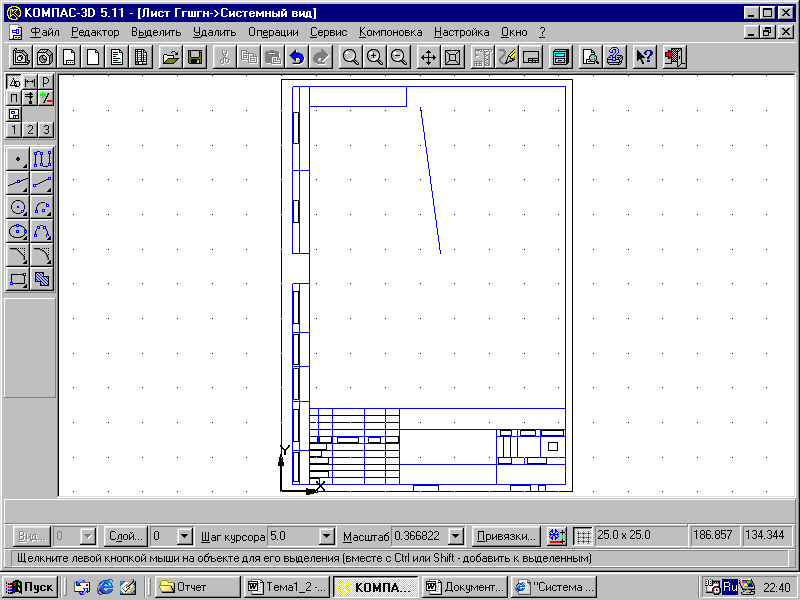 .
Эта подсказка по объектам рабочего
экрана, т.е. необходимо также указать
нужный объект.
.
Эта подсказка по объектам рабочего
экрана, т.е. необходимо также указать
нужный объект.С помощью ярлычков-подсказок, для появления которых подведите курсор к интересующей вас кнопке и задержите на некоторое время.
Создание листа чертежа
Для вывода на экран нового листа чертежа нужно щелкнуть по кнопке «Создать документ», откроется окно «Новый документ», в котором следует щелкнуть по кнопке «Чертеж» (рис.2). На экране появится лист формата А4, расположенный вертикально (рис.3).
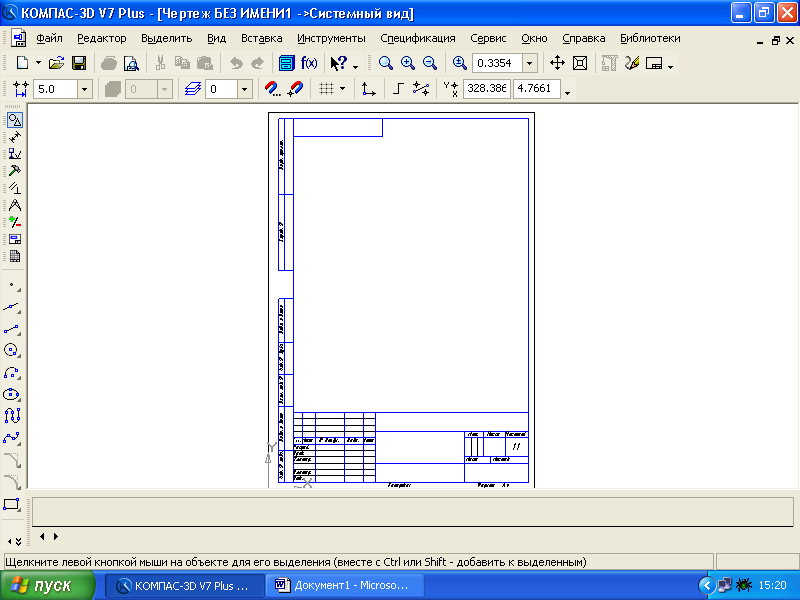
Компактная инструментальная панель
Рис.3 Создание листа чертежа
Если щелкнуть по закладке «Шаблоны», то из имеющегося перечня можно вывести на экран листы чертежа различных форматов (рис.4). Шаблон – это созданная ранее заготовка документа, содержащая оформление, настройки, объекты и т.д.
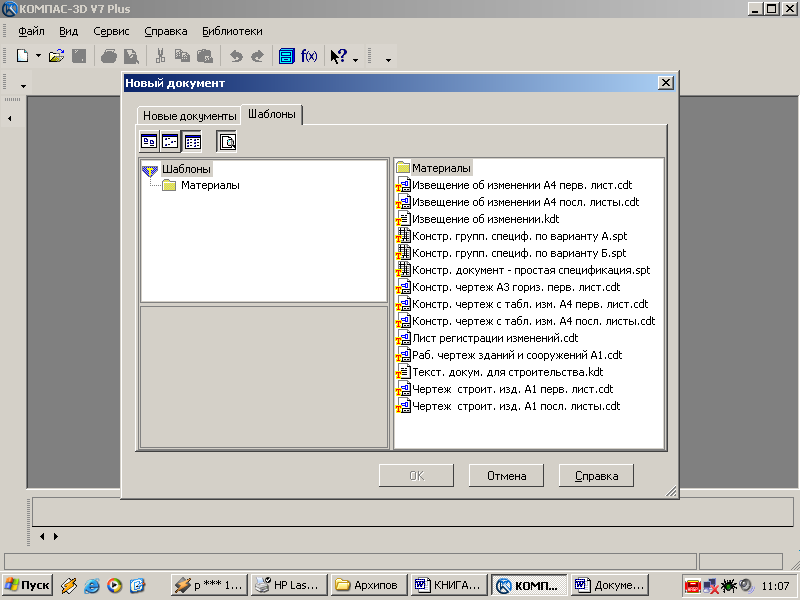
Рис.4 Окно меню «Шаблоны»
Кнопки управления состоянием окна документа
Система КОМПАС-3D V7 Plus позволяет работать одновременно с несколькими чертежами одновременно, при этом на экране может, например, полностью быть показан один из листов, а другие будут свернуты в виде кнопок, расположенных внизу экрана. Чтобы свернуть лист чертежа, нажмите на кнопку «Свернуть», показанную на рис.5.
Кнопка «Закрыть систему»
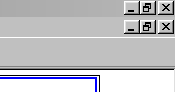
Кнопка «Свернуть документ»
Кнопка «Закрыть документ»
Рис.5 Кнопки управления состоянием окна
Для того чтобы восстановить чертеж из свернутого до кнопки состояния, можно или два раза щелкнуть по названию кнопки, или щелкнуть по пункту «Развернуть» (рис.6).
Кнопка «Развернуть»
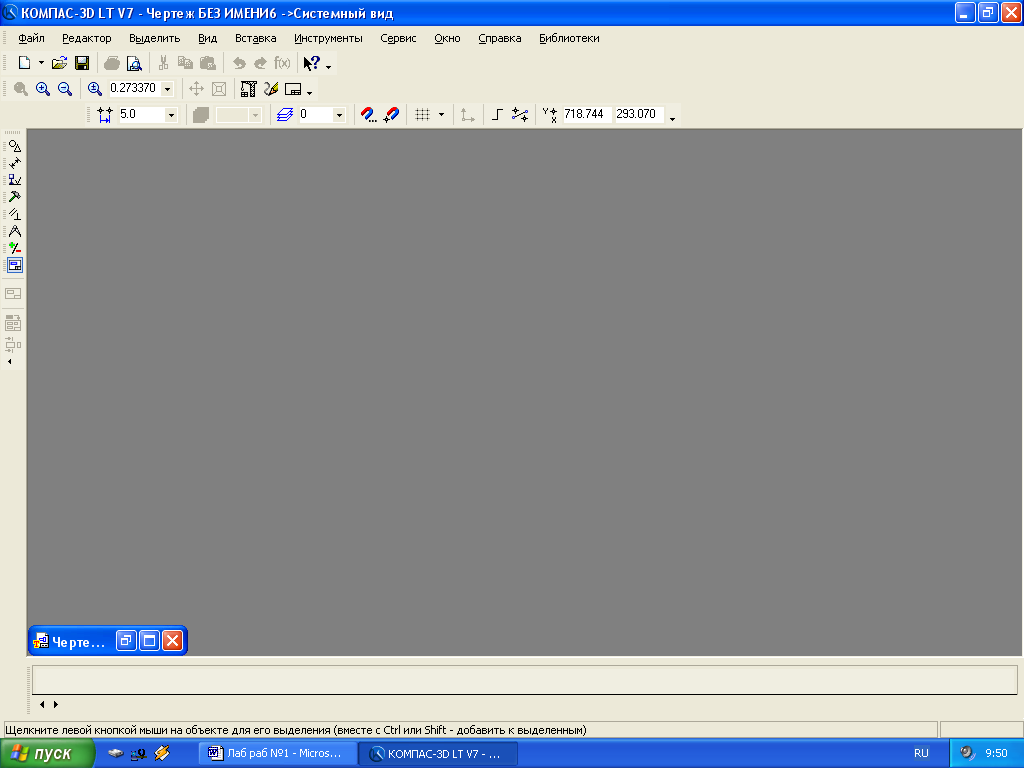
Кнопка «Закрыть документ»
Рис.6
По окончанию работы над чертежом окно документа закрывается с помощью кнопки «Закрыть документ» (рис. 5 и 6).
Вывод на экран сохраненных в памяти компьютера чертежей
Открытие сохраненных документов возможно следующими способами:
При помощи меню Файл Открыть
2.
При помощи кнопки «Открыть»
![]() панели
инструментов.
панели
инструментов.
В обоих случаях открывается окно для выбора открываемых файлов чертежей (рис.7).
Кнопка «Открыть»
Кнопки, управляющие величиной изображения
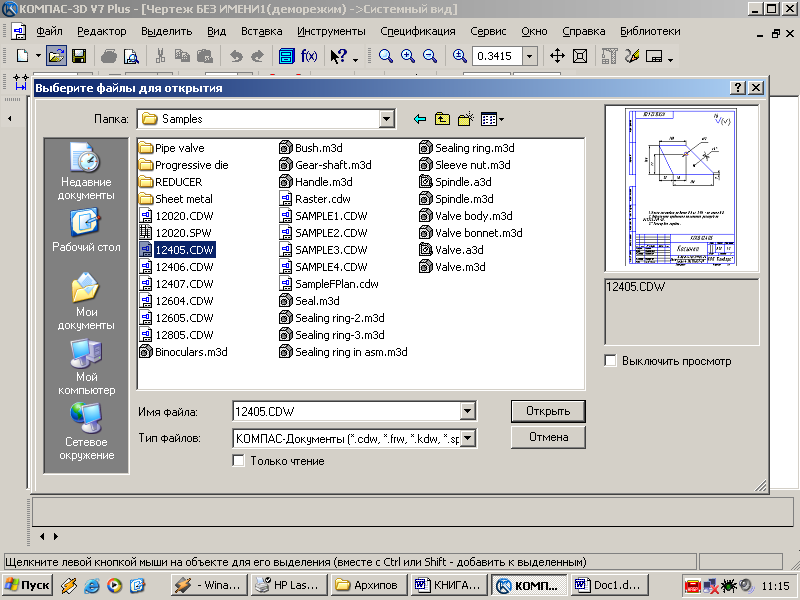
Рис.7 Открытие файлов сохраненных чертежей
Изменение размера изображения
Для изменения размера изображения только на экране рассмотрим несколько кнопок панели управления системы КОМПАС, используемых для этих целей (рис.7):
|
|
«Увеличить масштаб рамкой» - кнопка для увеличения части экрана до размеров экрана рамкой, заданной двумя точками по диагонали. После вызова команды внешний вид курсора изменится: он превратится в перекрестье. Укажите первый угол, затем перемещайте курсор для достижения нужного размера рамки. На экране будет отображаться фантом рамки. Укажите второй угол рамки. Масштаб изображения увеличится так, чтобы область, ограниченная рамкой, полностью умещалась в окне документа. |
|
|
«Увеличить масштаб» - кнопка позволяет увеличить масштаб изображения в активном окне в определенное количество раз, установленное по умолчанию в настройках системы. |
|
|
«Уменьшить масштаб» - кнопка для уменьшения масштаба изображения на экране. |
|
|
«Сдвинуть» - кнопка для перемещения электронного чертежа по экрану при перемещении курсора по экрану. После вызова команды курсор меняет свою форму на четырехстороннюю стрелку. |
|
|
«Приблизить/отдалить» - кнопка для увеличения или уменьшения изображения на экране, позволяющая плавно менять масштаб, приближая или отдаляя изображение. Для этого нажмите левую кнопку мыши и, не отпуская ее, перемещайте курсор в вертикальном направлении. При движении курсора вверх изображение будет плавно увеличиваться, в обратном направлении - уменьшаться. Центром панорамирования является точка, в которой была нажата левая кнопка мыши. Если Вы пользуетесь мышью с колесом, то для панорамирования изображения вращайте колесо мыши. |
|
|
«Обновить изображение» - кнопка для перерисовки чертежа и удаления "мусора" с поля чертежа. |
|
|
«Показать все» - кнопка для вывода на экран всего чертежа или всех изображений фрагмента. |
