
- •Министерство образования и науки республики казакстан
- •Казахская головная архитектурно-строительная академия
- •Компьютерная графика.
- •Элементы интерфейса AutoCad 2011.
- •Графическое окно
- •Настройка рабочей среды
- •2.Построим отрезки, задавая точки в относительных радиальных координатах.
- •Объектная привязка
- •Метод “Направление- Расстояние”
- •Временная опорная точка.
- •AutoCad 2011 КазГаса
- •Построение видов в 2d.
- •II. Вид спереди:
- •III. Вид слева:
- •V. Диметрия:
- •AutoCad 2011 КазГаса
- •Окружность.
- •AutoCad 2011 КазГаса
- •AutoCad 2011 КазГаса
- •Шаблон-Слои
- •2. Создадим «Шаблон: -Шрифты».
- •3. Создание «Шаблон: Слои- Шрифты- Размеры».
- •AutoCad 2011 КазГаса
- •Блок Основная надпись ( штамп) и автономный блок.
- •AutoCad 2011 КазГаса
- •Повторение пройденных материалов.
- •AutoCad 2011 КазГаса
- •AutoCad 2011 КазГаса
- •AutoCad 2011 КазГаса
- •Коттедж
- •AutoCad 2011 КазГаса
- •Коттедж. Крыша
- •AutoCad 2011 КазГаса
- •AutoCad 2011 КазГаса
- •Твёрдые тела
- •Метод Выдавливания
- •AutoCad 2010 КазГаса
- •Построение модели с вырезами.
- •Виды ( в авторежиме)
- •AutoCad 2011 КазГаса
- •Призма с вырезом
- •AutoCad 2011 КазГаса
- •Деталь сложной формы
- •Построение полвида и полразреза (в авторежиме)
- •AutoCad 2011 КазГаса
- •Моделирование по модели
- •AutoCad 2011 КазГаса
- •Сетевые поверхности.
- •11. Поверхность соединения, натянутая на 2 пространственные кривые.
- •12. Поверхность, натянутая на 4 пространственные кривые( Поверхность Кунса).
- •14. Пирамида (режим боковых граней).
- •15. Создание и изменение сети
- •AutoCad 2011 КазГаса
- •Моделирование по 2-м видам
- •AutoCad 2011 КазГаса
- •Моделирование тела методом выдавливания
- •1. Задан чертеж корпуса узла. Надо построить модель детали (по 3-м видам):
- •AutoCad 2011 КазГаса
- •Моделирование корпусной детали (метод вращения)
- •3Ds Max Design 2011 КазГаса
- •Элементы интерфейса 3ds Max 2011
- •3Ds Max Design 2011 КазГаса
- •Точное перемещение объектов
- •Точное вращение объектов
- •3Ds Max Design 2011 КазГаса
- •3Ds Max Design 2011 КазГаса
- •3Ds Max Design 2011 КазГаса
- •Материал
- •3Ds Max Design 2011 КазГаса
- •3Ds Max Design 2011 КазГаса
- •1.Ознакомимся с интерфейсом программы Animation :
- •2.Создадим Teapot (Чайник ) и несколько ключей для её движения:
- •4. Построены Teapot (Чайник) и 3 Box (Призма).
- •5. Анимируем (деформируем ) первую призму :
- •6. Анимируем вторую призму :
- •7. Анимируем третью призму:
- •8. Скорректируем движение чайника:
- •11.Сохраним Анимацию:
- •3. Зададим синхронное движение руки за мячем:
- •4. Зададим движение головы за мячом:
- •3Ds Max Design 2011 КазГаса
- •1. Стена
- •1.1 . Построим l- образную стену:
- •3. Раковина
- •4.1. Построим усеченный конус
- •5. Швабра
- •5.1.Построим ручку швабры Oil Tank (Цистерна ):
- •5.2. Построим основу швабры:
- •5.5. Сгруппируем ( объединим) созданный массив конусов
- •6.4. Выравним, объединим подставку и основание вешалки:
- •3 Ds Max Design 2011 КазГаса
Блок Основная надпись ( штамп) и автономный блок.
Построим основную надпись ( ГОСТ 2.104-68) и сохраним ее как автономный блок.
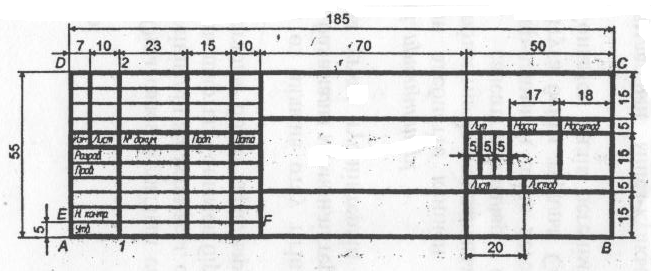
1.
Включим Шаблон-1:
![]() >D/o>
«Шаблон-1» > Открыть.
>D/o>
«Шаблон-1» > Открыть.
2. Включим слой «Основная»: Главная > Слой > список слоев > Основная.
3.Построим внешний контур основной надписи:
![]() Орто>
Орто>
![]() вес линии >
вес линии >![]() отрезок
>0,0 Е> вправо> 185 Е(т. В) > вверх 55
Е( т. С)>влево 185Е( т.D)
> ПК > Замкнуть.
отрезок
>0,0 Е> вправо> 185 Е(т. В) > вверх 55
Е( т. С)>влево 185Е( т.D)
> ПК > Замкнуть.
Покрутив средний ролик мыши, установим удобный вид (экранный размер).
4.Построим «основные»(толстые ) линии основной надписи :
Включим
слой «основная» >
![]() отрезок>17,0Е
>вверх 55Е(линия 1,2)>Е Е>
отрезок>17,0Е
>вверх 55Е(линия 1,2)>Е Е>![]() >
>40,0Е> вверх 55Е>ЕЕ>55,0Е>вверх 55Е >
ЕЕ> 65,0Е >вверх 55Е> ЕЕ> 65,15Е > вправо
120Е>ЕЕ> 65,40 Е> вправо 120 Е>ЕЕ
>135,0Е>вверх> 40Е>ЕЕ> 135,20Е> вправо
50 Е> ЕЕ> 135,35 Е>вправо 50Е >ЕЕ>
150,20Е> вверх 20Е >ЕЕ>167,20Е> вверх
20Е>ЕЕ >155,15Е > вверх 5Е> ЕЕ>0,30Е >
вправо 65Е>ЕЕ> 0,35Е> вправо 65Е>ЕЕ>7,30Е
> вверх 25Е>Е.
>
>40,0Е> вверх 55Е>ЕЕ>55,0Е>вверх 55Е >
ЕЕ> 65,0Е >вверх 55Е> ЕЕ> 65,15Е > вправо
120Е>ЕЕ> 65,40 Е> вправо 120 Е>ЕЕ
>135,0Е>вверх> 40Е>ЕЕ> 135,20Е> вправо
50 Е> ЕЕ> 135,35 Е>вправо 50Е >ЕЕ>
150,20Е> вверх 20Е >ЕЕ>167,20Е> вверх
20Е>ЕЕ >155,15Е > вверх 5Е> ЕЕ>0,30Е >
вправо 65Е>ЕЕ> 0,35Е> вправо 65Е>ЕЕ>7,30Е
> вверх 25Е>Е.
6. Построим тонкие линии основной надписи:
Включим
слой «тонкая» >
![]() отрезок
>0,5Е >вправо 65ЕЕ>(линия EF) >
отрезок
>0,5Е >вправо 65ЕЕ>(линия EF) >![]() смещение
> 5Е> выберемEF
> укажем сторону перемещения (вверх)
Е> выделим > укажем вверхЕ и так далее.
смещение
> 5Е> выберемEF
> укажем сторону перемещения (вверх)
Е> выделим > укажем вверхЕ и так далее.
7) Построим два вертикальных отрезка (Тонкие) в графе «Лит»:
![]() >
140,20Е > вверх 15 Е > ЕЕ >145,20Е >
вверх15ЕЕ.
>
140,20Е > вверх 15 Е > ЕЕ >145,20Е >
вверх15ЕЕ.
8) Выполним надписи, для чего увеличим левую часть чертежа:
Вид>Навигация>![]() > выбрать участок > Аннотация > Текст
> многострочный > выключить объектную
привязку >Аннотативный > установим
стиль 2.5 > укажем рамку > напечатать
«Изм.» >щелкнем по полю> напечатать
другие надписи
> выбрать участок > Аннотация > Текст
> многострочный > выключить объектную
привязку >Аннотативный > установим
стиль 2.5 > укажем рамку > напечатать
«Изм.» >щелкнем по полю> напечатать
другие надписи
9. Сохраним основную надпись в виде автономного блока (в отдельном файле)
пблок (с клавиатуры)Е > Д/o > напишем Основная надпись( вместо new block) > группа Oбъекты> Преобразовать в блок>щелкнуть по Выбрать объекты (исчезнет окно)>Выберем весь чертеж Е( окно появится снова)> группа Базовая точка > щелкнем по Указать (исчезнет окно)> щелкнем по правой нижней точке при помощи привязки « Конточка»(появится окно,где: x=185, y=0, z=0)>ОК( штамп сохранен как блок ,который можно вызвать)

Формат А3 и автономный блок.
1. Установим «Шаблон-1» и создадим внешний контур А3 (420х297)
Открыть
> Д/o >Шаблон 1 > Открыть > Главная
> слой > список слоев > тонкая >![]() >0,0Е>420 ,297Е
>0,0Е>420 ,297Е
2. Создадим внутреннюю рамку формата А3 (420х297):
Главная
> Рисование>
![]() прямоугольник
> слой «Основная»
прямоугольник
> слой «Основная»![]() прямоугольник
> 20,5Е >@395,287Е.
прямоугольник
> 20,5Е >@395,287Е.
3. Вставим блок «Основная надпись» в формат А3:
Вставка
> Блок >
![]() Вставить
> Д/o> напишем Основная надпись >
Обзор > Д/o> Основная надпись\>
Открыть> Д/o> ок ( пояится штамп)>
установим блок( штамп) в правый нижний
угол рамки.
Вставить
> Д/o> напишем Основная надпись >
Обзор > Д/o> Основная надпись\>
Открыть> Д/o> ок ( пояится штамп)>
установим блок( штамп) в правый нижний
угол рамки.
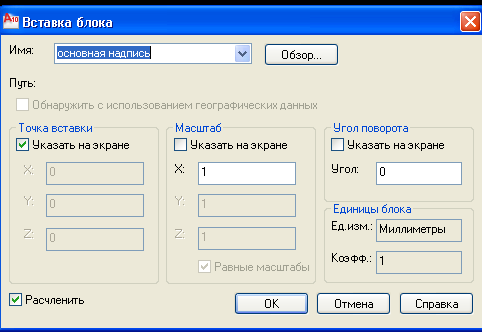

4. Сохраним Формат А3 с основной надписью как автономный блок

пблок (с клавиатуры)Е > Д/o > напишем «Формат А3 с основной надписью» ( вместо new block) > группа Oбъекты> Преобразовать в блок>щелкнуть по Выбрать объекты (исчезнет окно)>Выберем весь чертеж Е(появится снова)> группа Базовая точка > щелкнем по Указать (исчезнет окно)> щелкнем по левой нижней точке рамки (появится окно,где: x=0, y=0, z=0)>ОК
>Преобразовать в блок>щелкнуть по Выбрат пблок (с клавиатуры)Е > Д/o > напишем Основная надпись( вместо new block) > группа Oбъекты ь объекты (исчезнет окно)>Выберем весь чертеж Е(появится снова)> группа Базовая точка > щелкнем по Указать (исчезнет окно)> щелкнем по правой нижней точке (появится окно,где: x=185, y=0, z=0)>ОК
NB.
Cохранен
Формат А3 со стандартным штампом как
автономный блок , который имеет все
настройки и который можно устанавливать
на чертежах, при работе в пространстве
Листа:
: Главная > Слои > Список слоев >
щелкнем по слою 0> Вставка > Блок >
![]() Вставить
> Д\о > напишемФормат
А3
с основной надписью >
Обзор > Д\о : Мои документы > Тип файла
: Чертежи > найдем файл Формат А3 с
основной надписью» и щелкнем > Открыть
> Д\о >ОК ( появится формат , но надо
установить) > щелкнем по левому нижнему
углу и перенесем > уменьшим масштаб (
2 раза), для чего выделим весь формат
>Е> щелкнем по нижней левой точке >
0.5 Е.
Вставить
> Д\о > напишемФормат
А3
с основной надписью >
Обзор > Д\о : Мои документы > Тип файла
: Чертежи > найдем файл Формат А3 с
основной надписью» и щелкнем > Открыть
> Д\о >ОК ( появится формат , но надо
установить) > щелкнем по левому нижнему
углу и перенесем > уменьшим масштаб (
2 раза), для чего выделим весь формат
>Е> щелкнем по нижней левой точке >
0.5 Е.
Формат А3 и Шаблон
1. Формат А3 с основной надписью можно сохранить как шаблон. Для этого, установим на экране формат А3 с основной надписью, выполненный на основе «Шаблон-1» .
![]() >
D
/o:
Template
> Тип файла > Шаблон чертежа AutoCAD
[*.dwt]
> Имя файла : напишем «Шаблон формата
А3 с основной надписью» > Cохранить>Д\о
>OK.
>
D
/o:
Template
> Тип файла > Шаблон чертежа AutoCAD
[*.dwt]
> Имя файла : напишем «Шаблон формата
А3 с основной надписью» > Cохранить>Д\о
>OK.
NB. Cохранен Формат А3 со стандартным штампом как шаблон , который имеет все настройки и который будем обязательно открывать для новых чертежей.
Жунусов Абдулла Шегебаевич, Буганова Светлана Николаевна
