
- •Министерство образования и науки республики казакстан
- •Казахская головная архитектурно-строительная академия
- •Компьютерная графика.
- •Элементы интерфейса AutoCad 2011.
- •Графическое окно
- •Настройка рабочей среды
- •2.Построим отрезки, задавая точки в относительных радиальных координатах.
- •Объектная привязка
- •Метод “Направление- Расстояние”
- •Временная опорная точка.
- •AutoCad 2011 КазГаса
- •Построение видов в 2d.
- •II. Вид спереди:
- •III. Вид слева:
- •V. Диметрия:
- •AutoCad 2011 КазГаса
- •Окружность.
- •AutoCad 2011 КазГаса
- •AutoCad 2011 КазГаса
- •Шаблон-Слои
- •2. Создадим «Шаблон: -Шрифты».
- •3. Создание «Шаблон: Слои- Шрифты- Размеры».
- •AutoCad 2011 КазГаса
- •Блок Основная надпись ( штамп) и автономный блок.
- •AutoCad 2011 КазГаса
- •Повторение пройденных материалов.
- •AutoCad 2011 КазГаса
- •AutoCad 2011 КазГаса
- •AutoCad 2011 КазГаса
- •Коттедж
- •AutoCad 2011 КазГаса
- •Коттедж. Крыша
- •AutoCad 2011 КазГаса
- •AutoCad 2011 КазГаса
- •Твёрдые тела
- •Метод Выдавливания
- •AutoCad 2010 КазГаса
- •Построение модели с вырезами.
- •Виды ( в авторежиме)
- •AutoCad 2011 КазГаса
- •Призма с вырезом
- •AutoCad 2011 КазГаса
- •Деталь сложной формы
- •Построение полвида и полразреза (в авторежиме)
- •AutoCad 2011 КазГаса
- •Моделирование по модели
- •AutoCad 2011 КазГаса
- •Сетевые поверхности.
- •11. Поверхность соединения, натянутая на 2 пространственные кривые.
- •12. Поверхность, натянутая на 4 пространственные кривые( Поверхность Кунса).
- •14. Пирамида (режим боковых граней).
- •15. Создание и изменение сети
- •AutoCad 2011 КазГаса
- •Моделирование по 2-м видам
- •AutoCad 2011 КазГаса
- •Моделирование тела методом выдавливания
- •1. Задан чертеж корпуса узла. Надо построить модель детали (по 3-м видам):
- •AutoCad 2011 КазГаса
- •Моделирование корпусной детали (метод вращения)
- •3Ds Max Design 2011 КазГаса
- •Элементы интерфейса 3ds Max 2011
- •3Ds Max Design 2011 КазГаса
- •Точное перемещение объектов
- •Точное вращение объектов
- •3Ds Max Design 2011 КазГаса
- •3Ds Max Design 2011 КазГаса
- •3Ds Max Design 2011 КазГаса
- •Материал
- •3Ds Max Design 2011 КазГаса
- •3Ds Max Design 2011 КазГаса
- •1.Ознакомимся с интерфейсом программы Animation :
- •2.Создадим Teapot (Чайник ) и несколько ключей для её движения:
- •4. Построены Teapot (Чайник) и 3 Box (Призма).
- •5. Анимируем (деформируем ) первую призму :
- •6. Анимируем вторую призму :
- •7. Анимируем третью призму:
- •8. Скорректируем движение чайника:
- •11.Сохраним Анимацию:
- •3. Зададим синхронное движение руки за мячем:
- •4. Зададим движение головы за мячом:
- •3Ds Max Design 2011 КазГаса
- •1. Стена
- •1.1 . Построим l- образную стену:
- •3. Раковина
- •4.1. Построим усеченный конус
- •5. Швабра
- •5.1.Построим ручку швабры Oil Tank (Цистерна ):
- •5.2. Построим основу швабры:
- •5.5. Сгруппируем ( объединим) созданный массив конусов
- •6.4. Выравним, объединим подставку и основание вешалки:
- •3 Ds Max Design 2011 КазГаса
3Ds Max Design 2011 КазГаса
АРМ(тренинг) №43
Анимация
Анимация – это движение объекта как в кино , это создание большого количества изображений в единицу времени. Количество изображений ( кадров) в секунду бывает 30 (телевидение ),24 (кино ) ,12 (интернет ) .
1.Ознакомимся с интерфейсом программы Animation :

Ключи
создаются в авторежиме (Auto
Key
) и вручную (Set
Key
) c
кнопкой![]() .Кнопка
.Кнопка![]() Key
Mode
Toogle
переключает режимы Key
(Ключ ) или Frame
(Кадр). Кнопка
Key
Mode
Toogle
переключает режимы Key
(Ключ ) или Frame
(Кадр). Кнопка
![]() Time
Configuration
открывает окно для настройки времени
, скорости и другие параметры. Включение
анимации
Time
Configuration
открывает окно для настройки времени
, скорости и другие параметры. Включение
анимации
![]() ,
переход к следующему
,
переход к следующему![]() ,
переход к предыдущему
,
переход к предыдущему![]() являются дополнительными кнопками.
Обычно работают при помощи бегунка
являются дополнительными кнопками.
Обычно работают при помощи бегунка![]()
2.Создадим Teapot (Чайник ) и несколько ключей для её движения:
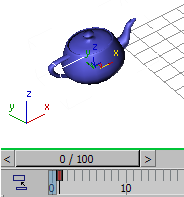


Окно
Perspective
> Create
> Geometry
> Standard
Primitives
>Teapot
> щелкнем в окне и построим Teapot
> установим бегунок в положение 20\100
>![]() > щелкнем по чайнику (выделили )
>перенесем объект (видим ,что в ленте
автоматически созданы ключи 0 и 20 >
установим бегунок в положение 50\100
> щелкнем по чайнику (выделили )
>перенесем объект (видим ,что в ленте
автоматически созданы ключи 0 и 20 >
установим бегунок в положение 50\100
>перенесем
объект (видим ,что в ленте автоматически
созданы ключи 0 , 20 и 50), установим бегунок
в положение 100\100 >перенесем объект
(видим ,что в ленте автоматически созданы
ключи 0 , 20 50 и 100) > щелкнем по
![]() Play
Animation
(Чайник перемещается по установленным
местам ).
Созданные ключи отражаются разным
цветом в панели треков (Track
Bar
).Можно их перемещать , копировать и
удалять
Play
Animation
(Чайник перемещается по установленным
местам ).
Созданные ключи отражаются разным
цветом в панели треков (Track
Bar
).Можно их перемещать , копировать и
удалять
3. . Перемещение ключа:
Щёлкнем по ключу (выделен ключ .Если подвести указатель ,то он становится стрелкой) > передвинем вправо или влево по линейке времени. Если хотим добавить (Ctrl) , отменить выделение (Alt ) , удалить ( Delete ) или копировать (Shift ) , то надо выделить ключ , затем выполнять команды.
4. Построены Teapot (Чайник) и 3 Box (Призма).
Анимируем Чайник так, чтобы ударялся по призмам, при котором они сморщивались бы и сгибались:



Выделим
Teapot
> установим ползунок в 0/100>
![]() (кнопка стало красной ,что означает, что
мы находимся в режиме анимации ,что
создан нулевой ключ) > переместим
ползунок по линейке анимации в положение
20/100>
(кнопка стало красной ,что означает, что
мы находимся в режиме анимации ,что
создан нулевой ключ) > переместим
ползунок по линейке анимации в положение
20/100>![]() > установим Чайник на первую призму(создан
ключ)> переместим ползунок в положение
30/100 >
> установим Чайник на первую призму(создан
ключ)> переместим ползунок в положение
30/100 >![]() переместим Чайник выше (создан ключ)>
переместим ползунок в 40/100 >
переместим Чайник выше (создан ключ)>
переместим ползунок в 40/100 >![]() > установим Чайник на вторую призму
(создан ключ )> переместим ползунок в
50/100 >
> установим Чайник на вторую призму
(создан ключ )> переместим ползунок в
50/100 >![]() >
переместим Чайник выше (создан ключ
) > переместим ползунок в 60/100>
>
переместим Чайник выше (создан ключ
) > переместим ползунок в 60/100>![]() установим Чайник на 3-призму (создан
ключ )> переместим ползунок в 100/100>
установим Чайник на 3-призму (создан
ключ )> переместим ползунок в 100/100>![]() перенесем
Чайник вправо вверх > щелкнем поAuto
Key(отключили
)>
перенесем
Чайник вправо вверх > щелкнем поAuto
Key(отключили
)>
![]() (чайник перемещается по ключам)
(чайник перемещается по ключам)

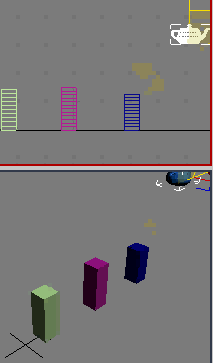

У чайника (Teapot) сложилась определенная траектория . Чтобы увидеть ее включим специальный режим : RC (на Teapot)> Д/о > Object Properties> Д/о > группа Display Properties> By Objects > флажок Trajectory (появилась траектория на виде Front хорошо изображена)> перемещая ползунок вручную по ленте, видим как двигается Teapot (Чайник).
NB.Ключевые кадры можно двигать по линейке ,щелкнув по ключу(становится белым ).Например, переместим 60-ый кадр в 80 ,30-ый в 35 , 40-ой в47, 50-ый в 60 .
![]()
